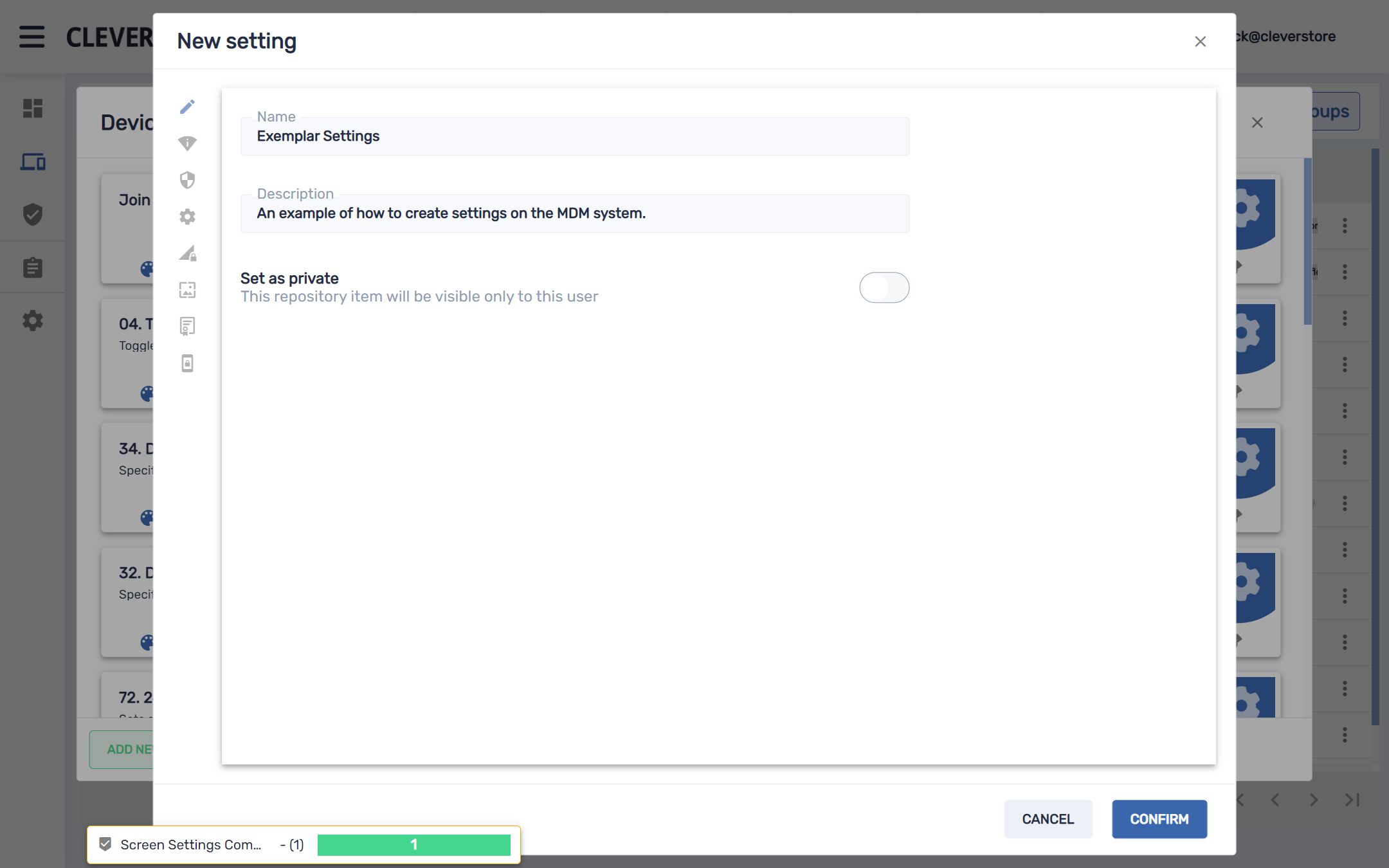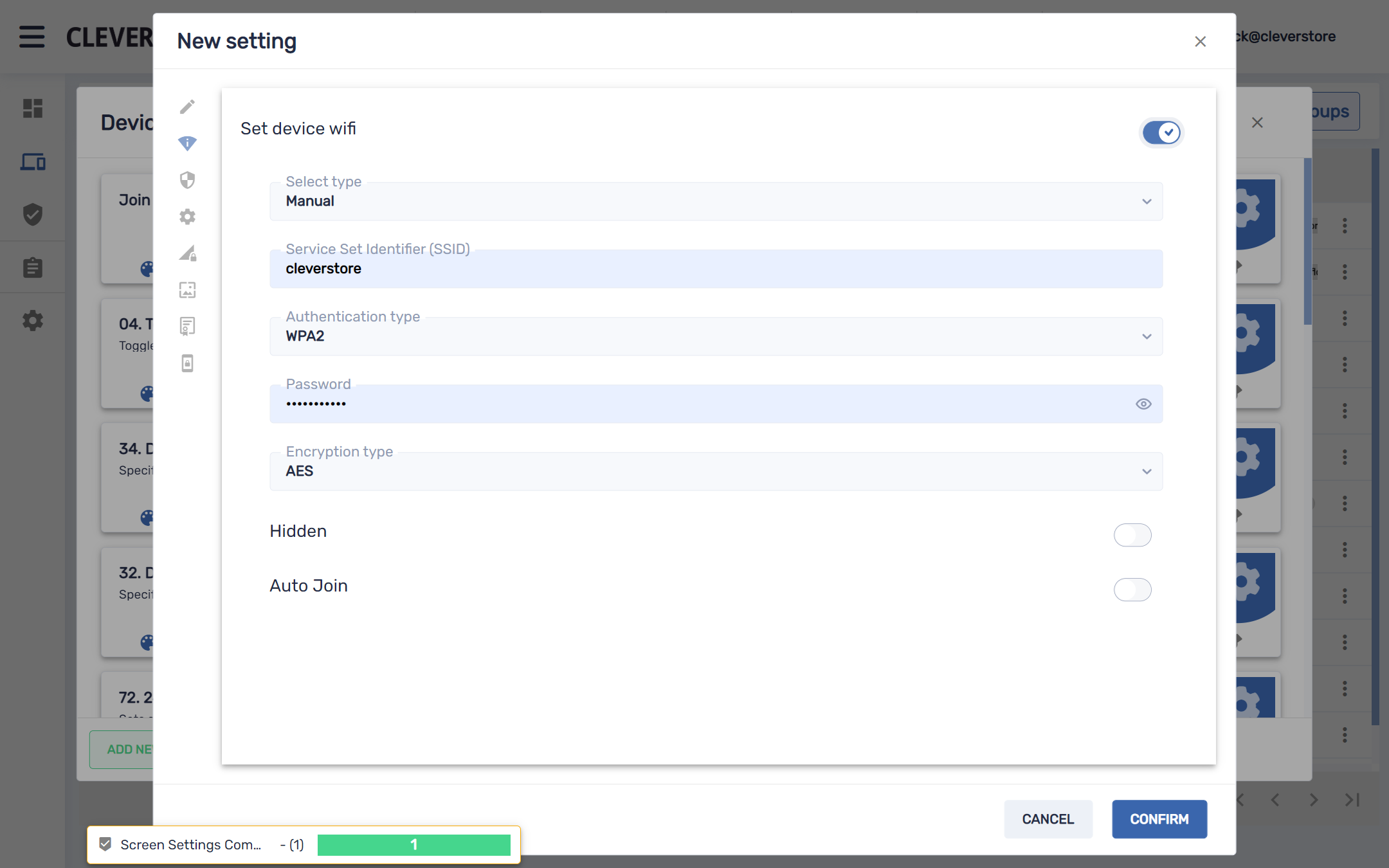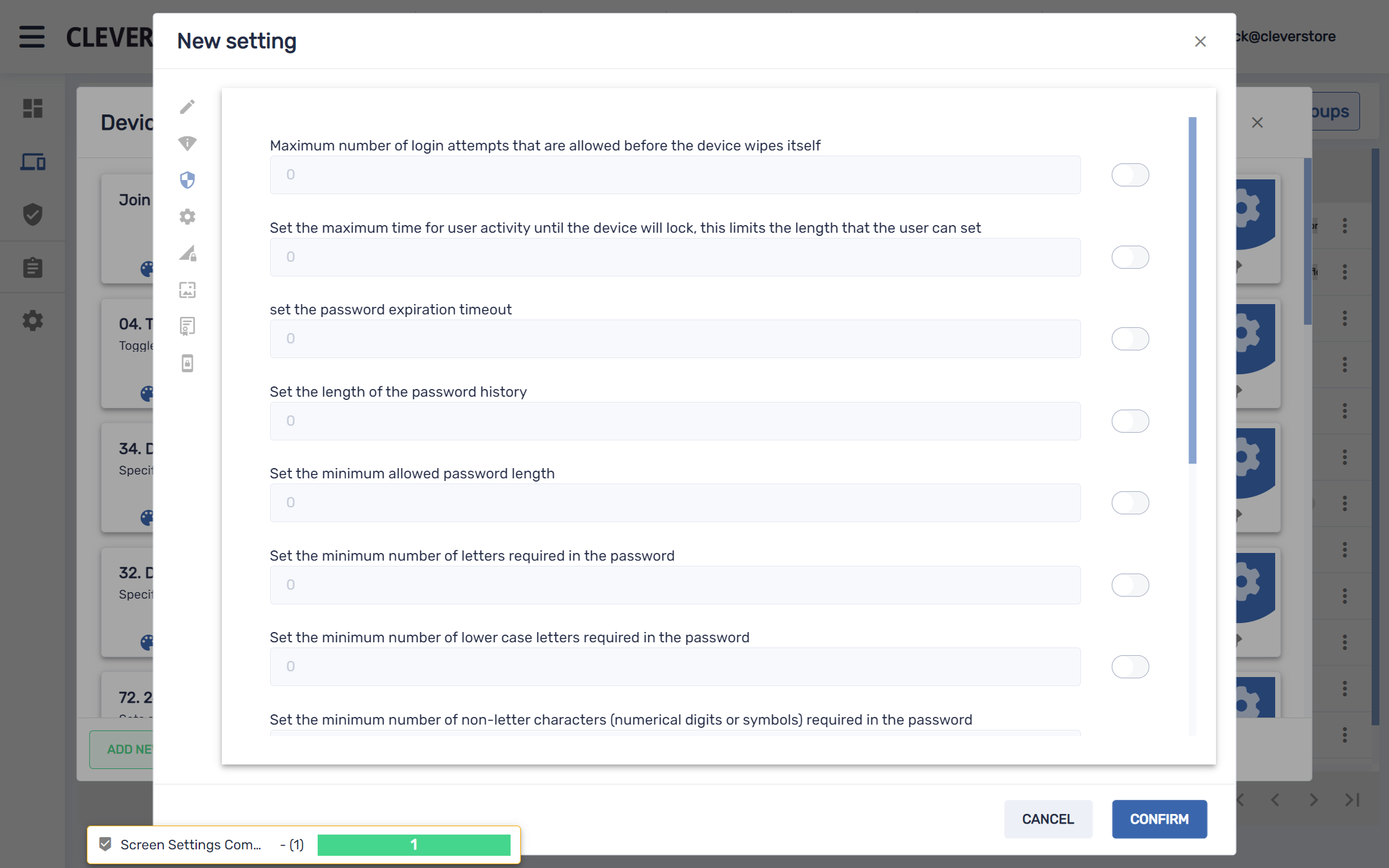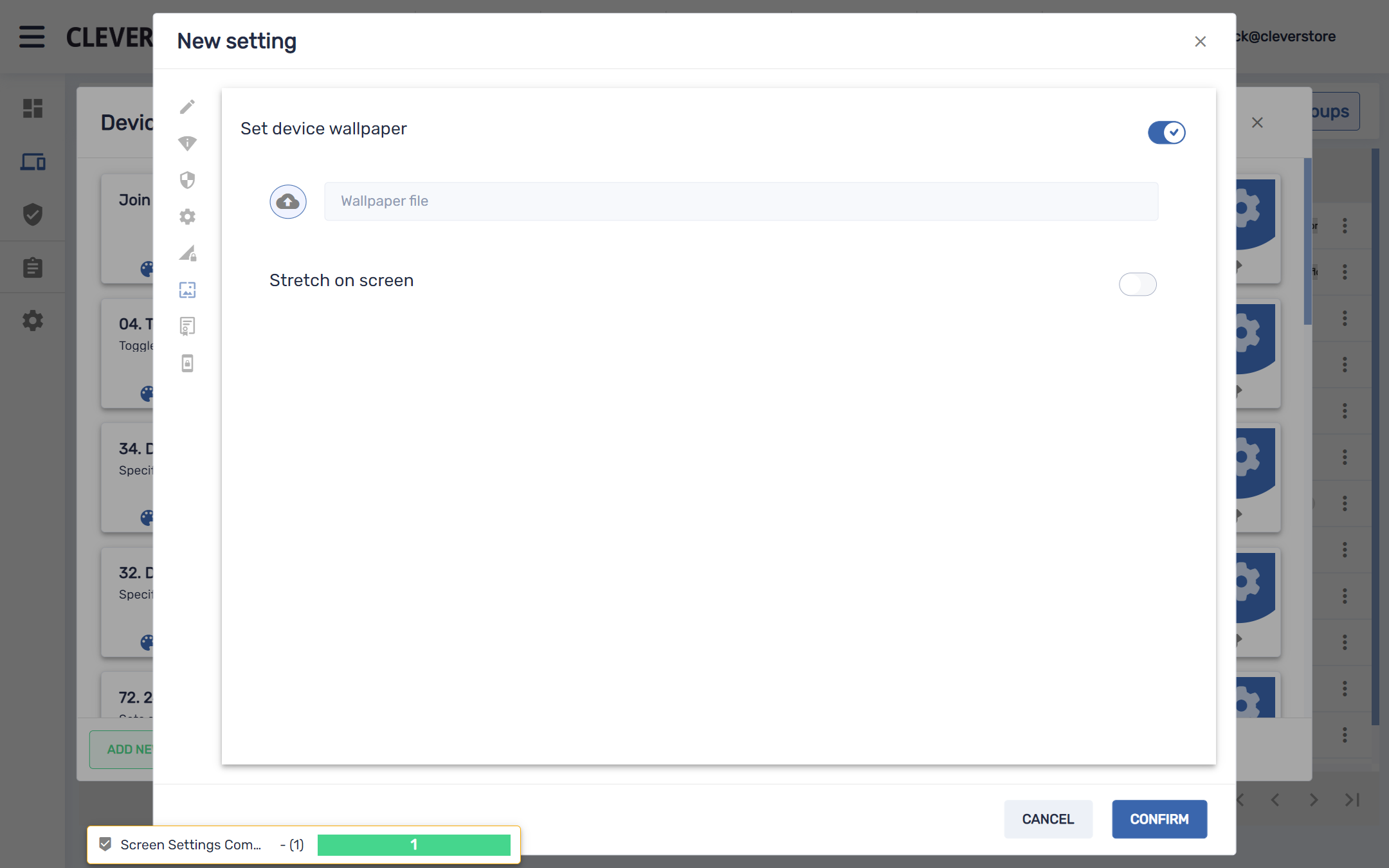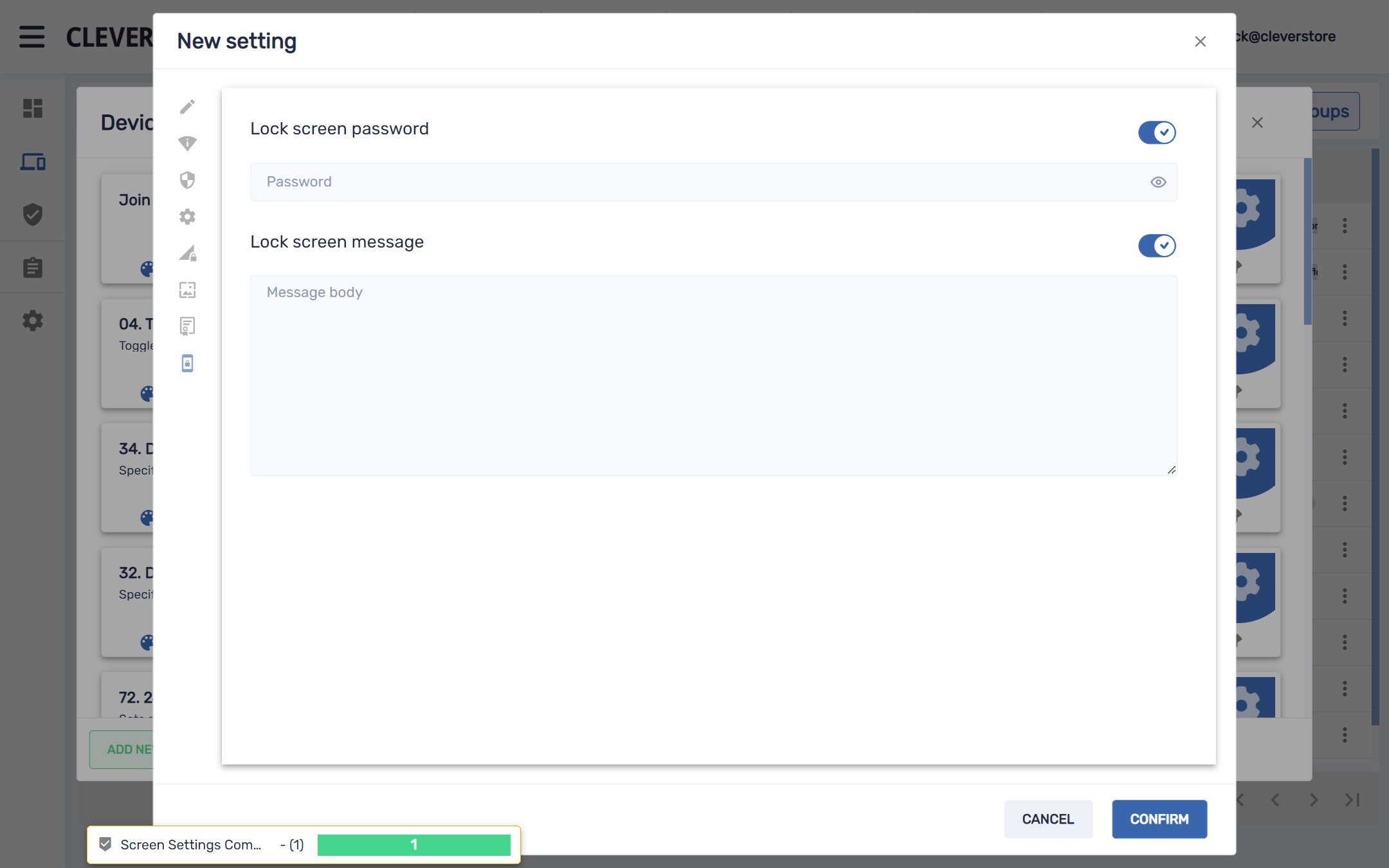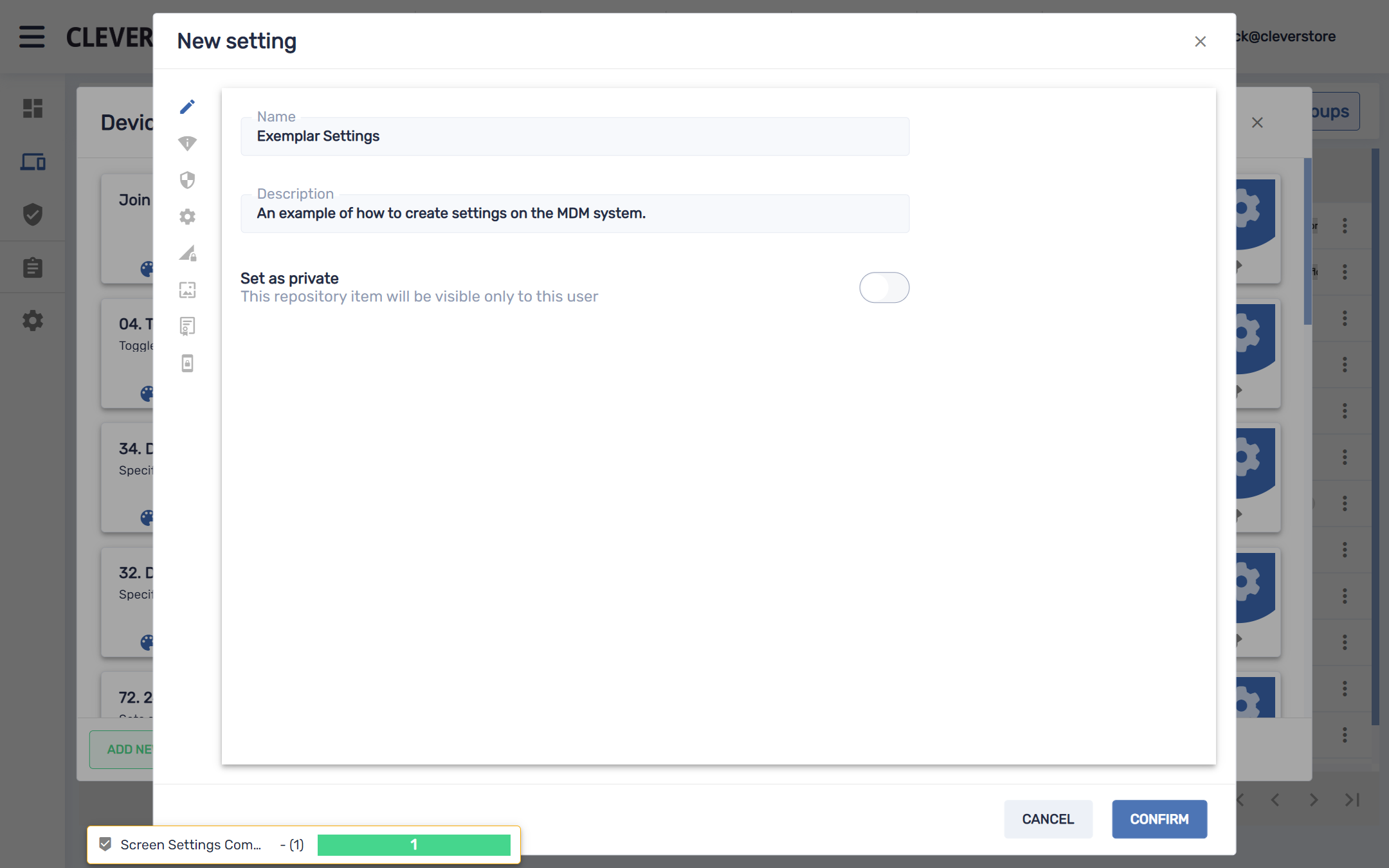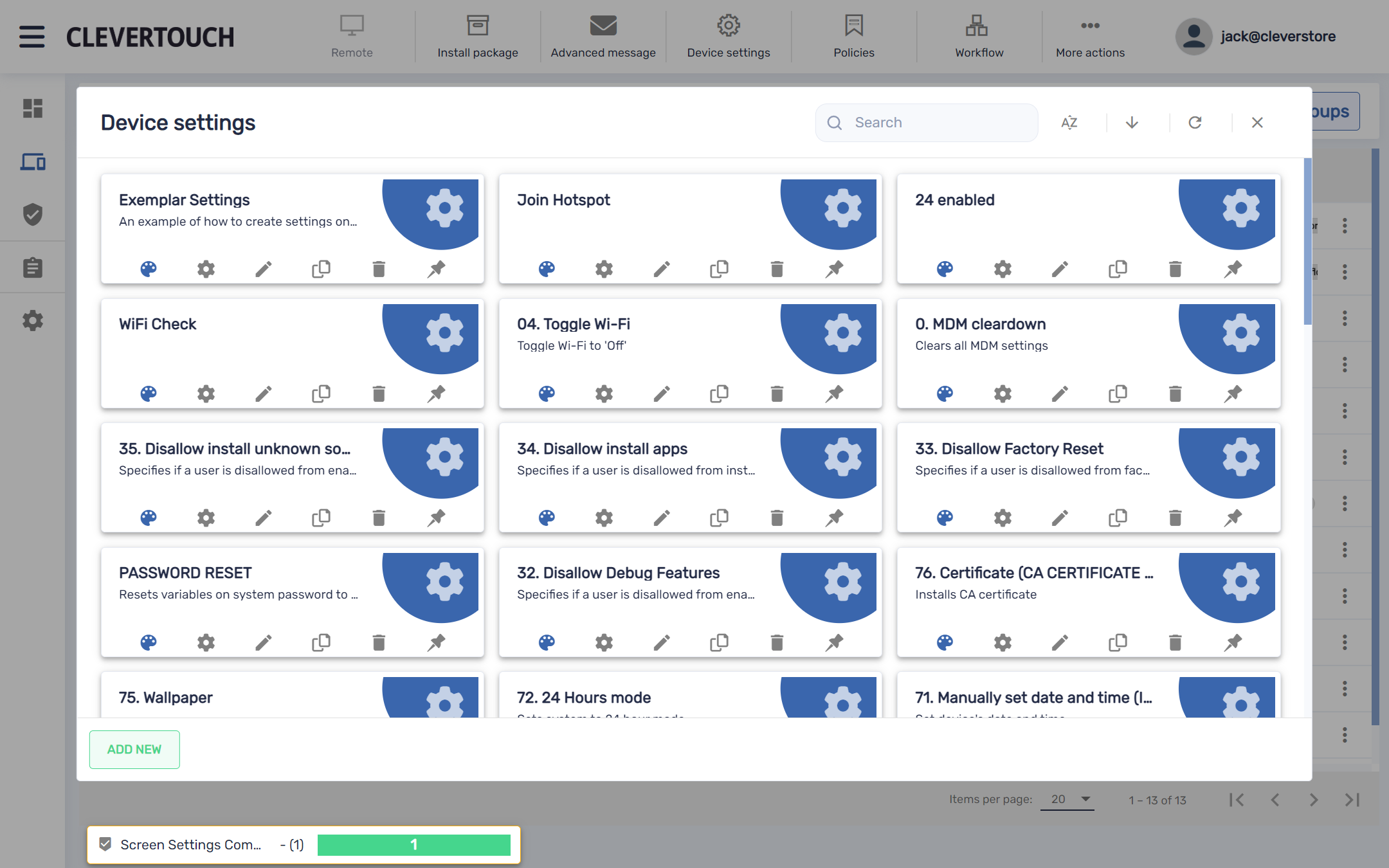FAQ 20:
How do I adjust my devices settings
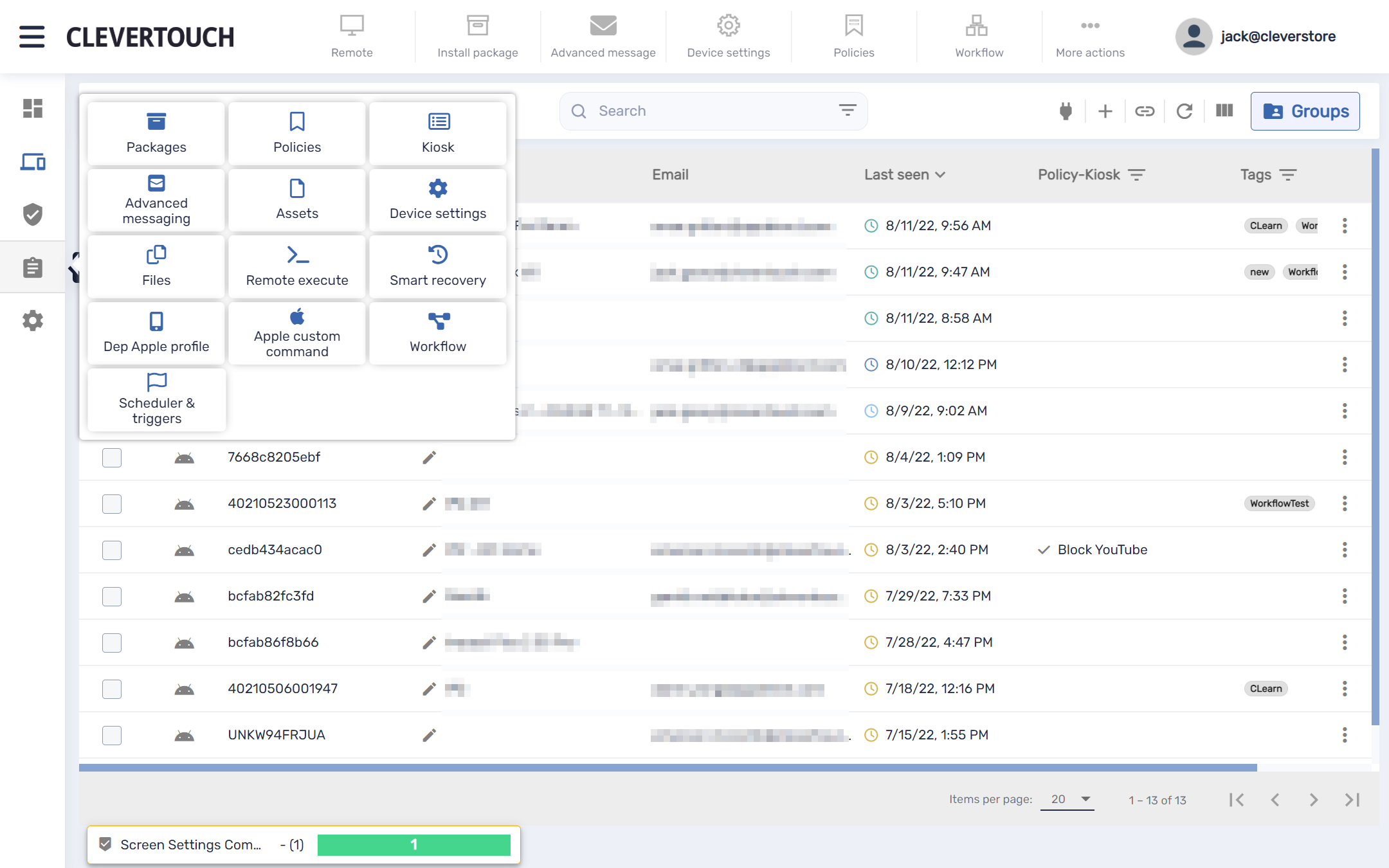
Select the ‘Repositories’ icon from the system dashboard then select the ‘Device settings’ menu option.
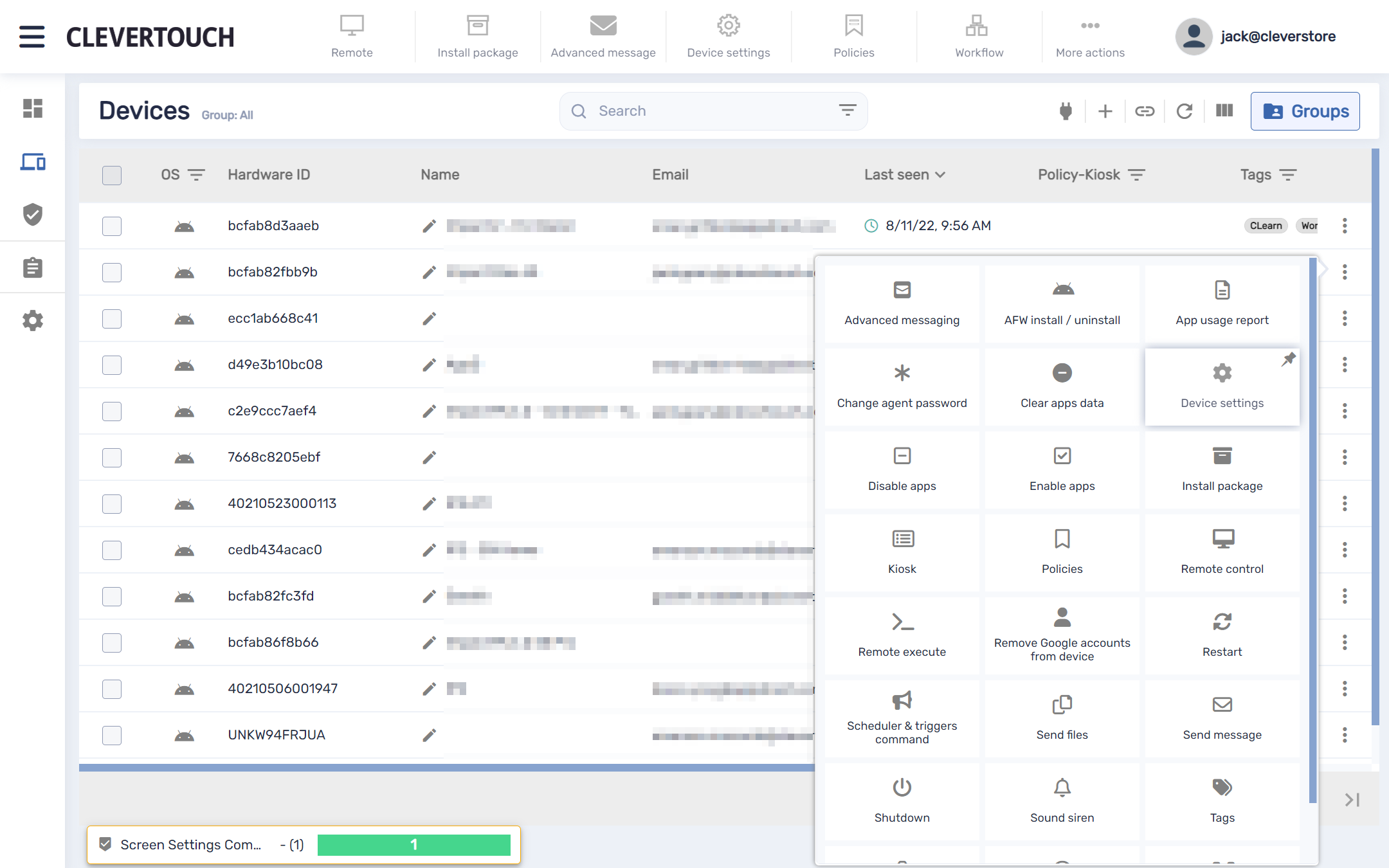
Alternatively, select the pips beside the screen that you wish to adjust and select the ‘Device settings’ option from the available menu.
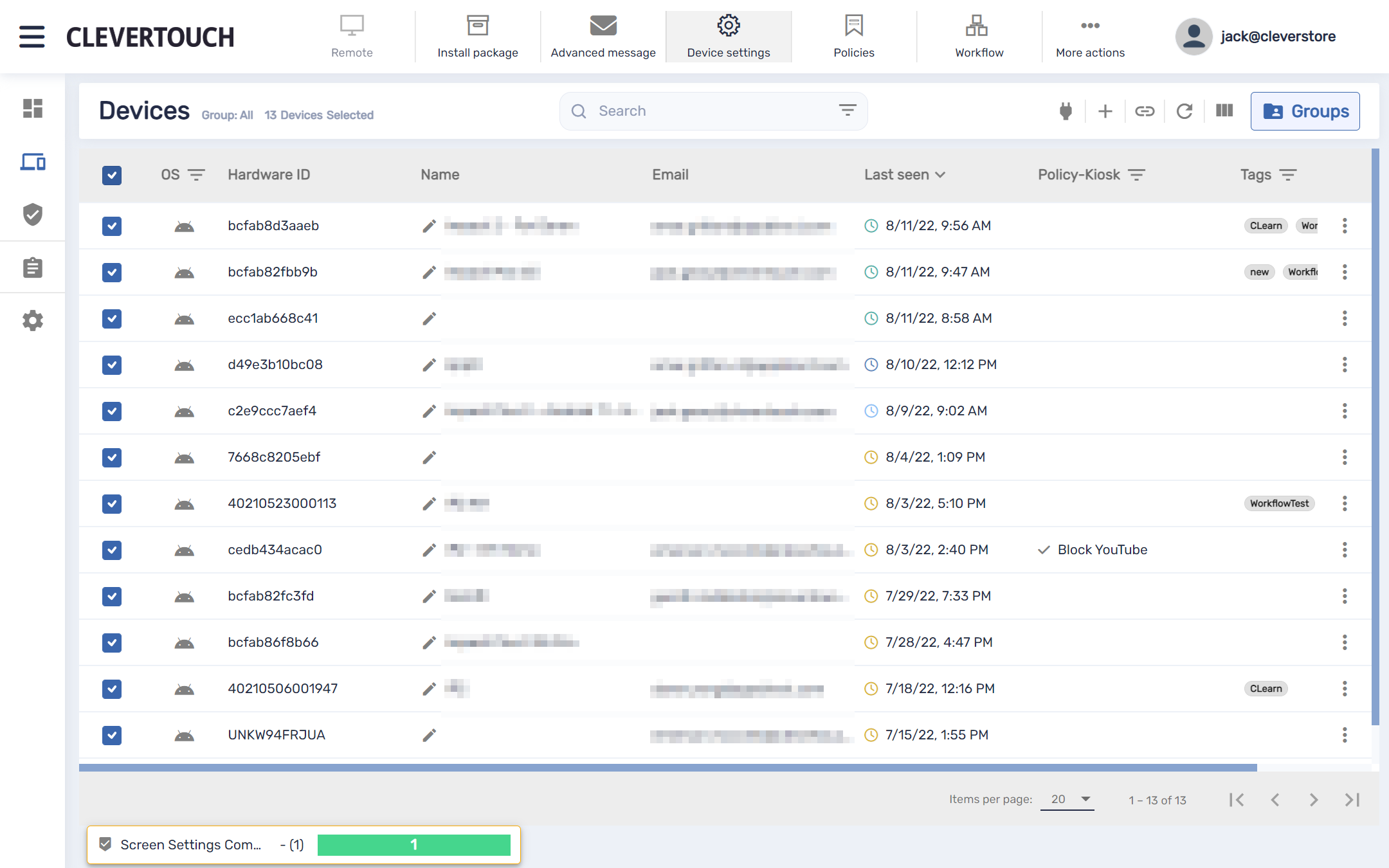
If you need to interact with multiple displays, select the relevant checkboxes at the left-hand side of the screen. Once confirmed, select the ‘Device Settings’ menu option from the top of the screen.
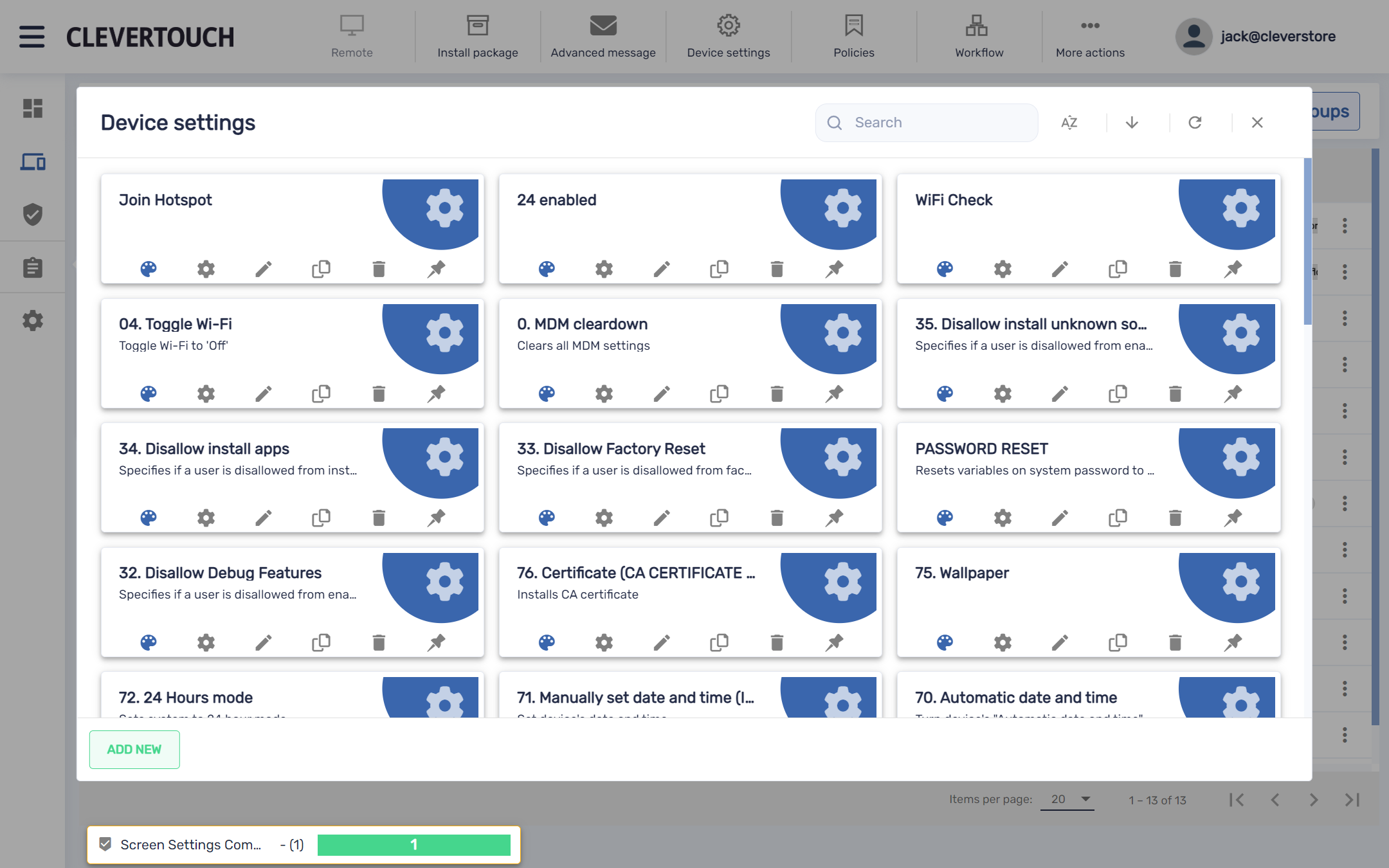
This displays any device settings already created. These can be copied and edited as required. To create a new device setting, select the ‘ADD NEW’ button available at the bottom of the menu.
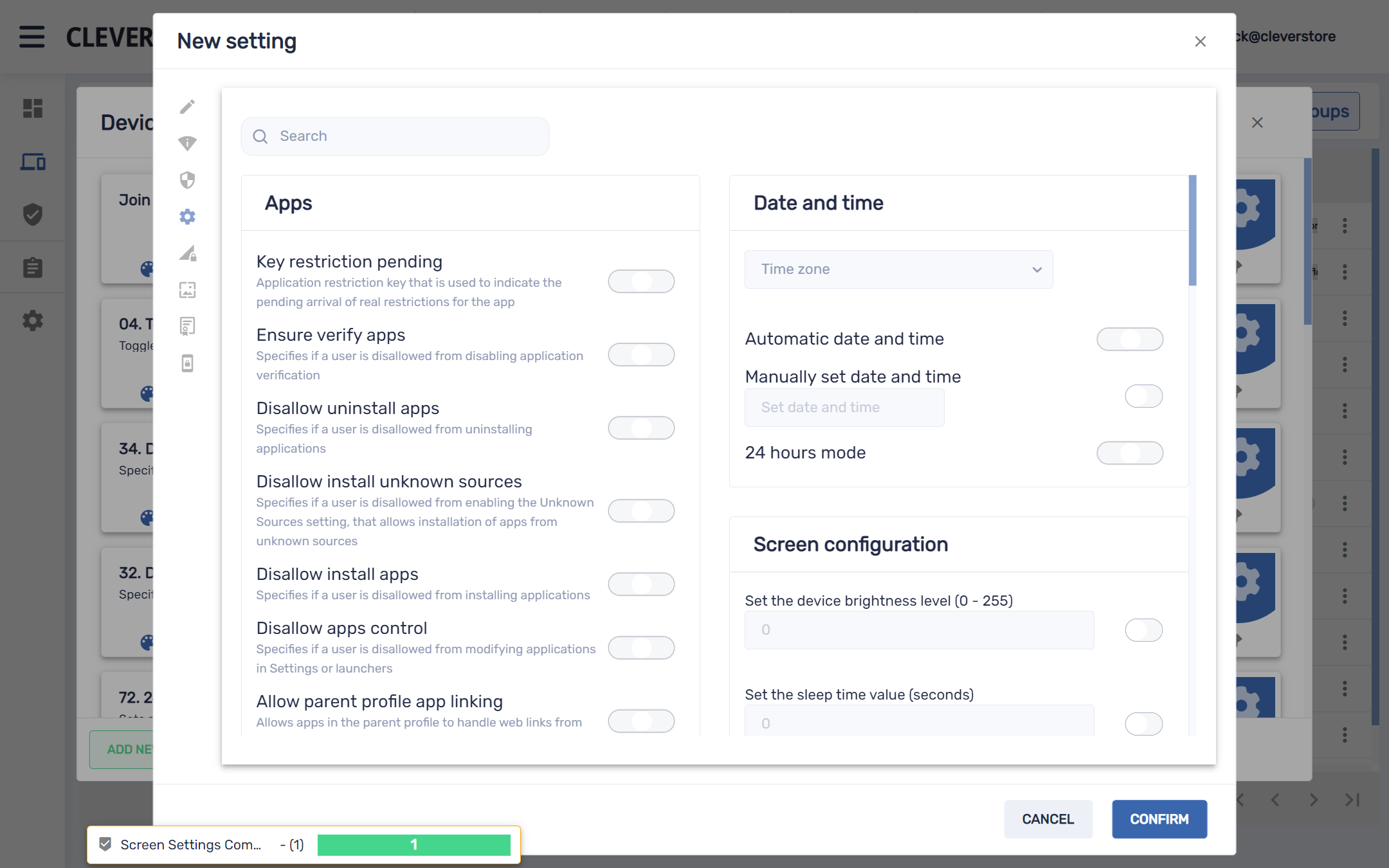
Select the ‘General’ menu to manage your display settings. This controls your overall configuration, including apps, date and time settings, accounts and users, audio settings, connectivity, data, and debug options.
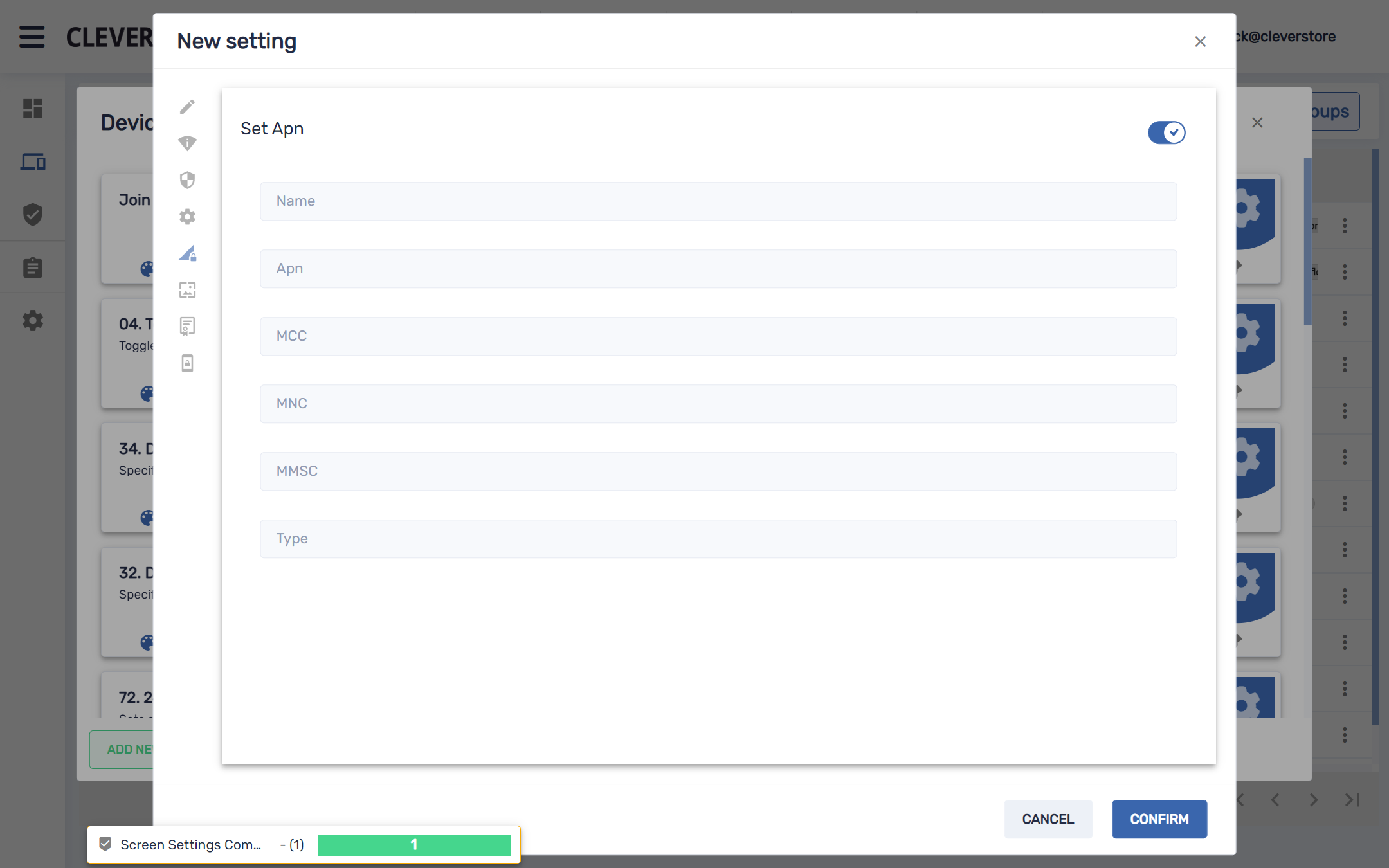
Select the ‘APN’ menu option to configure your Access Point Name (APN) on the system. Select the ‘Set APN’ toggle to set your APN details on the system.
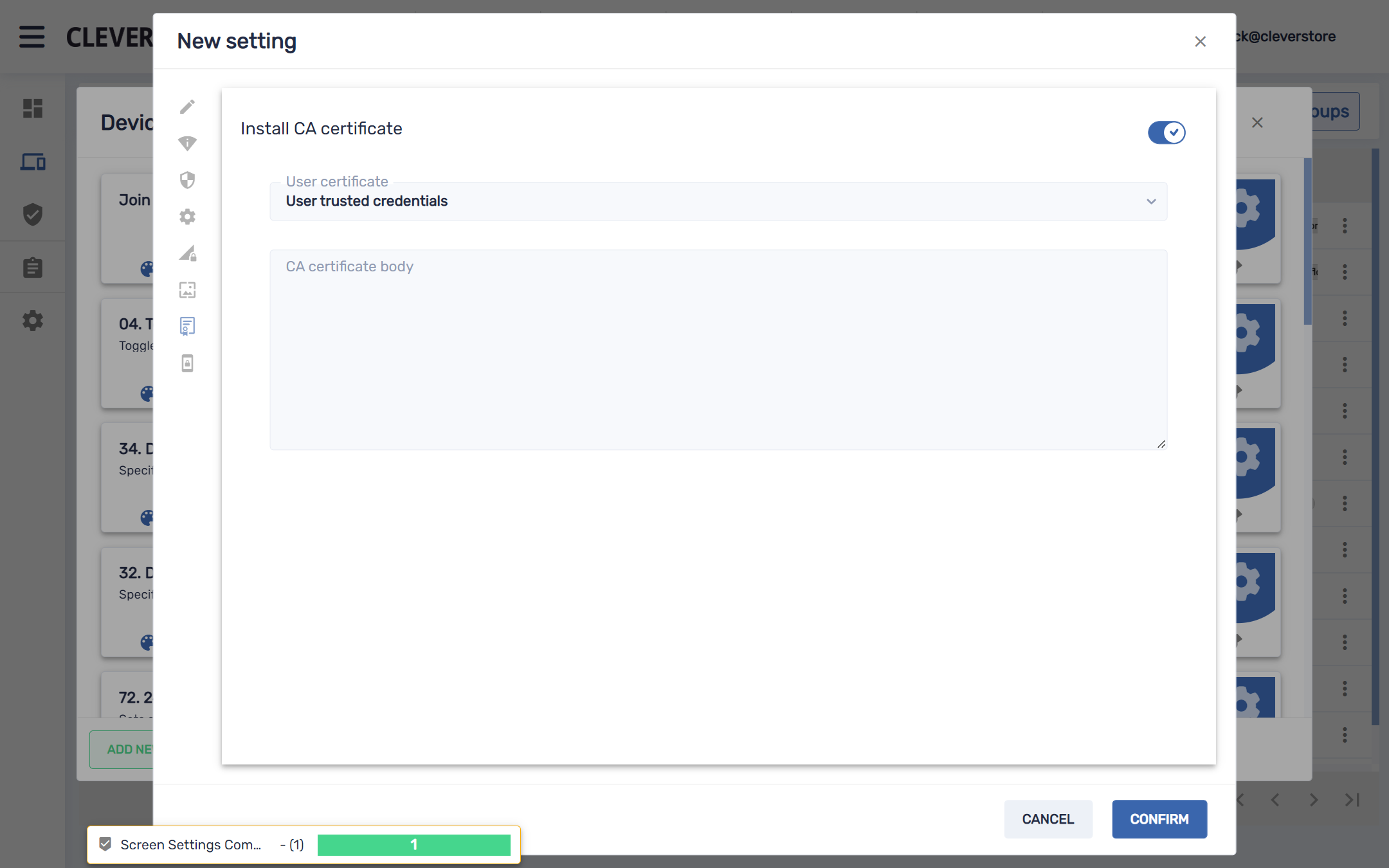
Select the ‘Certificate’ option to install user certificates and paste the contents of your CA certificate body.