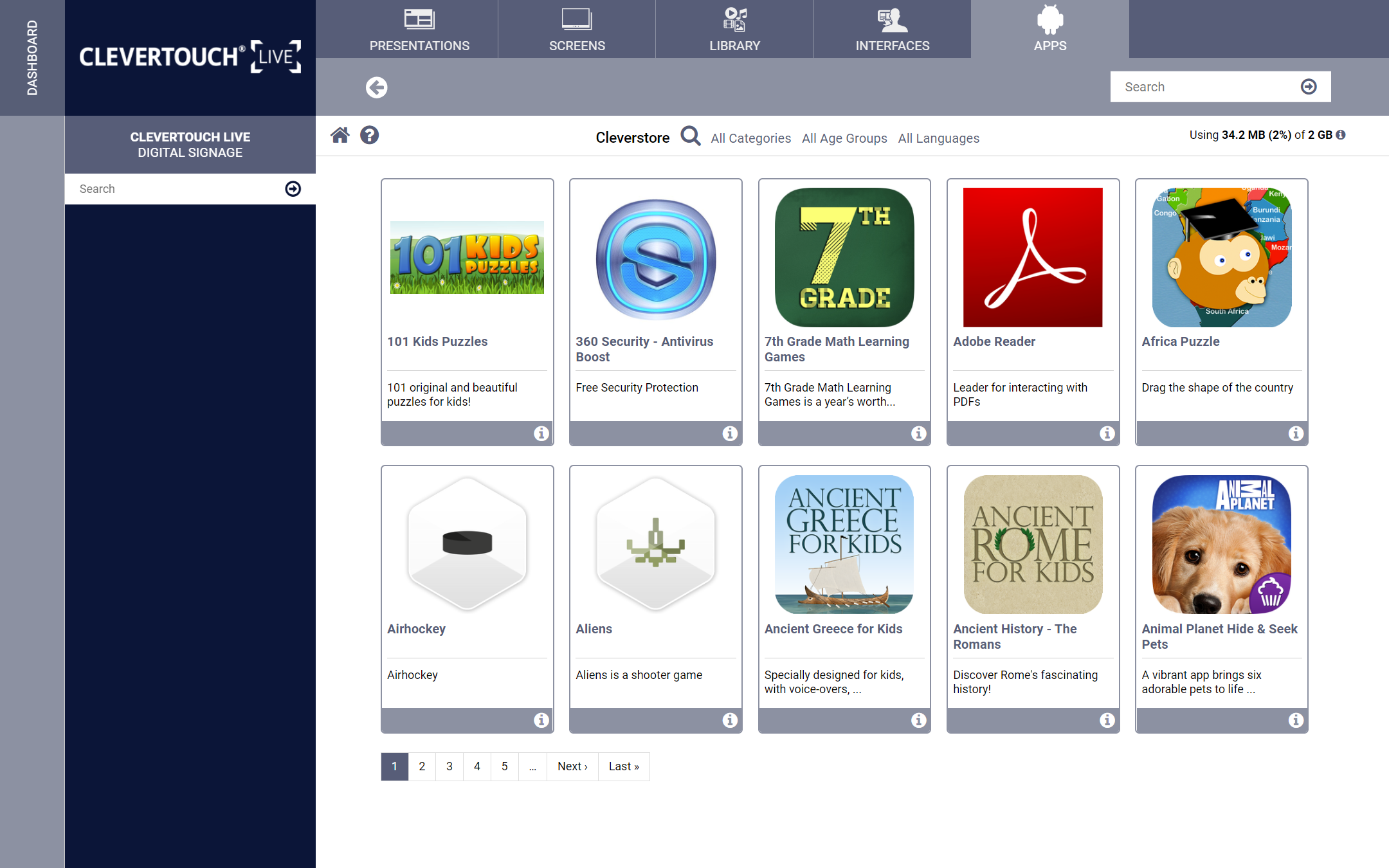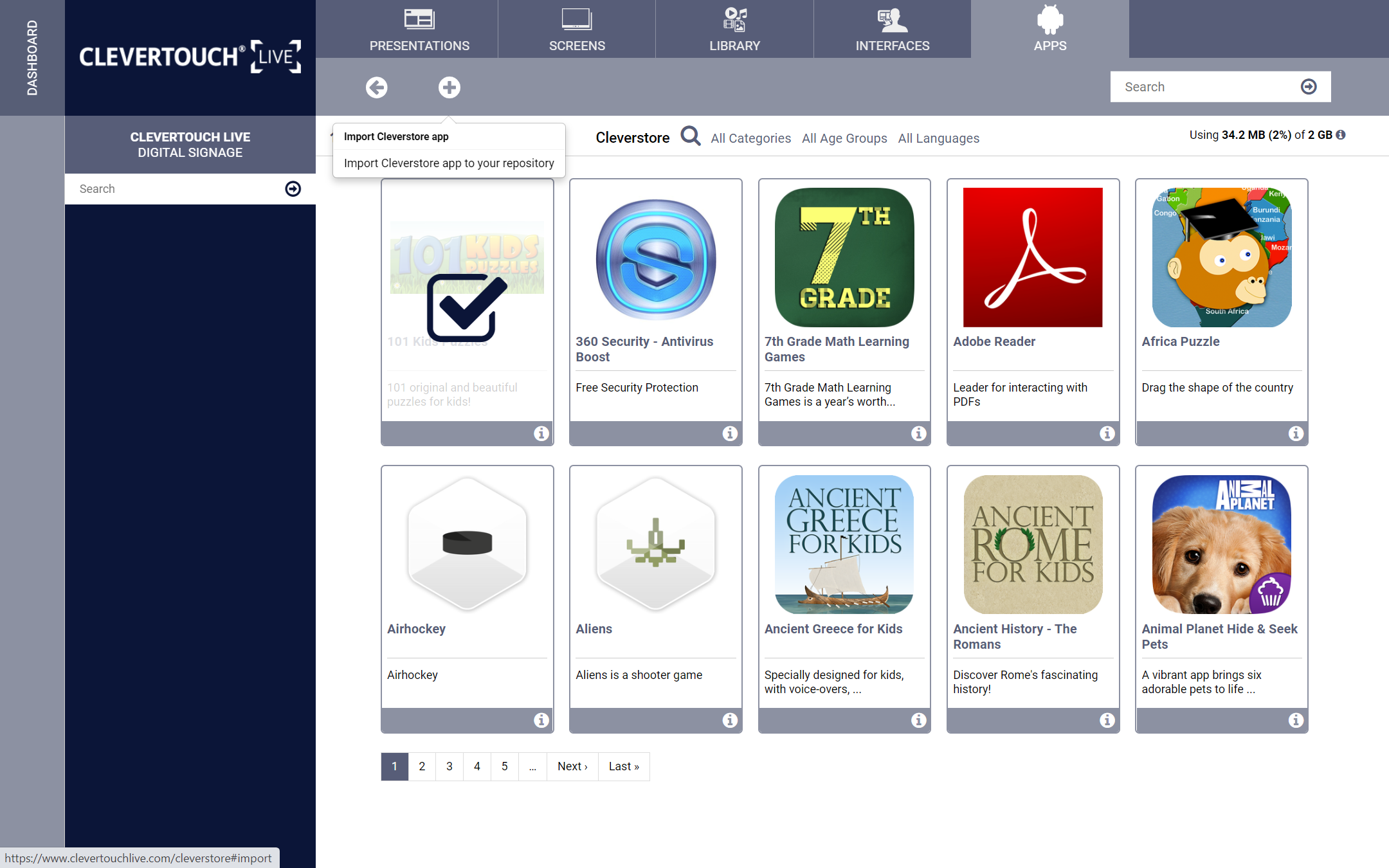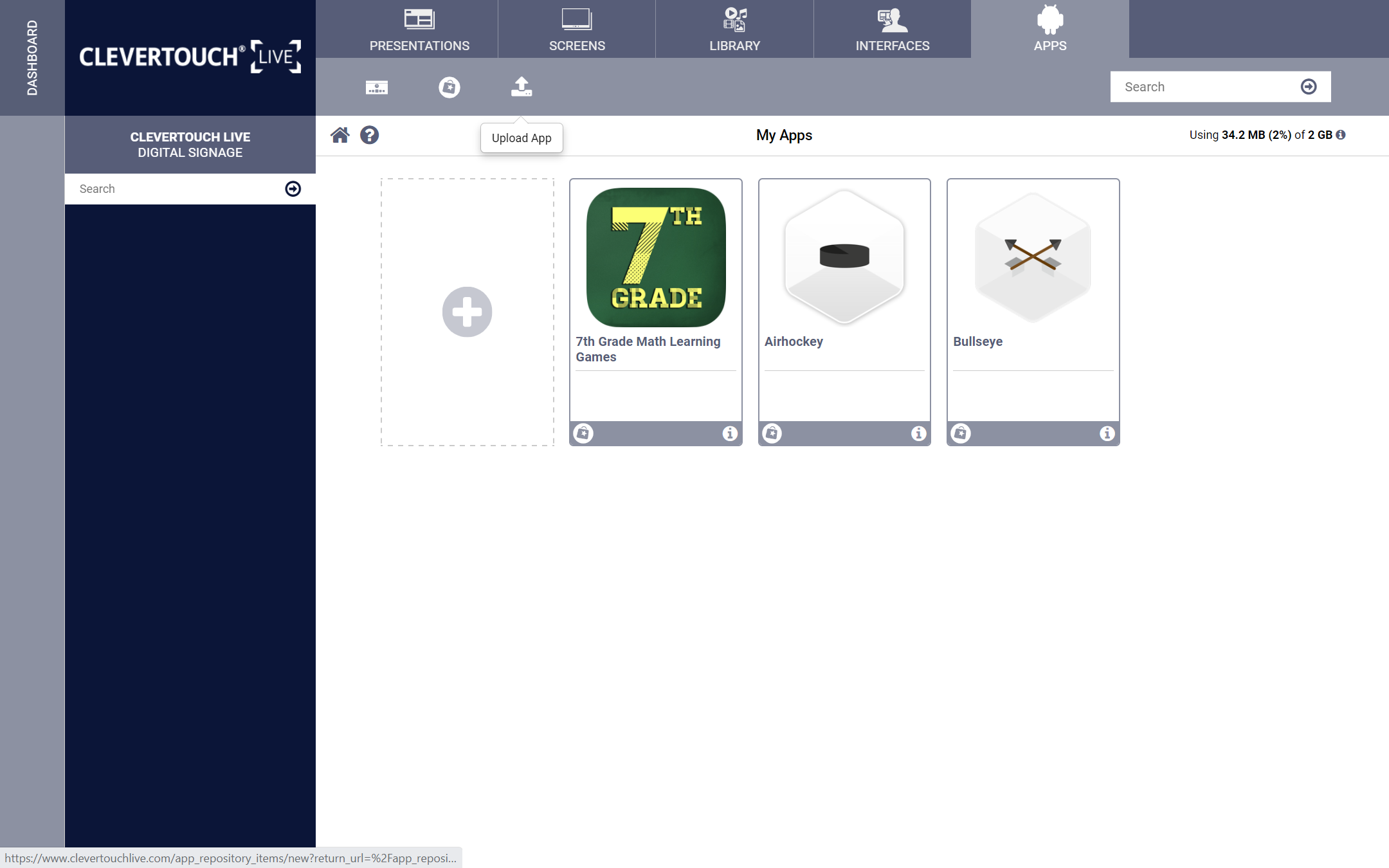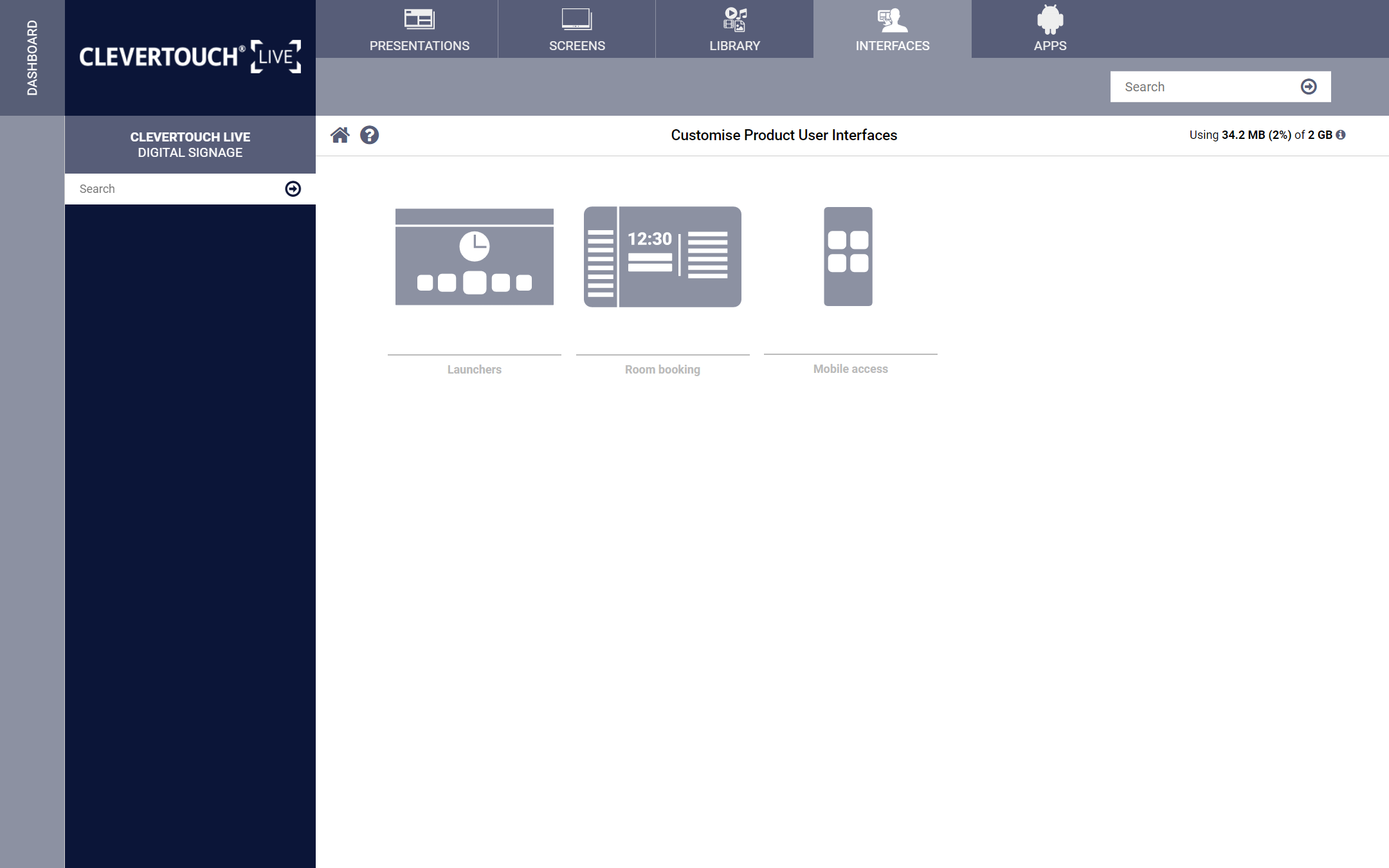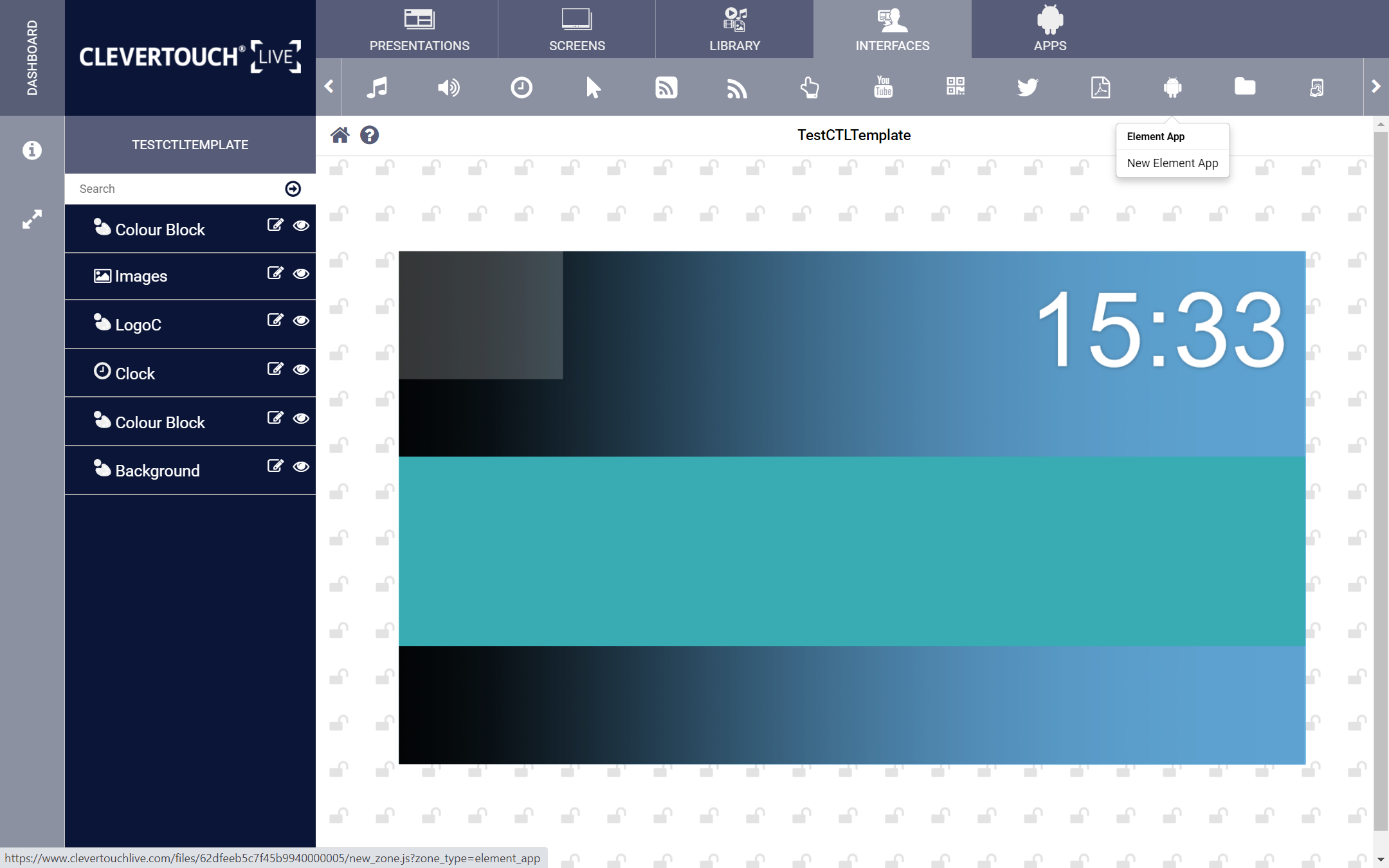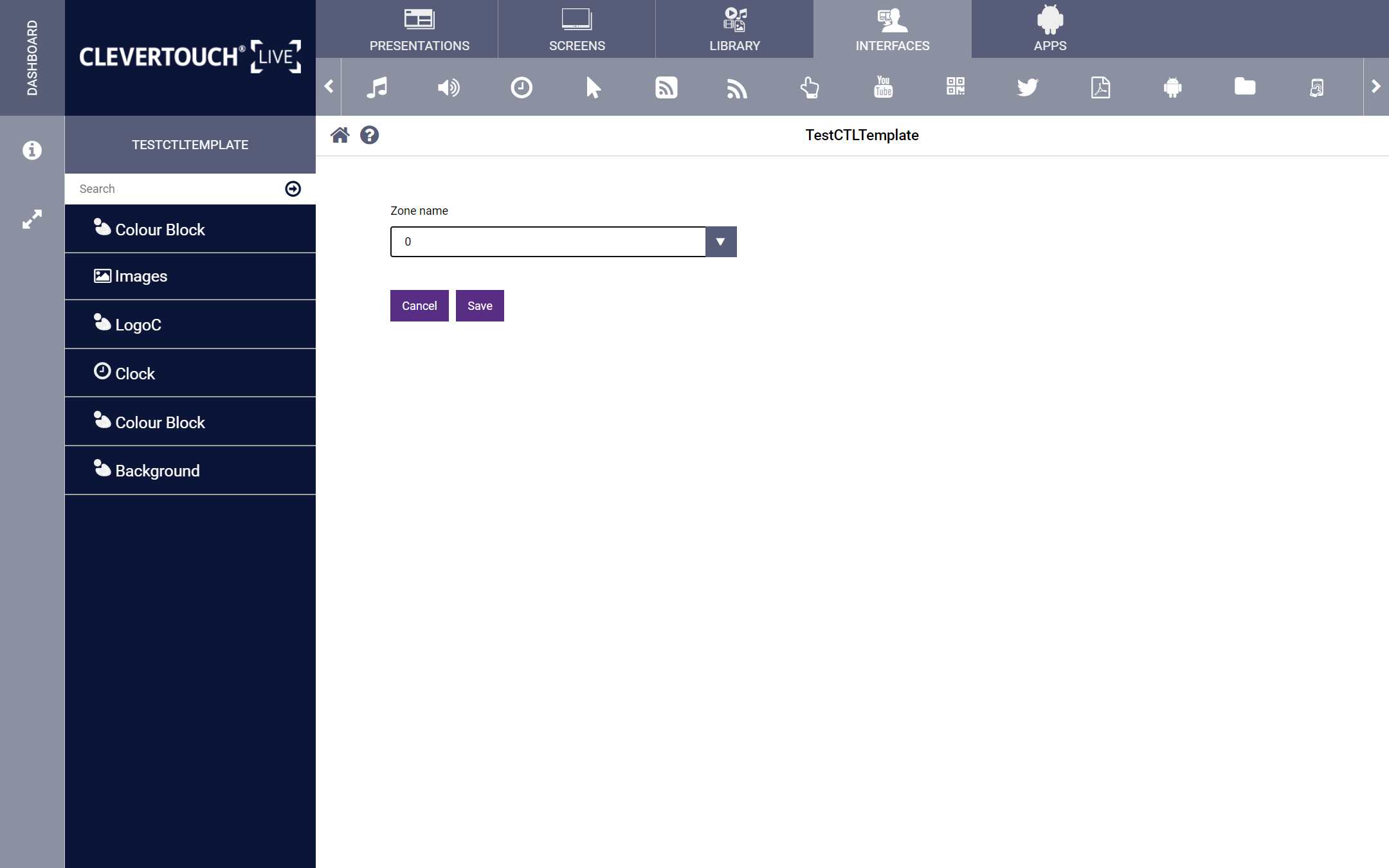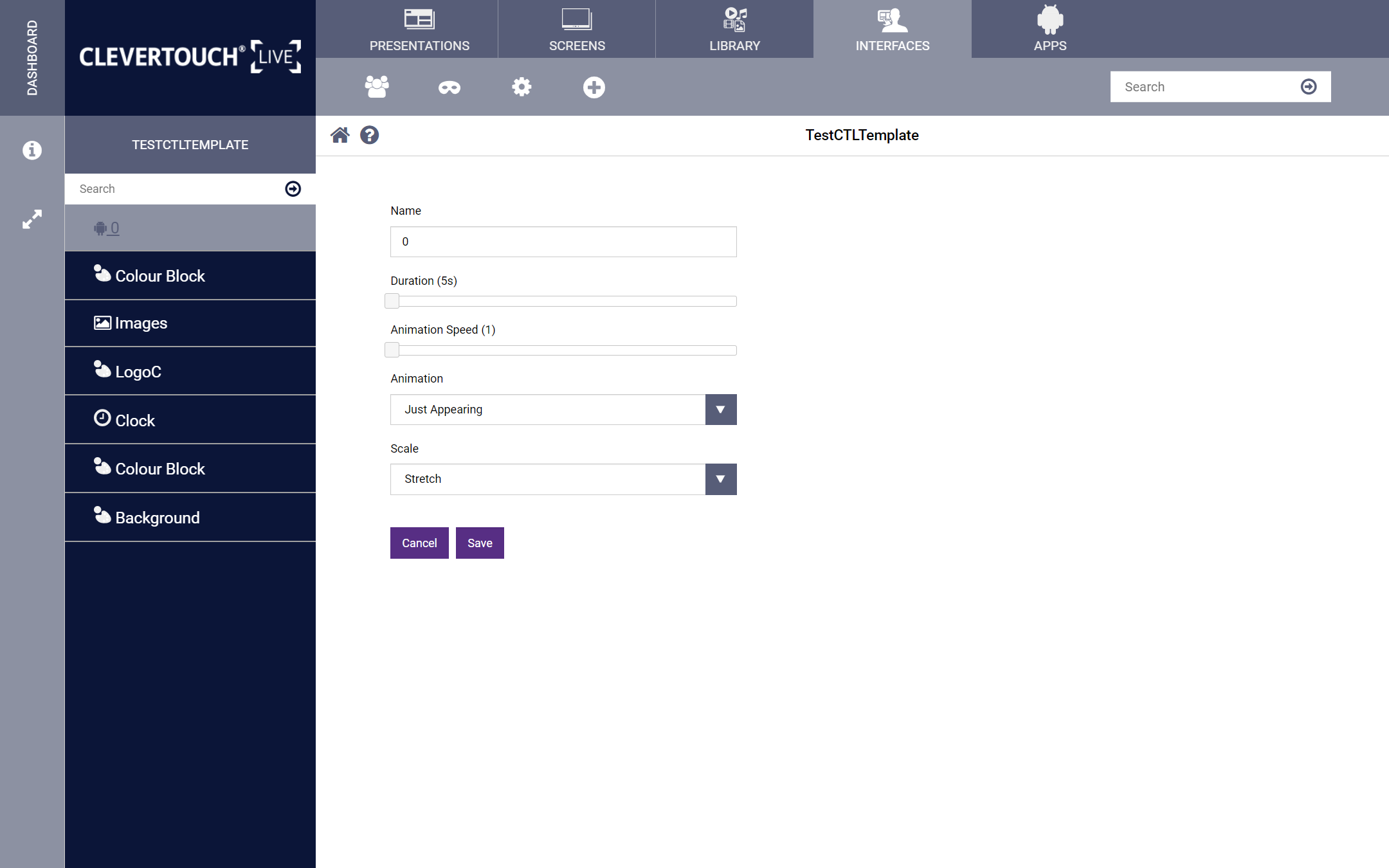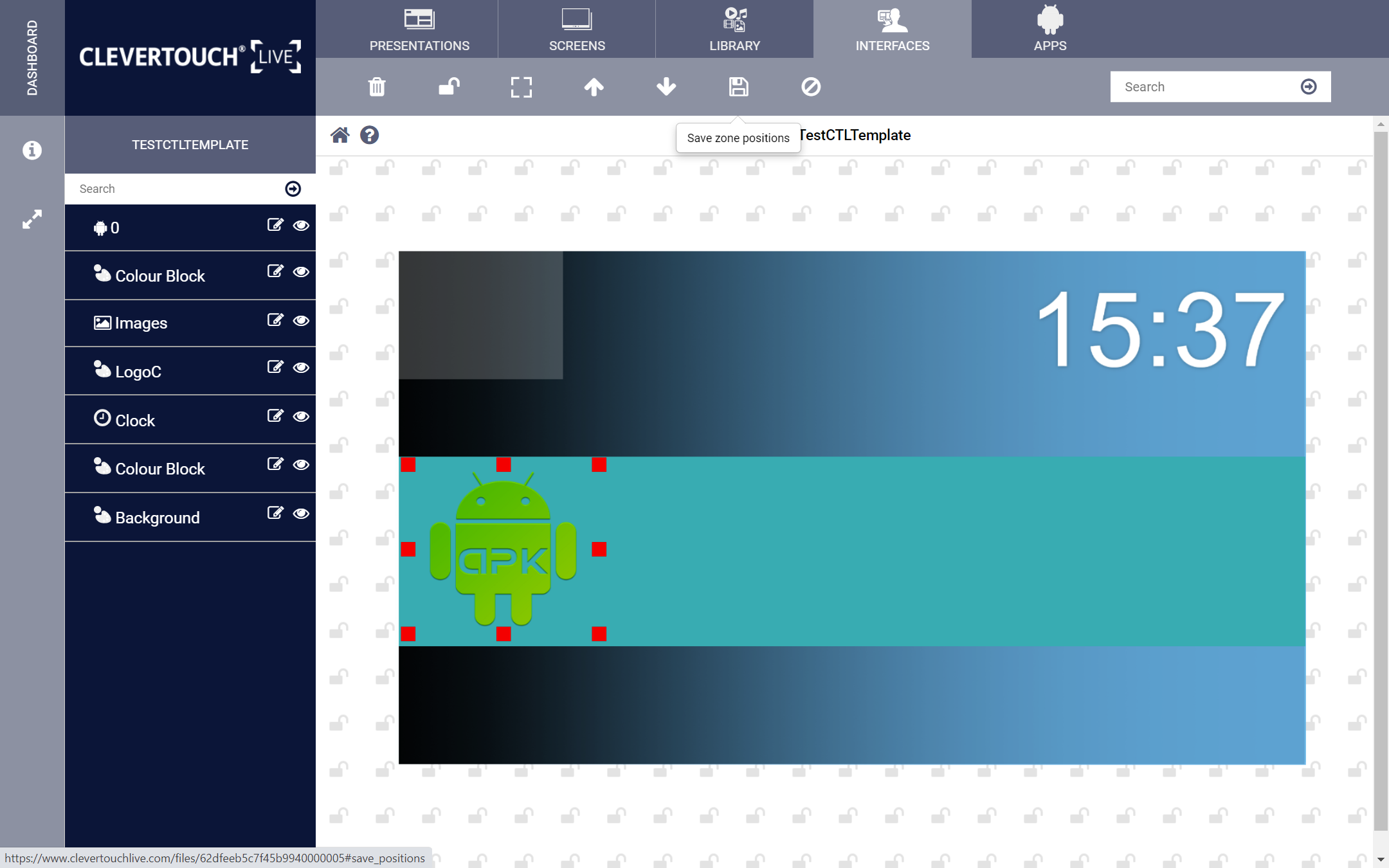FAQ 25:
How do I add an App to my Launcher
01
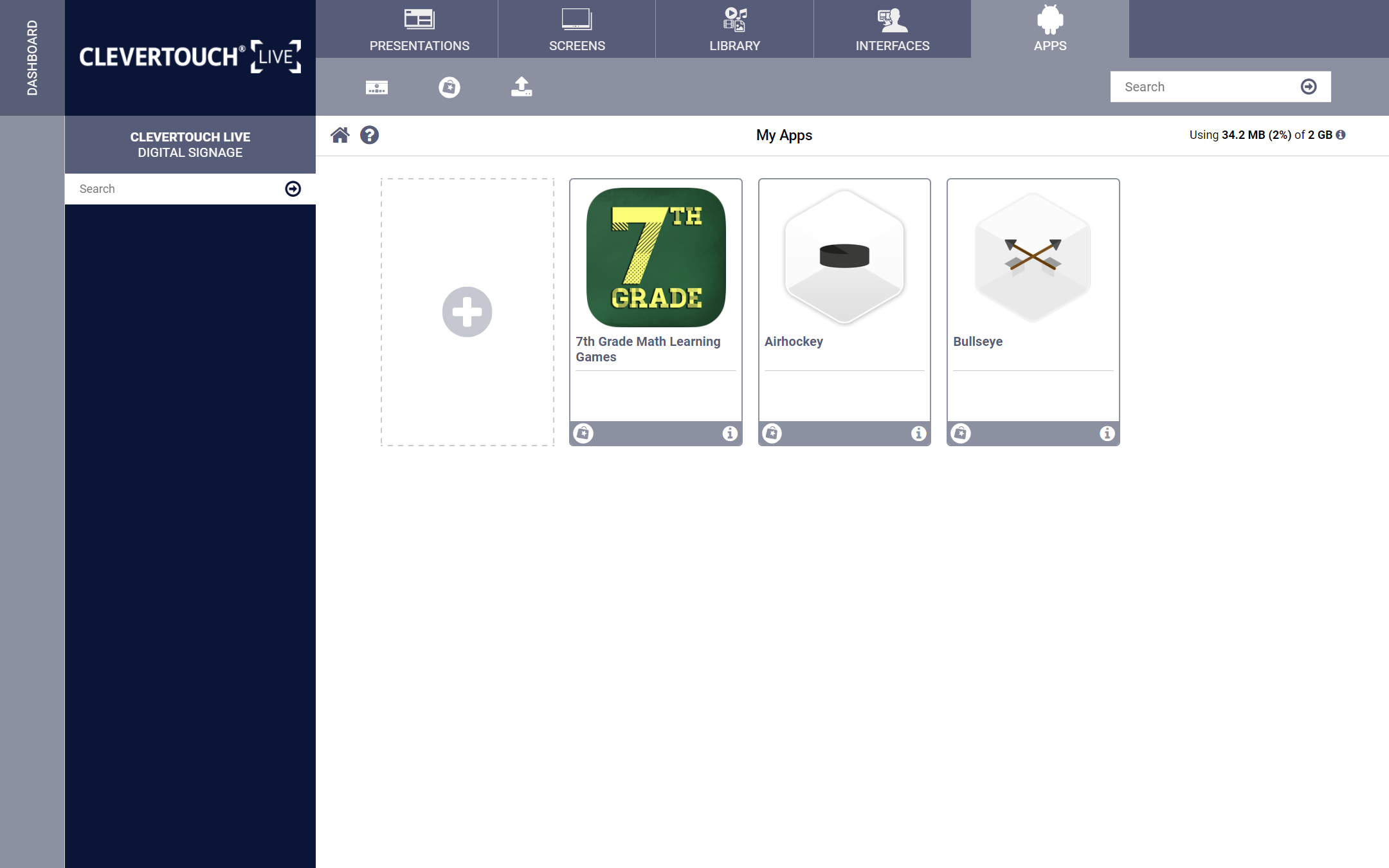
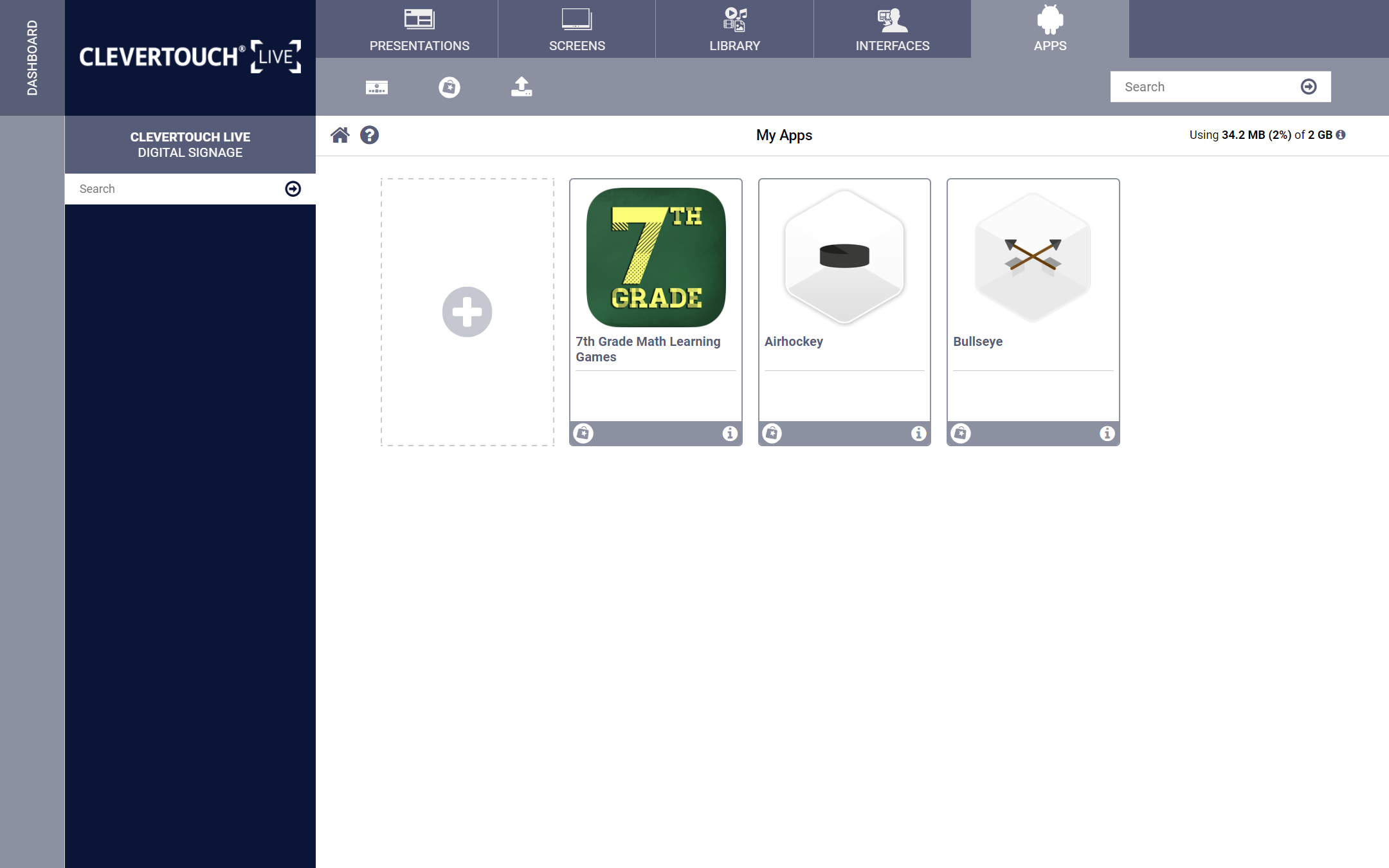
Select the ‘Apps’ option from the menu. If your app is present in the Cleverstore select the (+) button
06
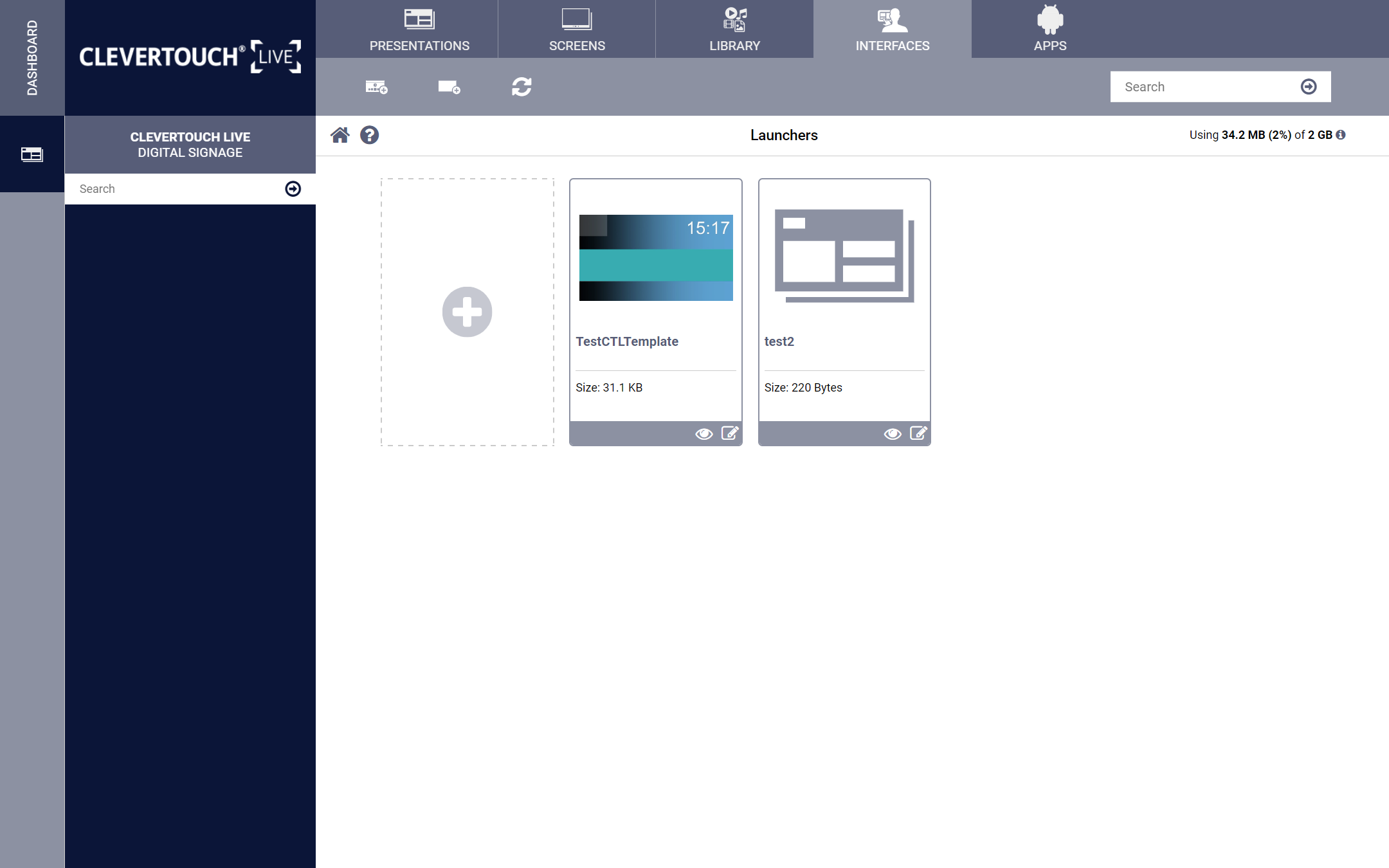
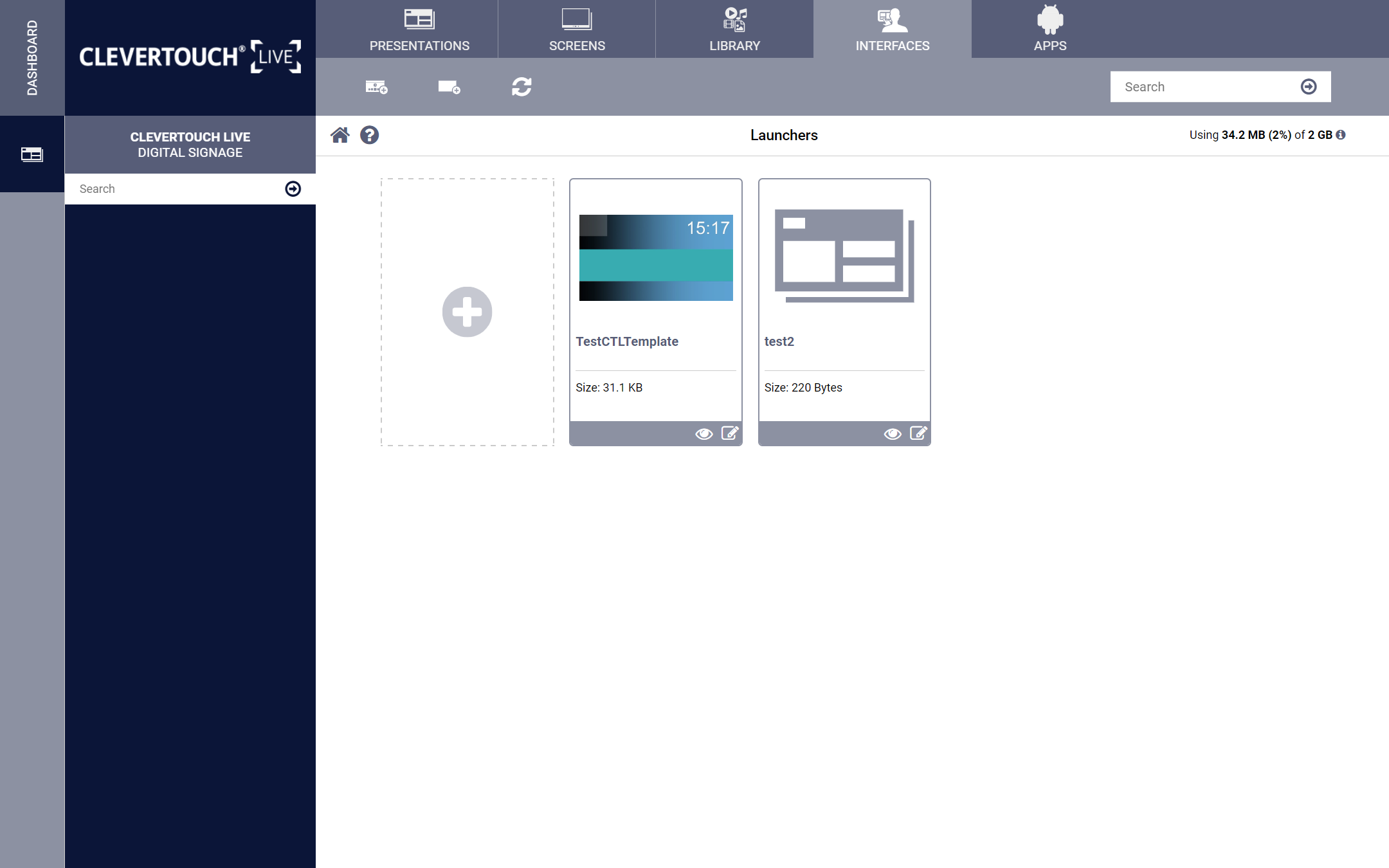
Select your preferred launcher and choose the edit option at the bottom-right of the individual panel.
09
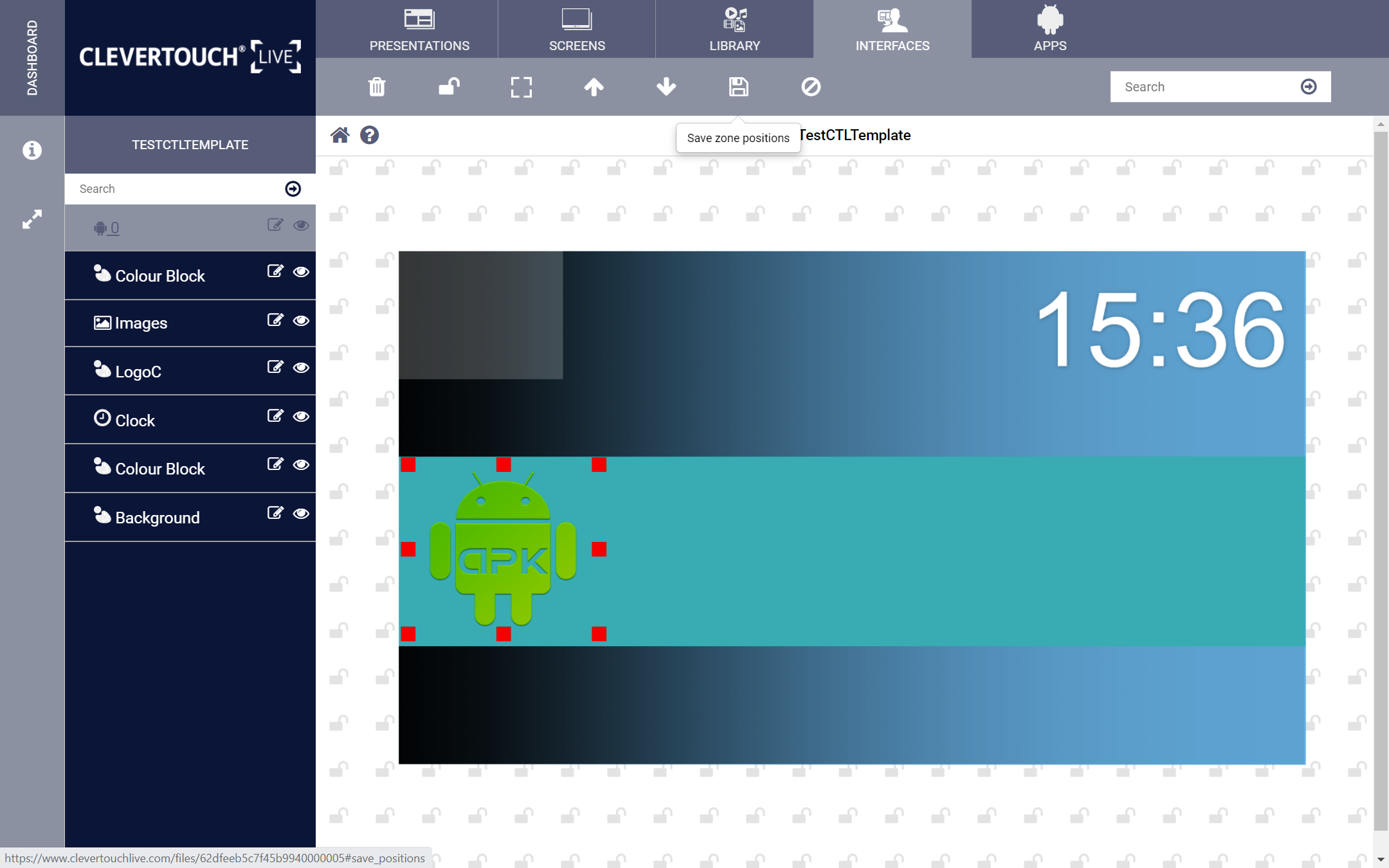
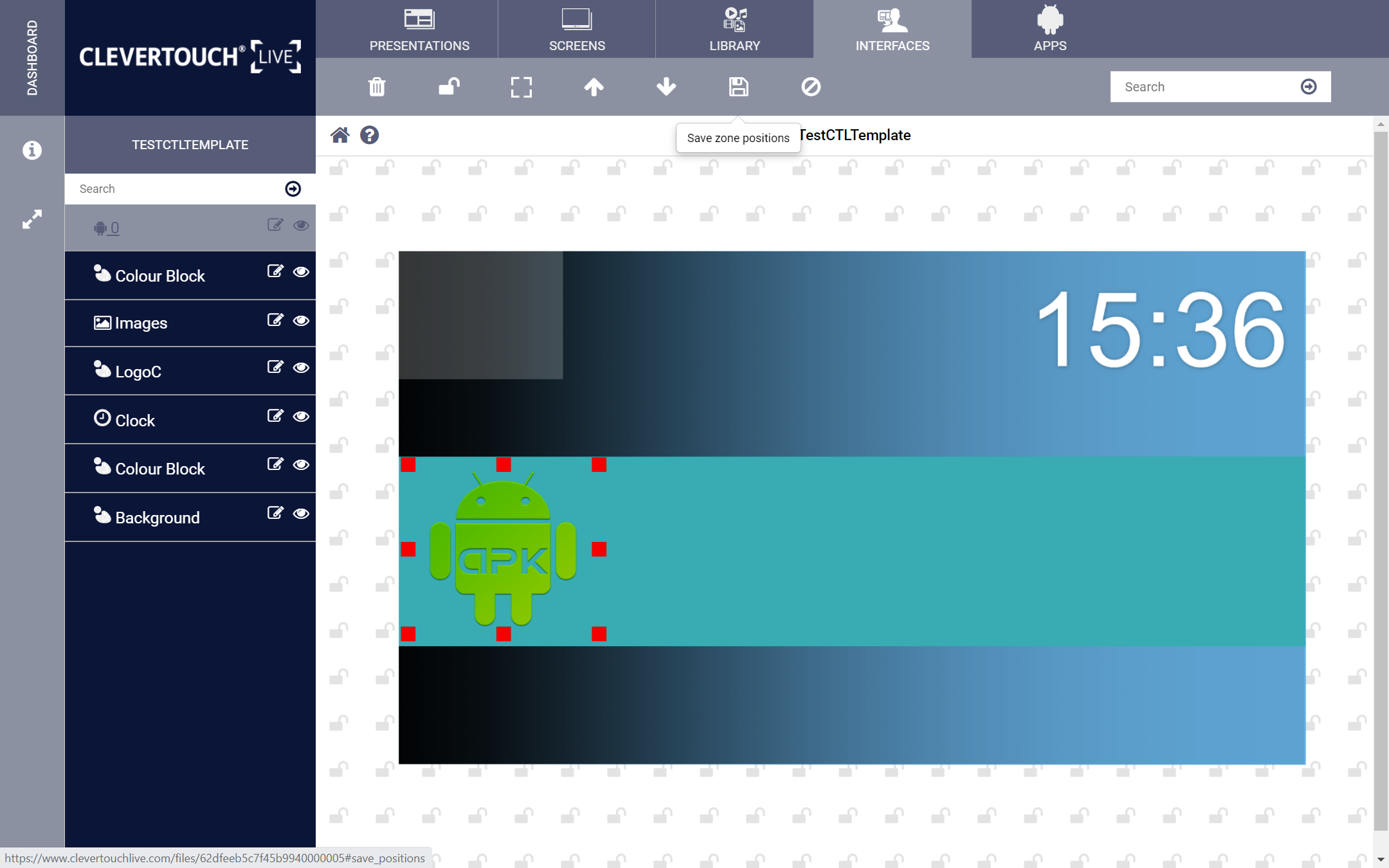
Place and size the element app as needed, then select the ‘Save’ menu option to commit your change.
10
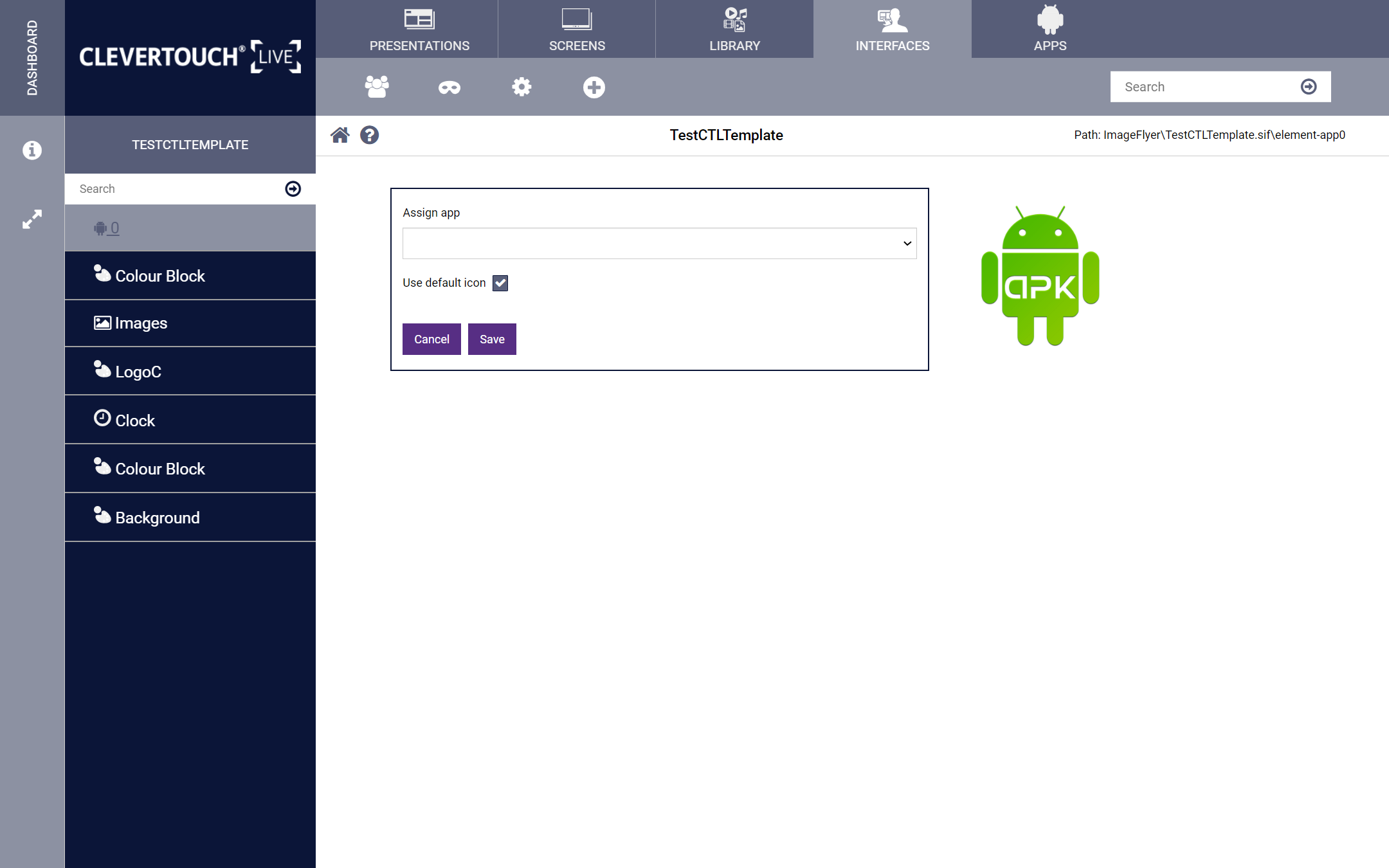
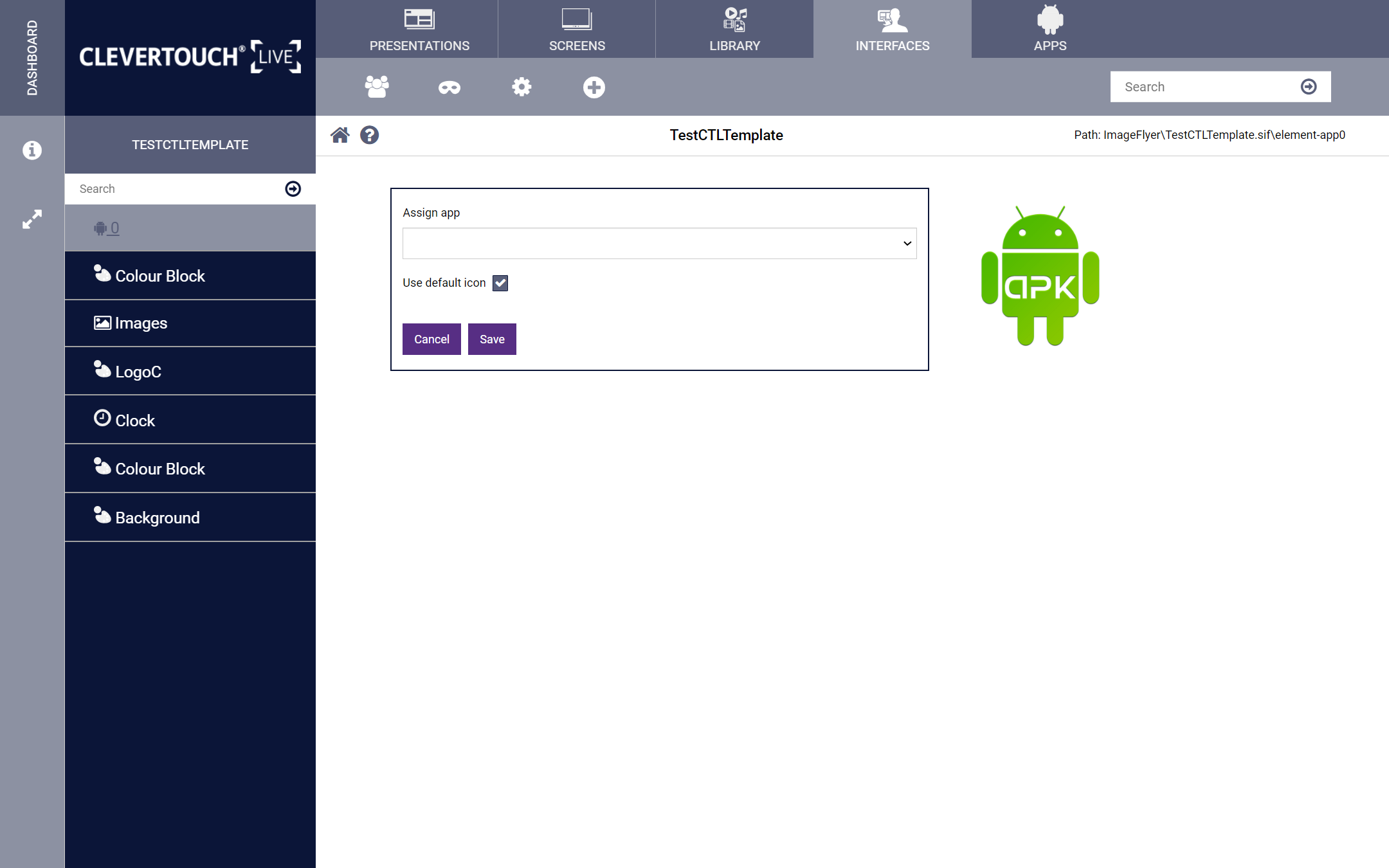
Double-click the zone or choose the ‘edit’ menu option. Select the app you wish to assign to the icon from the dropdown list. Select the ‘Use default icon’ checkbox to use a custom icon for the app.
13
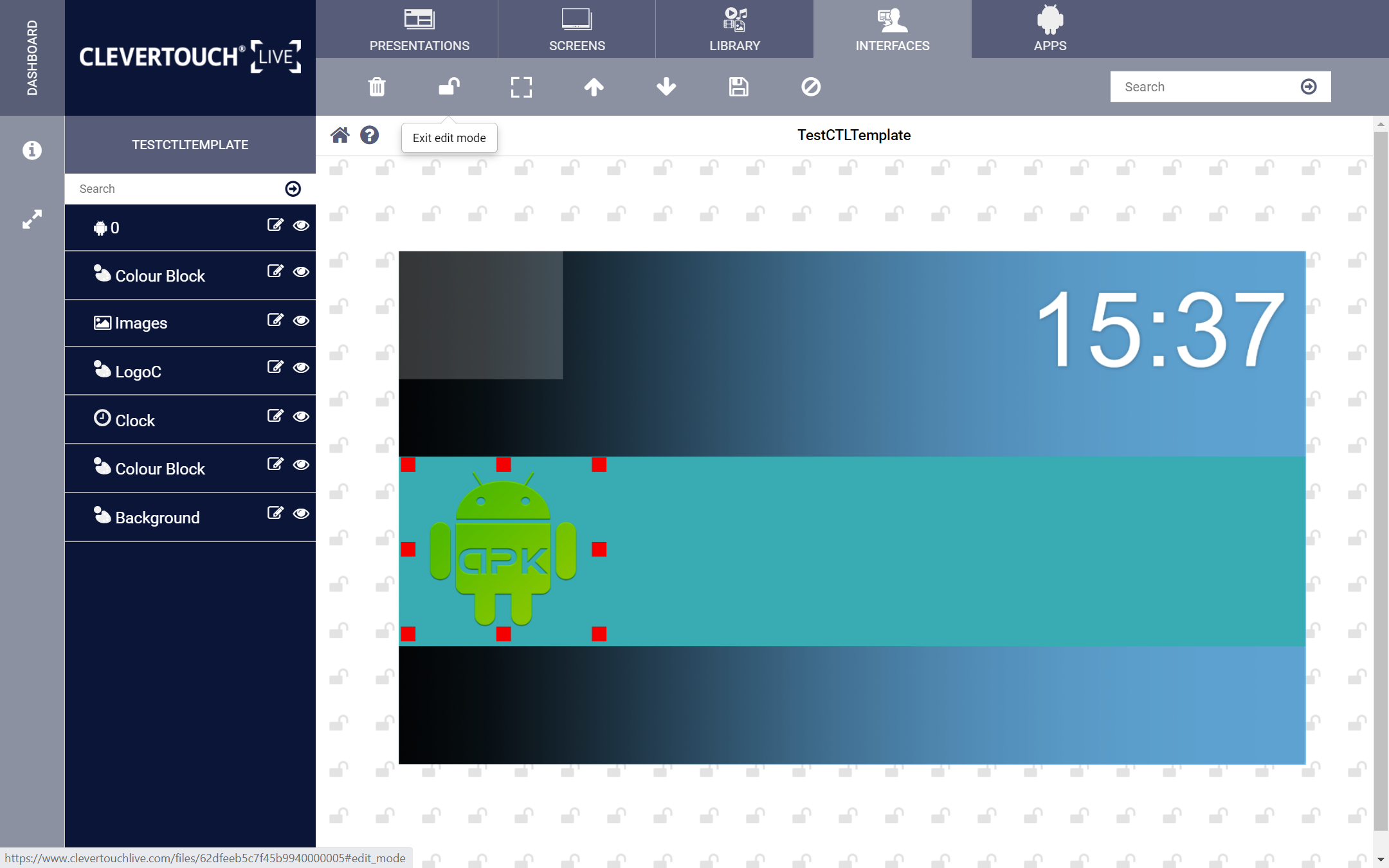
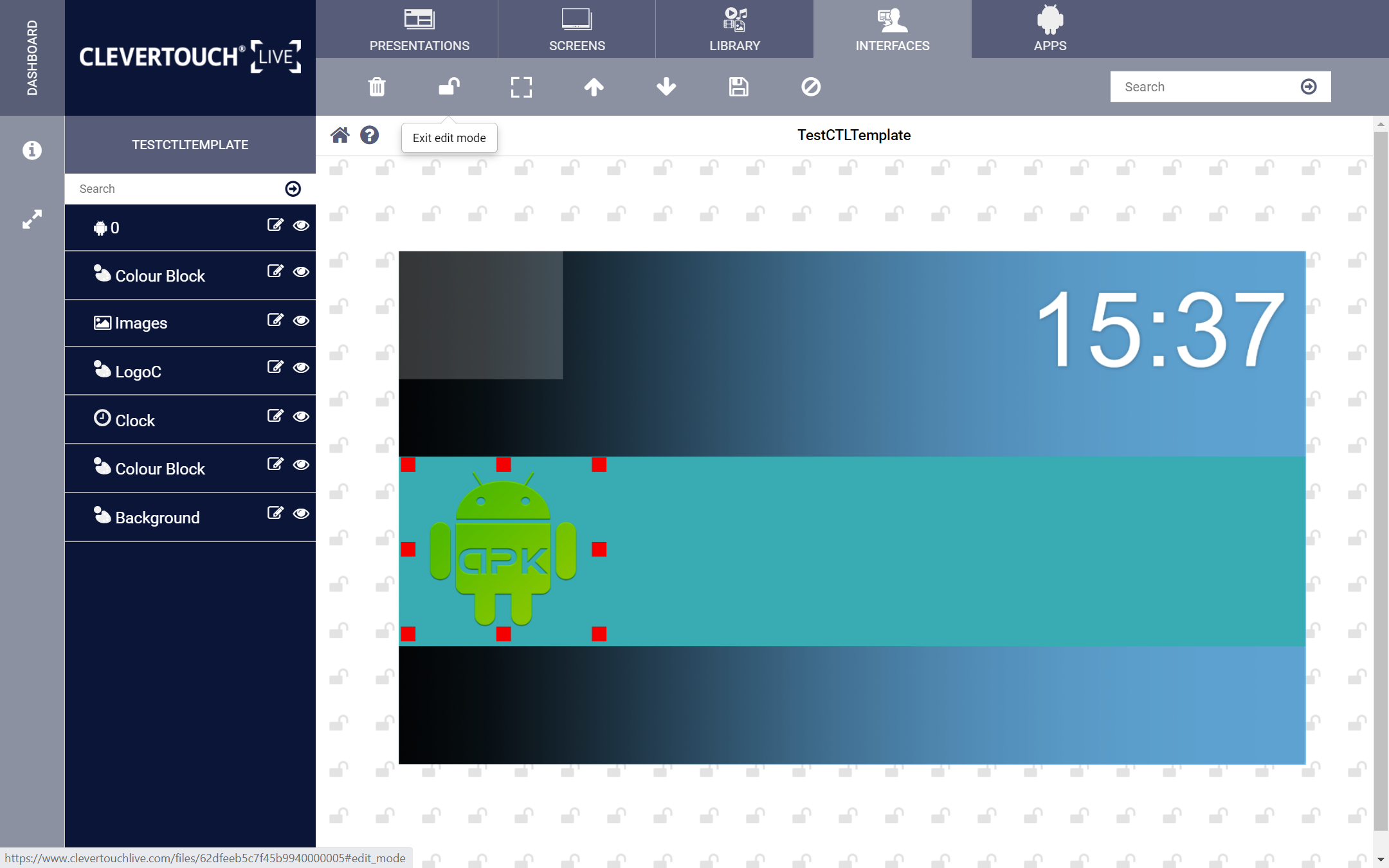
Select the ‘Lock’ icon again to commit your changes to the launcher and make it available for use in the system.