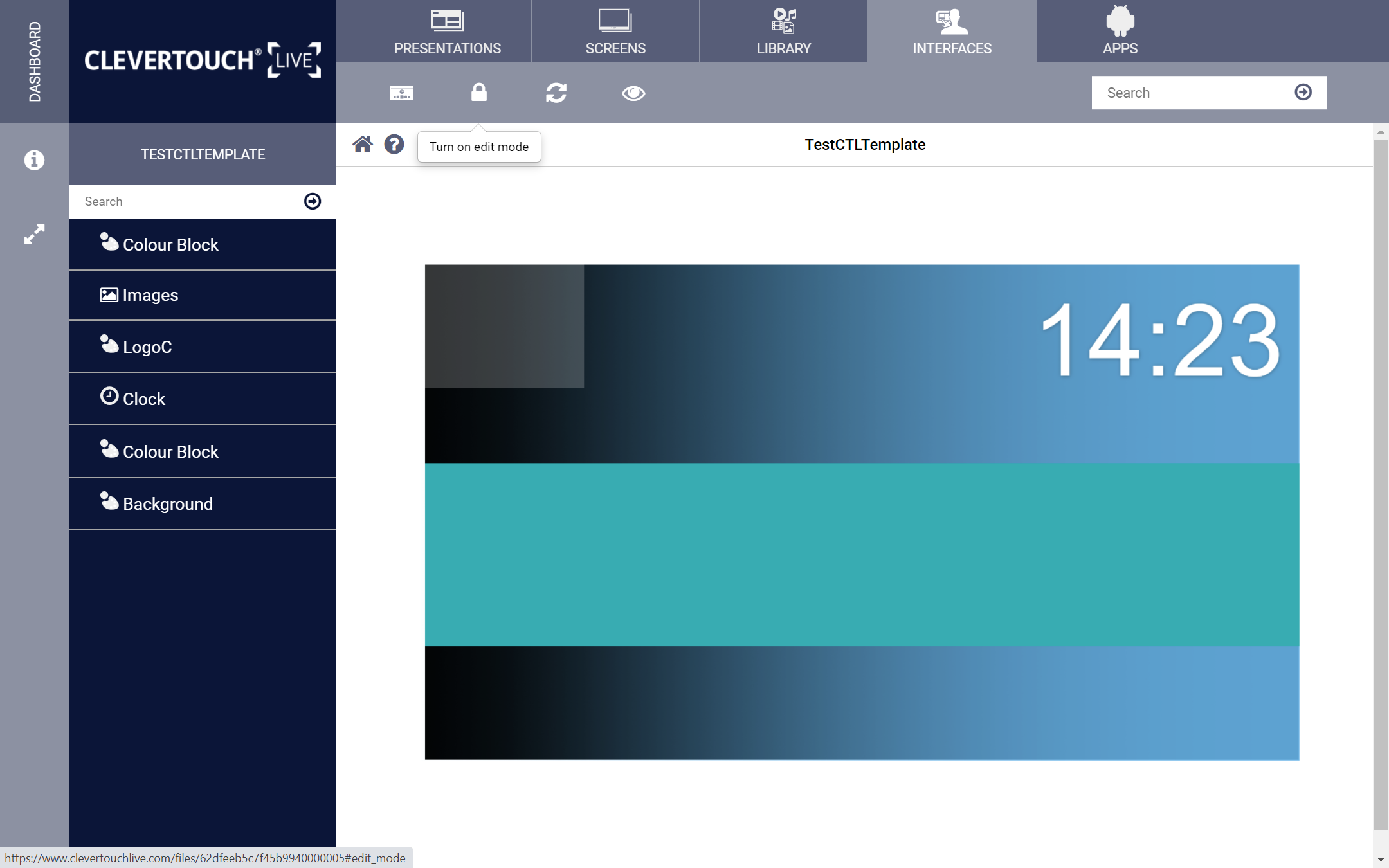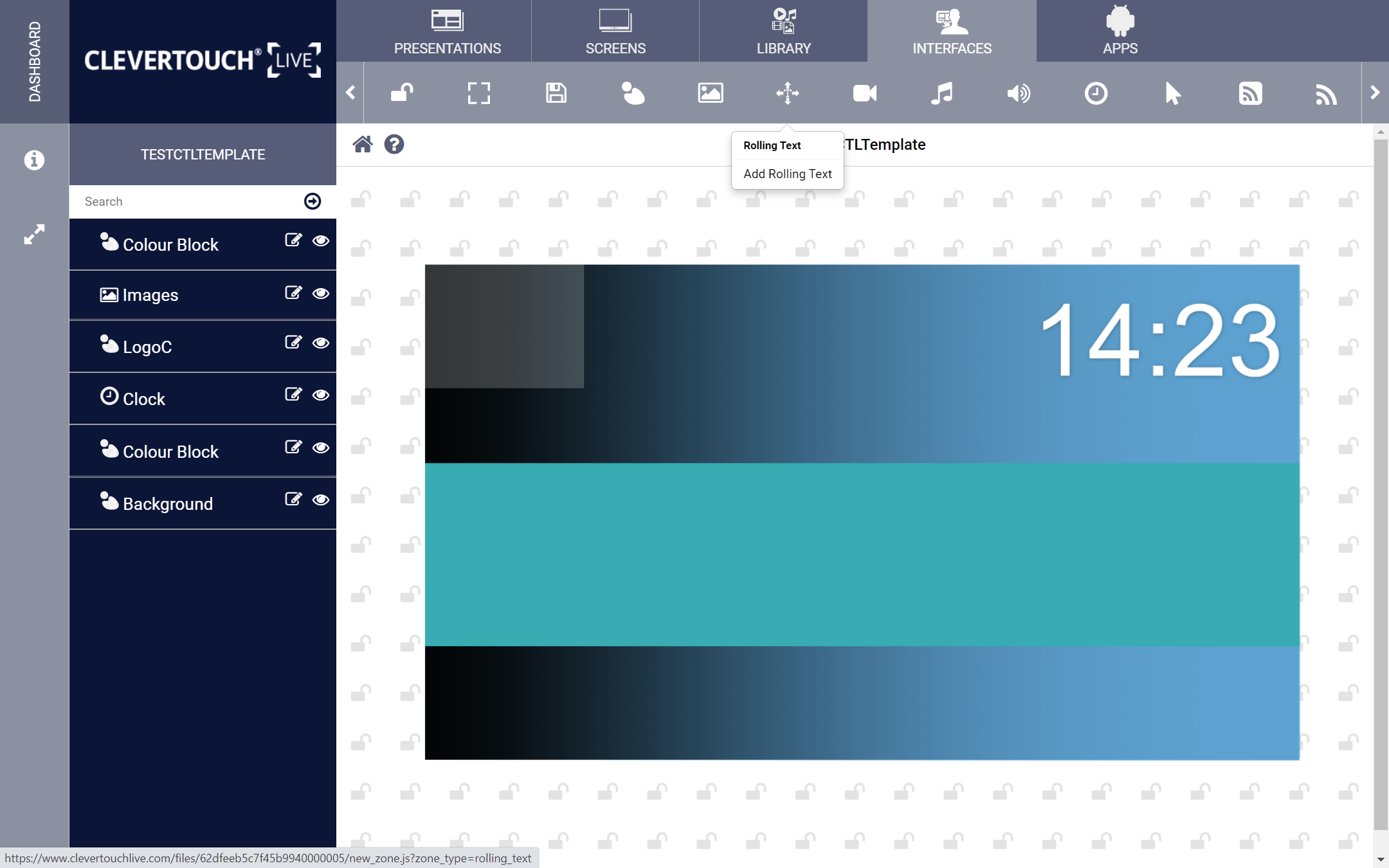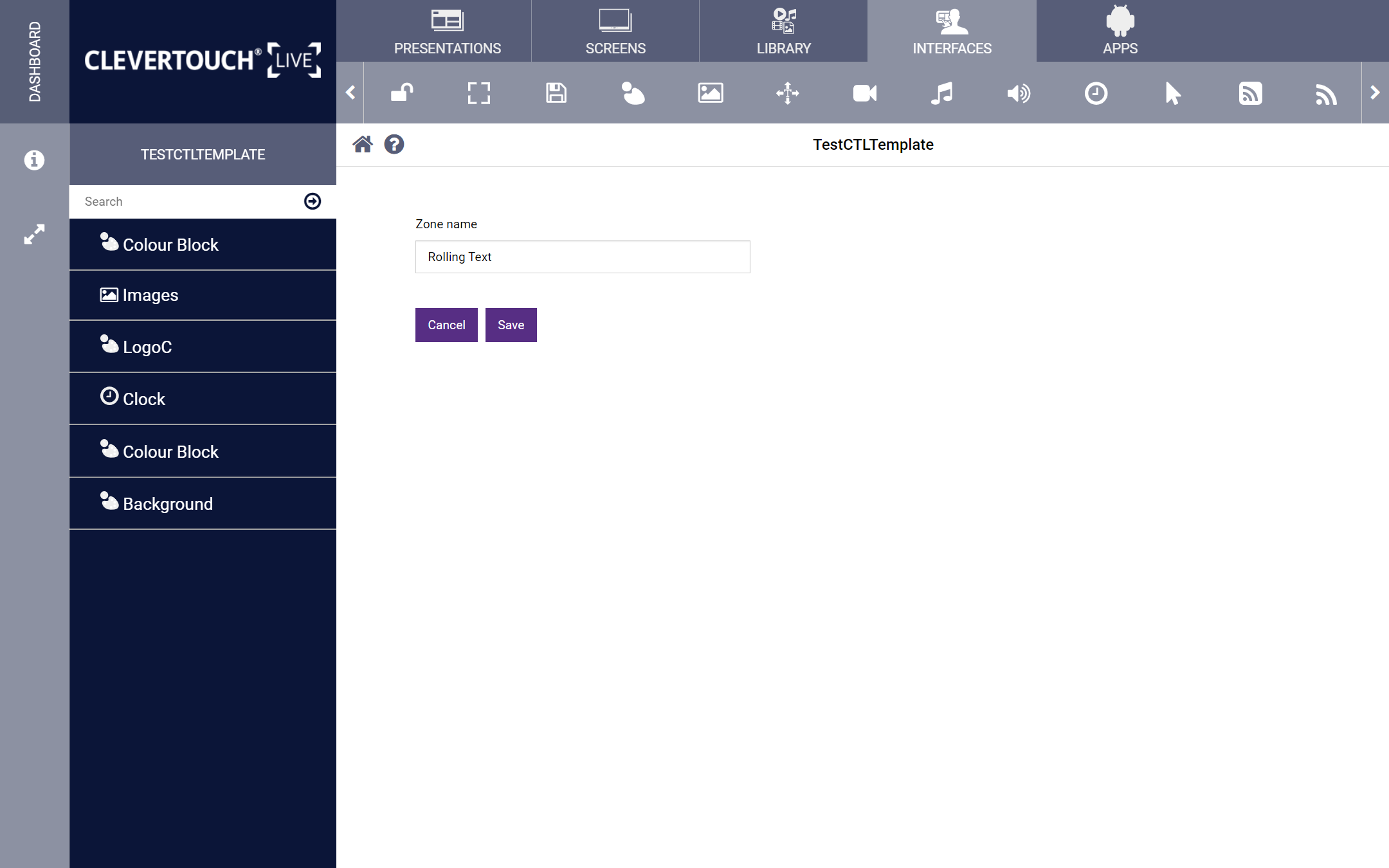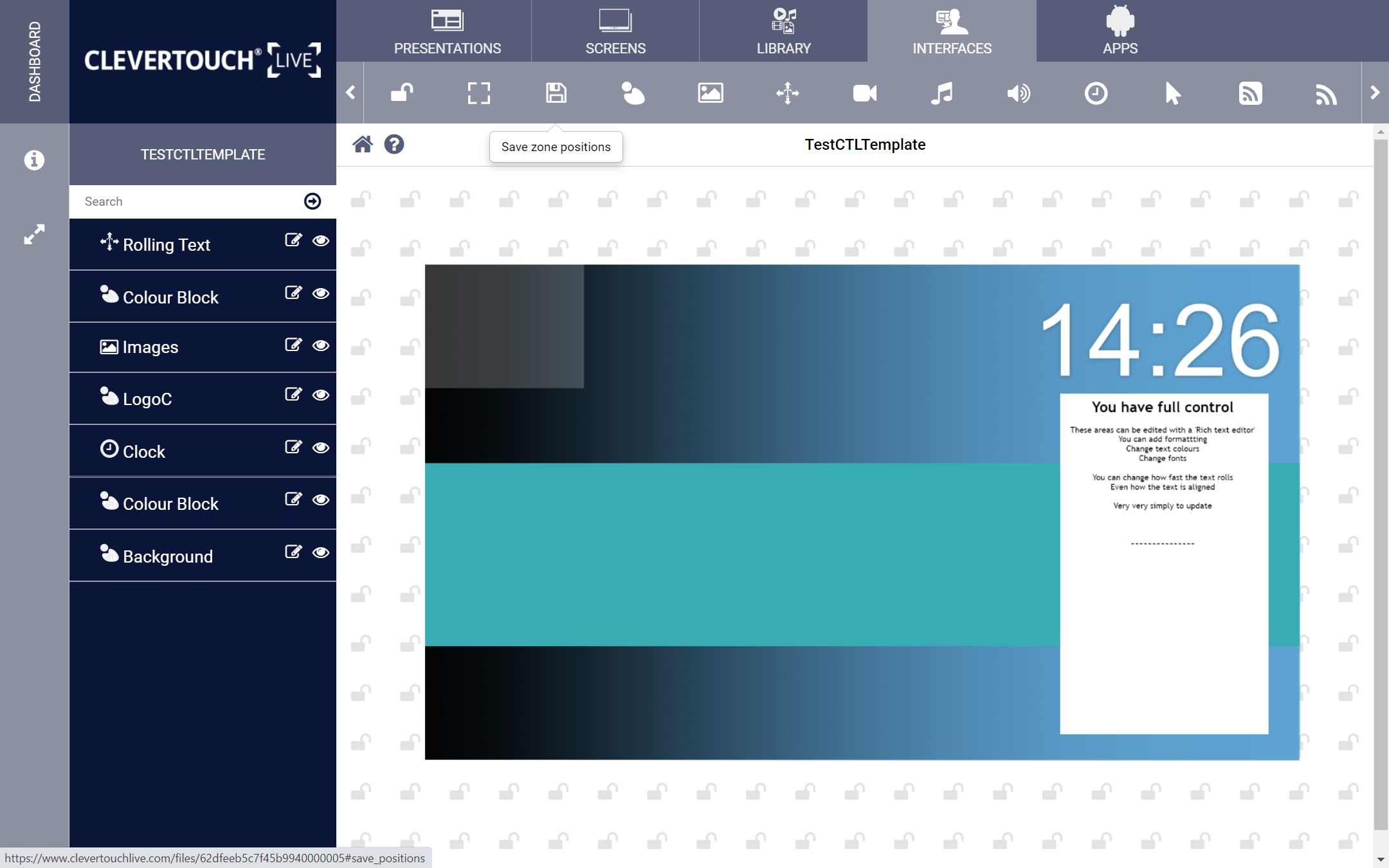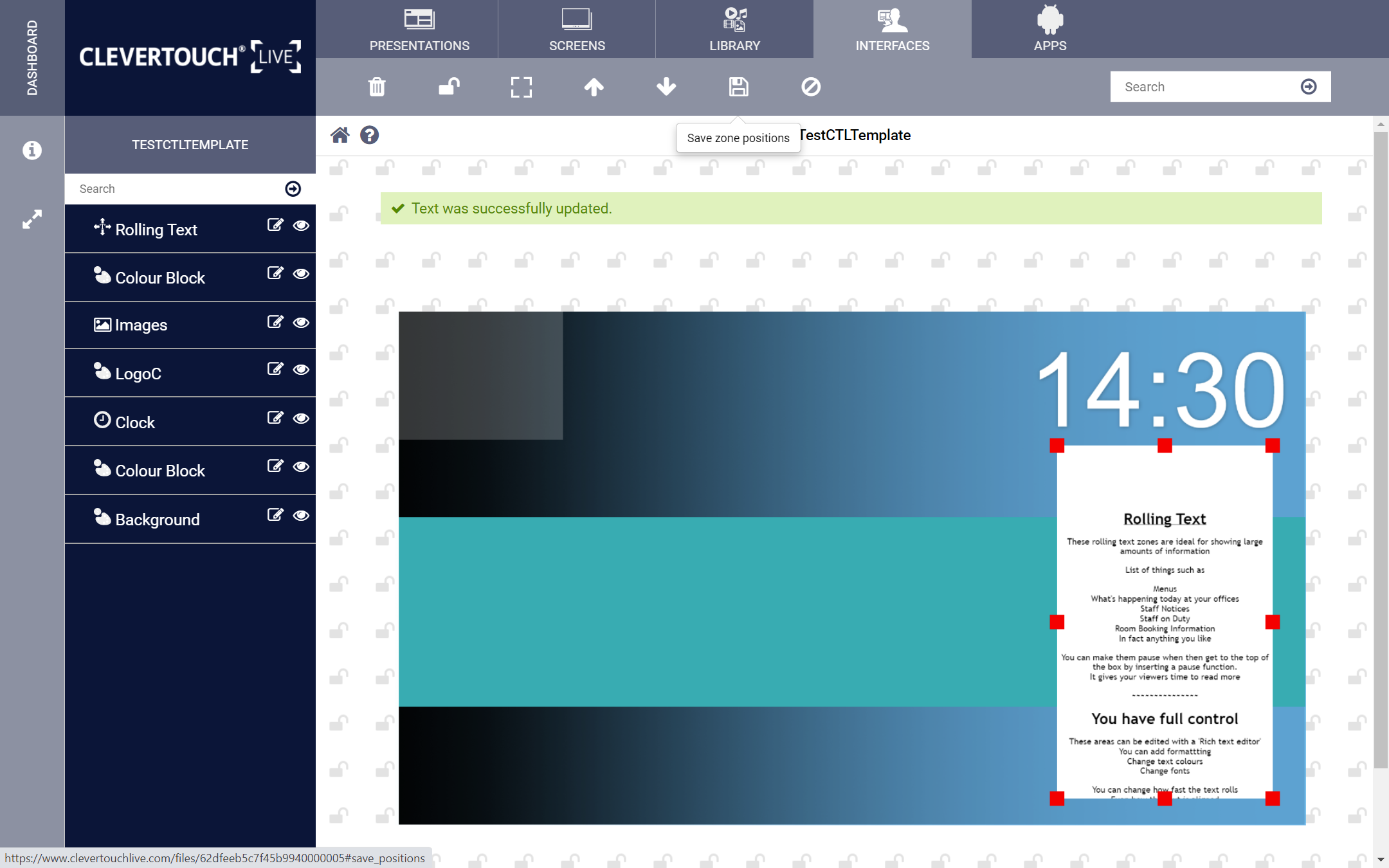FAQ 7:
How do I add text to my Launcher
05
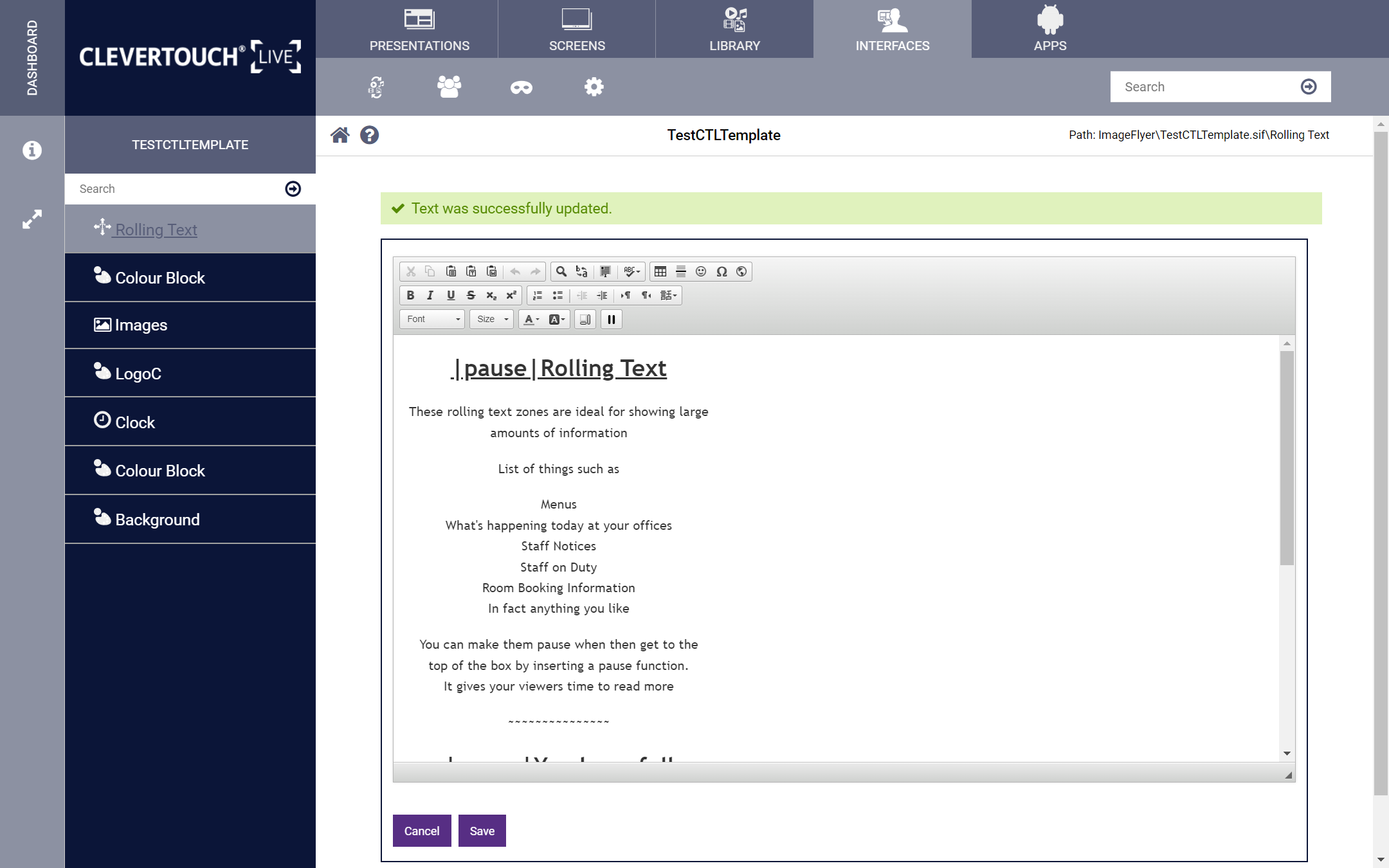
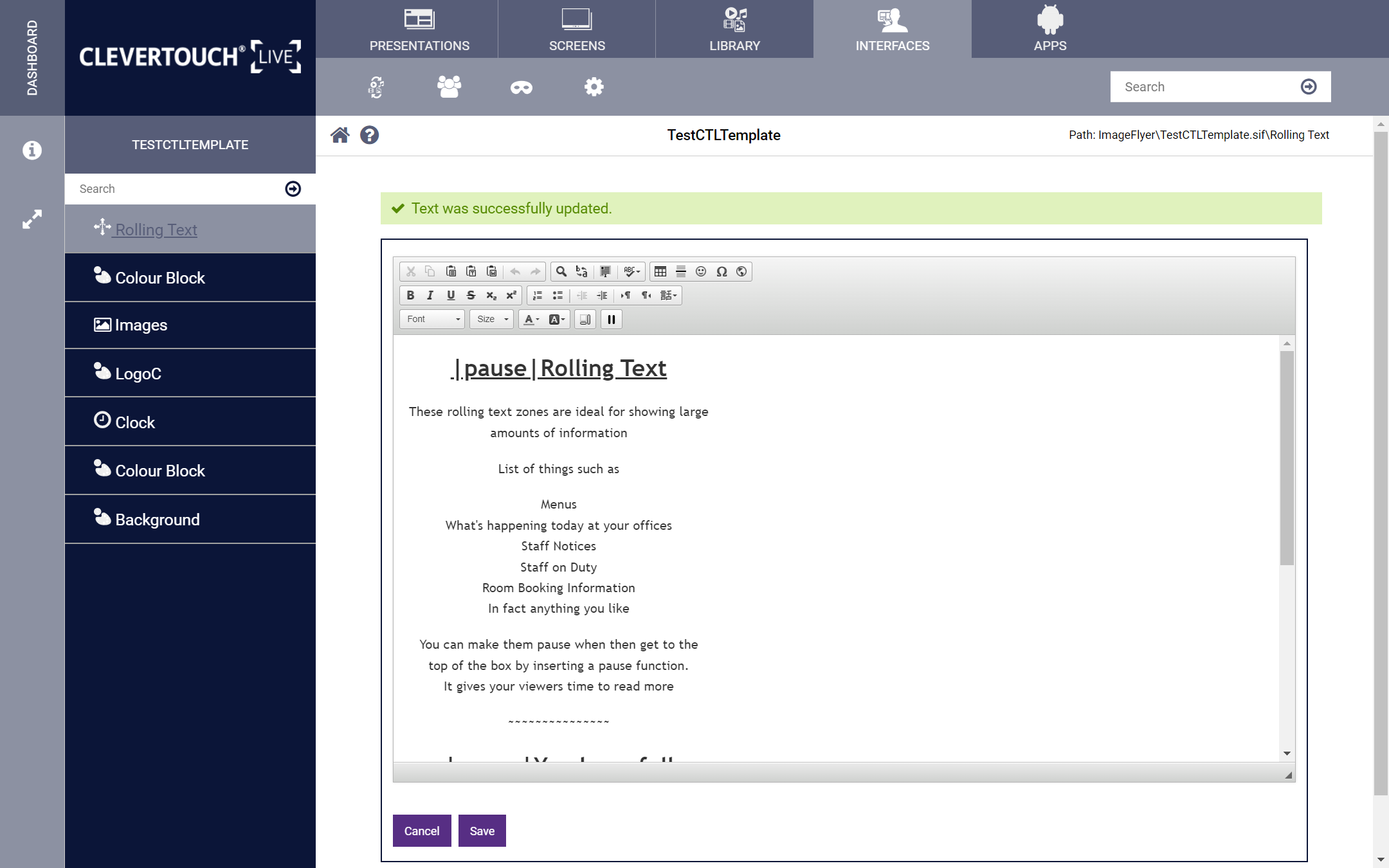
Double-click the zone to configure it. You can set your text and control your scrolling. Select the ‘Save’ button to keep your changes.
06
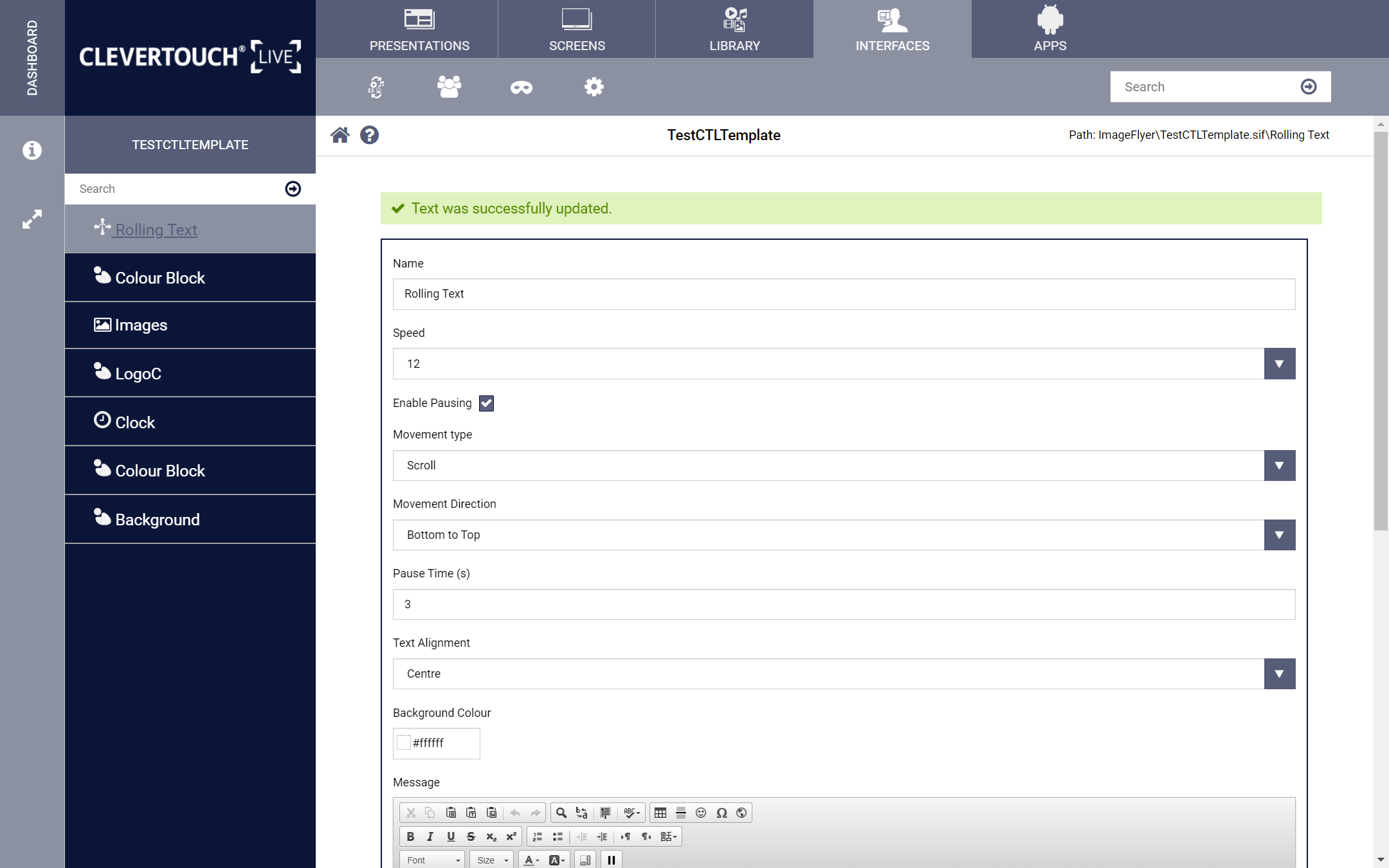
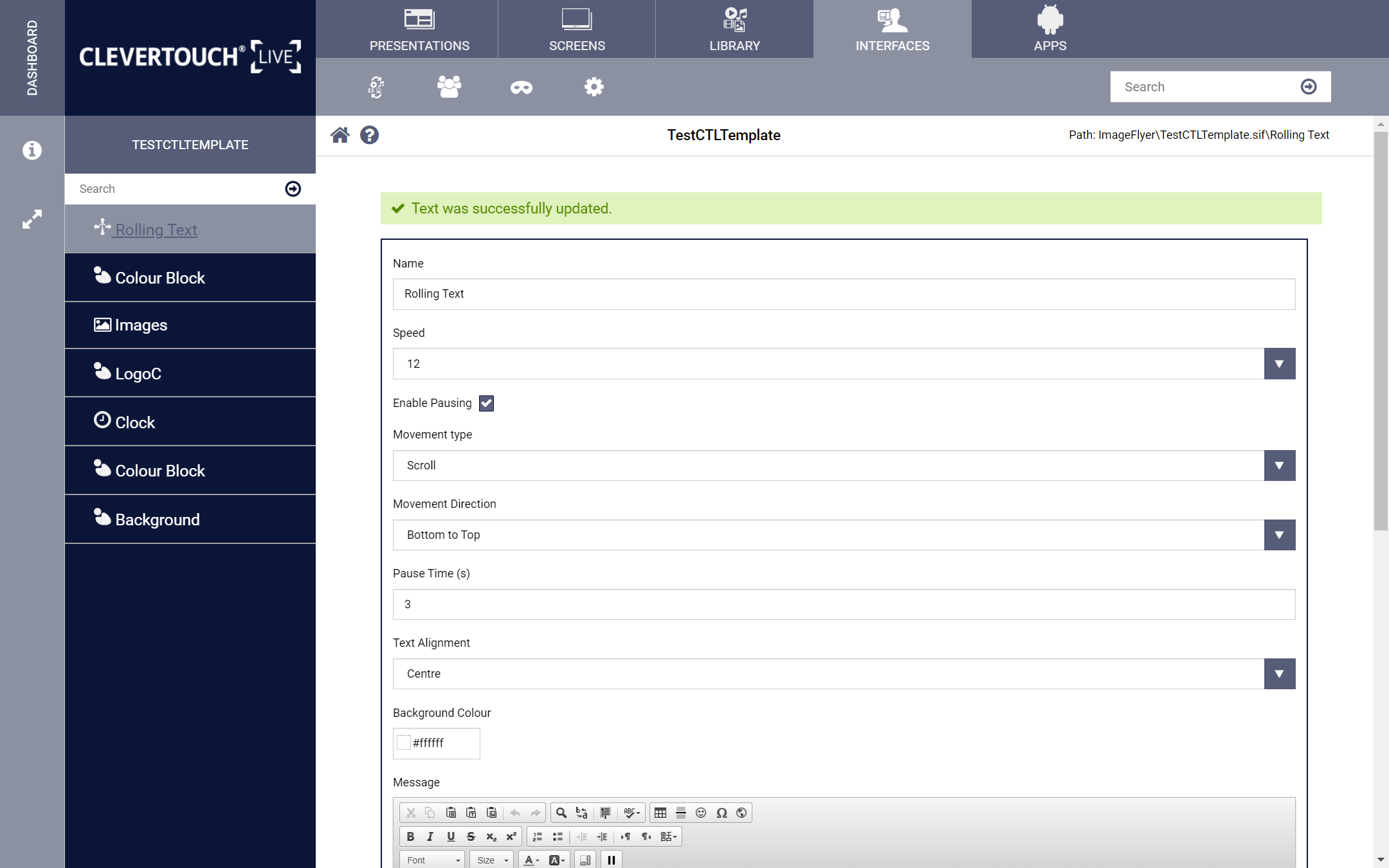
The ‘Settings’ icon allows you to control your speed, movement type and direction, pause time, alignment, and background colour.
08
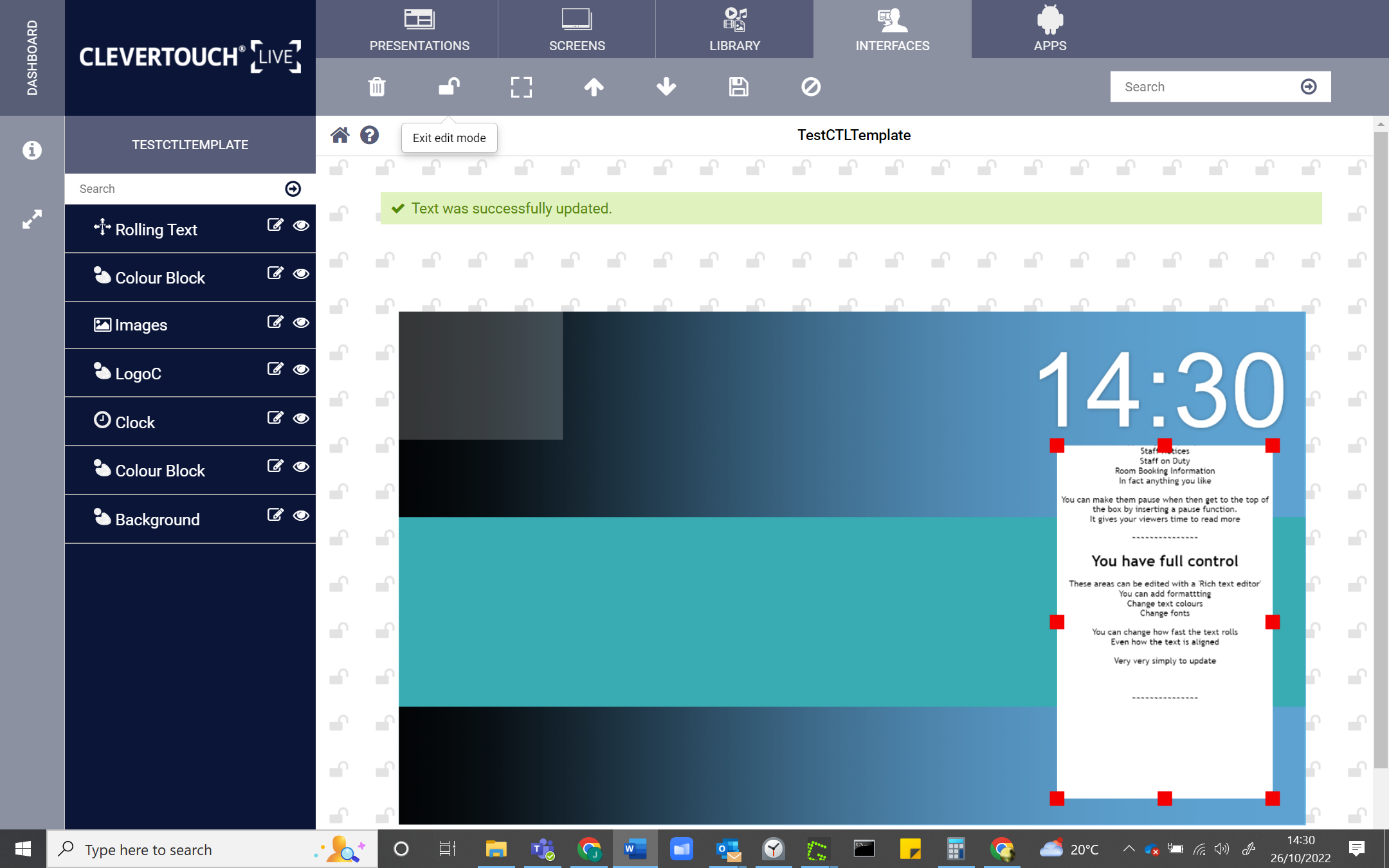
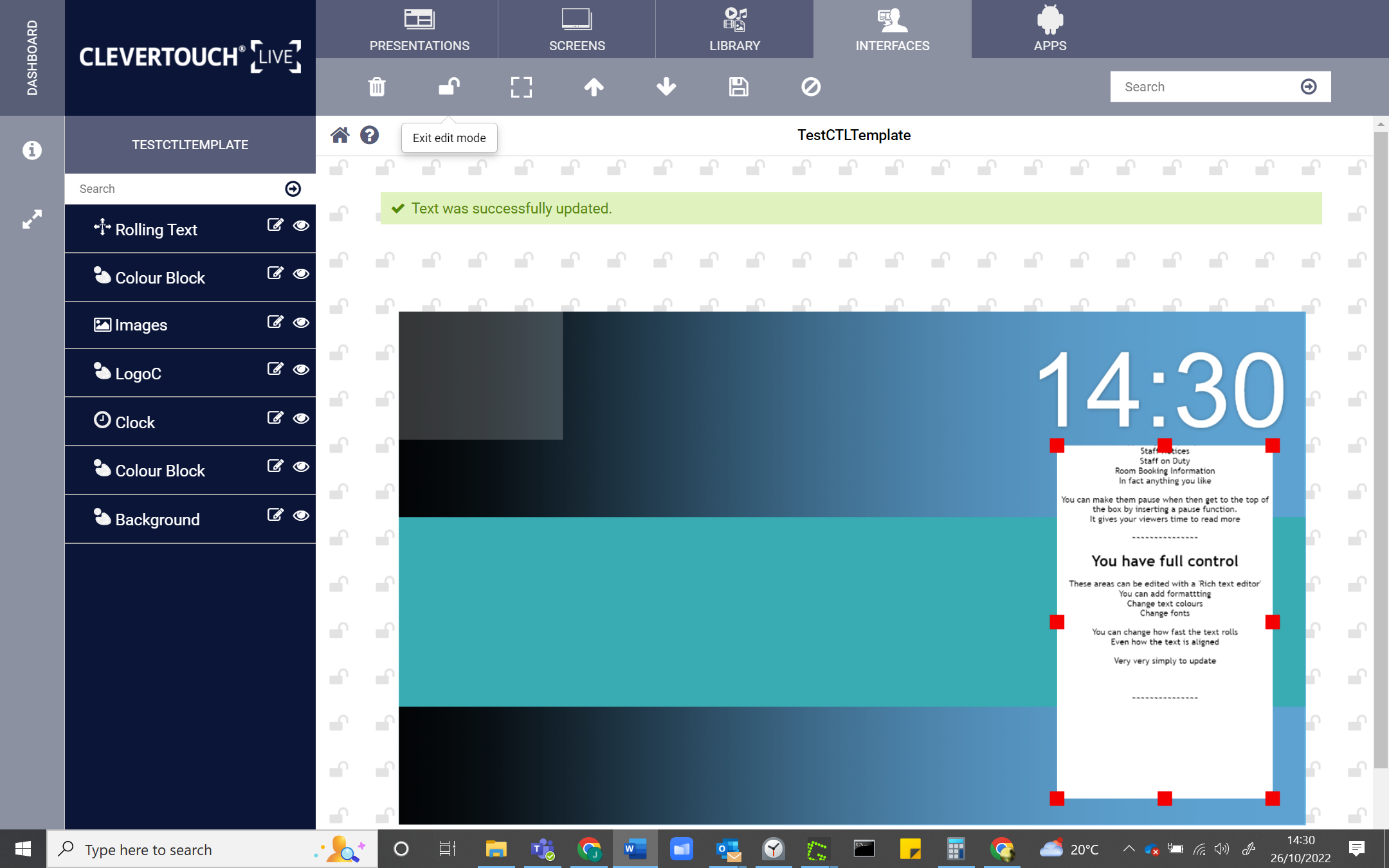
Select the ‘Lock’ icon again to commit your changes to the presentation and make it available for use.