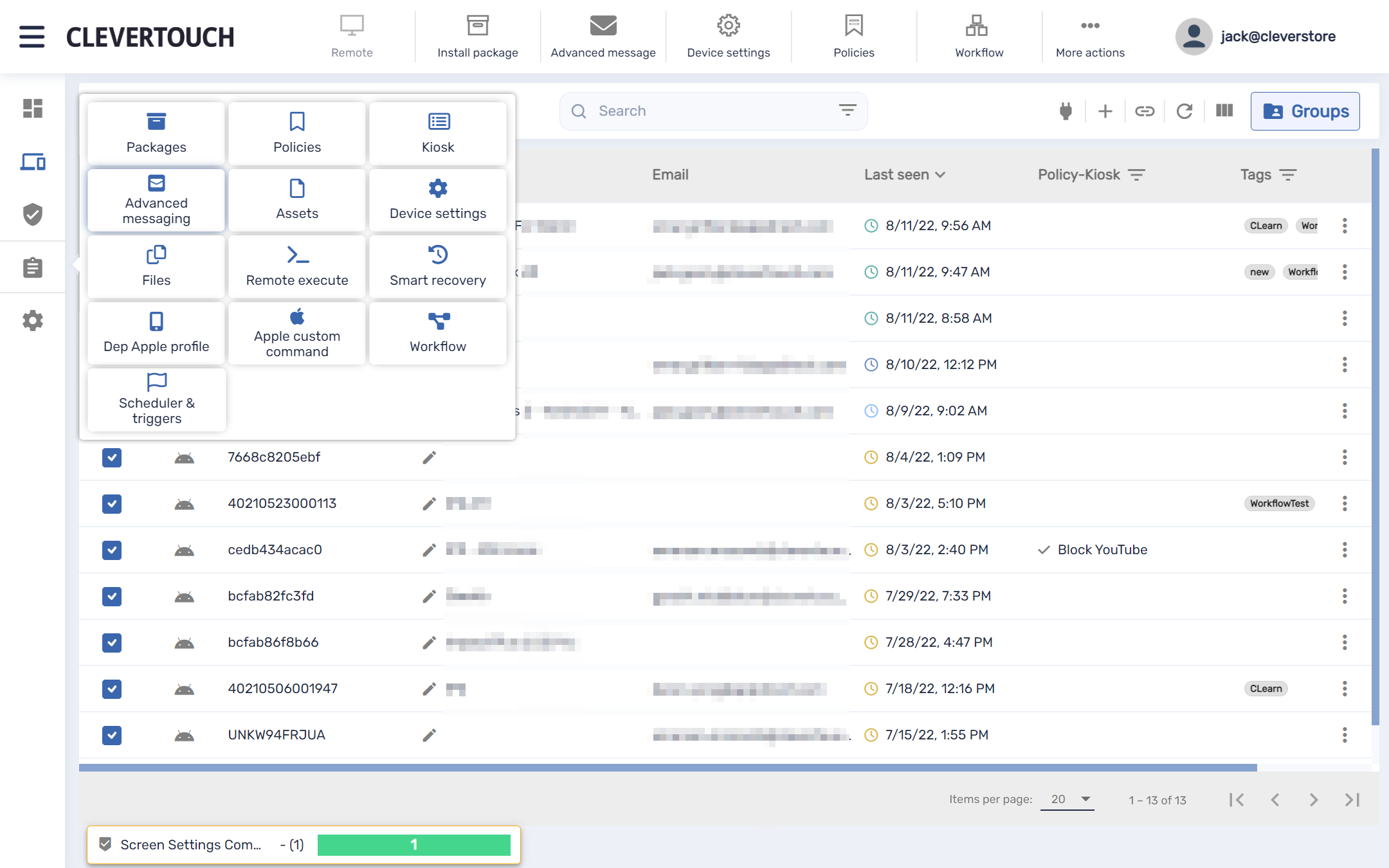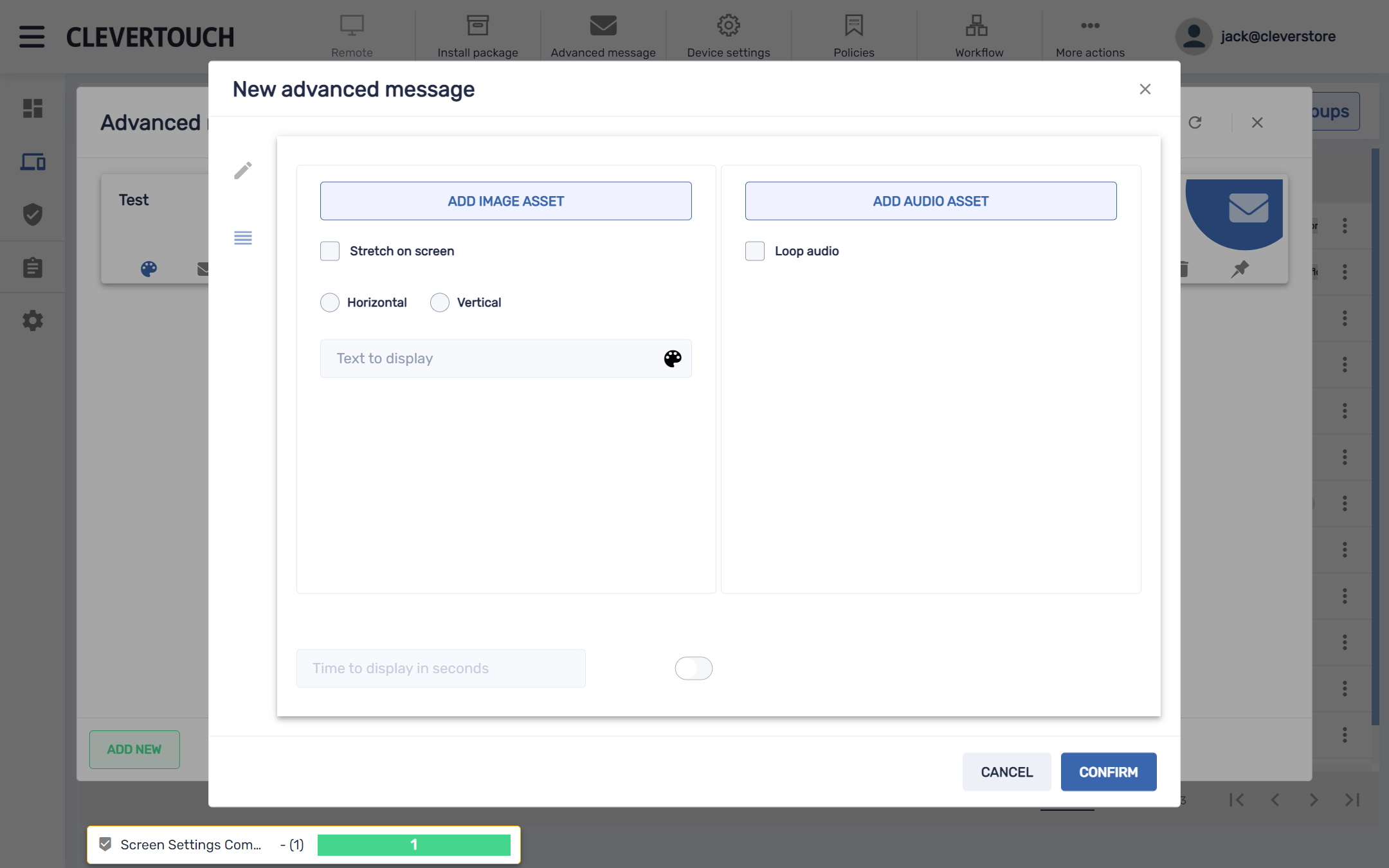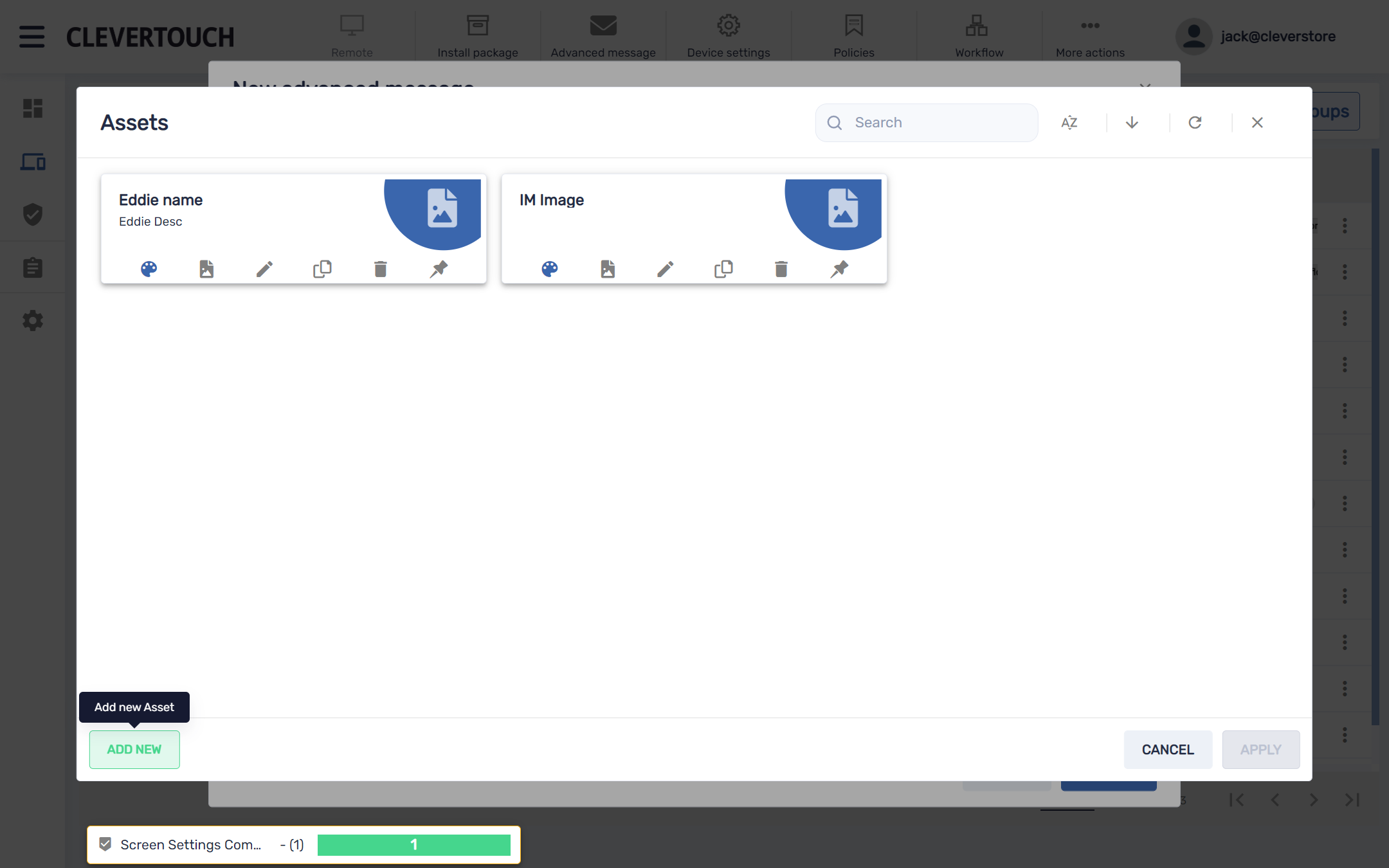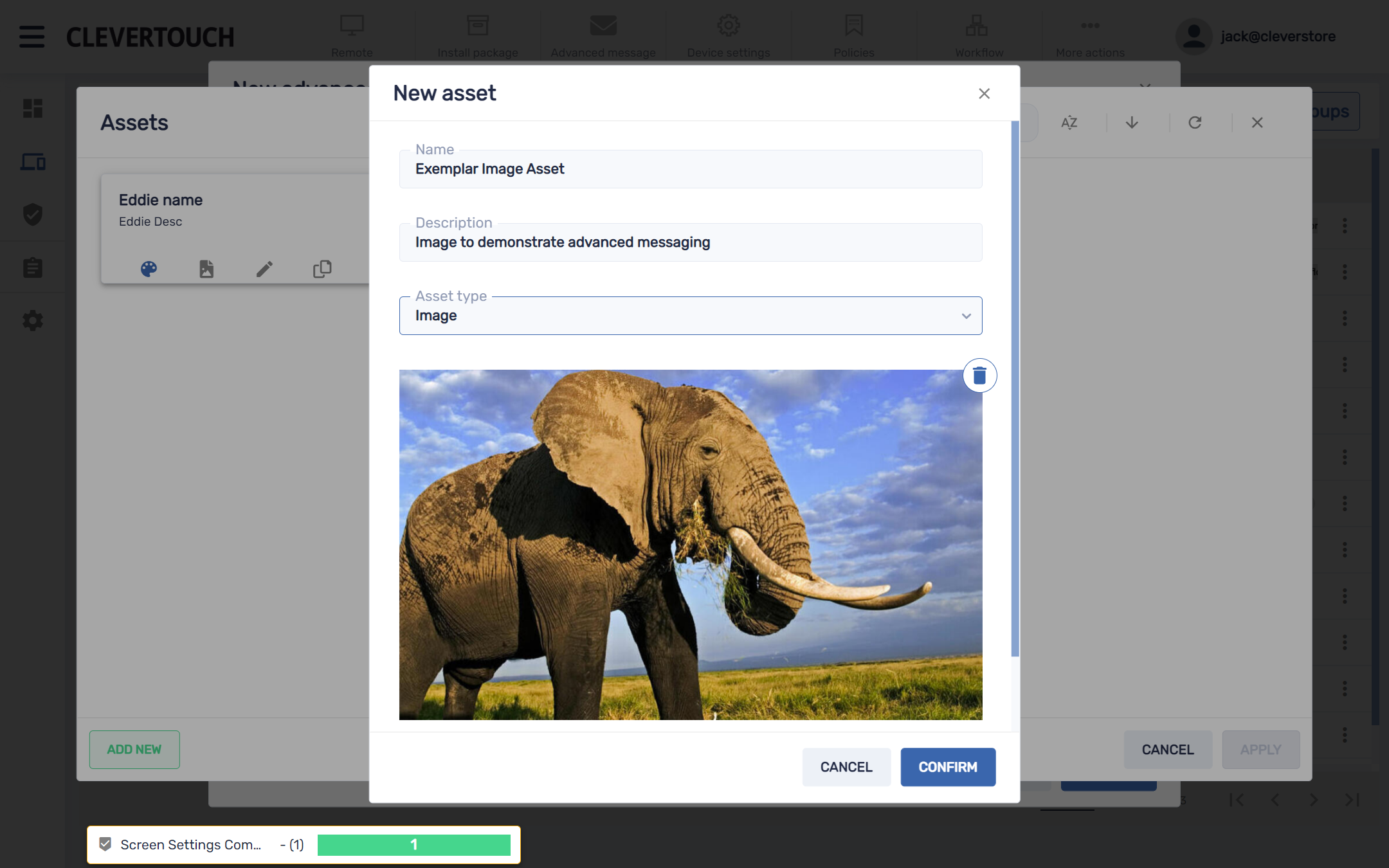FAQ 19:
¿Cómo administro mi mensajería avanzada?
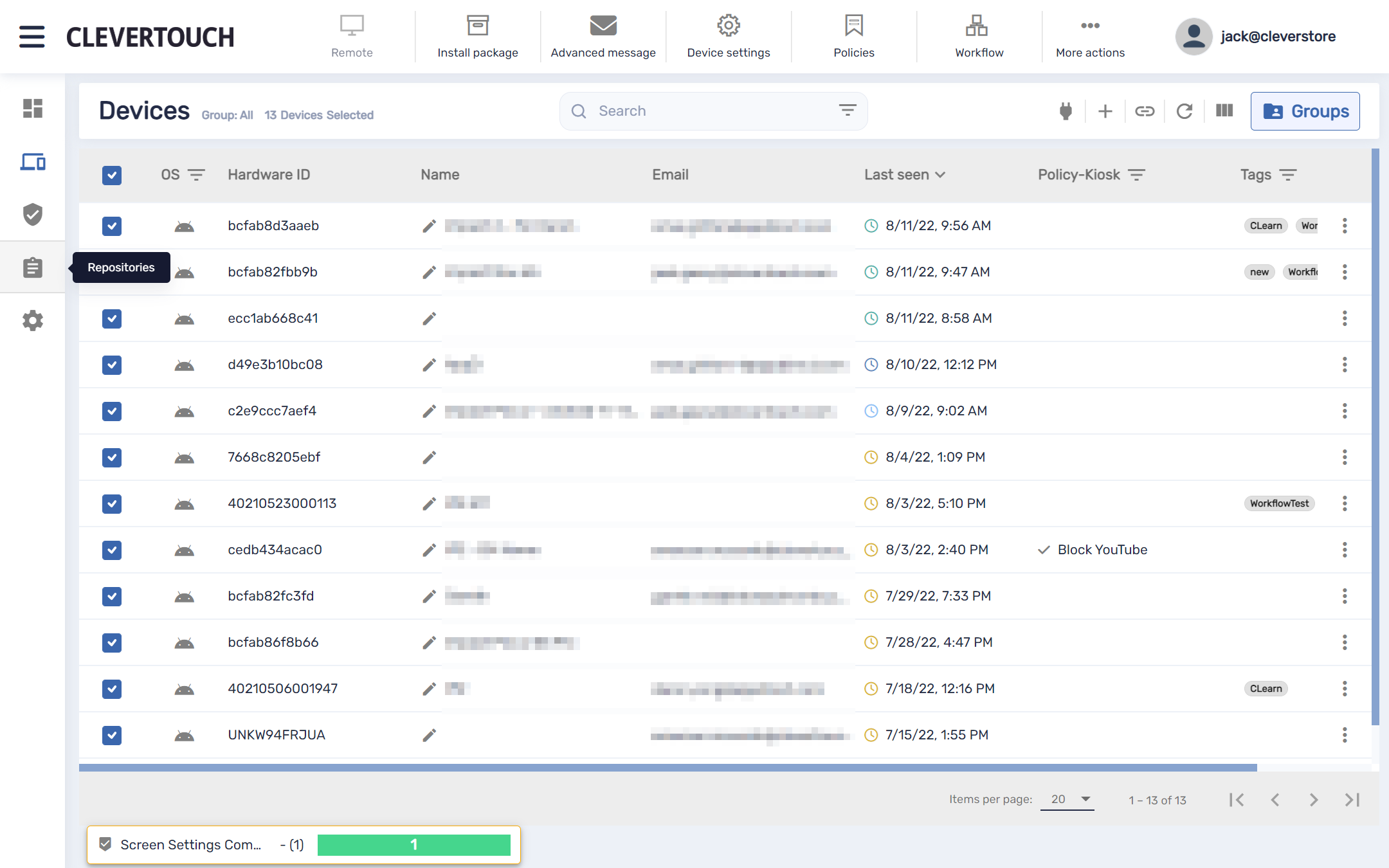
La mensajería avanzada permite a los usuarios enviar mensajes multimedia a las pantallas de su red. Para acceder a la mensajería avanzada, seleccione la opción de menú 'repositorios'.
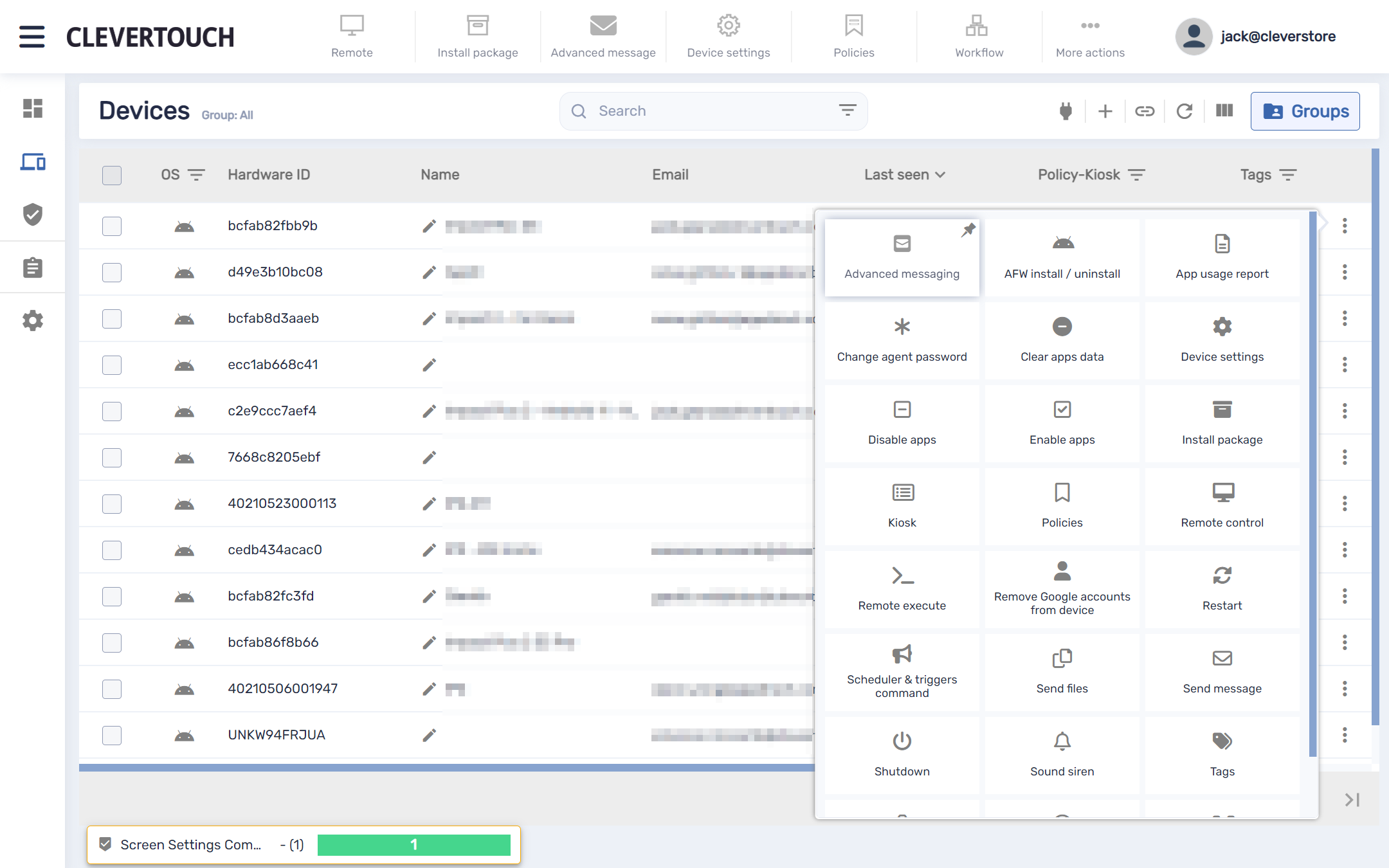
Alternativamente, puede acceder a su menú de mensajería avanzada seleccionando los tres puntos disponibles al final de la fila para la pantalla elegida. Esto le permite seleccionar las opciones de 'Mensajería avanzada' directamente.
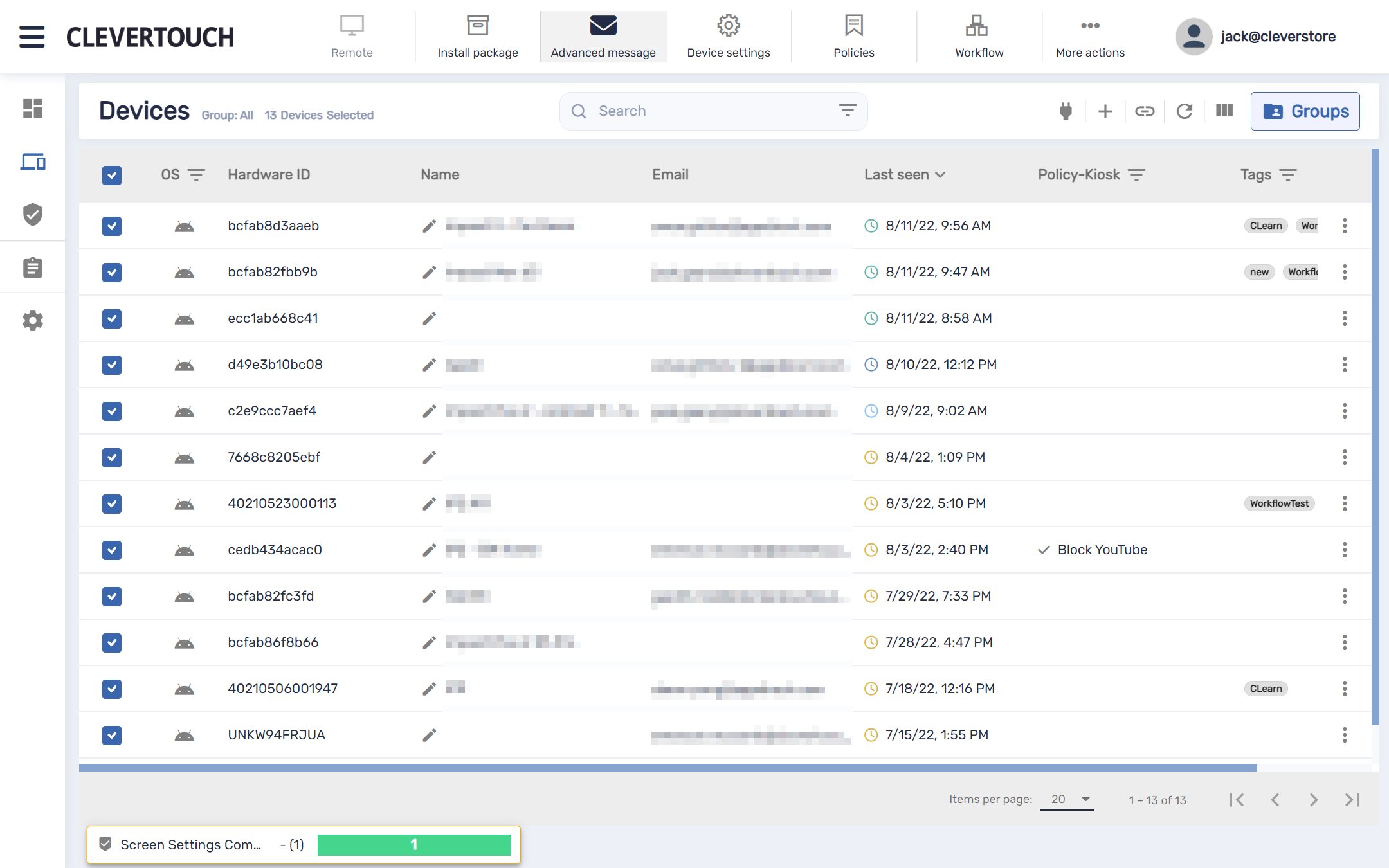
Si necesita interactuar con varias pantallas, seleccione las casillas de verificación correspondientes en el lado izquierdo de la pantalla. Una vez confirmado, seleccione la opción de menú 'Mensaje avanzado' en la parte superior de la pantalla.
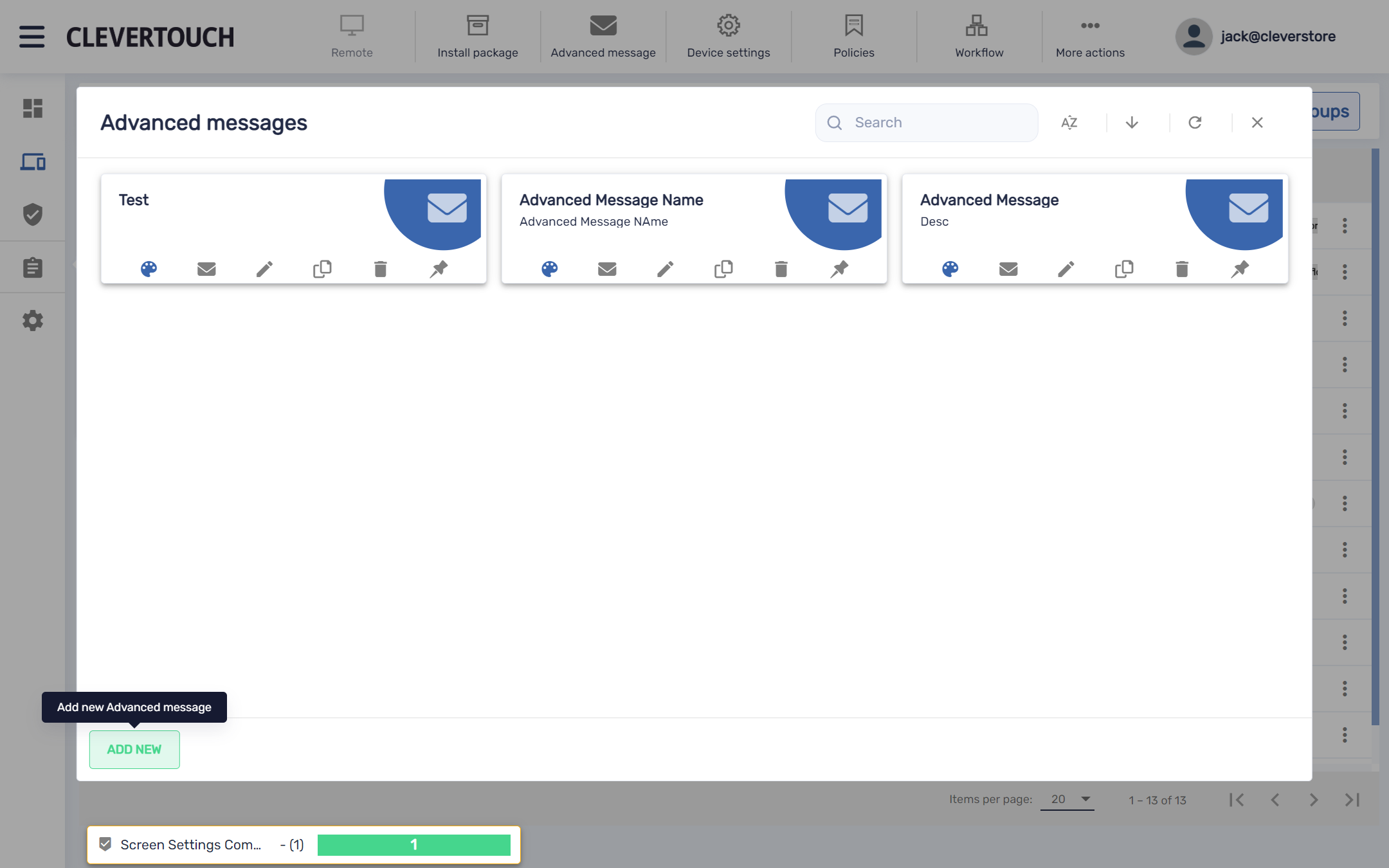
El menú de mensajería avanzada le permite editar y ajustar los mensajes existentes o crear un nuevo mensaje en el sistema. Para crear un nuevo mensaje, seleccione el botón 'AÑADIR NUEVO'.
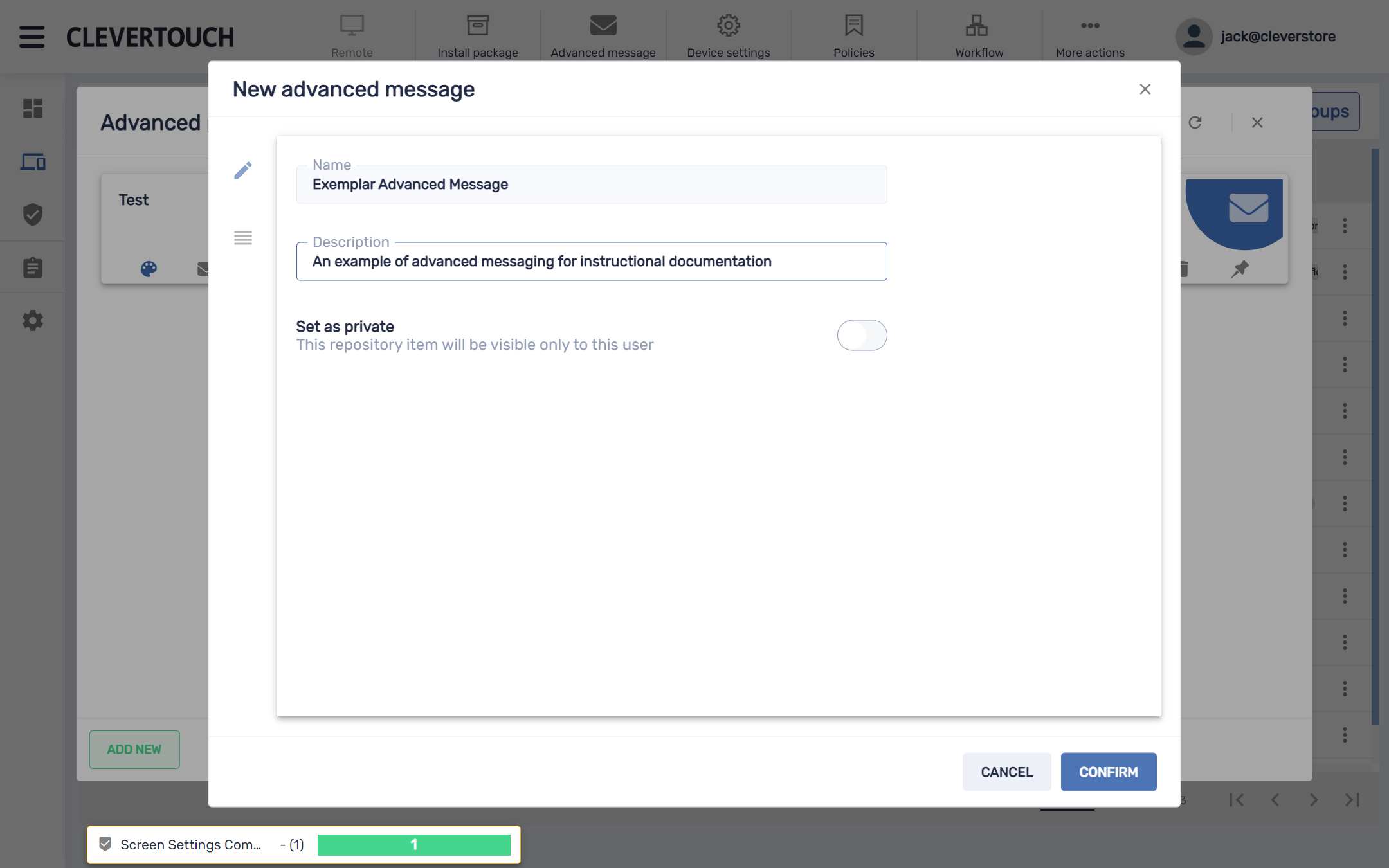
Seleccione la opción de menú 'detalles' para establecer un nombre y una descripción para su mensaje.
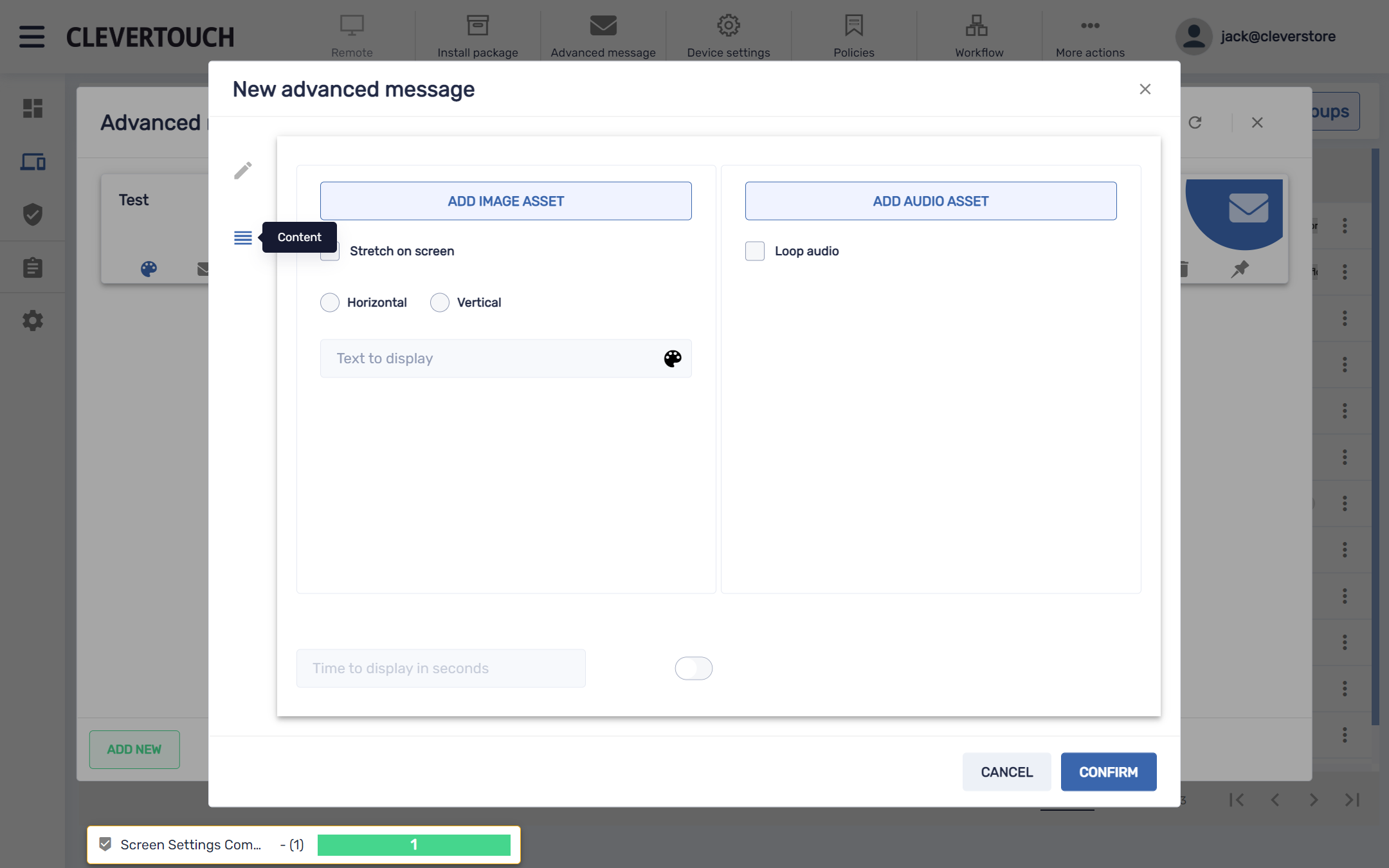
Seleccione la opción de menú 'contenido' para agregar un recurso de imagen, recurso de audio y texto.
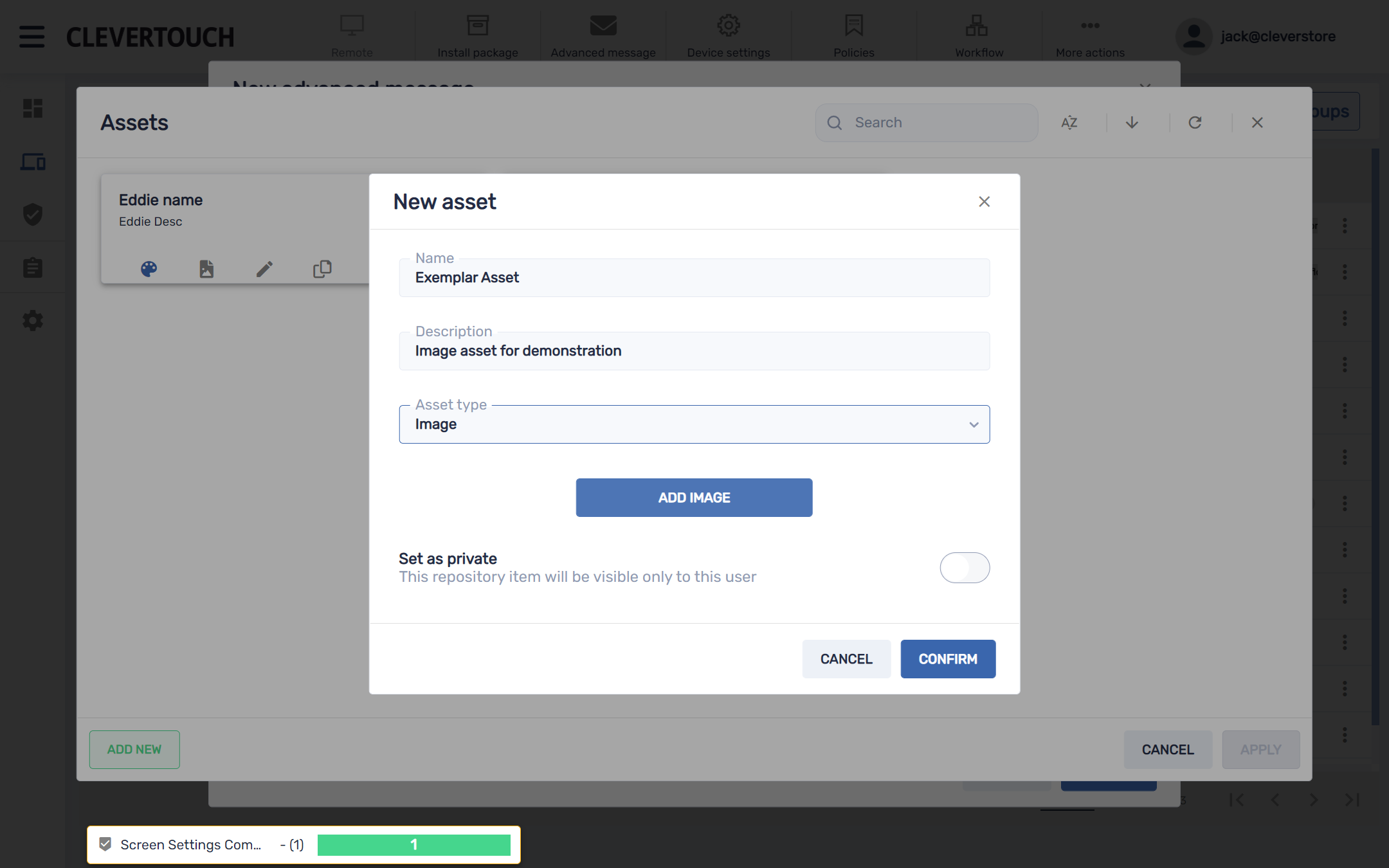
Esto abre su nuevo menú de activos. Establezca su descripción y seleccione su tipo de activo: imagen o audio.
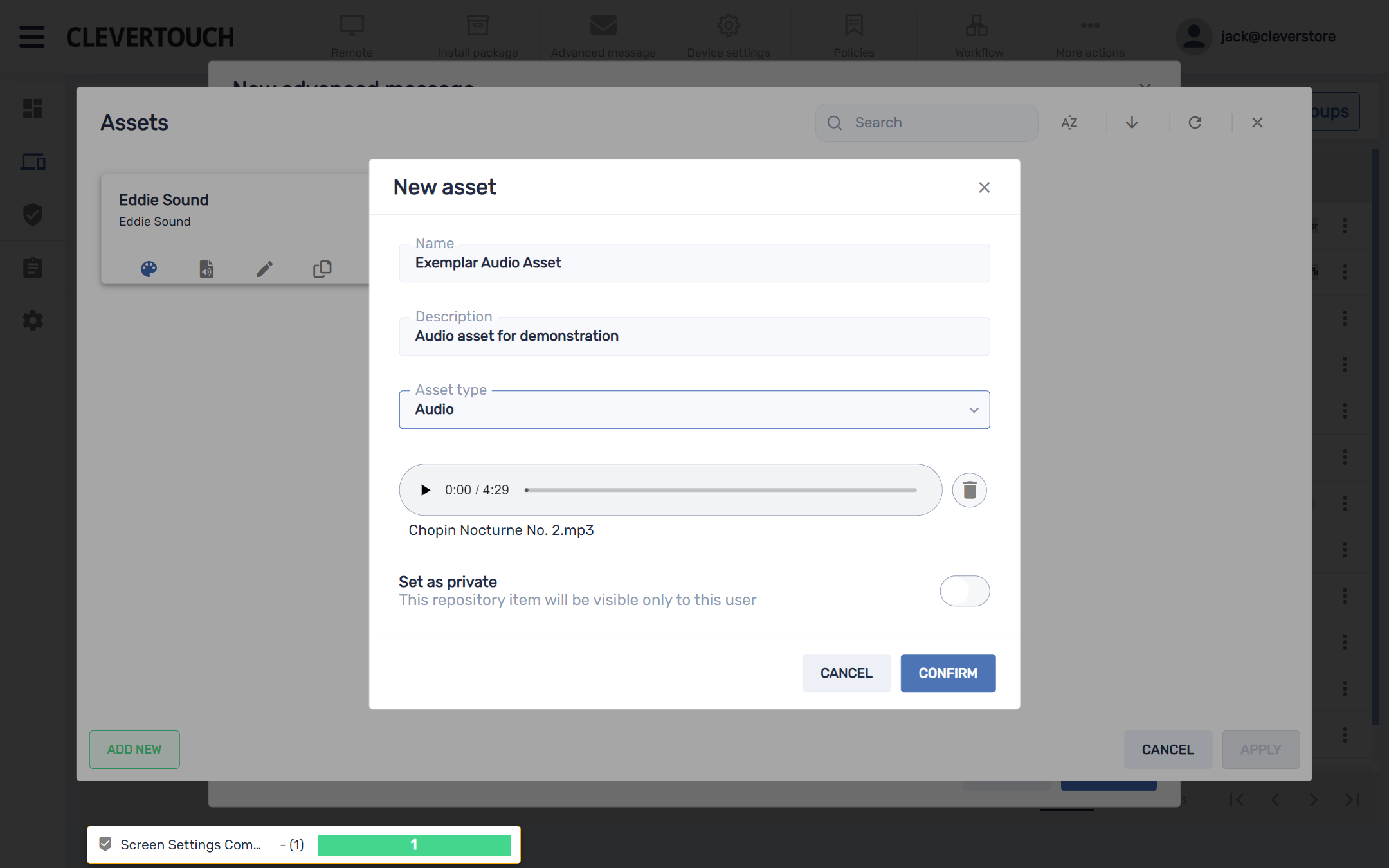
Si se carga un activo de audio, cargue un archivo, establezca un nombre y una descripción, y obtenga una vista previa de sus medios según sea necesario. Cuando esté satisfecho con su configuración, seleccione el botón 'CONFIRMAR'.
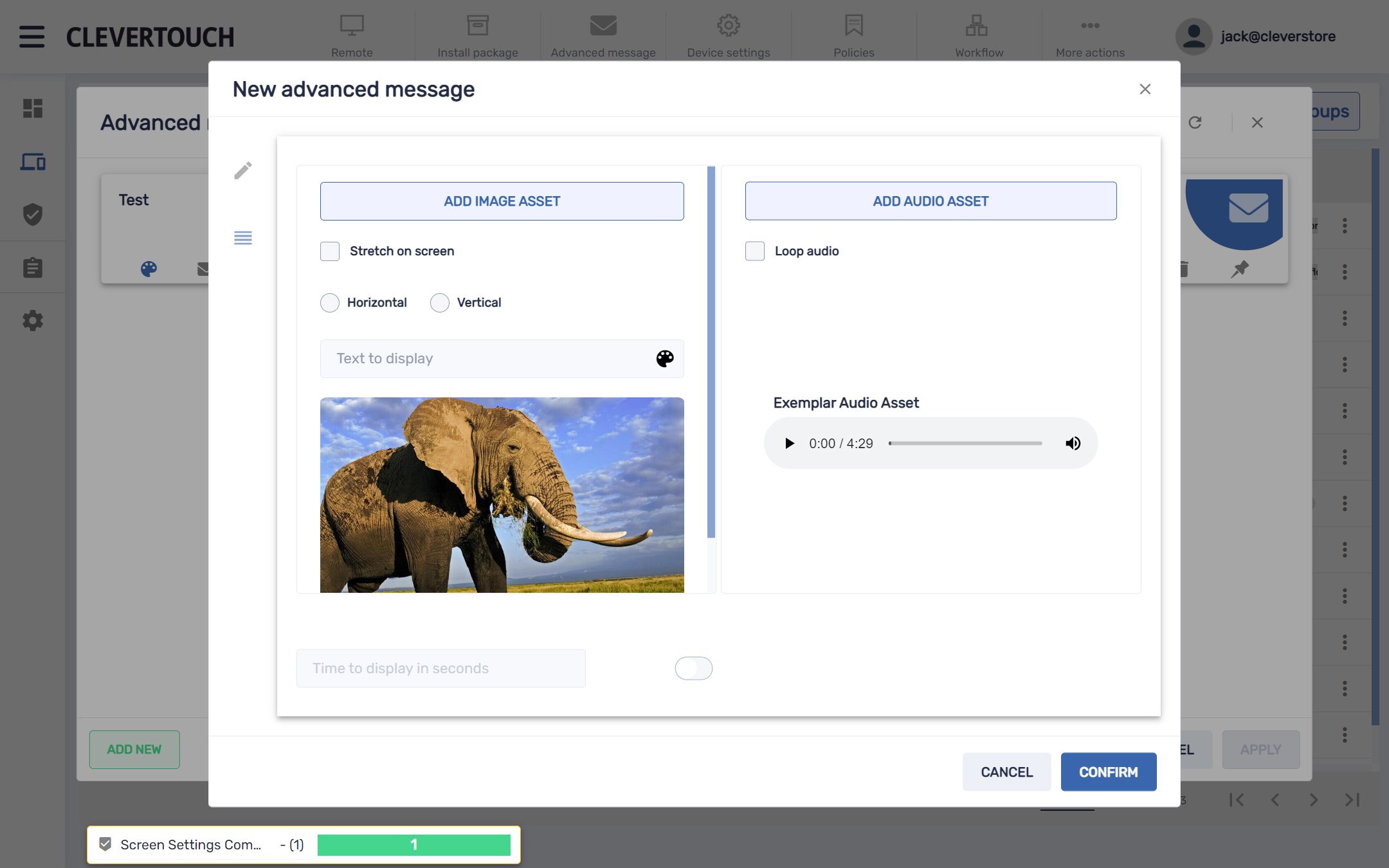
Esto crea su mensaje en el sistema. Una vez que esté listo para guardar, seleccione el botón 'CONFIRMAR'.
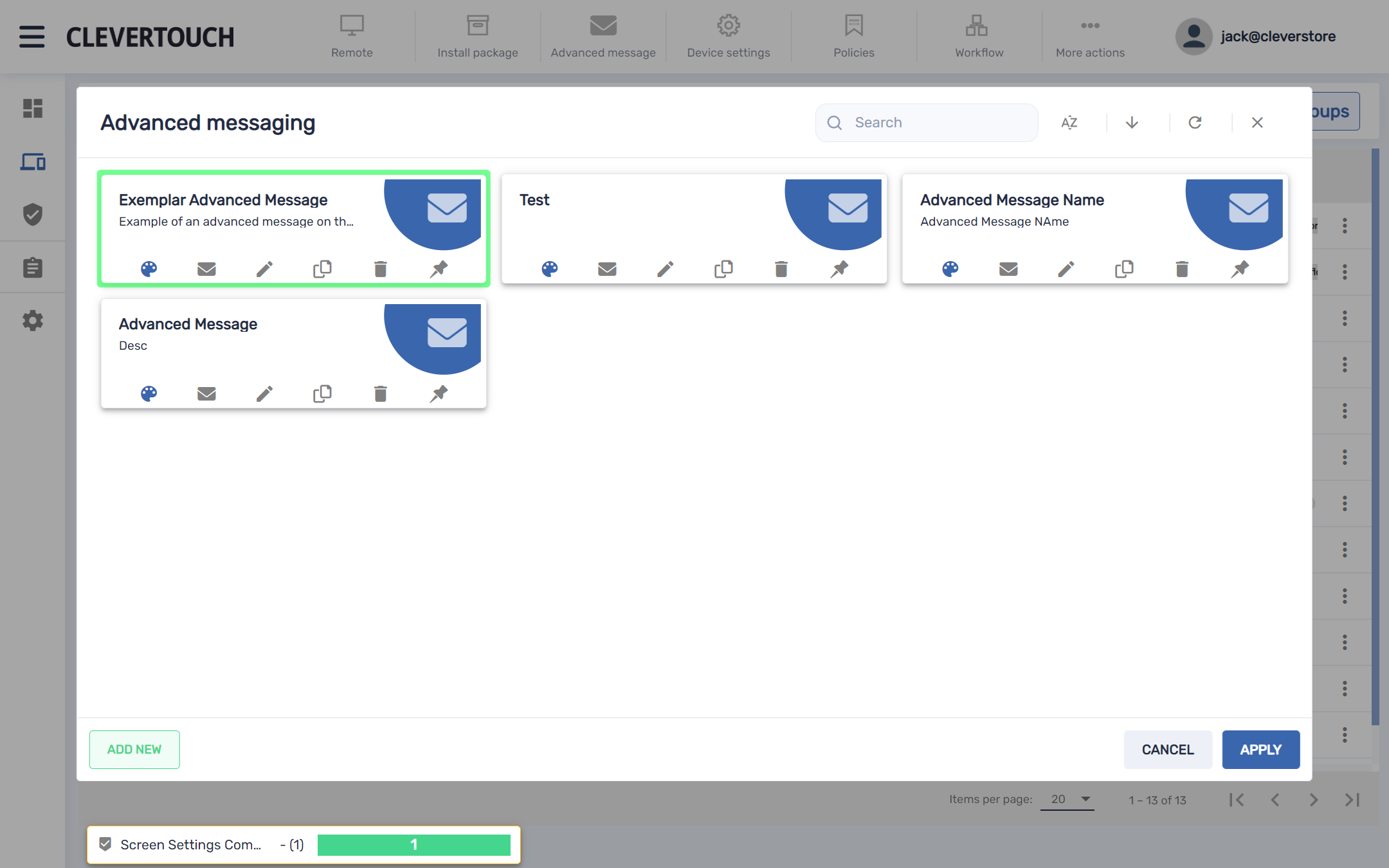
Esto crea su mensaje avanzado en el sistema. Cuando esté listo para enviar su mensaje a su(s) pantalla(s), seleccione el botón 'CONFIRMAR'.