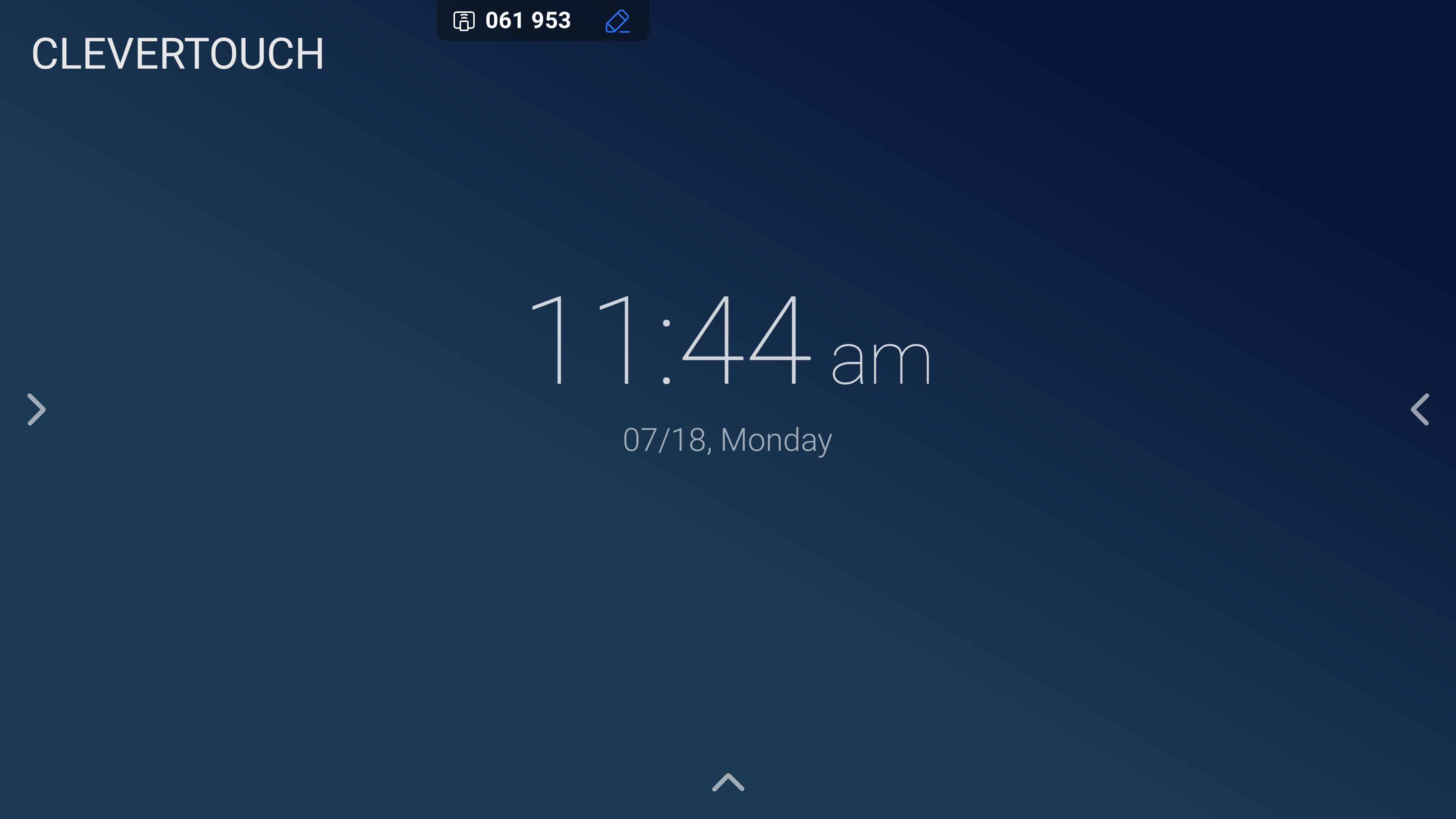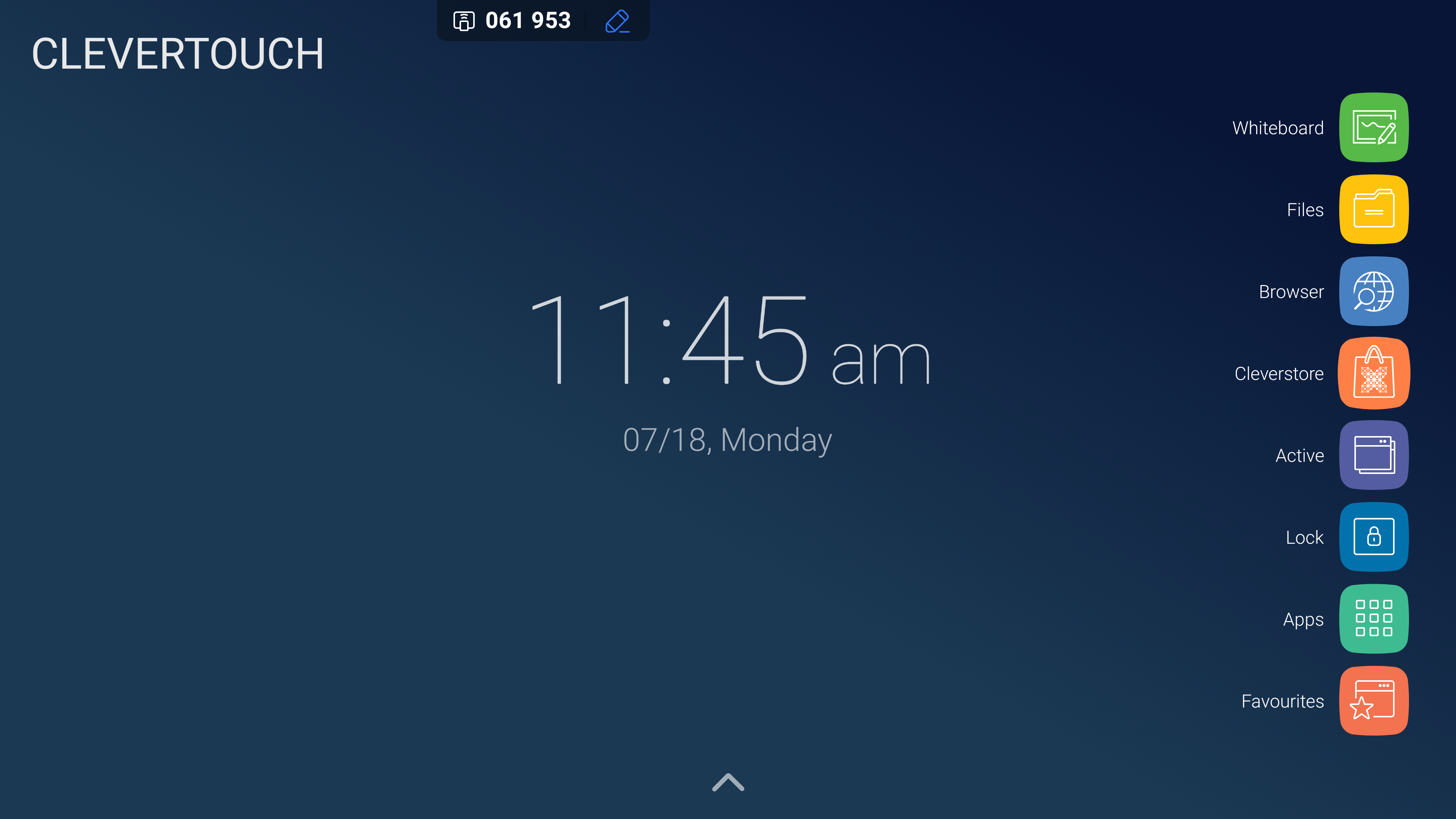FAQ 3:
¿Cómo uso el menú LUX?
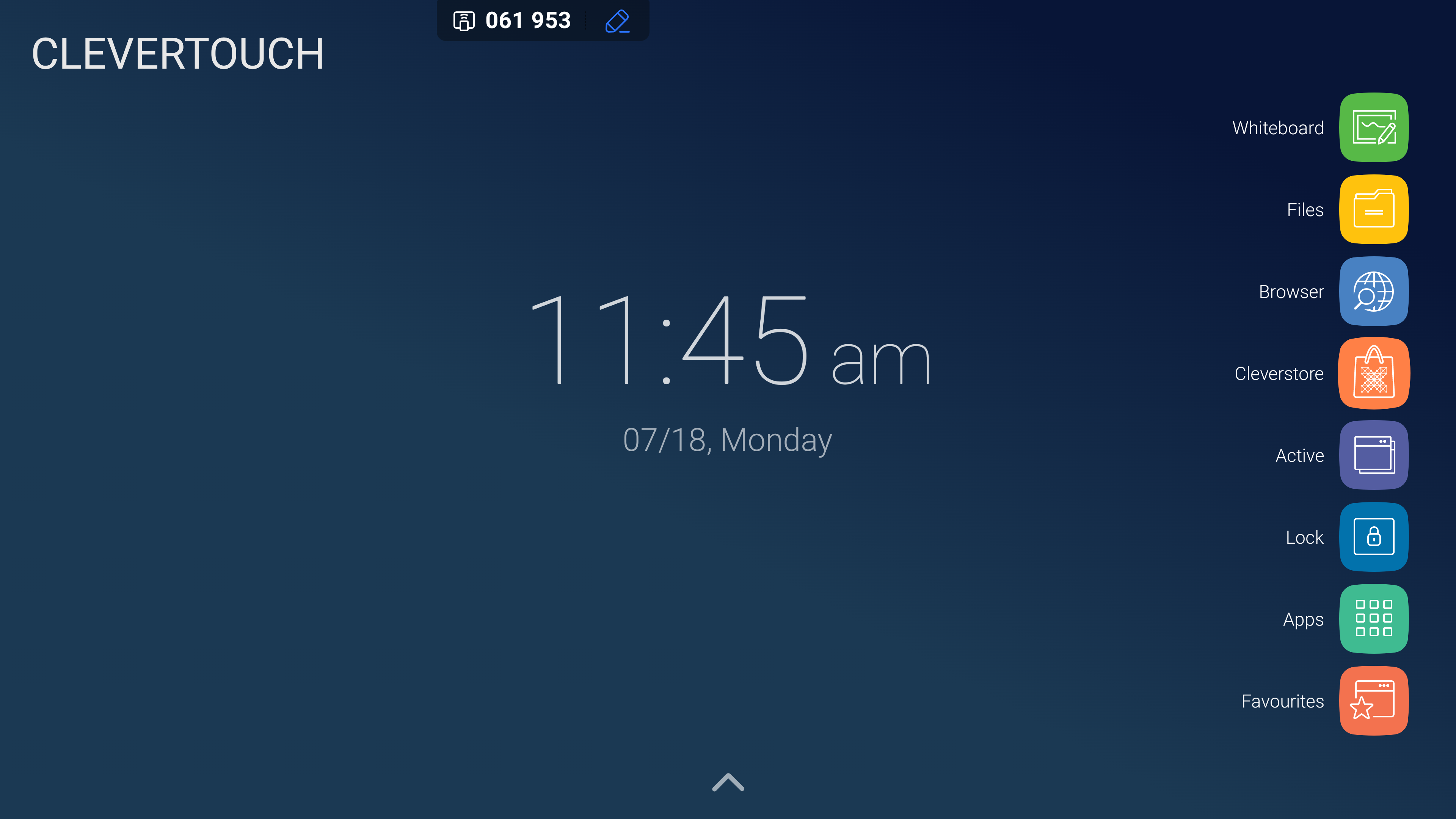
Seleccione el icono 'Pizarra' para abrir la pizarra LYNX. Desde aquí, puede dibujar, borrar, tomar notas y editar según sea necesario.
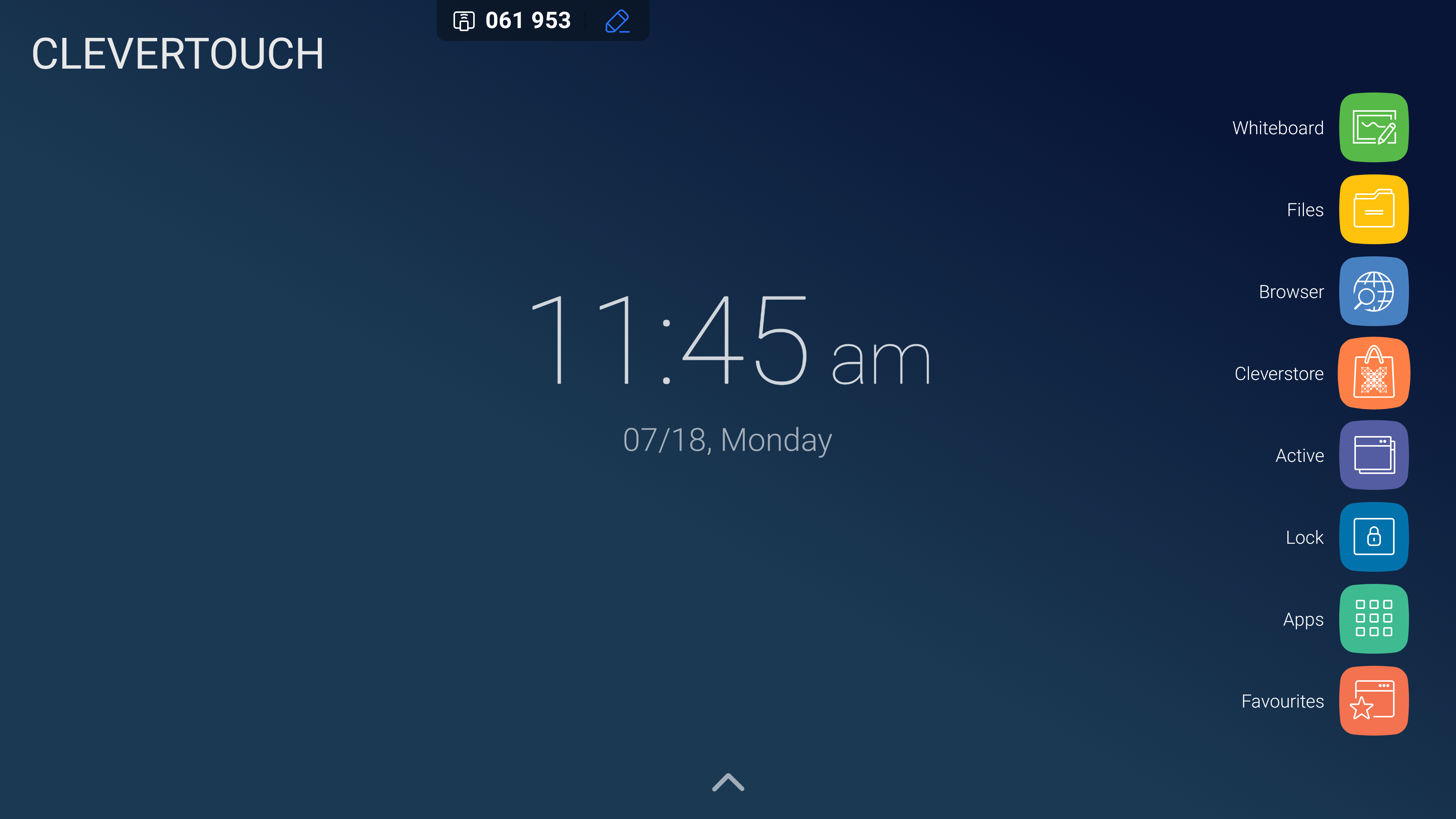
Seleccione el ícono 'Archivos' para acceder y administrar los archivos en su sistema. Esto le permite copiar, pegar y organizar sus archivos.
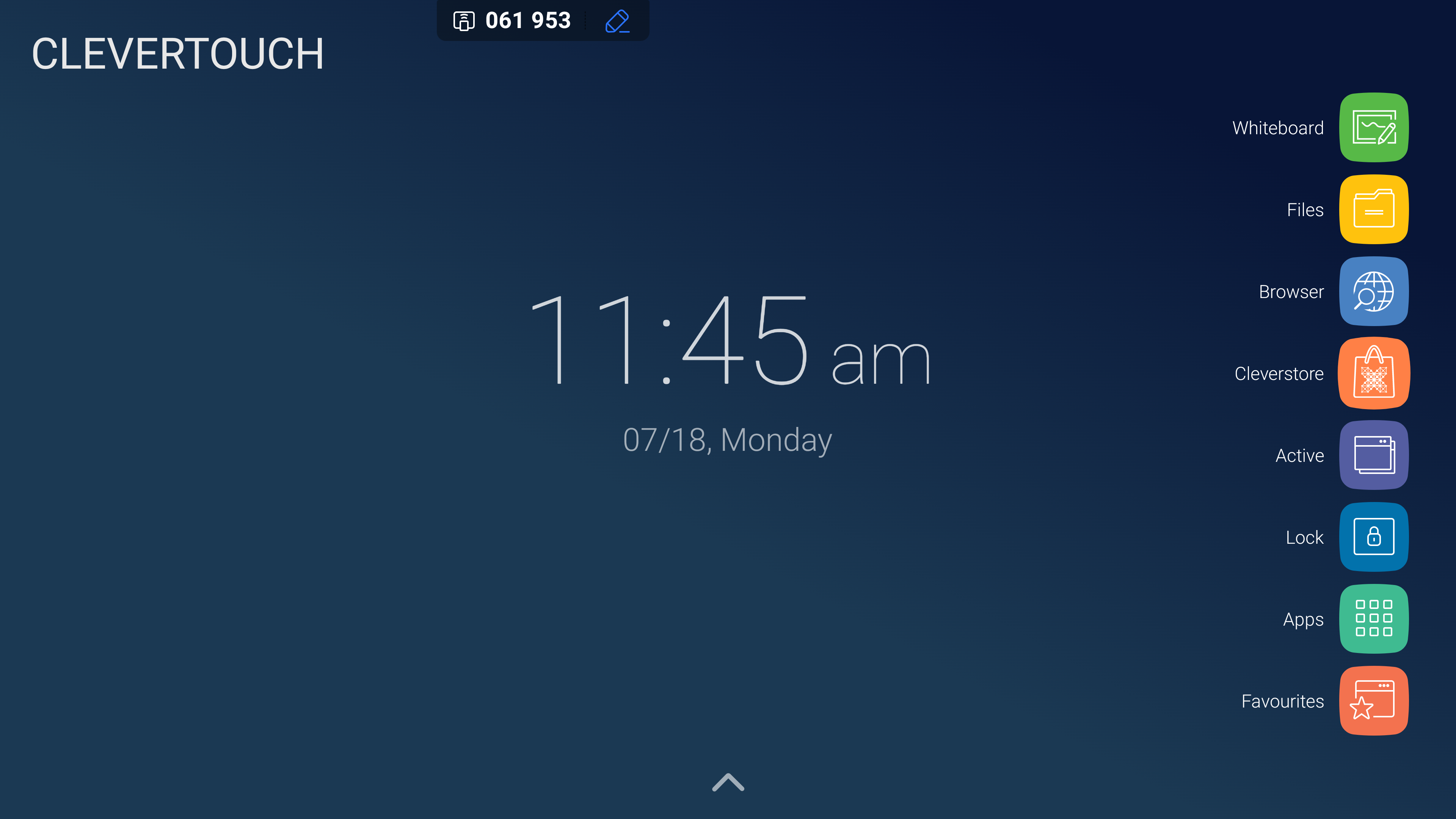
Seleccione el icono 'Navegador' para acceder al navegador predeterminado seleccionado para su sistema y usar Internet.
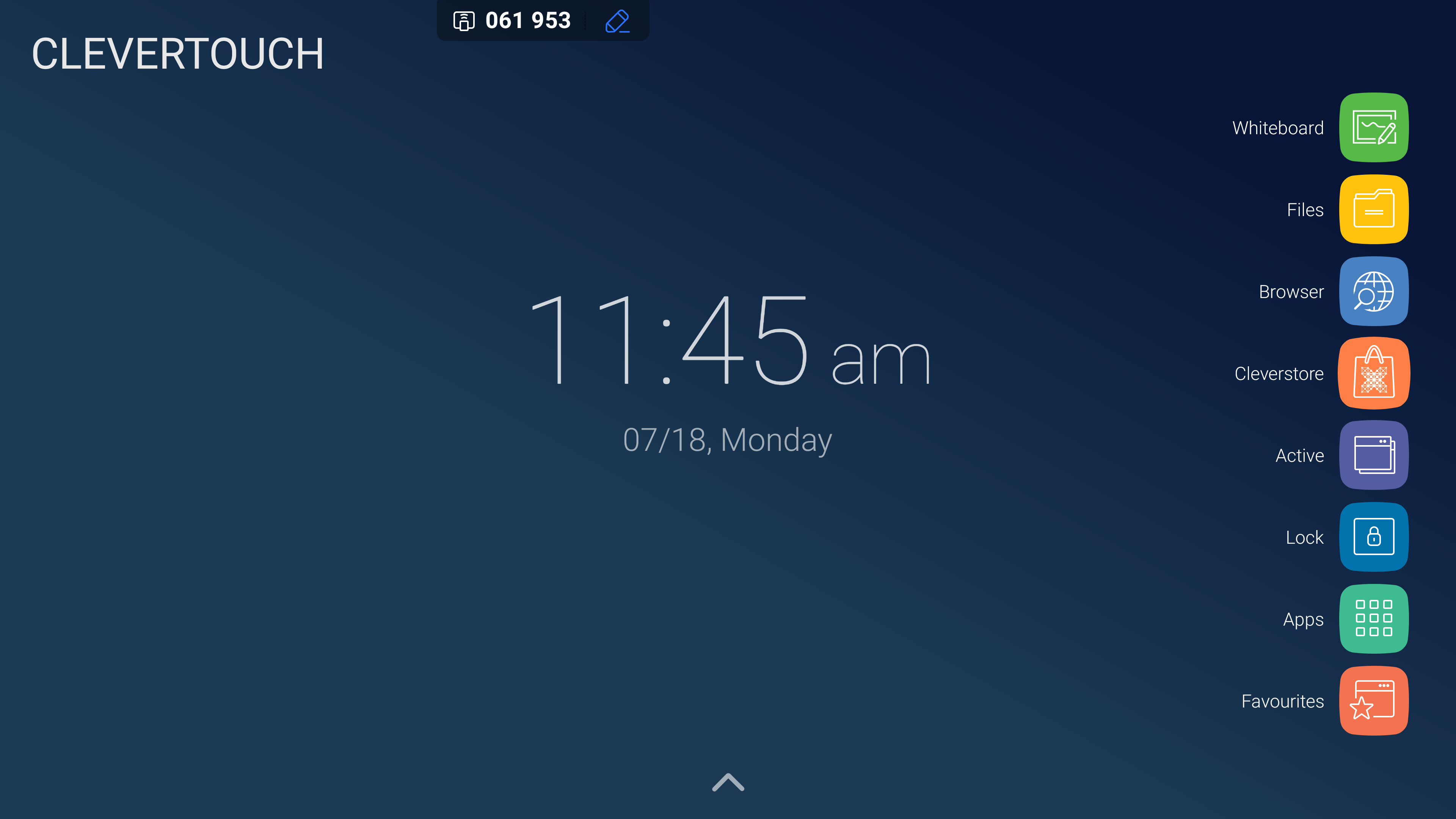
Seleccione el icono 'Cleverstore' para acceder a su Cleverstore. Esto le permite navegar por cientos de aplicaciones, herramientas y juegos gratuitos sin anuncios ni material inapropiado.
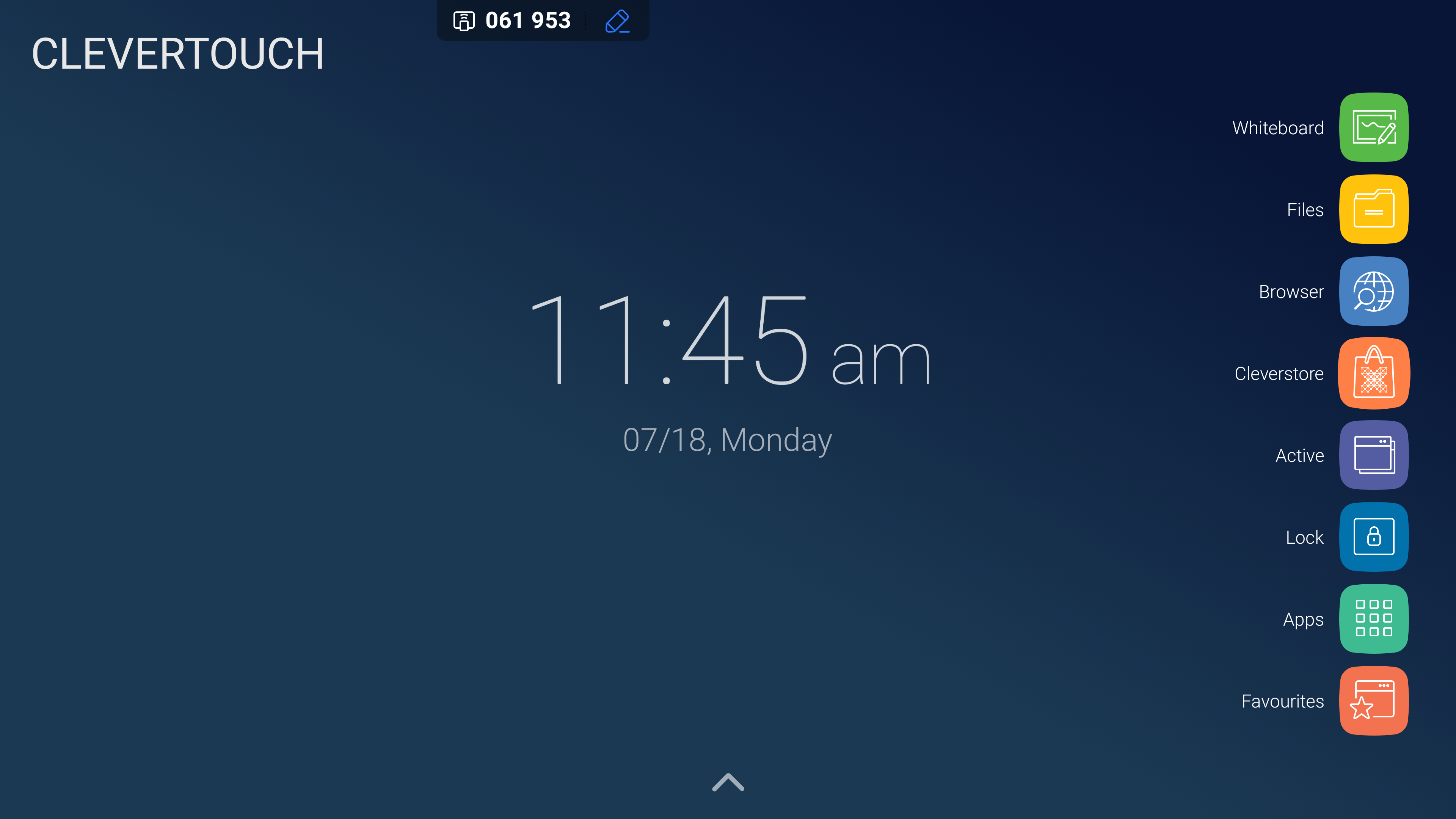
Seleccione el ícono 'Activo' para acceder a cualquier aplicación o programa que se esté ejecutando actualmente en su sistema. Estos se pueden cerrar según sea necesario o a granel.
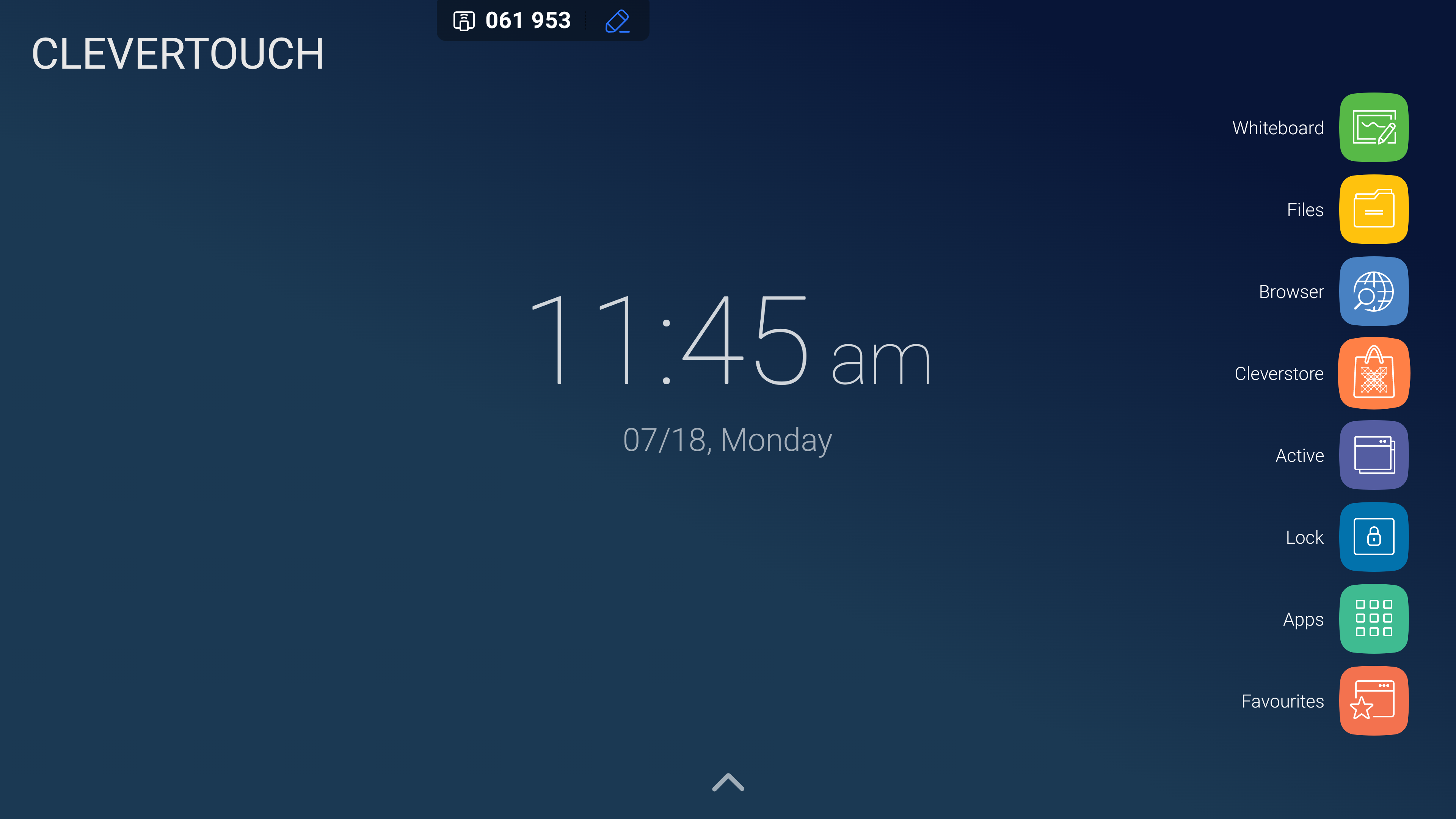
Seleccione el ícono 'Favoritos' para abrir el menú de favoritos, que puede contener sus aplicaciones favoritas en el sistema.