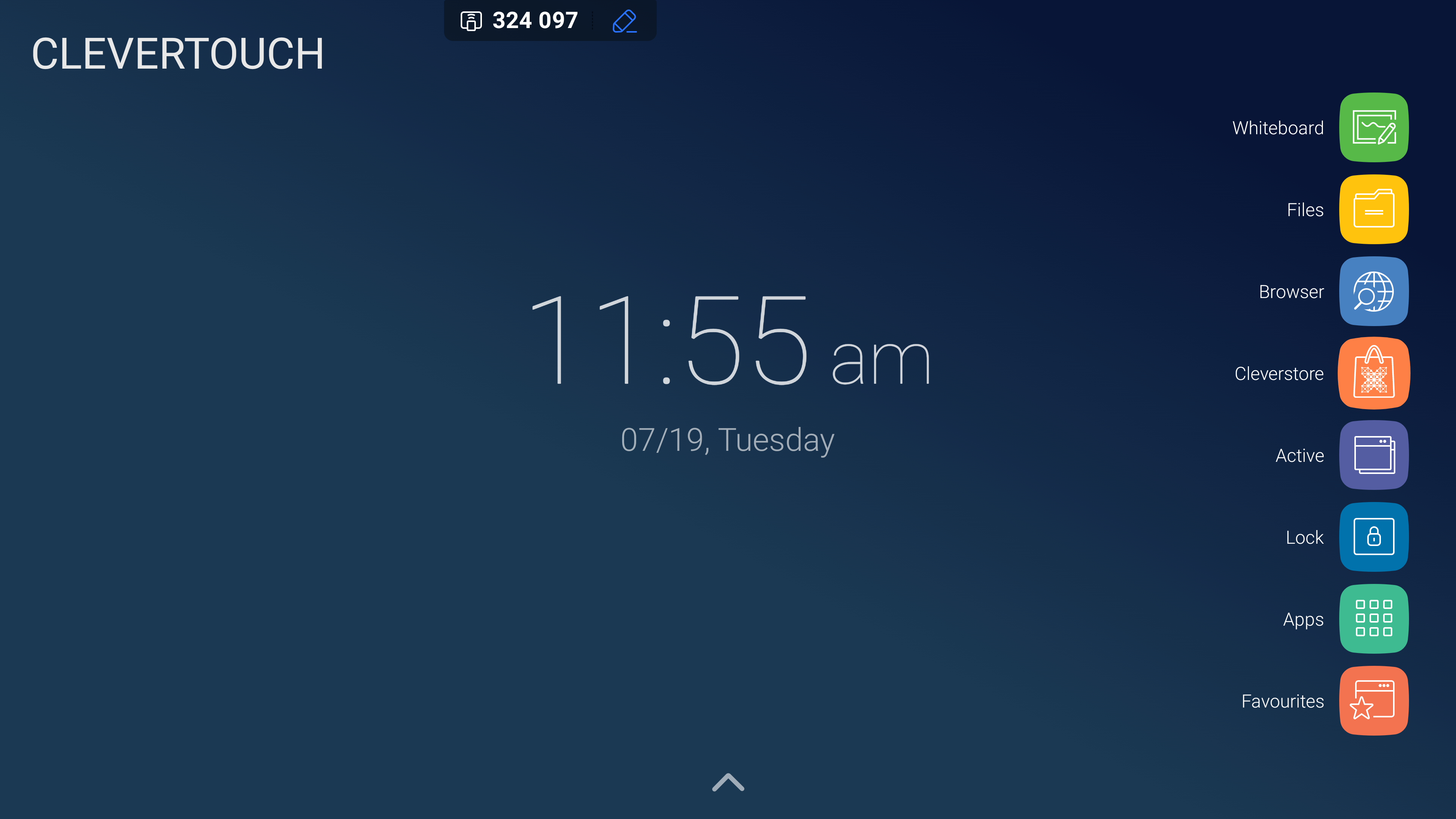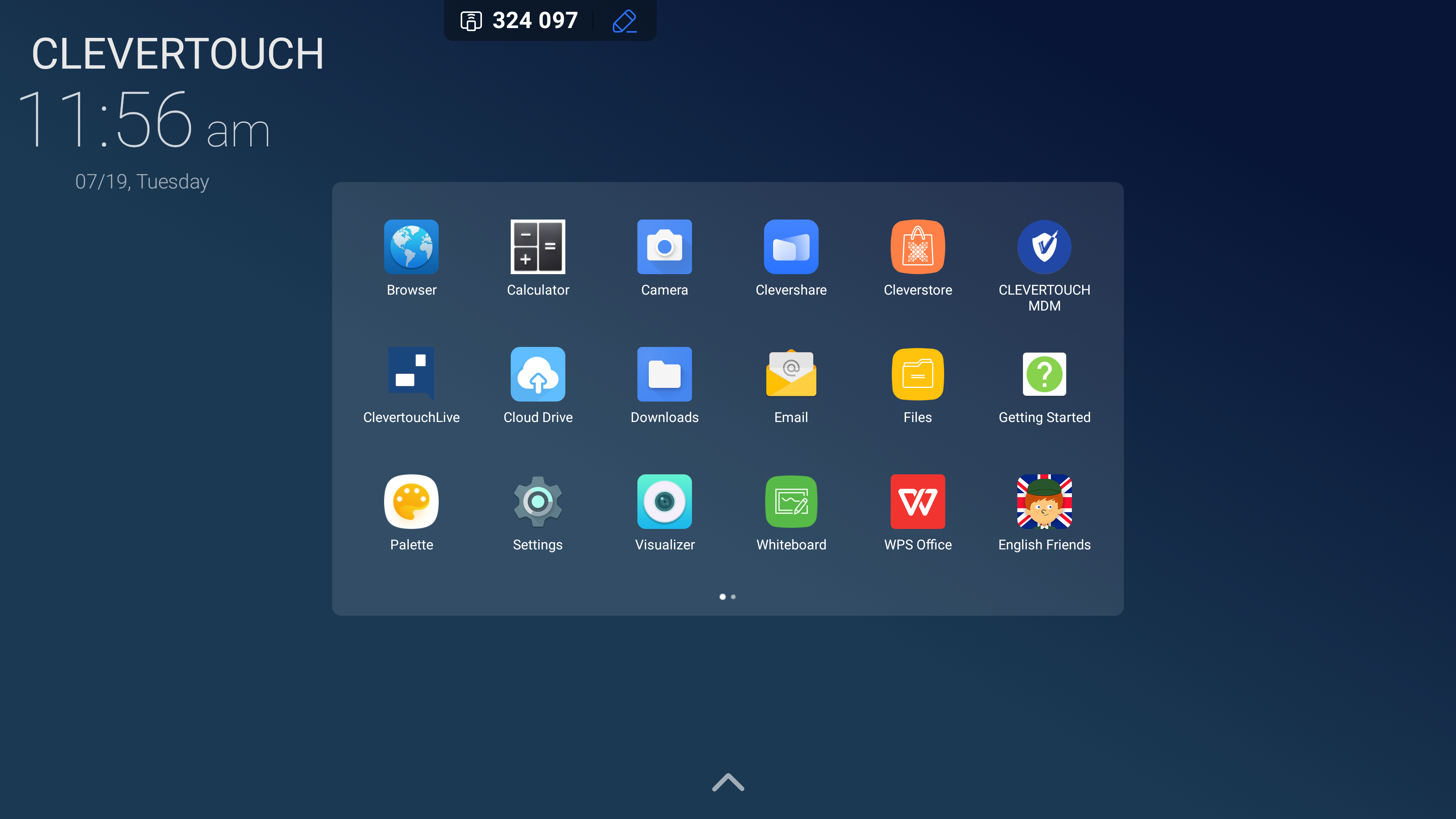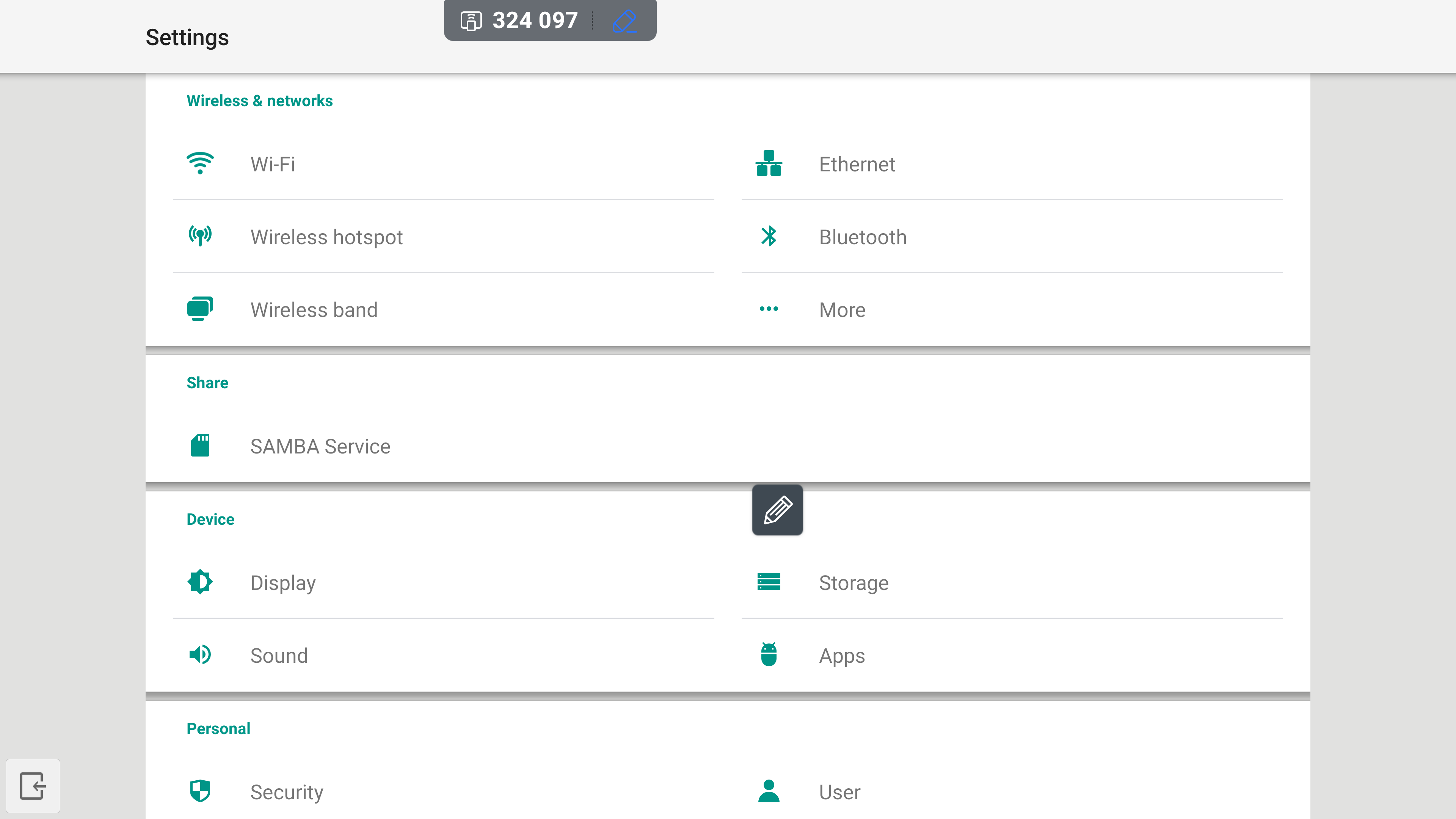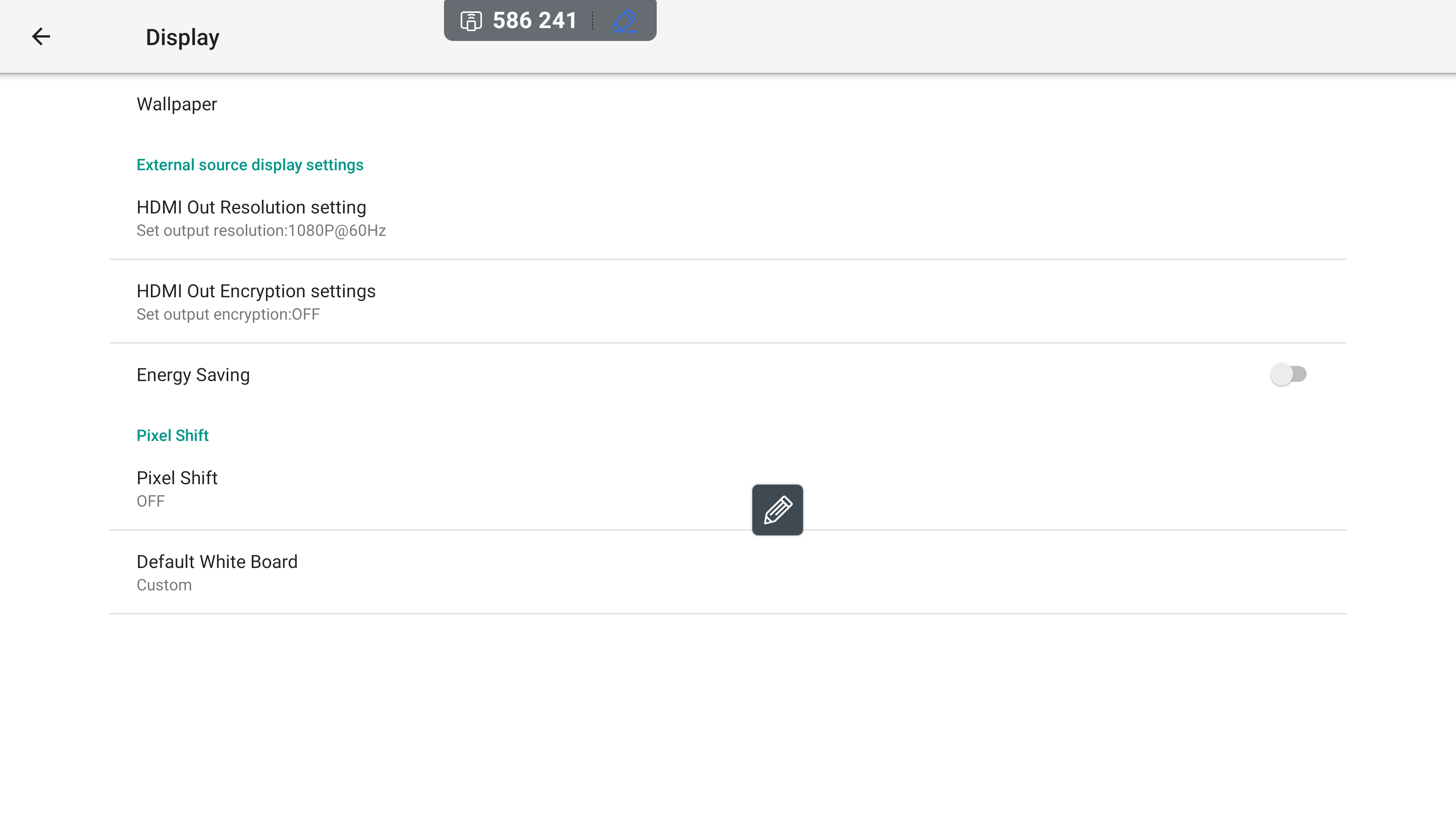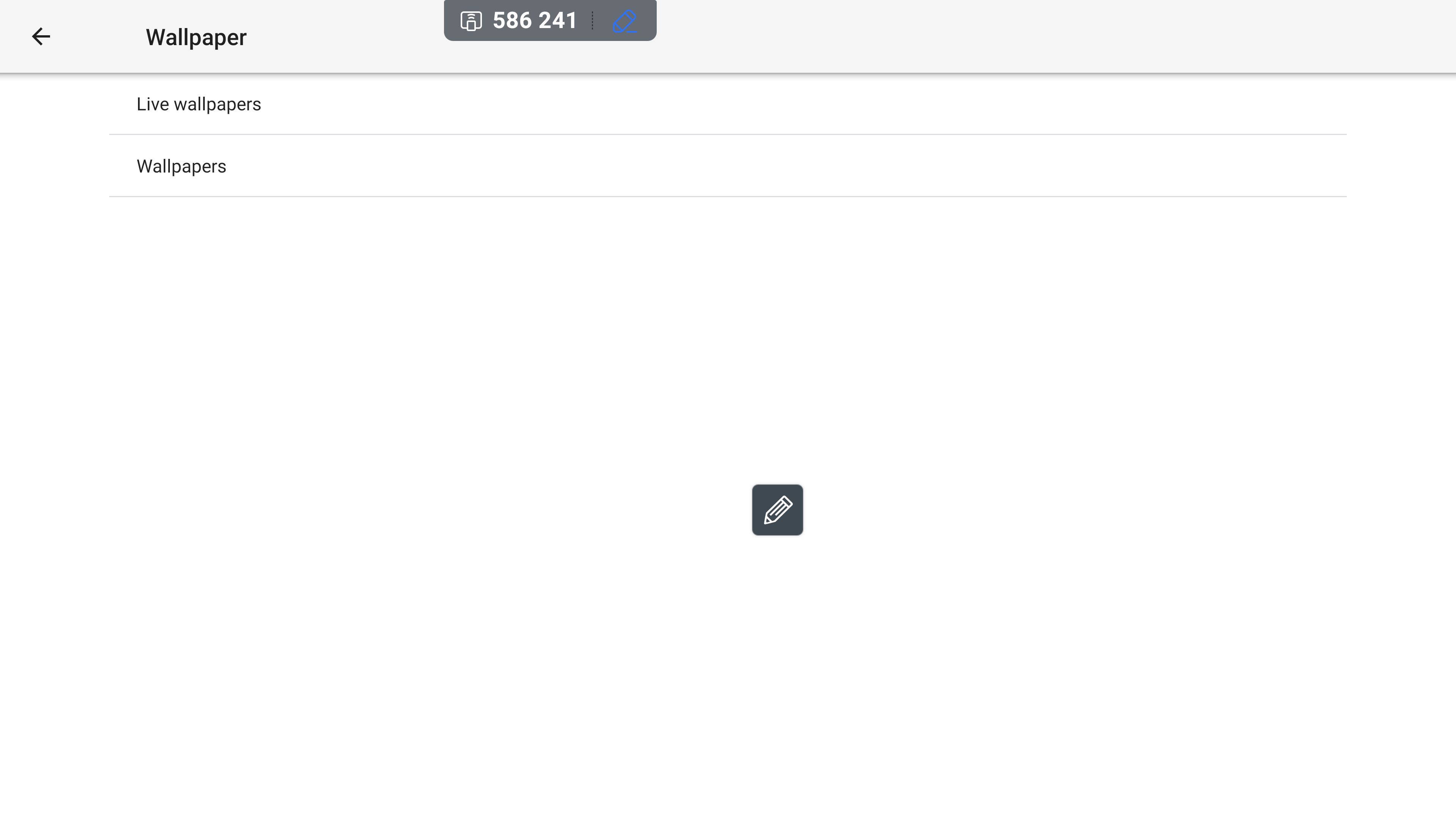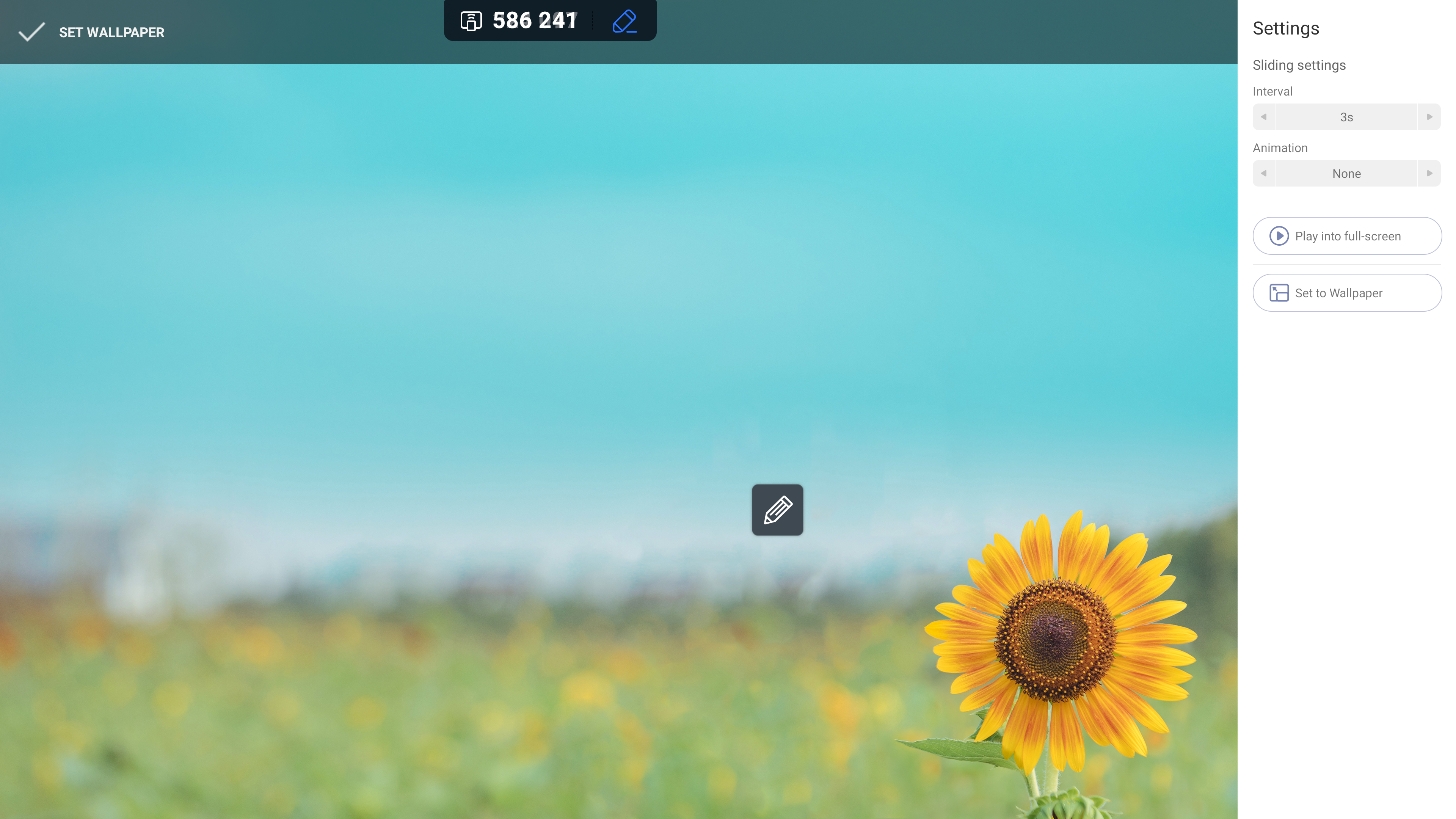FAQ 17:
Jak zmienić tapetę
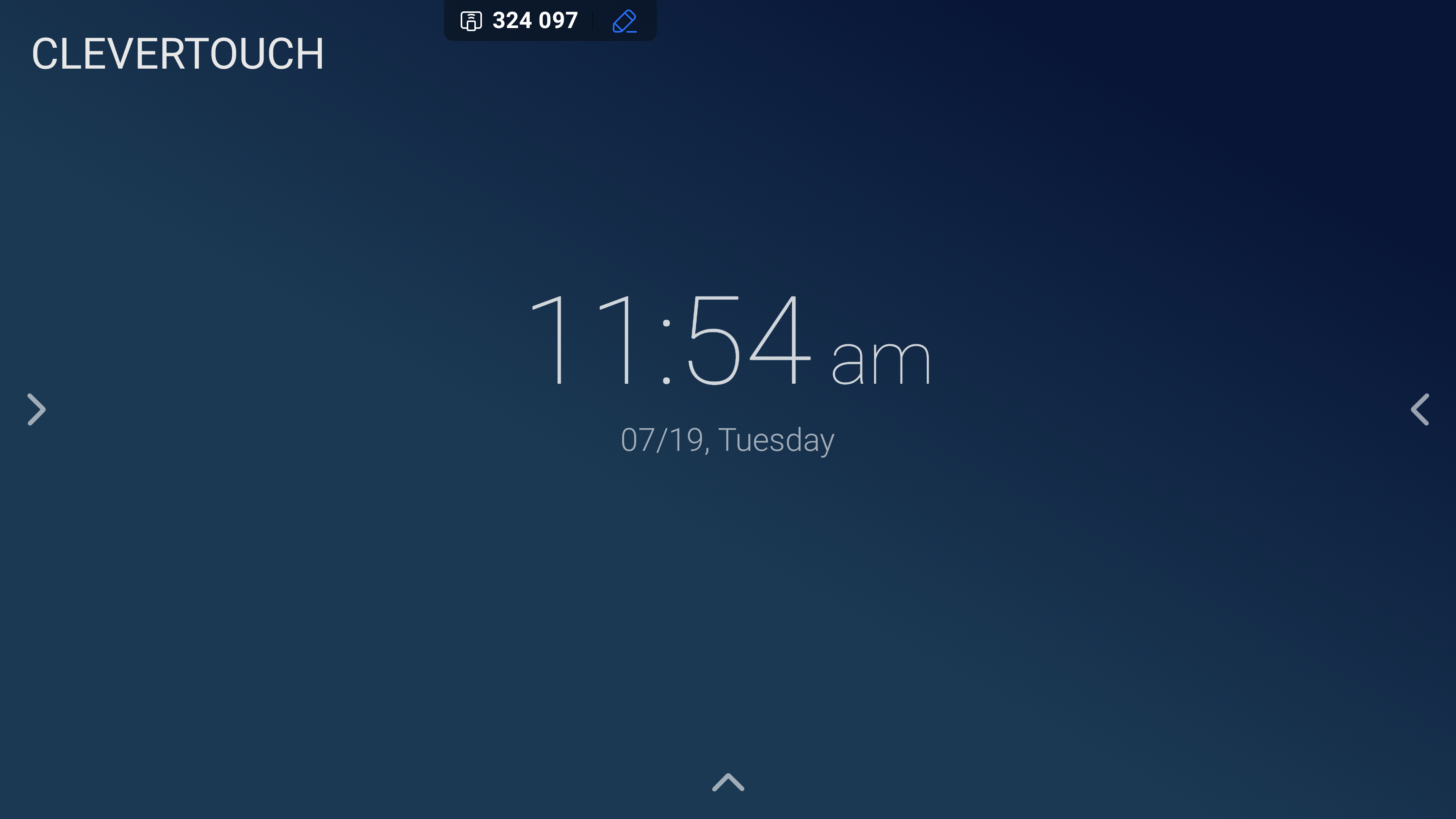
Tapety można zmienić na wstępnie zainstalowane lub wykonane na zamówienie. Aby zmienić tapetę, wybierz jedną ze strzałek widocznych po obu stronach ekranu głównego.
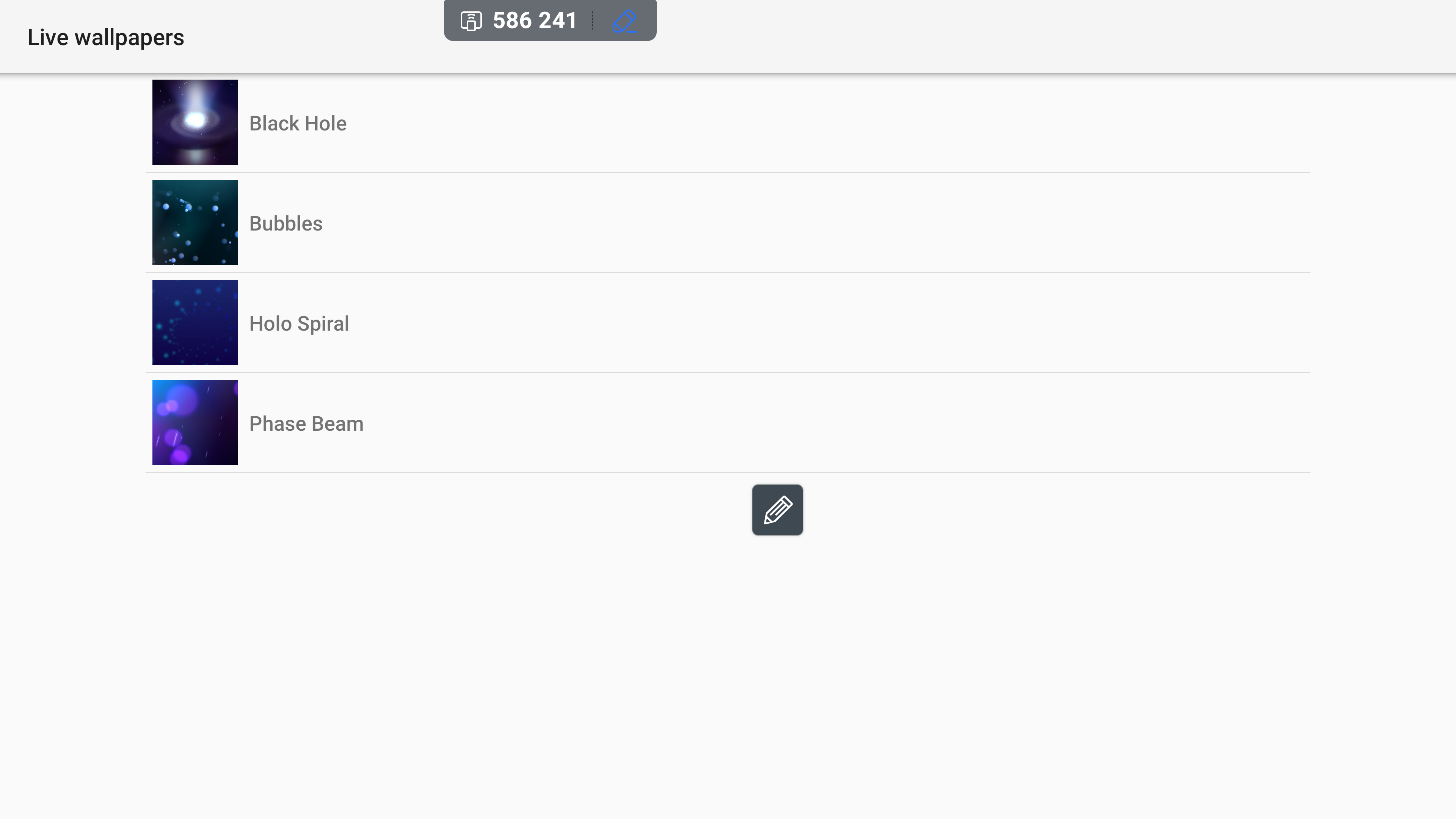
Wybranie opcji „Tapety na żywo” umożliwia wybór spośród wielu animowanych tapet. Gdy będziesz zadowolony ze swojego wyboru, wybierz go.
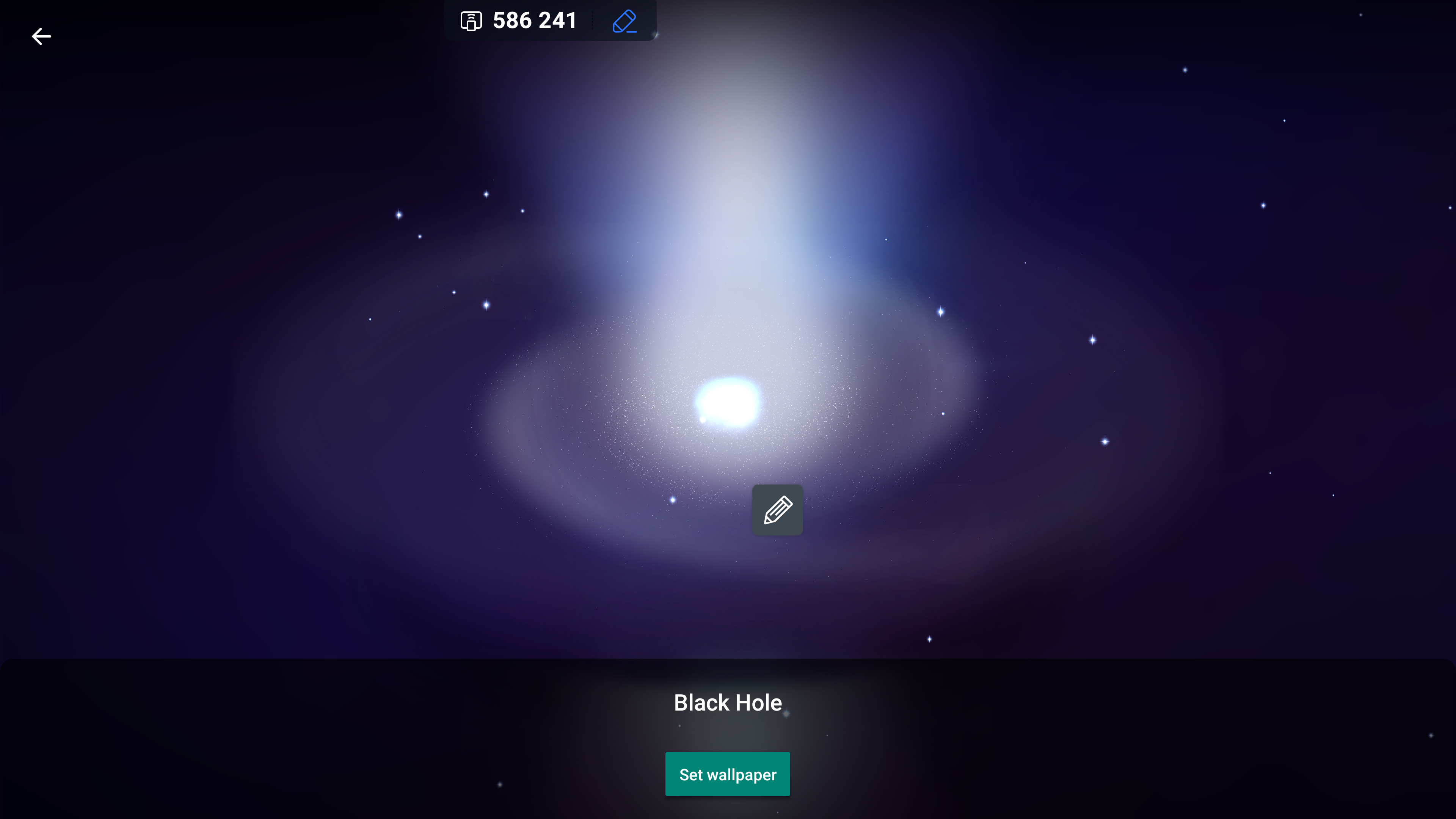
Wybranie tapety na żywo otwiera obraz na stronie podglądu. Wybierz przycisk „Ustaw tapetę”, aby zastosować projekt, lub wybierz strzałkę „wstecz” dostępną w lewym górnym rogu ekranu.
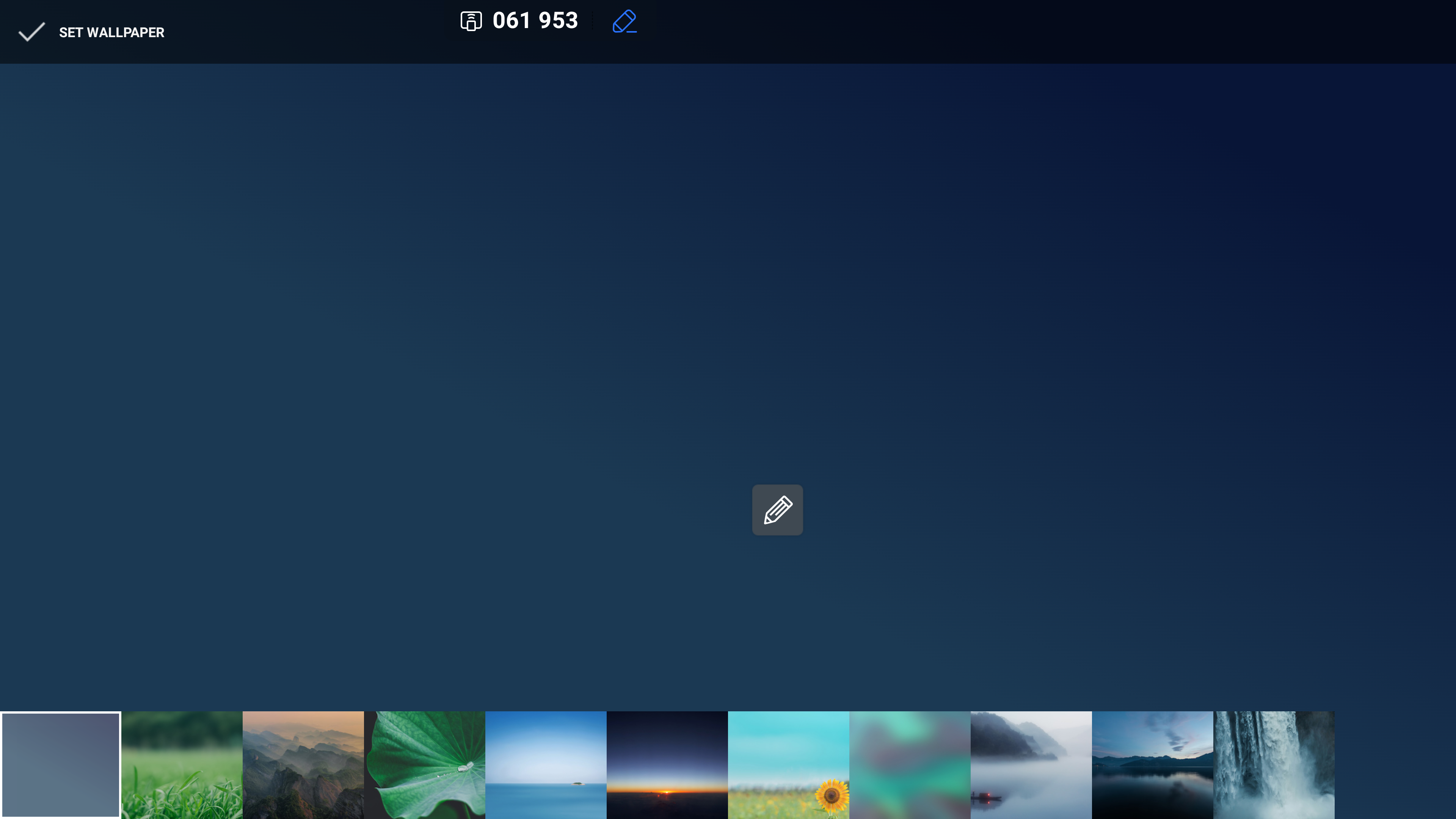
Wybranie opcji menu „Tapety” umożliwia wybranie tapety wyświetlacza. Aby dokonać zmiany, wybierz preferowaną tapetę i wybierz opcję „Ustaw tapetę” w lewym górnym rogu strony.
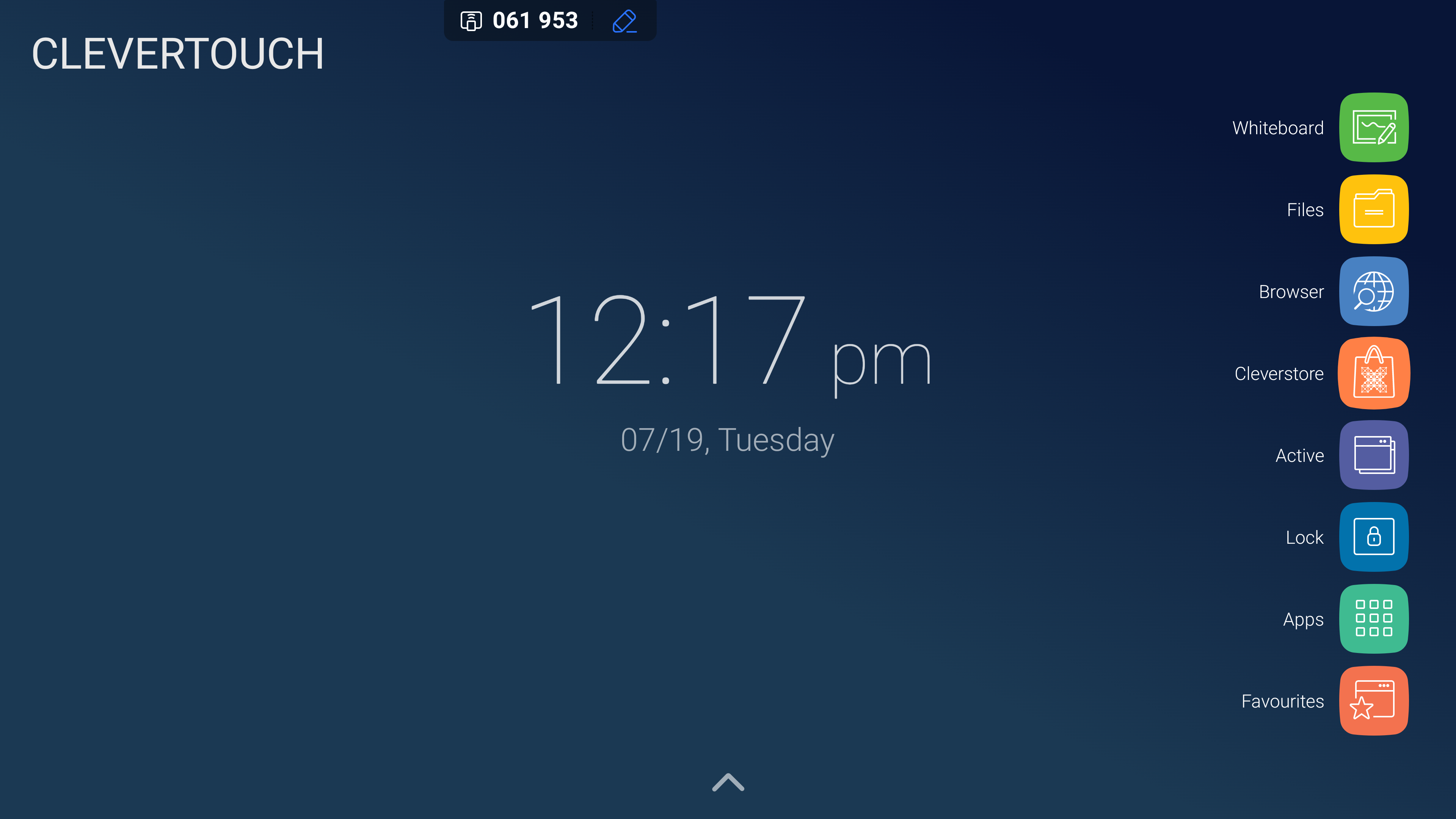
Aby wybrać tapetę na zamówienie, dodaj plik do pamięci wyświetlacza. Aby uzyskać do niego dostęp, wybierz opcję „pliki” z menu LUX. Uwaga: każda tapeta na zamówienie powinna mieć proporcje 16:9.
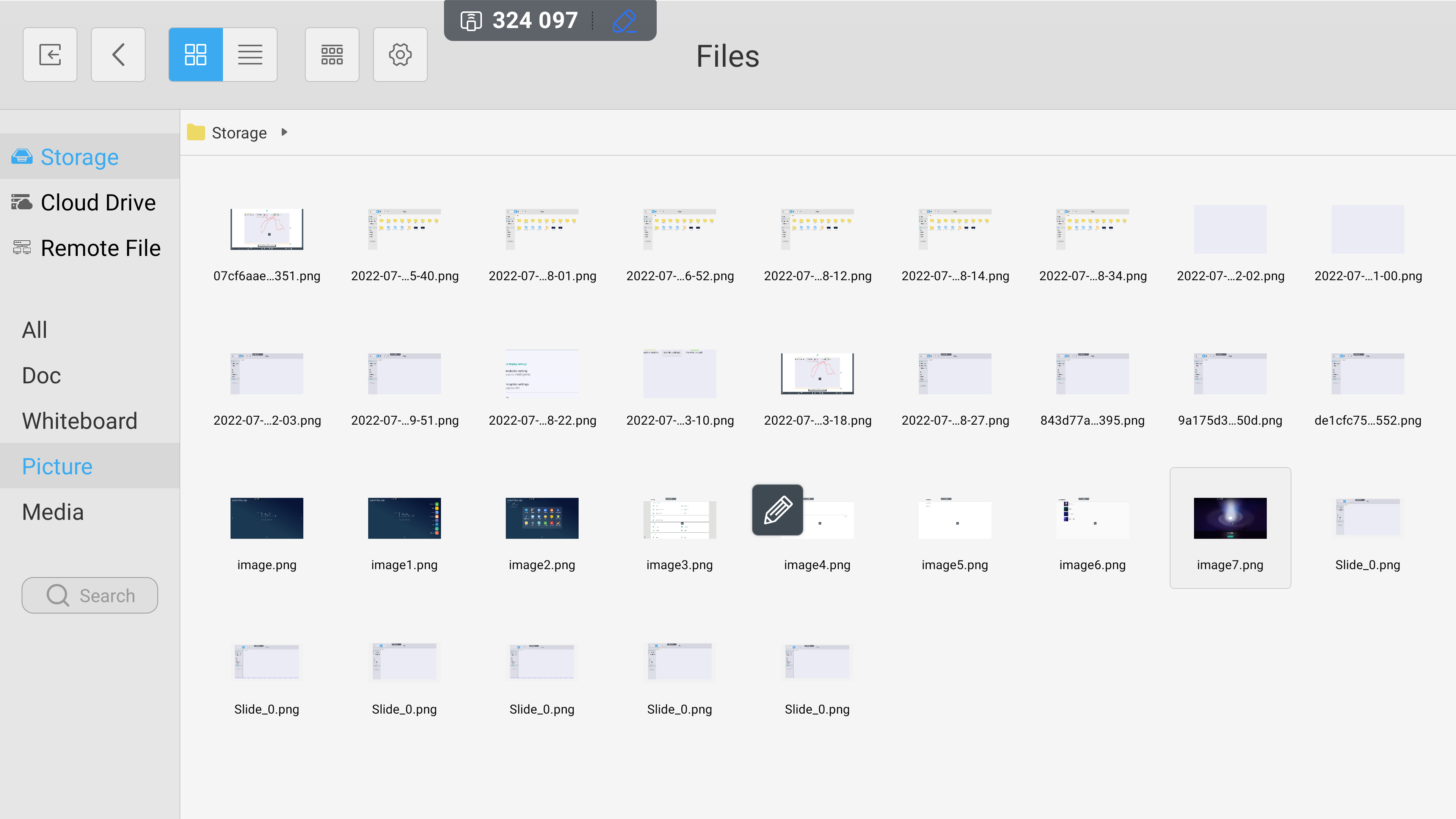
Stąd przejdź do obszaru, w którym przechowywany jest plik, w pamięci systemowej, w chmurze lub na urządzeniu USB. Gdy będziesz gotowy do ustawienia pliku obrazu jako tapety, stuknij dwukrotnie, aby go wybrać.
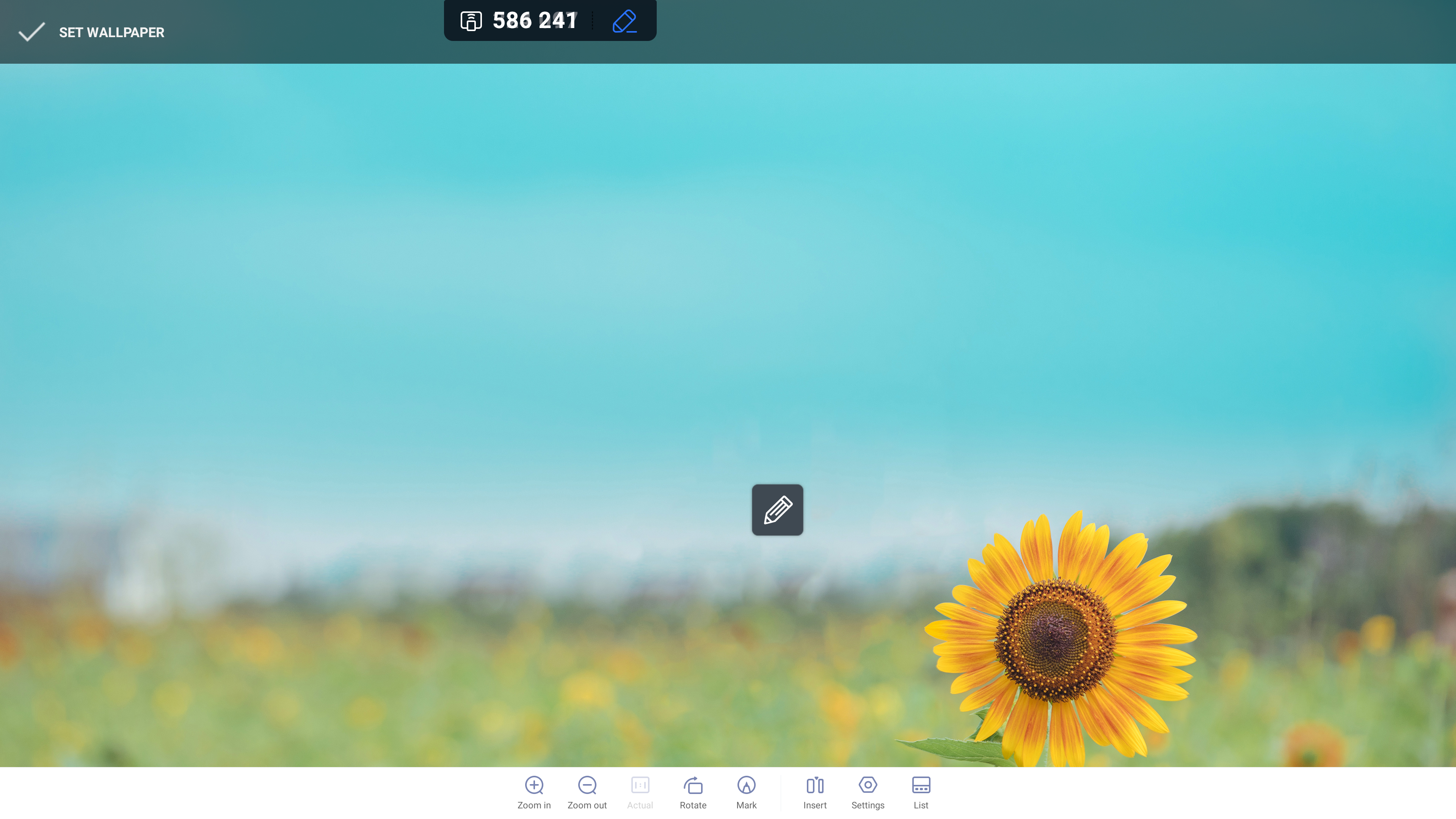
Spowoduje to otwarcie pliku w domyślnej przeglądarce obrazów. Stąd wybierz obraz, aby otworzyć pasek ustawień, a następnie wybierz ikonę koła zębatego „ustawienia”.