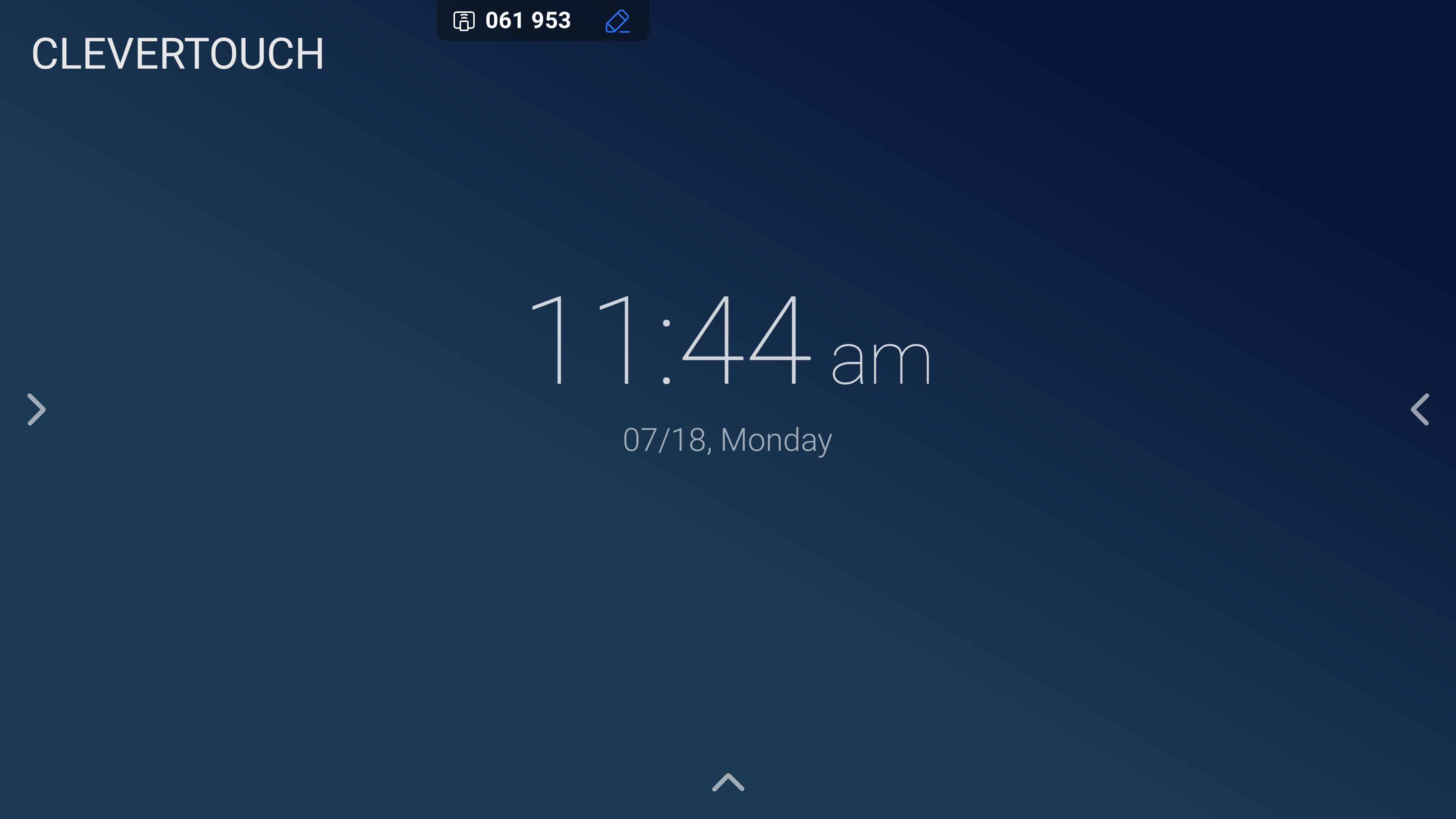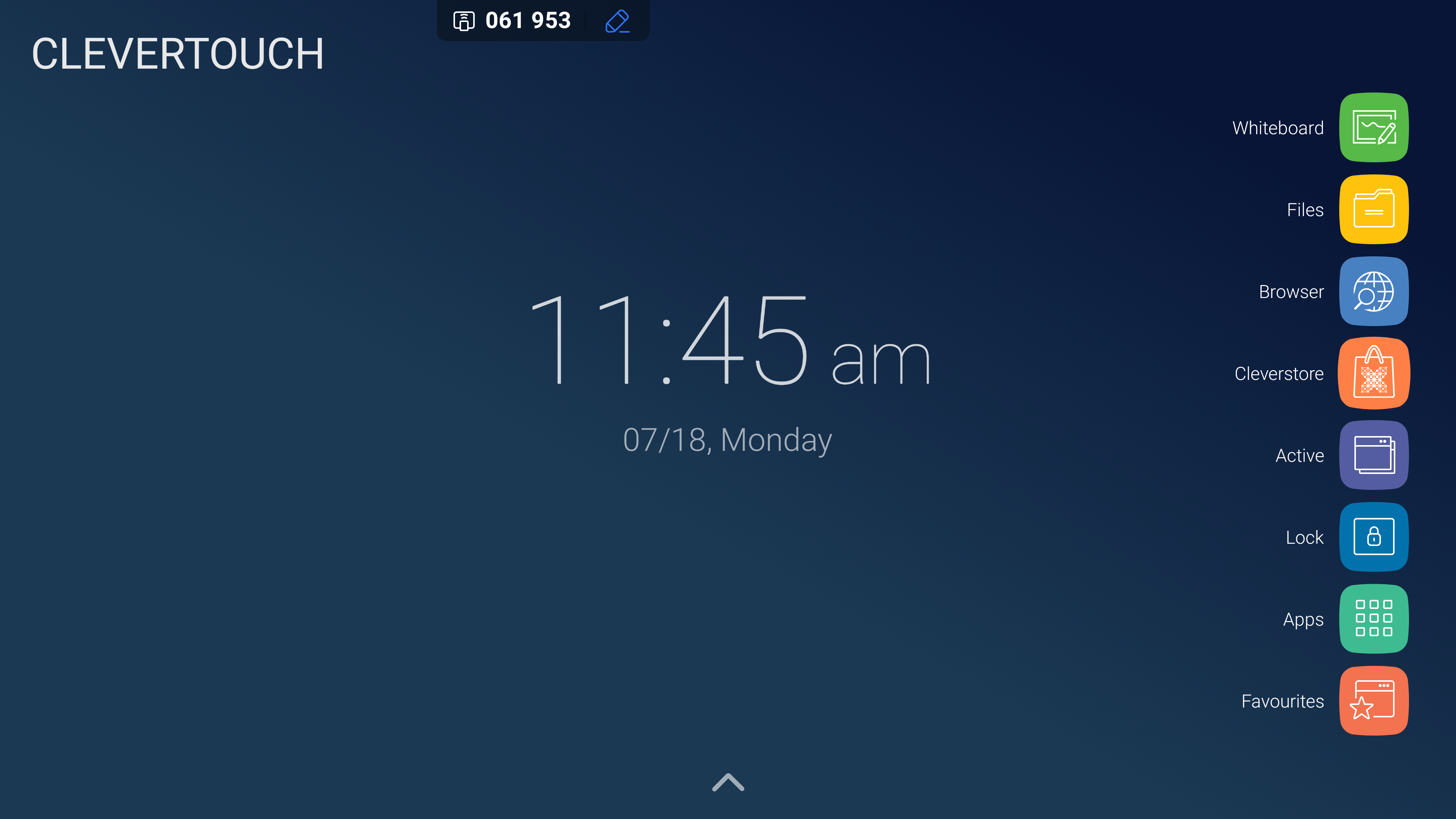FAQ 3:
Jak korzystać z menu LUX?
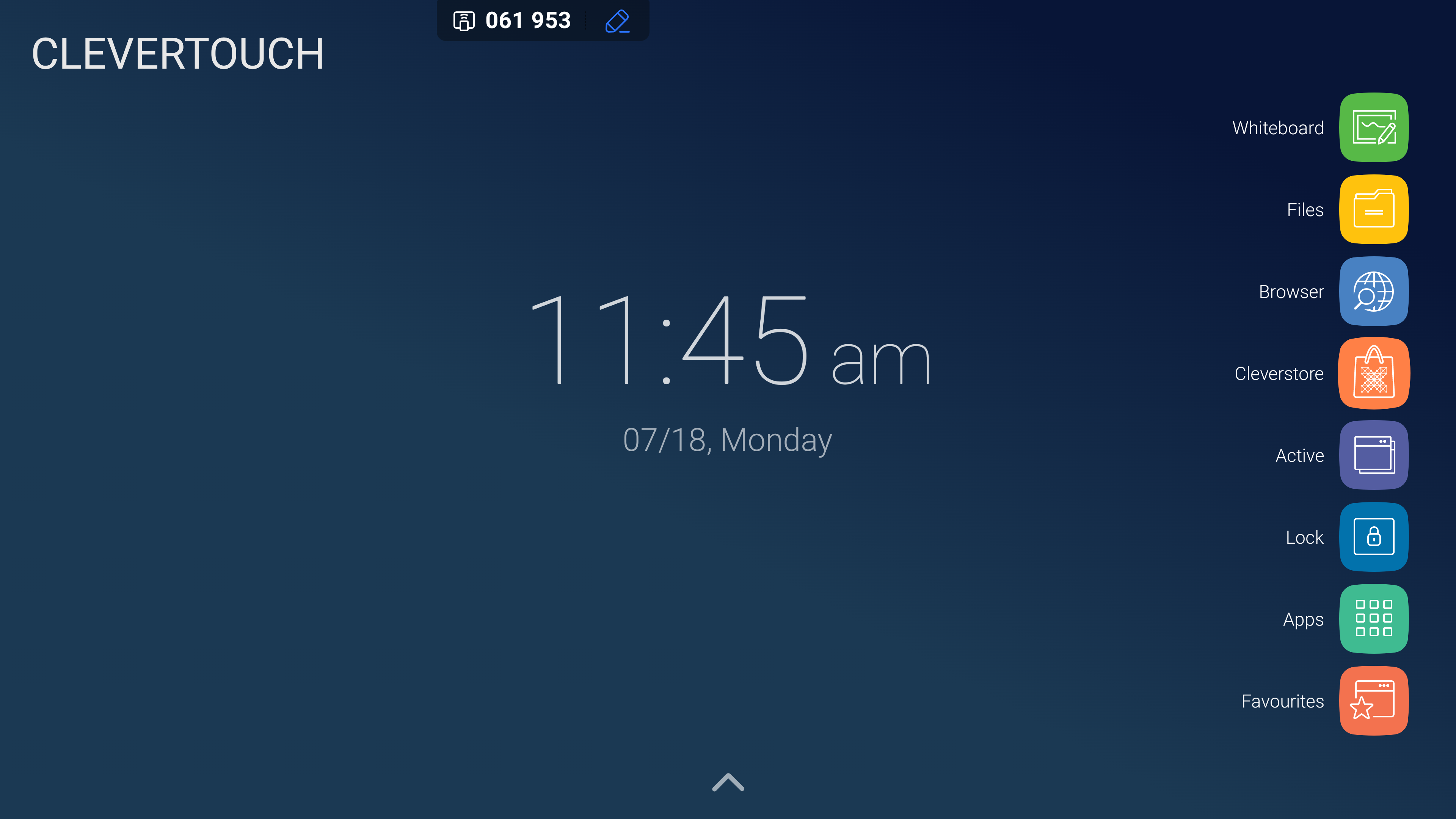
Wybierz ikonę „Tablica”, aby otworzyć tablicę LYNX. Stąd możesz rysować, wymazywać, robić notatki i edytować według potrzeb.
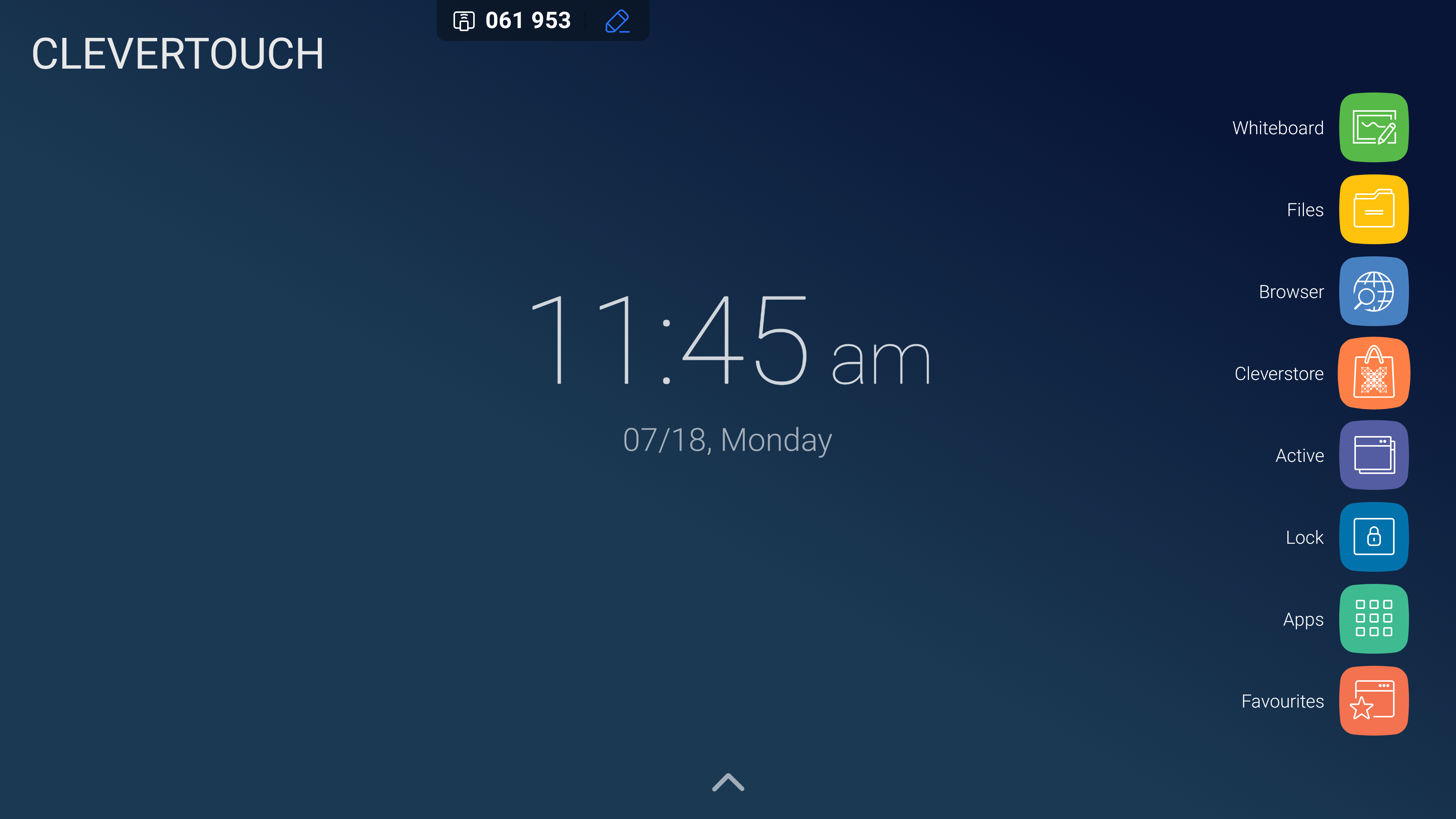
Wybierz ikonę „Pliki”, aby uzyskać dostęp do plików w systemie i zarządzać nimi. Umożliwia to kopiowanie, wklejanie i porządkowanie plików.
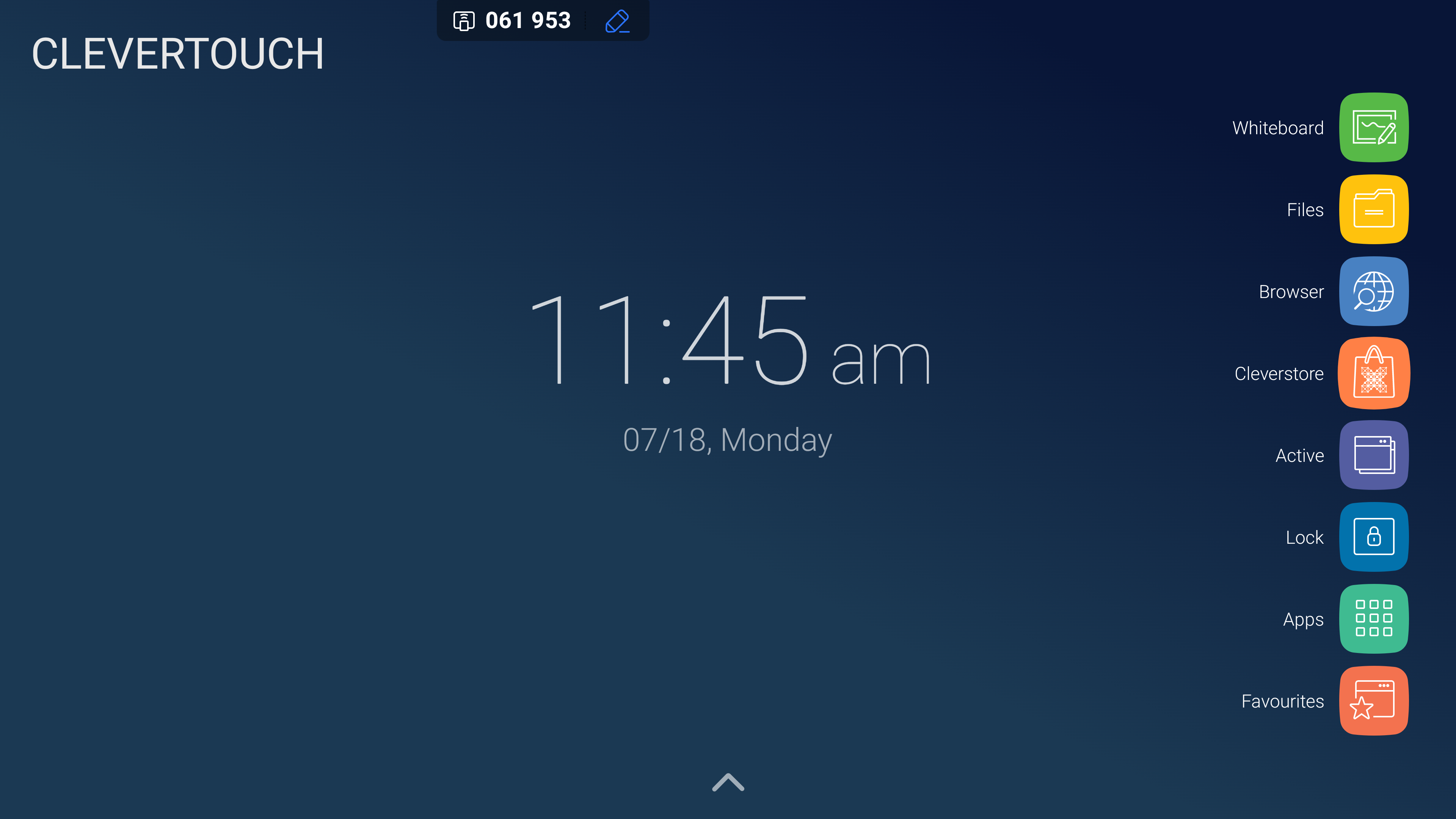
Wybierz ikonę „Przeglądarka”, aby uzyskać dostęp do domyślnej przeglądarki wybranej dla Twojego systemu i korzystać z Internetu.
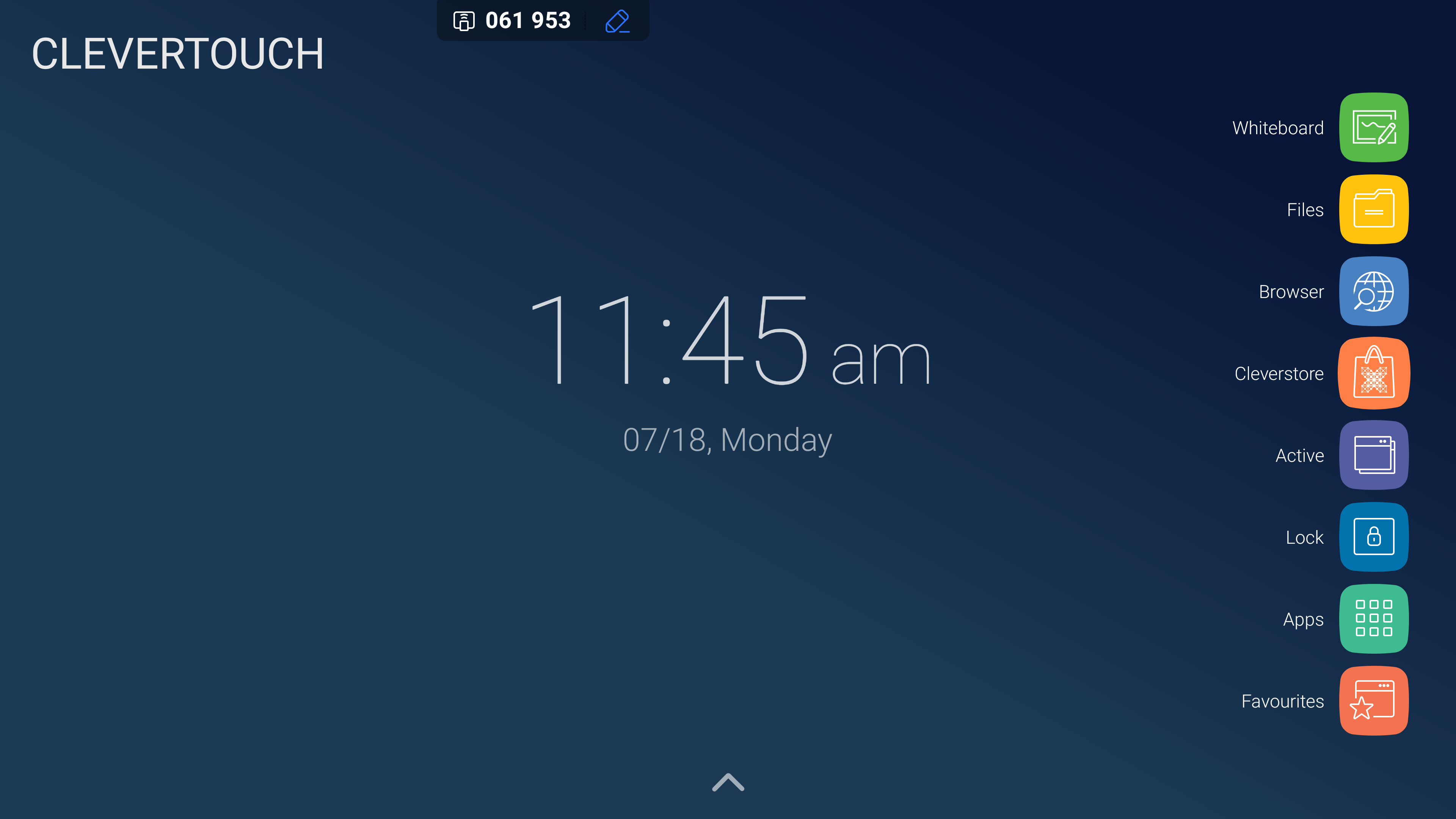
Wybierz ikonę „Cleverstore”, aby uzyskać dostęp do swojego Cleverstore. Dzięki temu możesz przeglądać setki bezpłatnych aplikacji, narzędzi i gier bez reklam i nieodpowiednich materiałów.
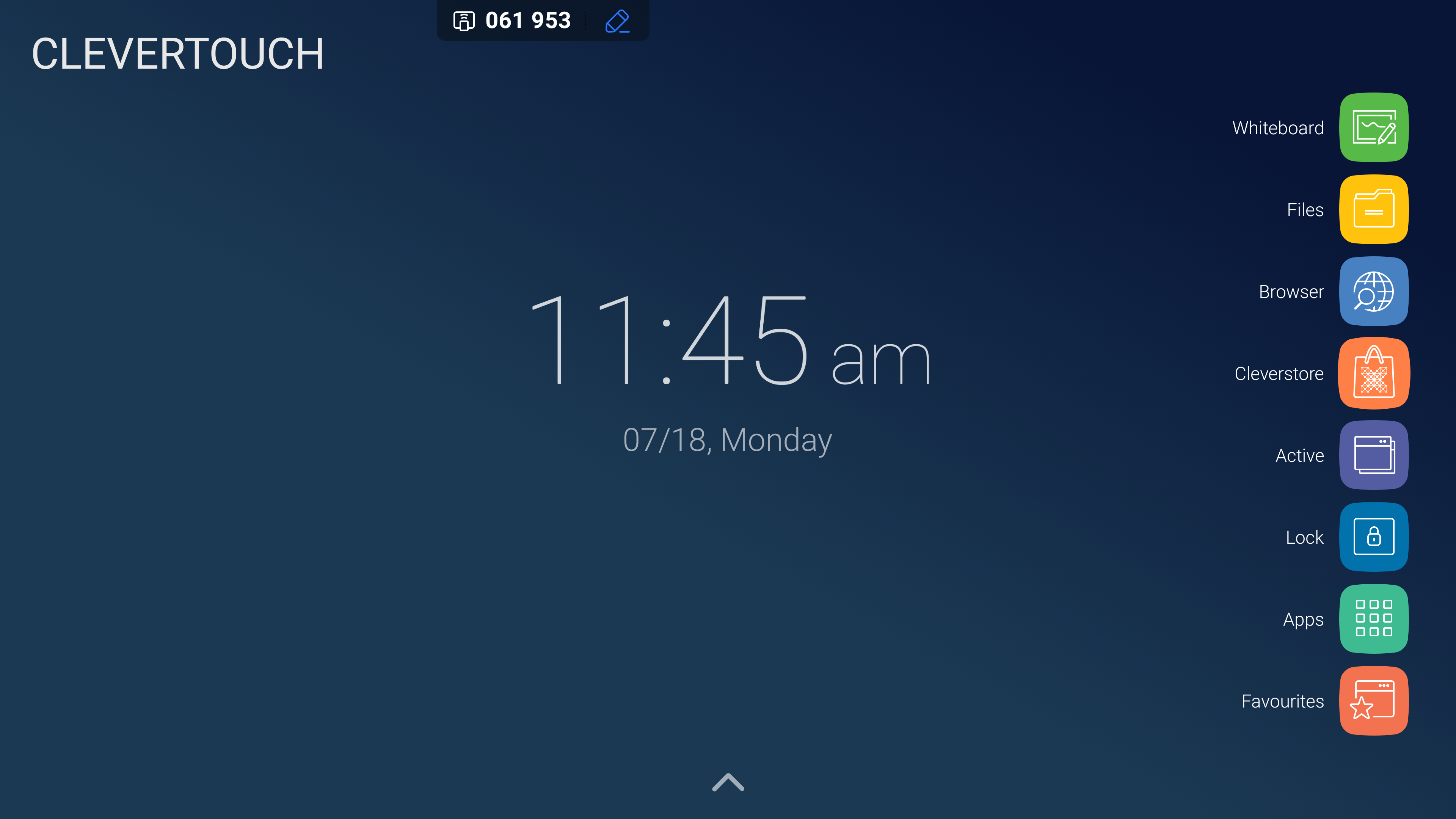
Wybierz ikonę „Aktywny”, aby uzyskać dostęp do aplikacji lub programów aktualnie uruchomionych w systemie. Można je zamykać w razie potrzeby lub luzem.
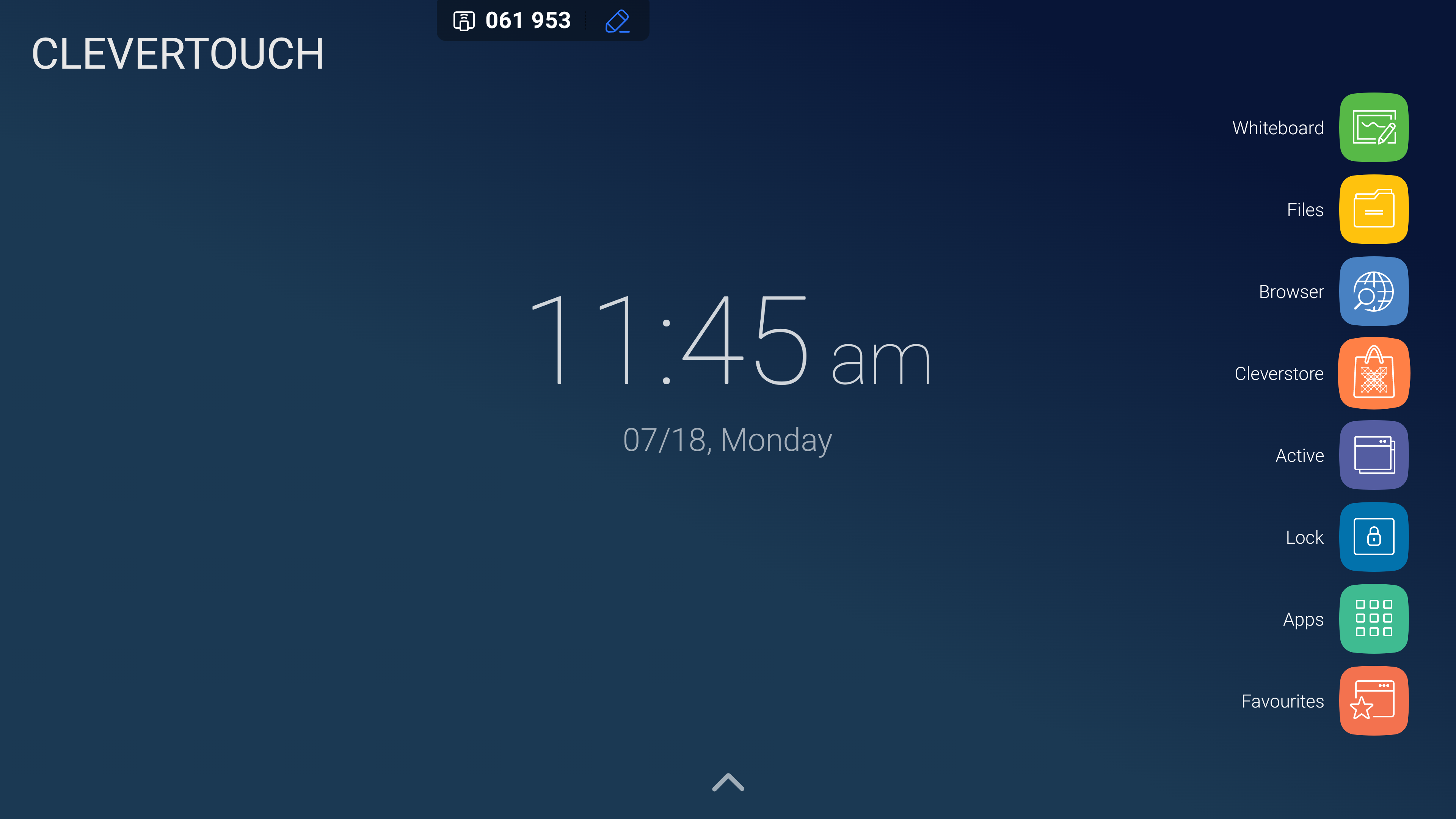
Wybierz ikonę „Ulubione”, aby otworzyć menu ulubionych, w którym można przechowywać ulubione aplikacje w systemie.