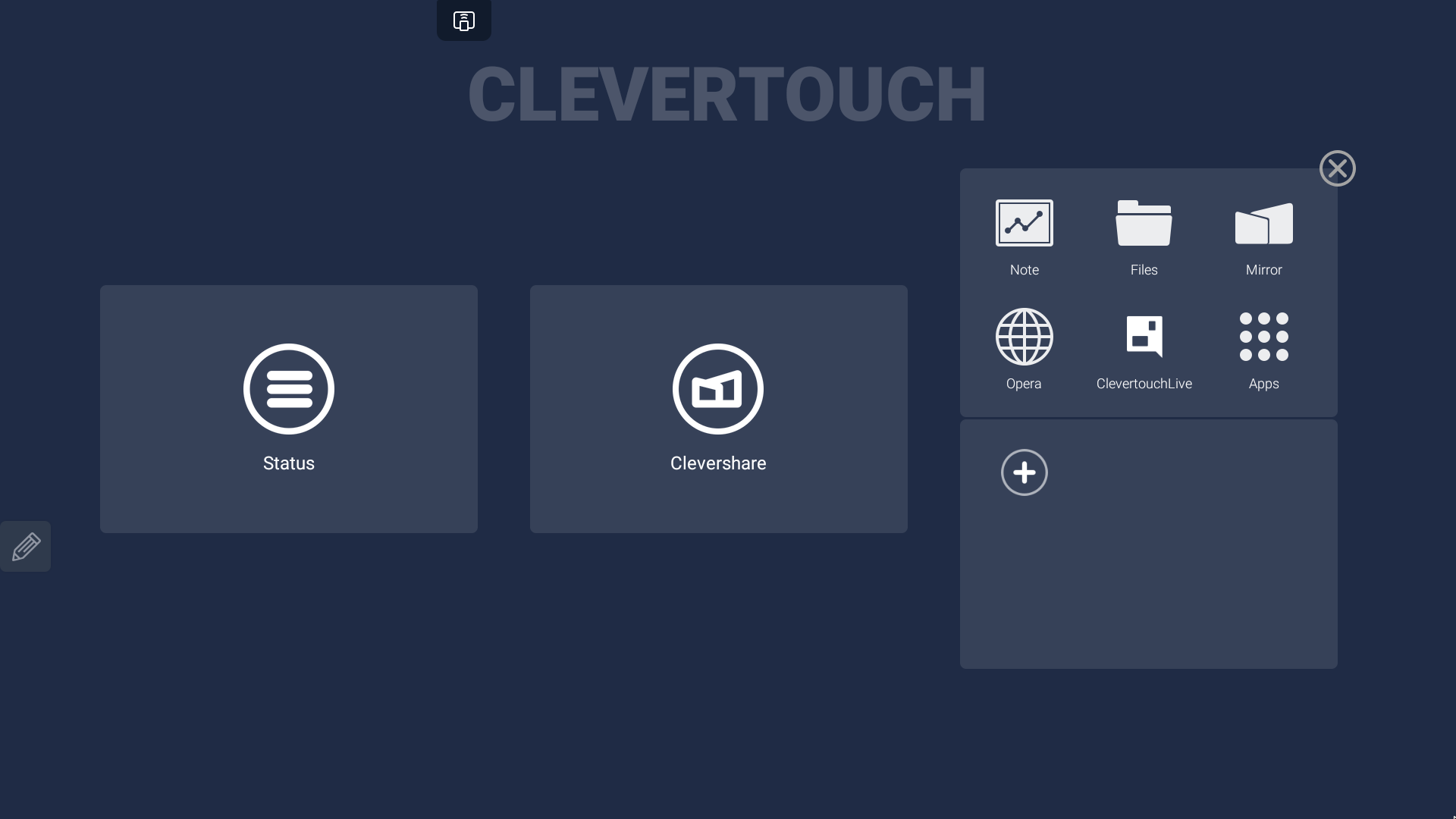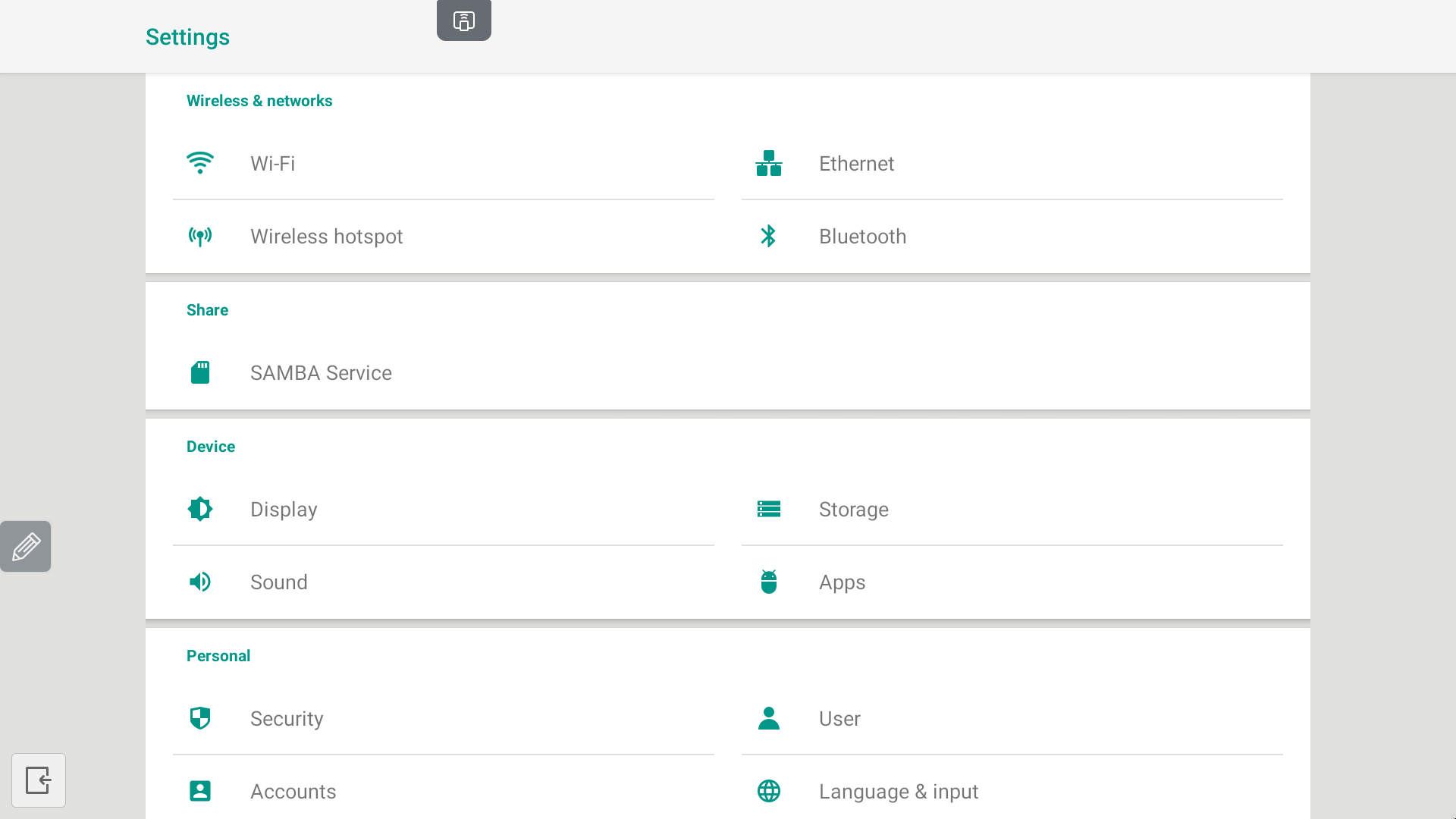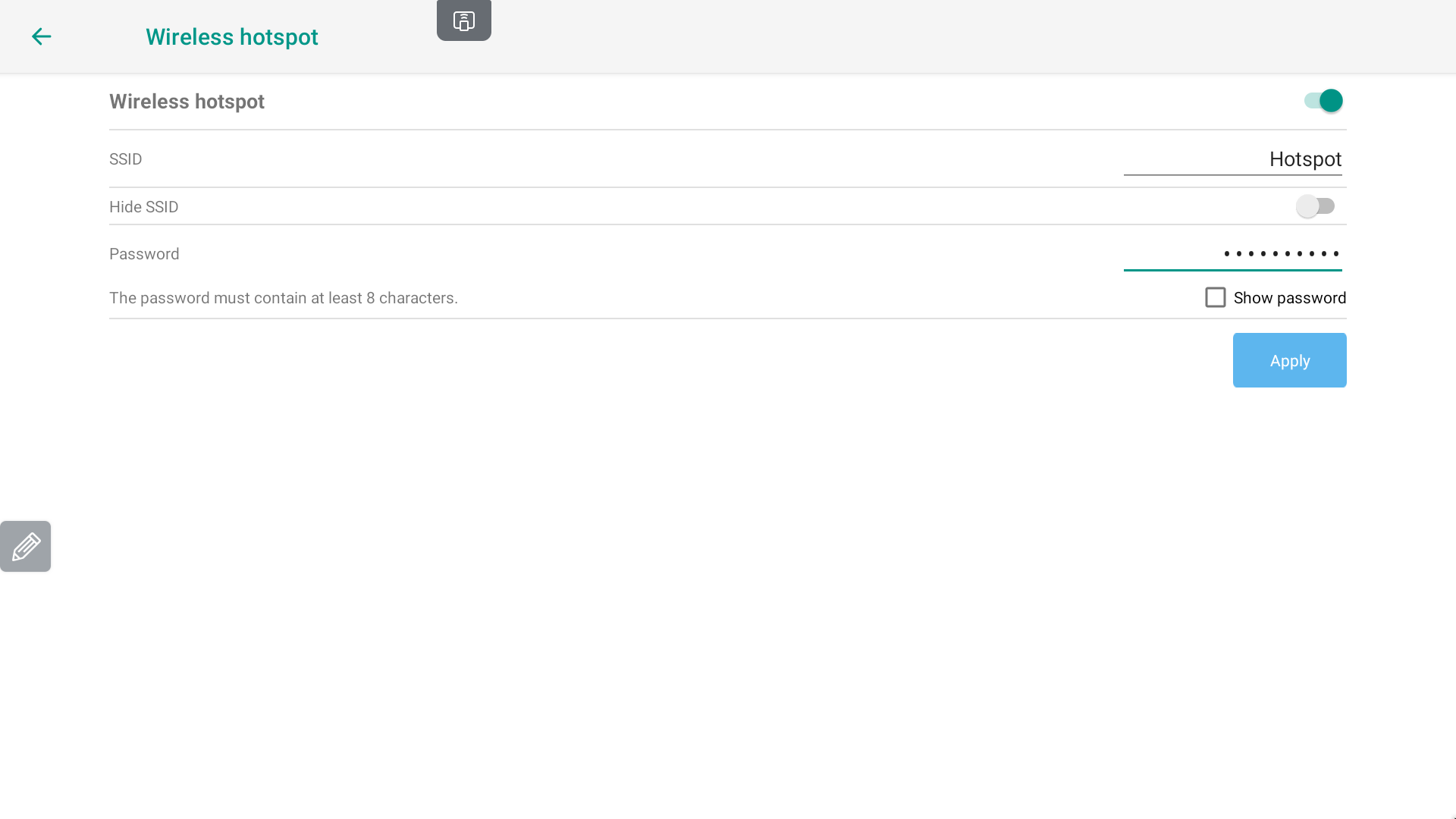FAQ 1:
How do I use virtualised hardware
05
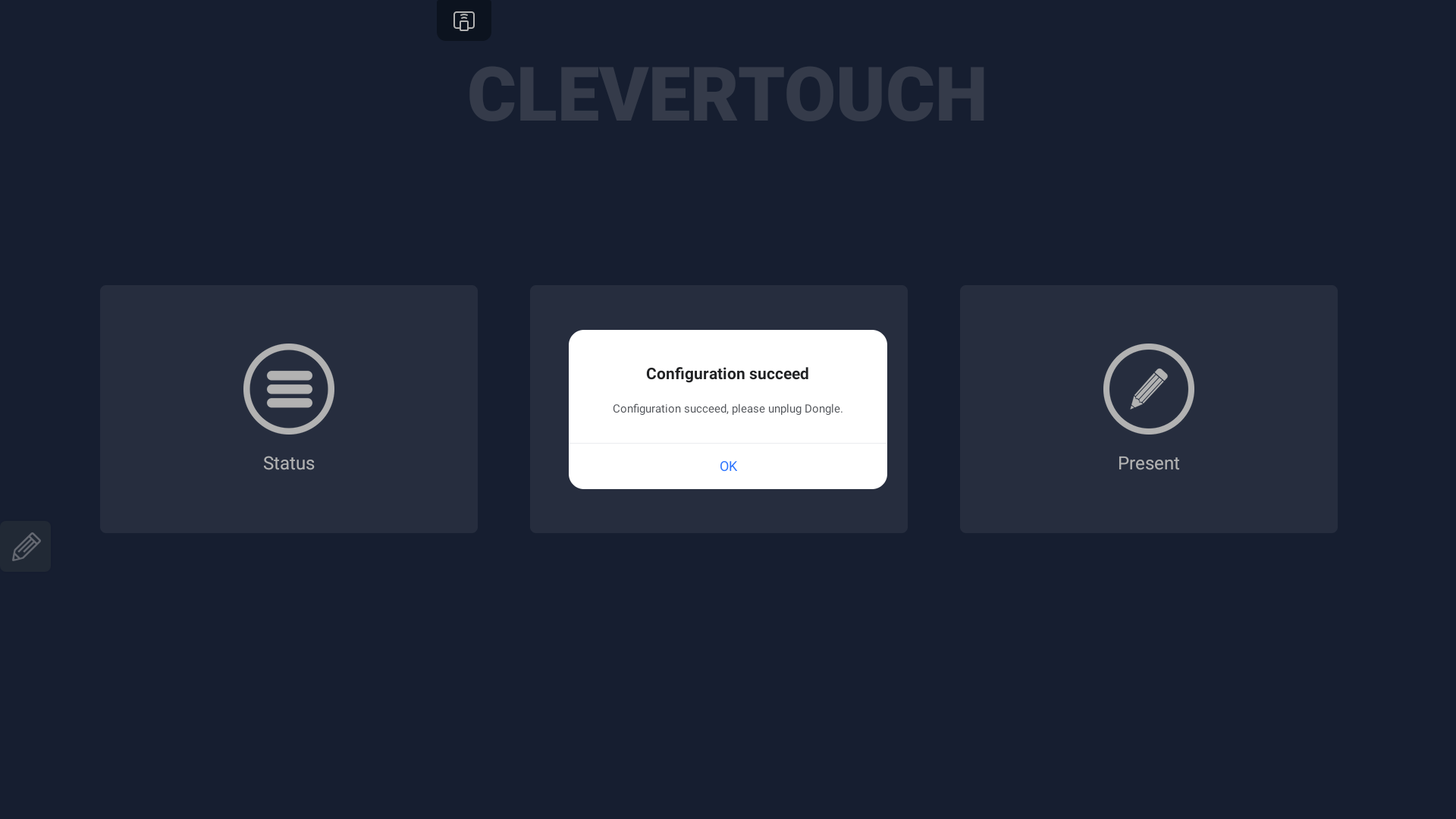
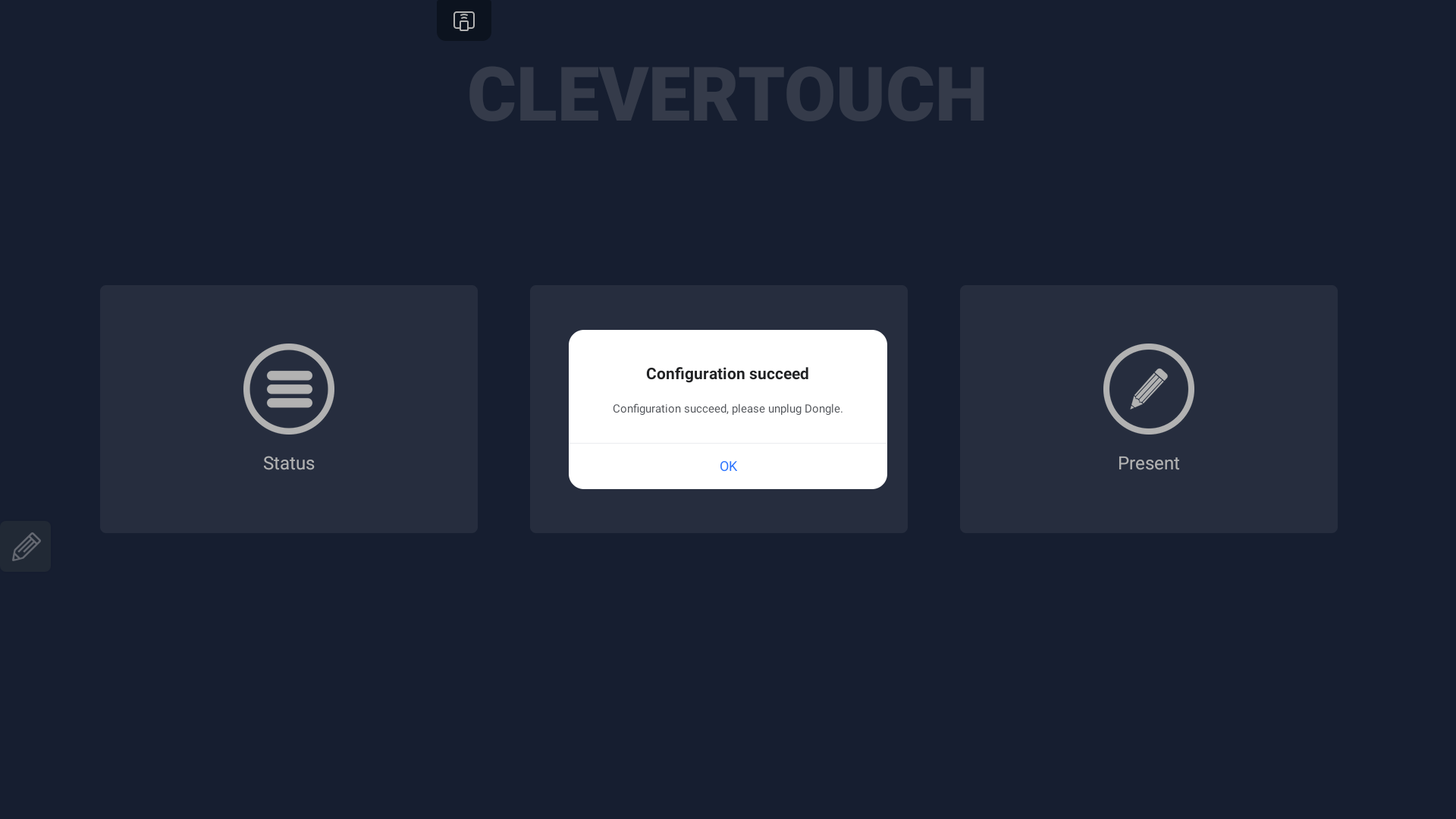
The dongle pairs. Once the ‘Configuration Success’ message appears, select ok and remove the dongle from your device. NB: Please make sure any required hardware is connected to your CleverHub before proceeding.
07
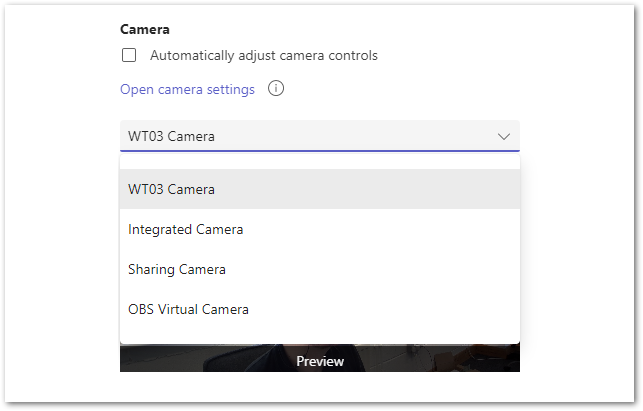
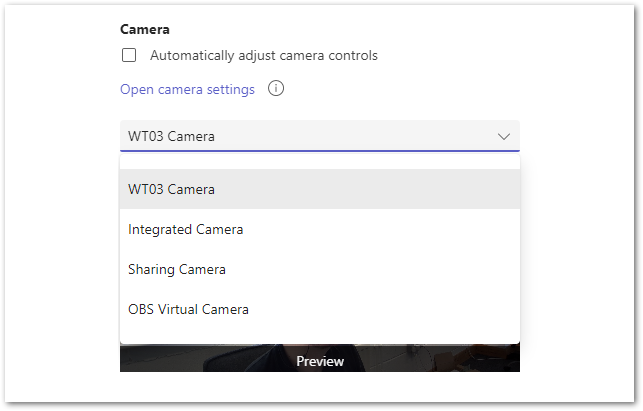
If you have paired a camera with your hub, open your required input menu and select the “WT03 Camera” menu option.
08
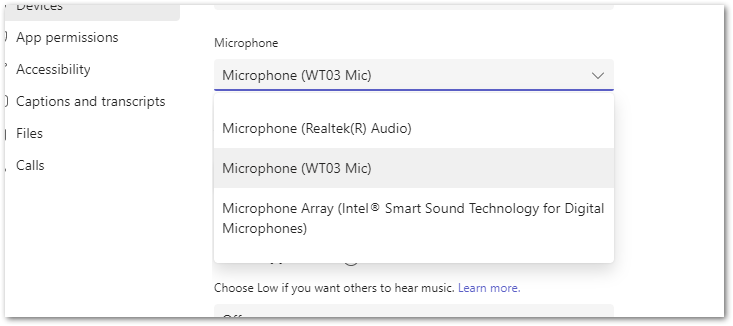
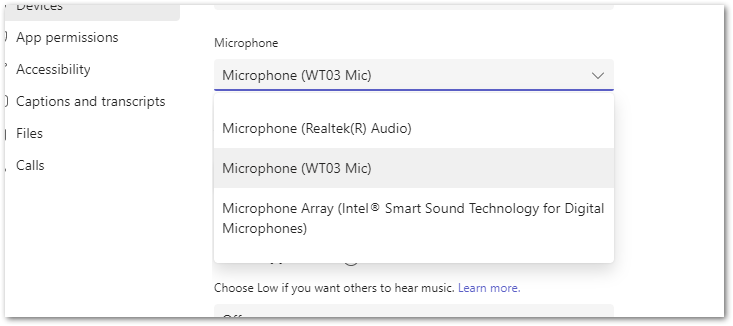
If you have paired a microphone with your hub, open your required input menu and select the “WT03 Microphone” menu option.
09
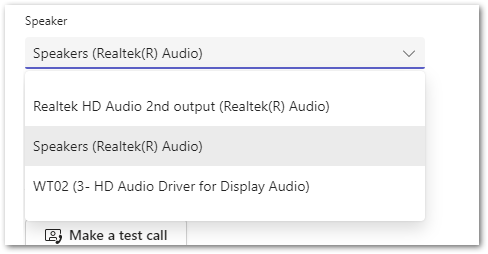
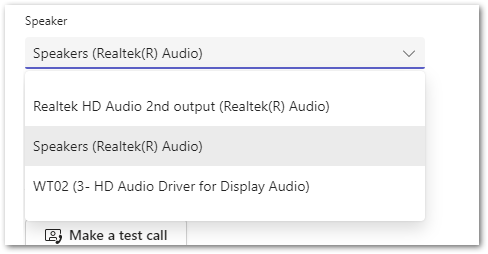
If you have paired a speaker with your hub, open your required input menu and select the “WT02“ menu option.