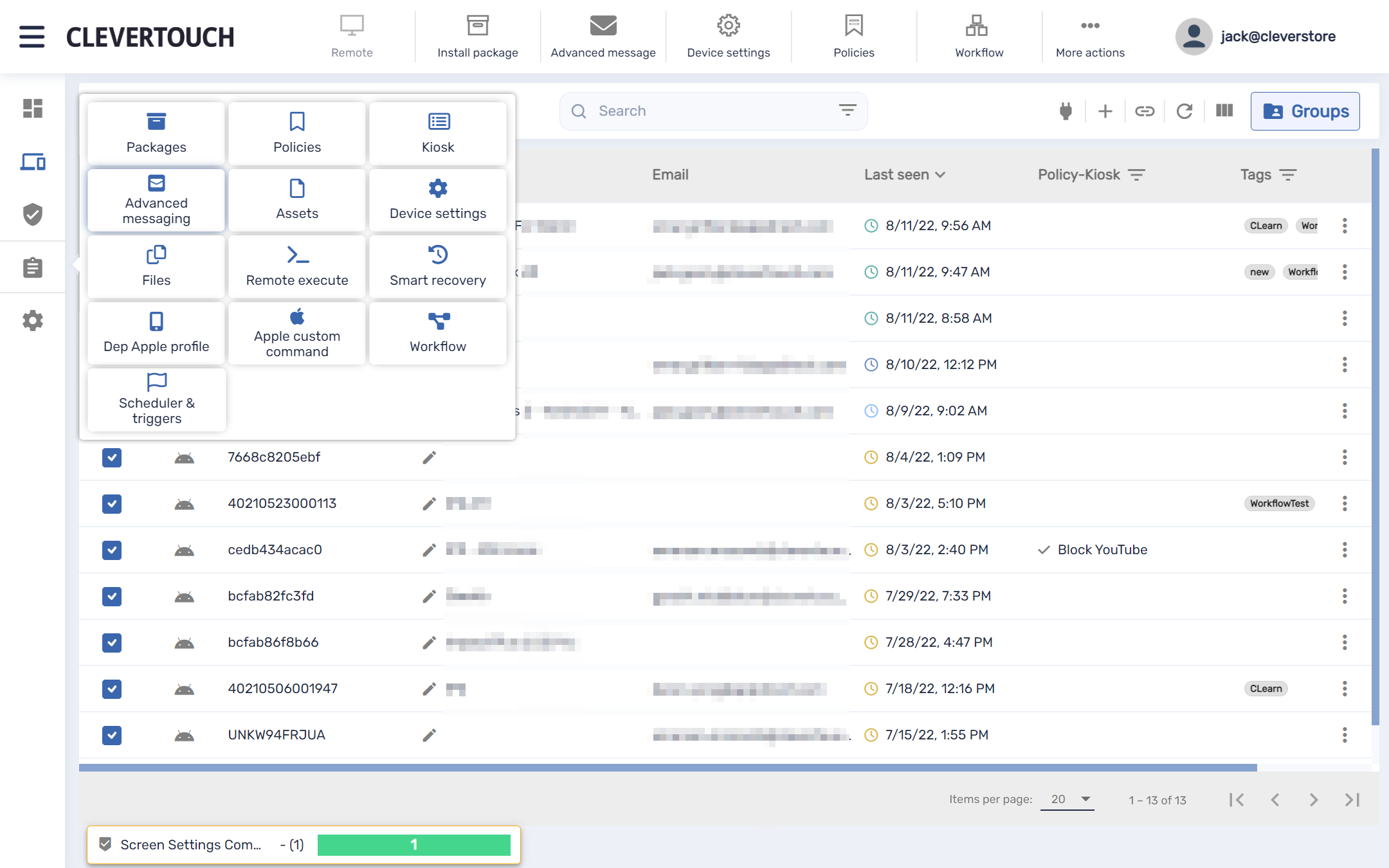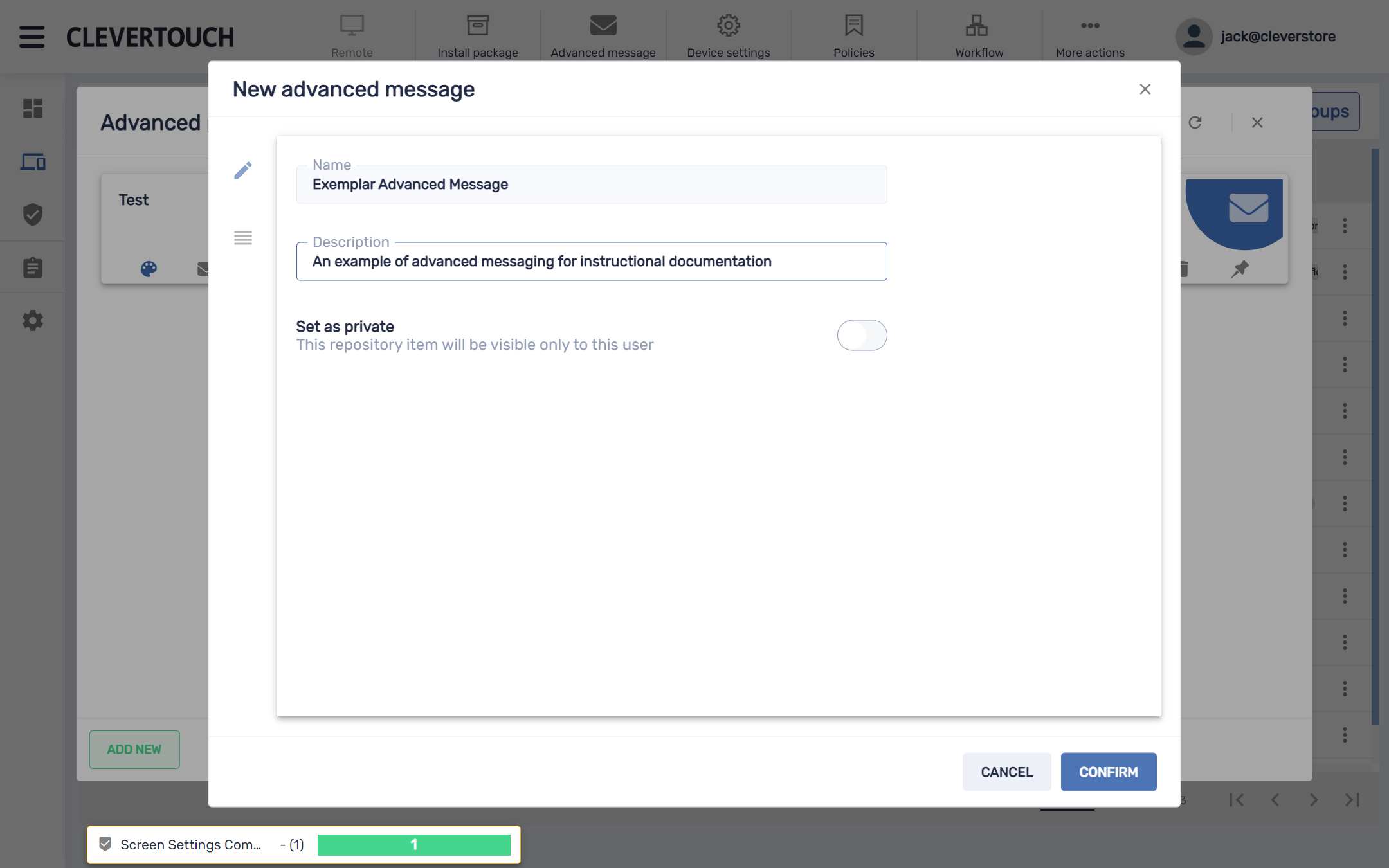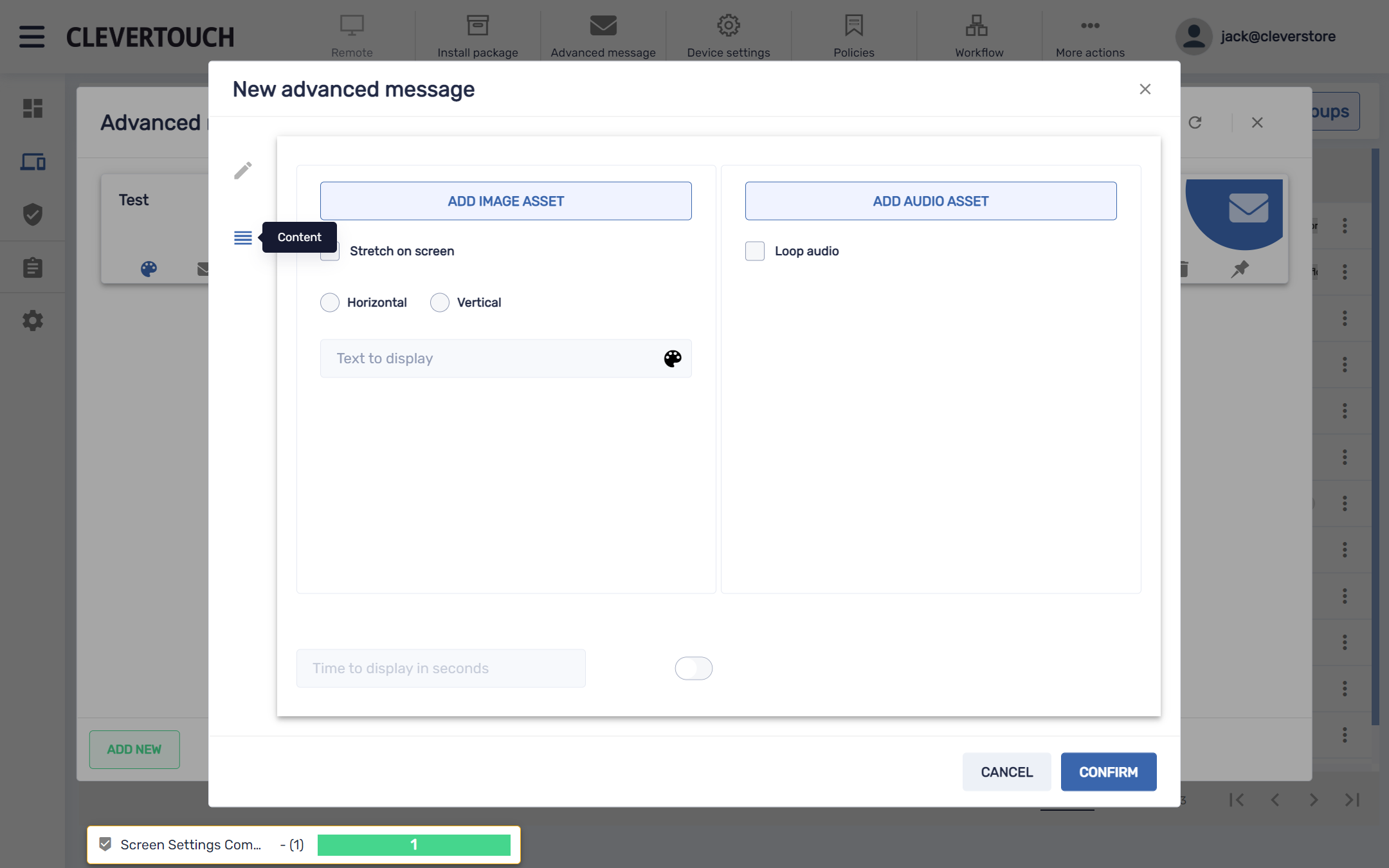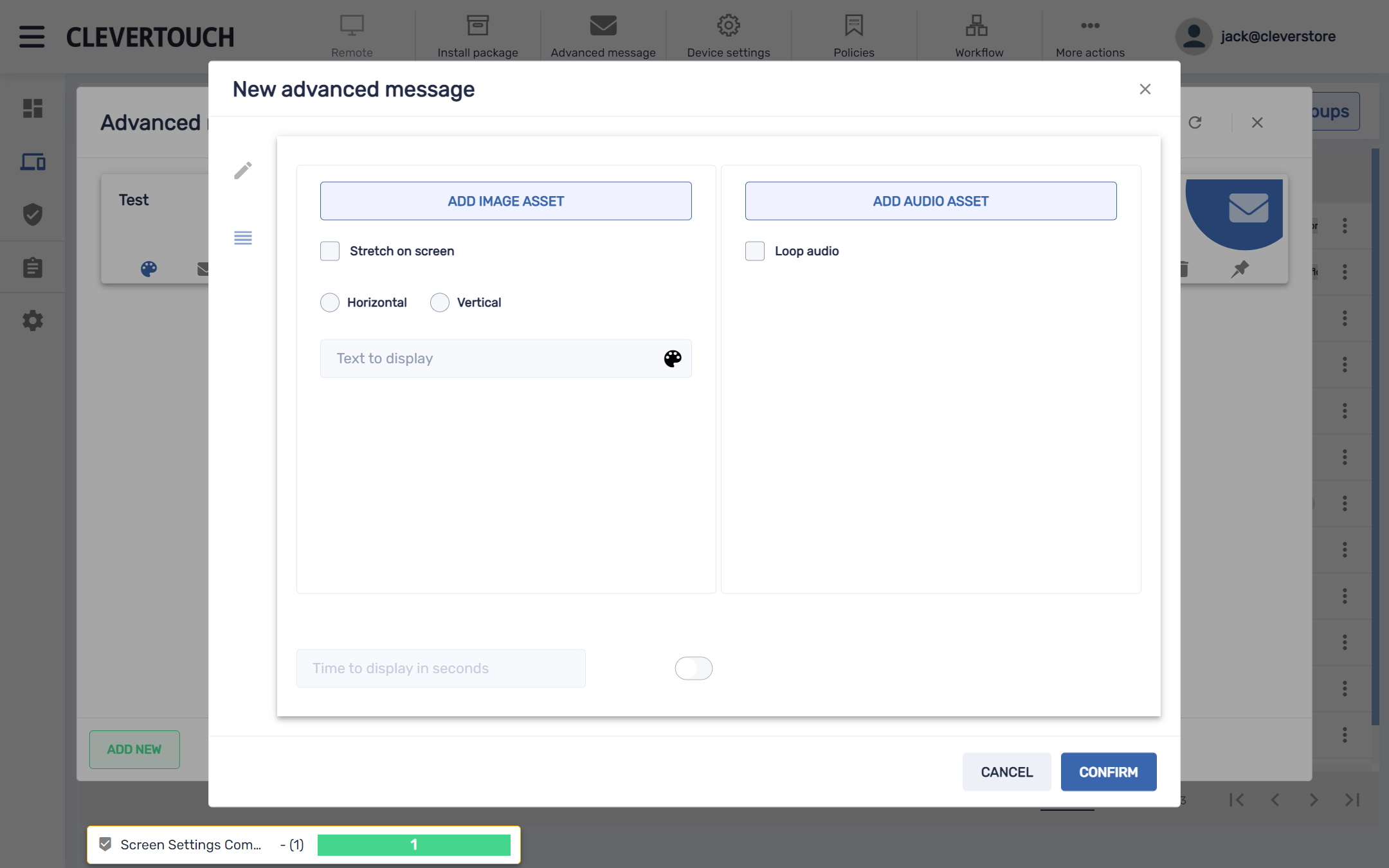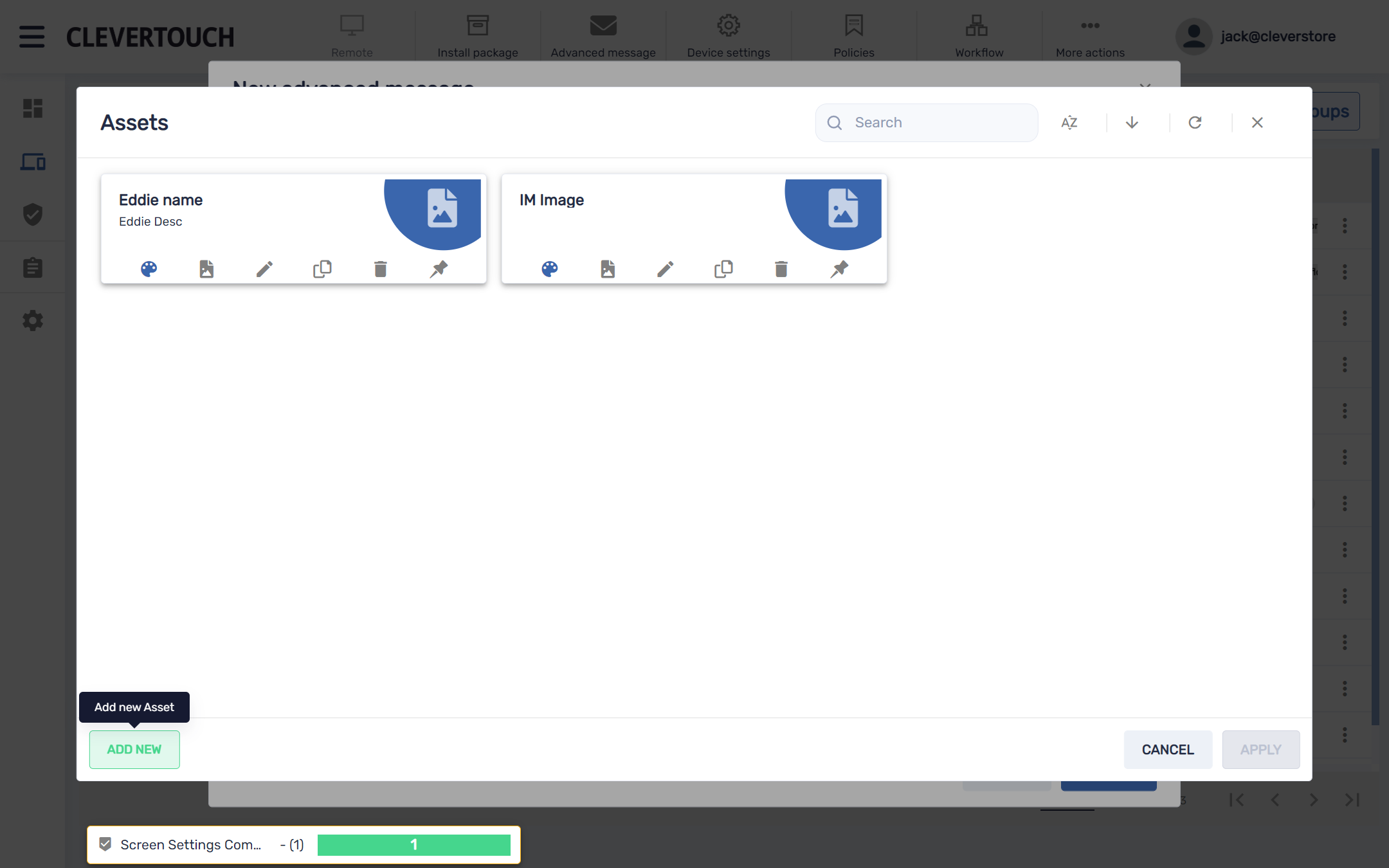FAQ 19:
Hvordan administrerer jeg mine avancerede beskeder
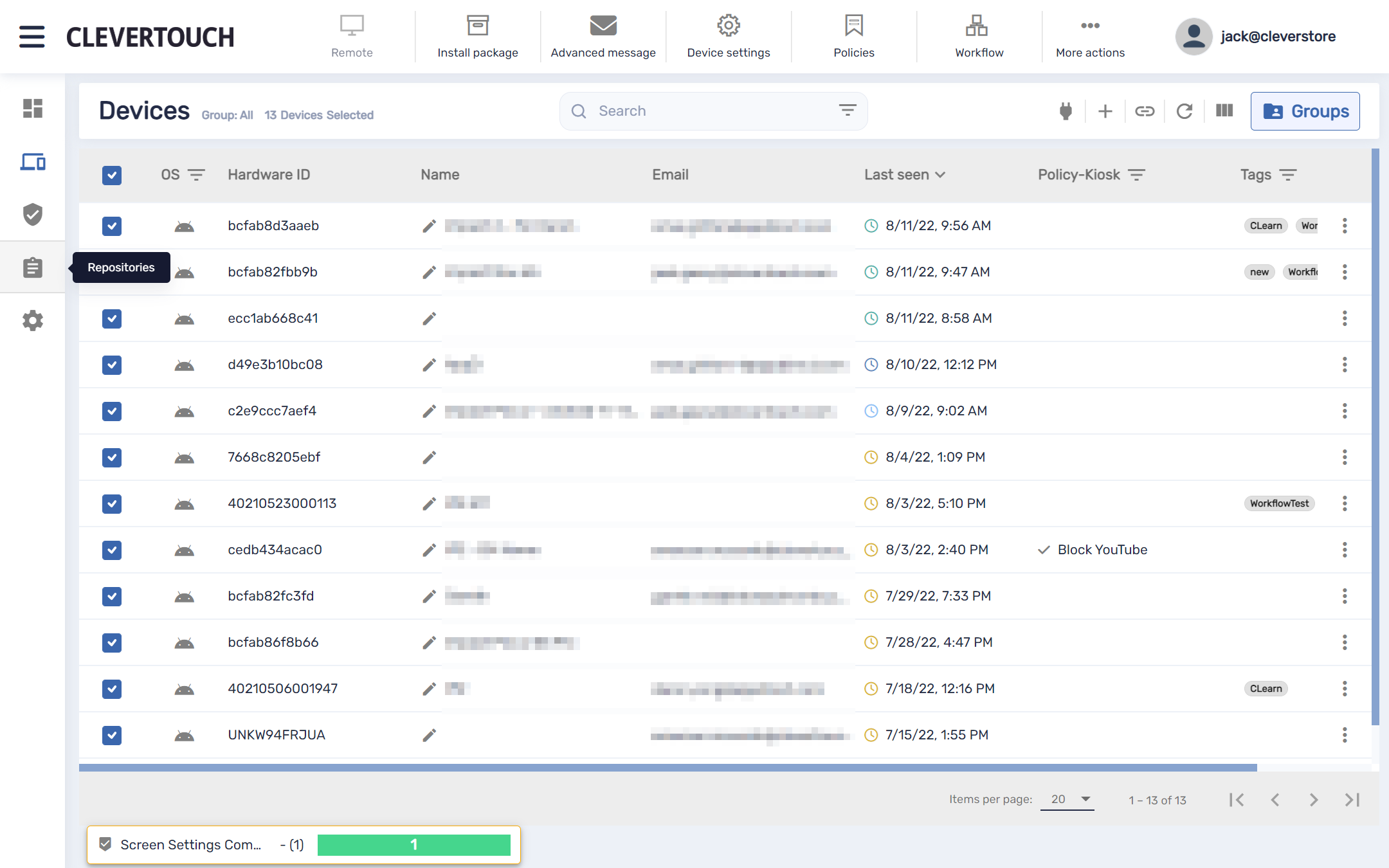
Avanceret meddelelser giver brugerne mulighed for at sende multimediebeskeder til skærme på dit netværk. For at få adgang til avanceret meddelelser skal du vælge menupunktet 'repositories'.
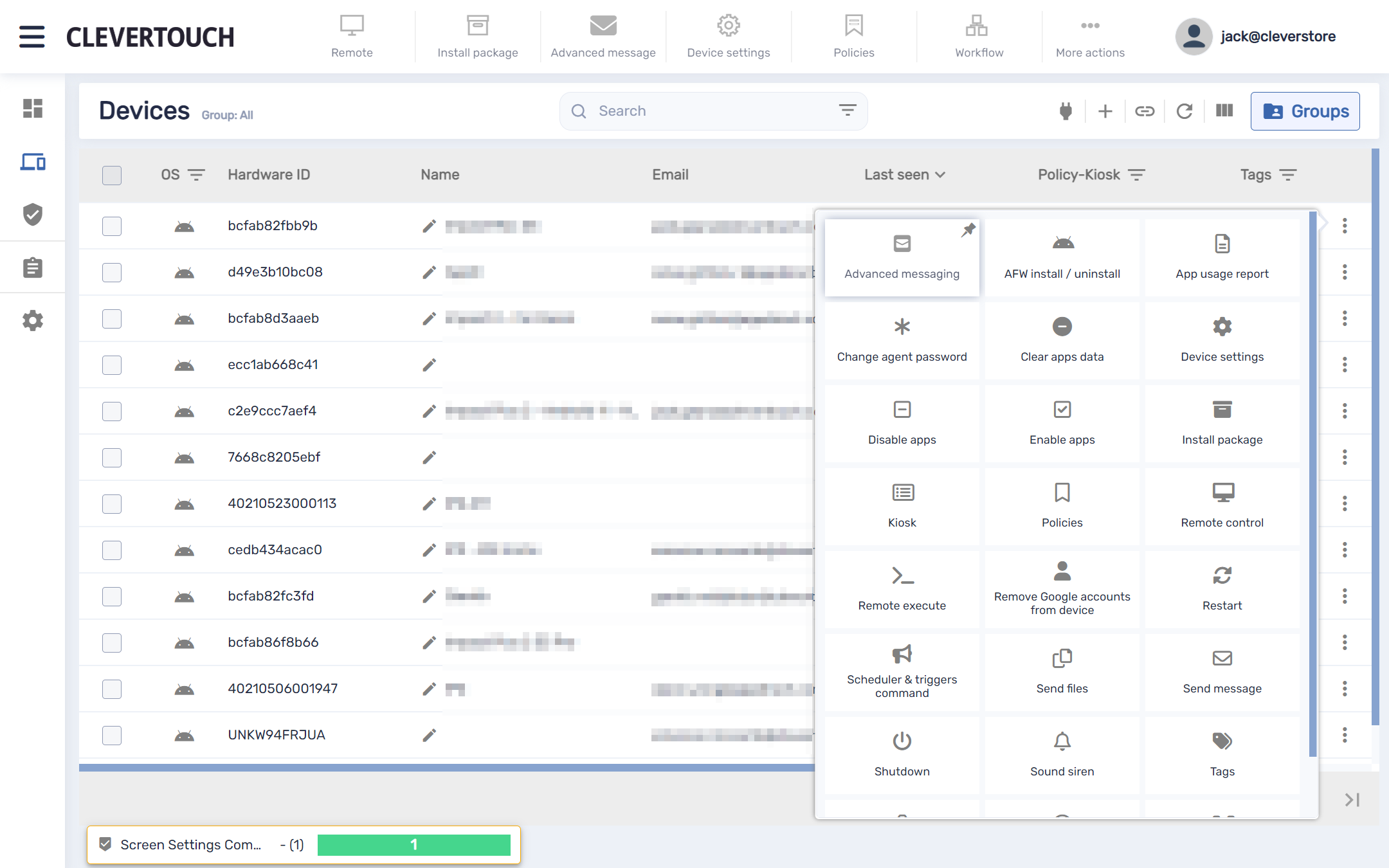
Alternativt kan du få adgang til din avancerede beskedmenu ved at vælge de tre tilgængelige pips i slutningen af rækken for din valgte skærm. Dette giver dig mulighed for at vælge 'Avanceret meddelelser'-indstillinger direkte.
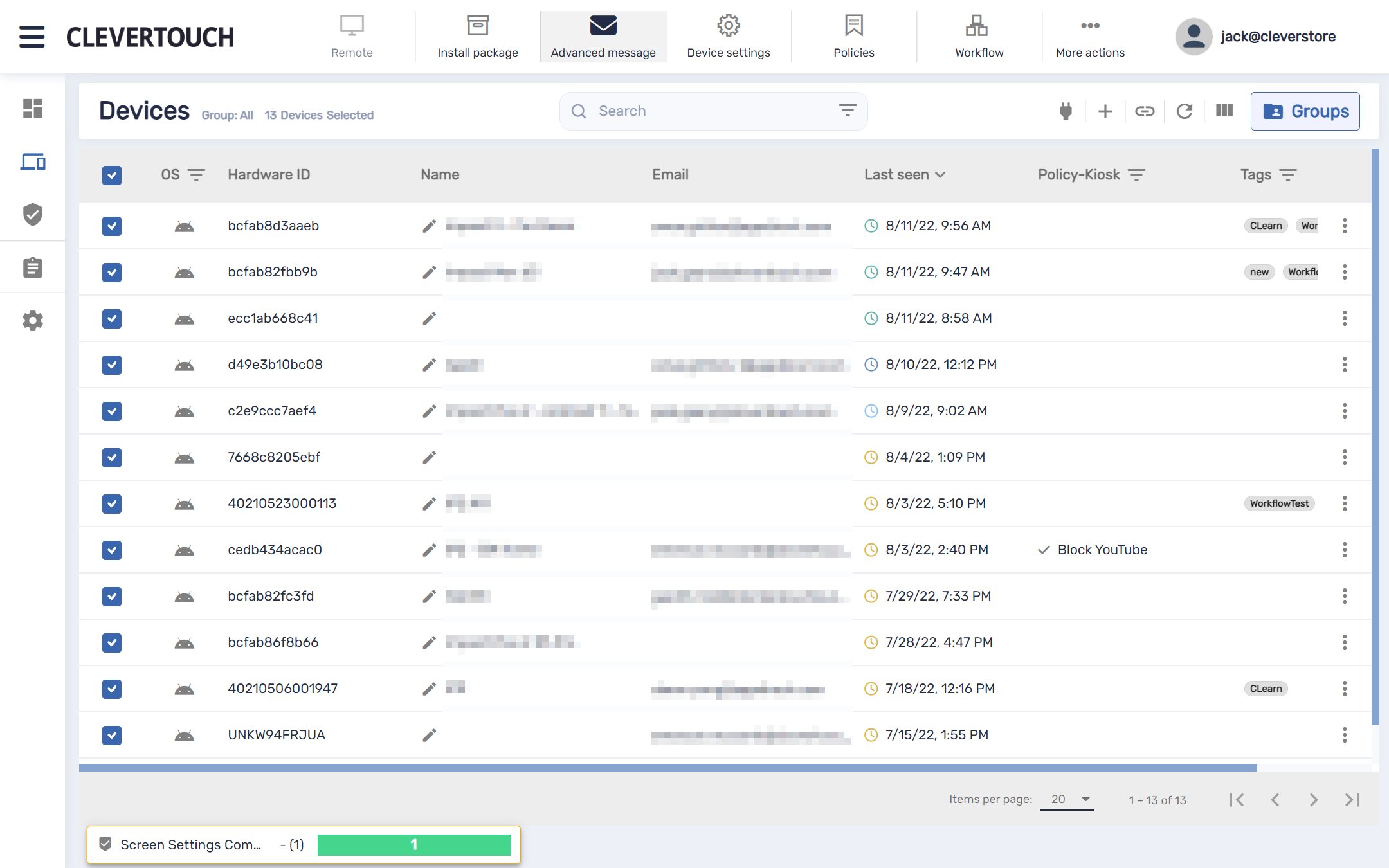
Hvis du har brug for at interagere med flere skærme, skal du markere de relevante afkrydsningsfelter i venstre side af skærmen. Når du er bekræftet, skal du vælge menupunktet 'Avanceret besked' fra toppen af skærmen.
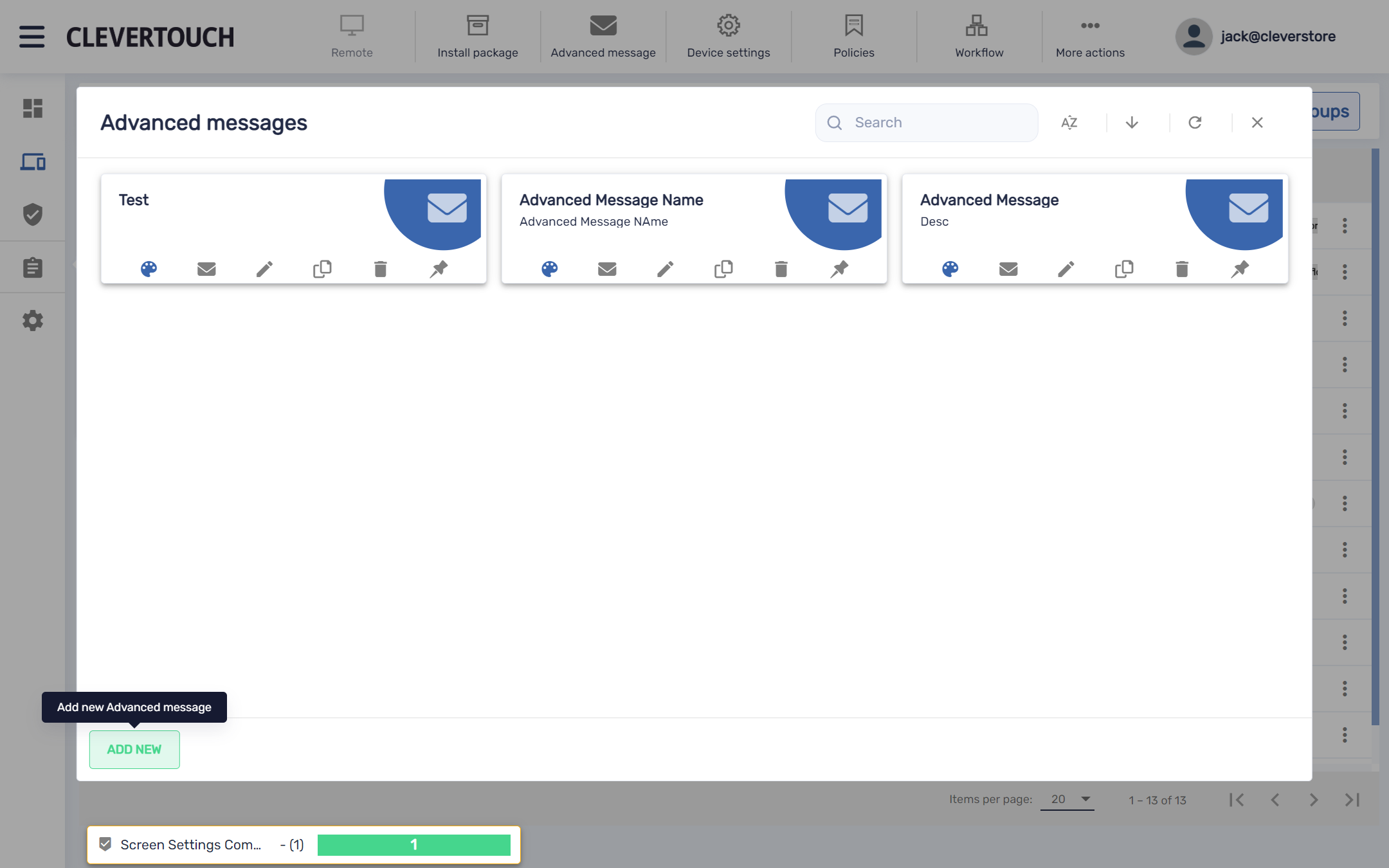
Den avancerede beskedmenu giver dig mulighed for at redigere og justere eksisterende beskeder eller oprette en ny besked på systemet. For at oprette en ny besked skal du vælge knappen 'TILFØJ NY'.
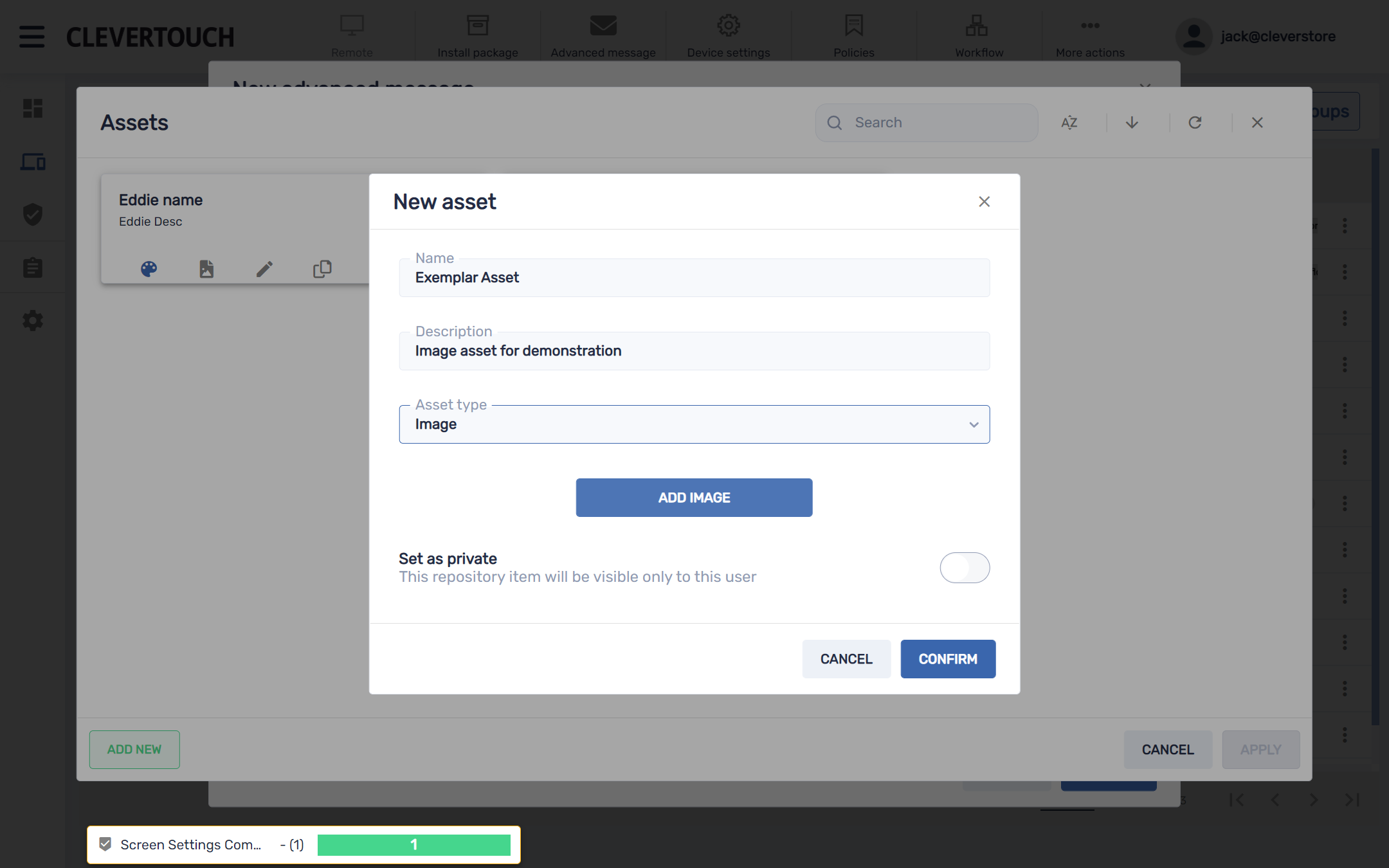
Dette åbner din nye aktivmenu. Indstil din beskrivelse og vælg din aktivtype – billede eller lyd.
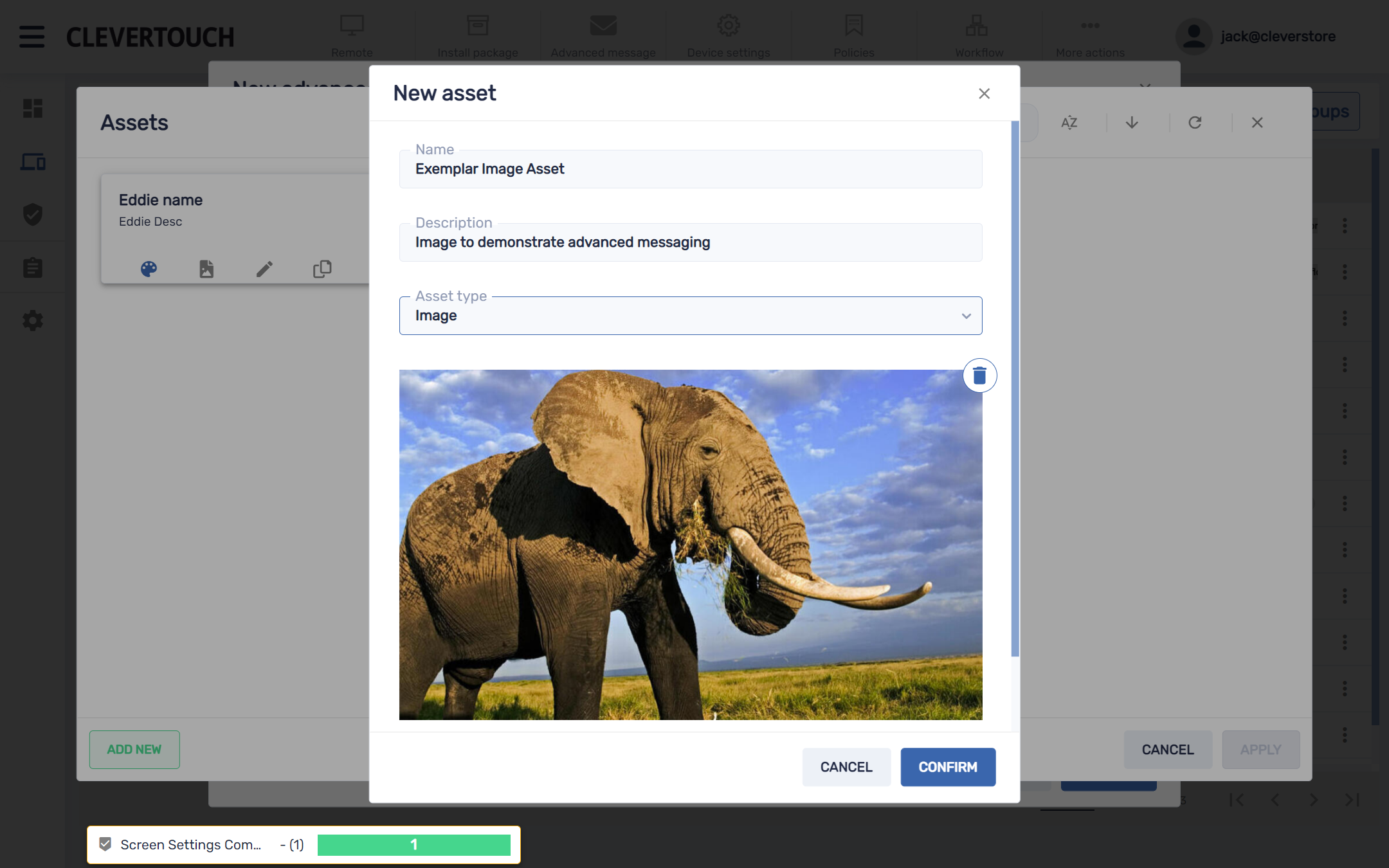
Hvis et billede er uploadet, skal du angive, hvordan det præsenteres, og den tekst, der ledsager billedet.
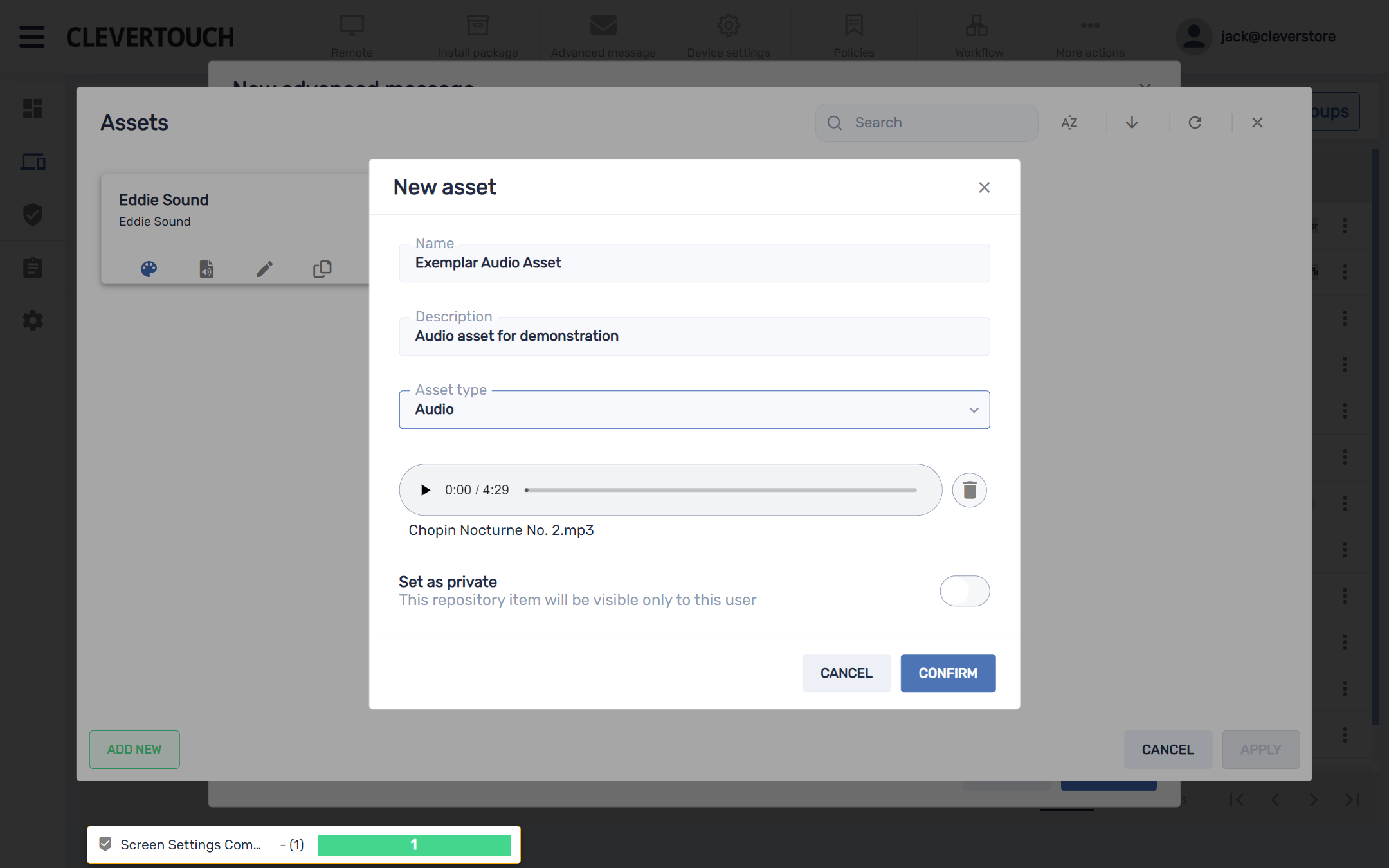
Hvis et lydaktiv er uploadet, skal du uploade en fil, angive et navn og en beskrivelse og se et eksempel på dine medier efter behov. Når du er tilfreds med din konfiguration, skal du vælge knappen 'BEKRÆFT'.
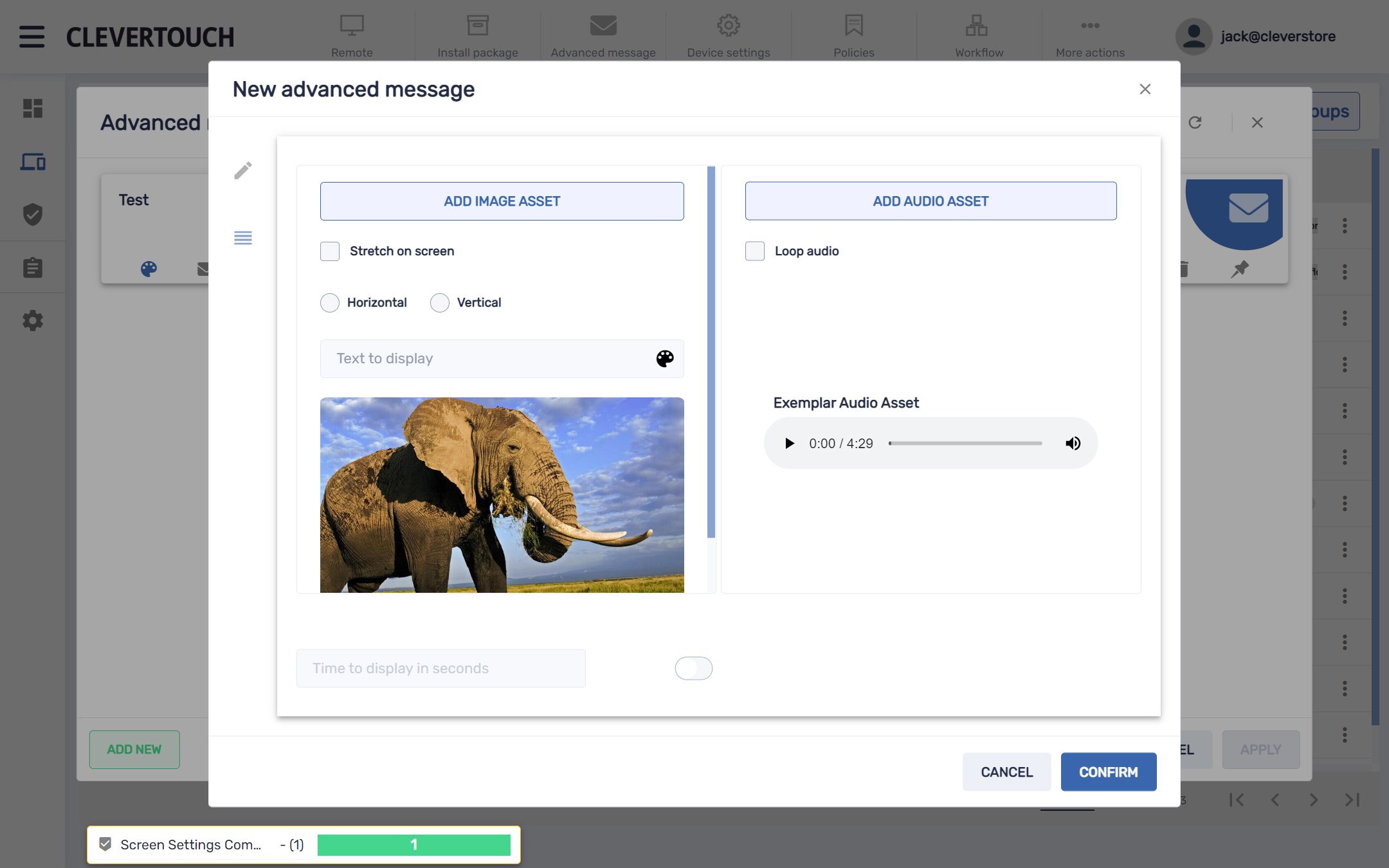
Dette skaber dit budskab på systemet. Når du er klar til at gemme, skal du vælge knappen 'BEKRÆFT'.
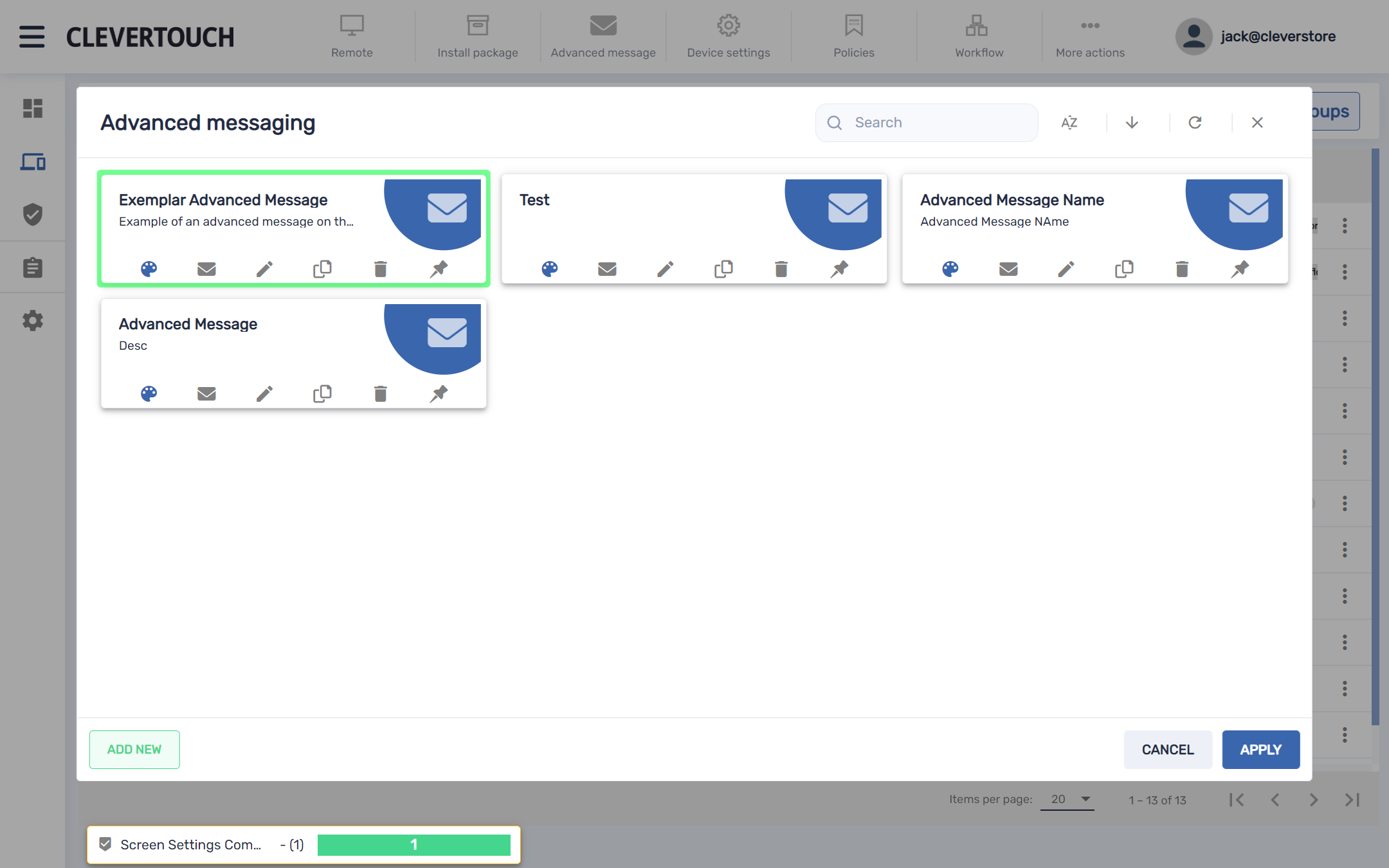
Dette skaber din avancerede besked på systemet. Når du er klar til at sende din besked til dine skærme, skal du vælge knappen 'BEKRÆFT'.