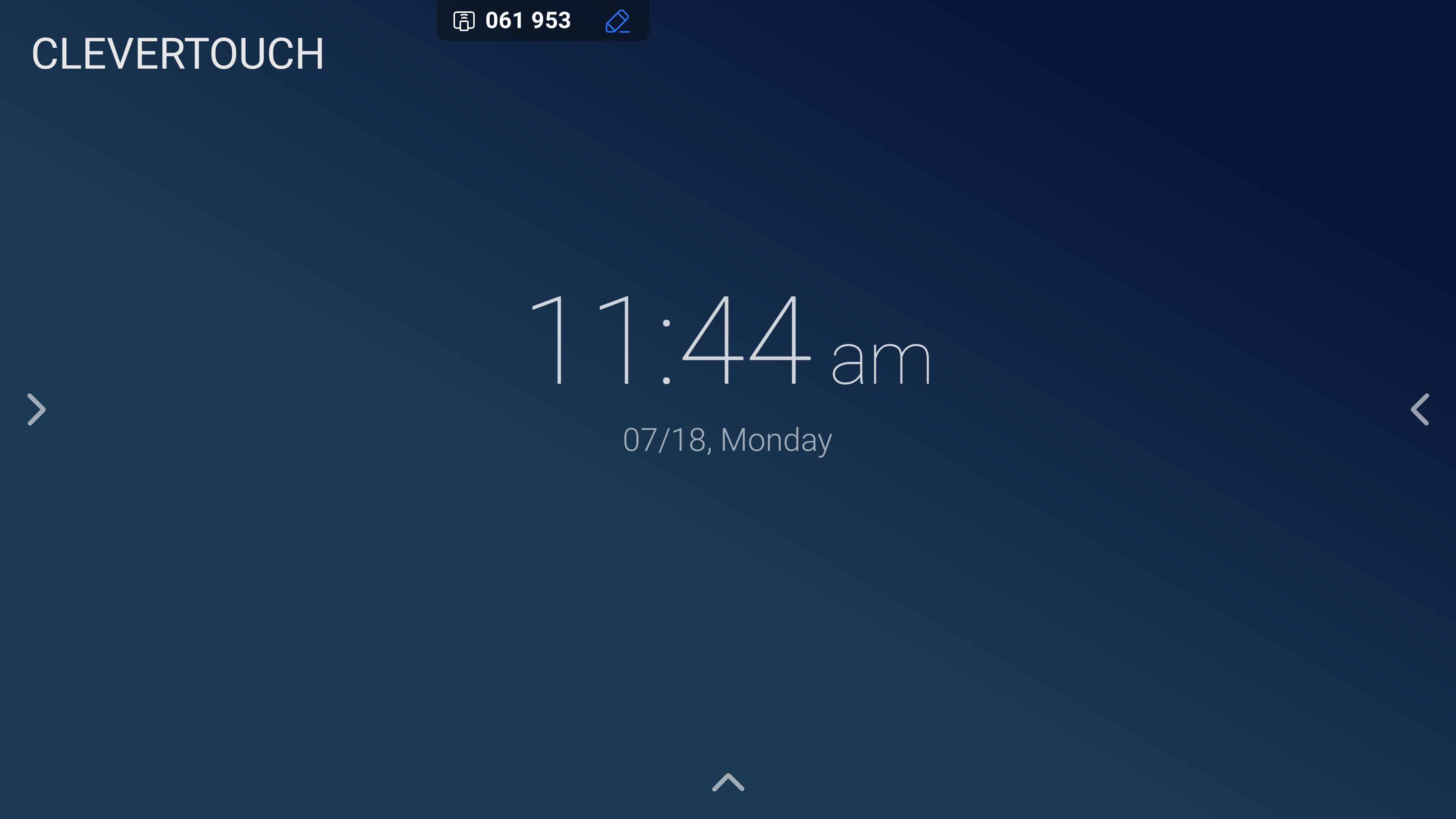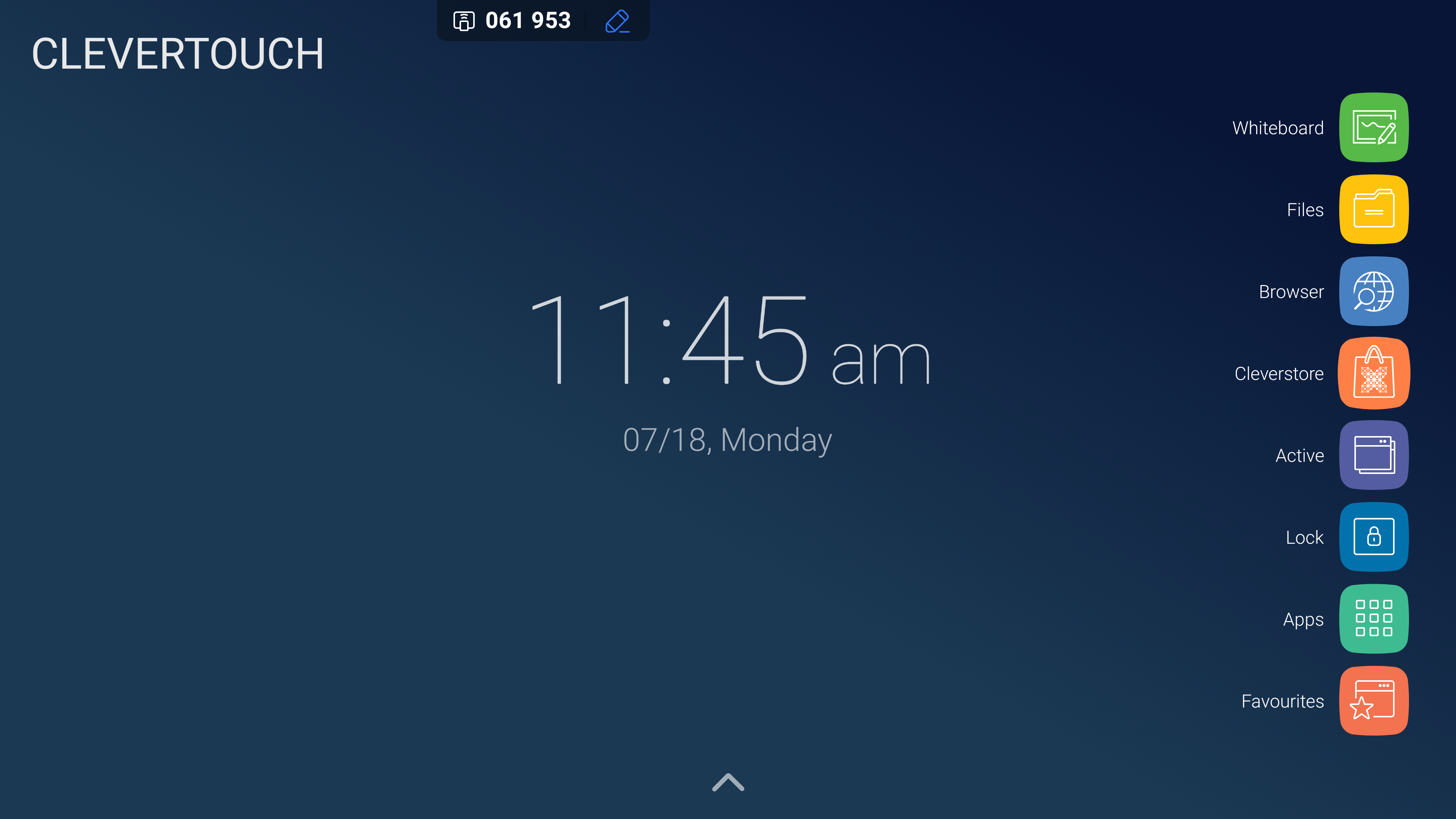FAQ 3:
Hvordan bruger jeg LUX-menuen?
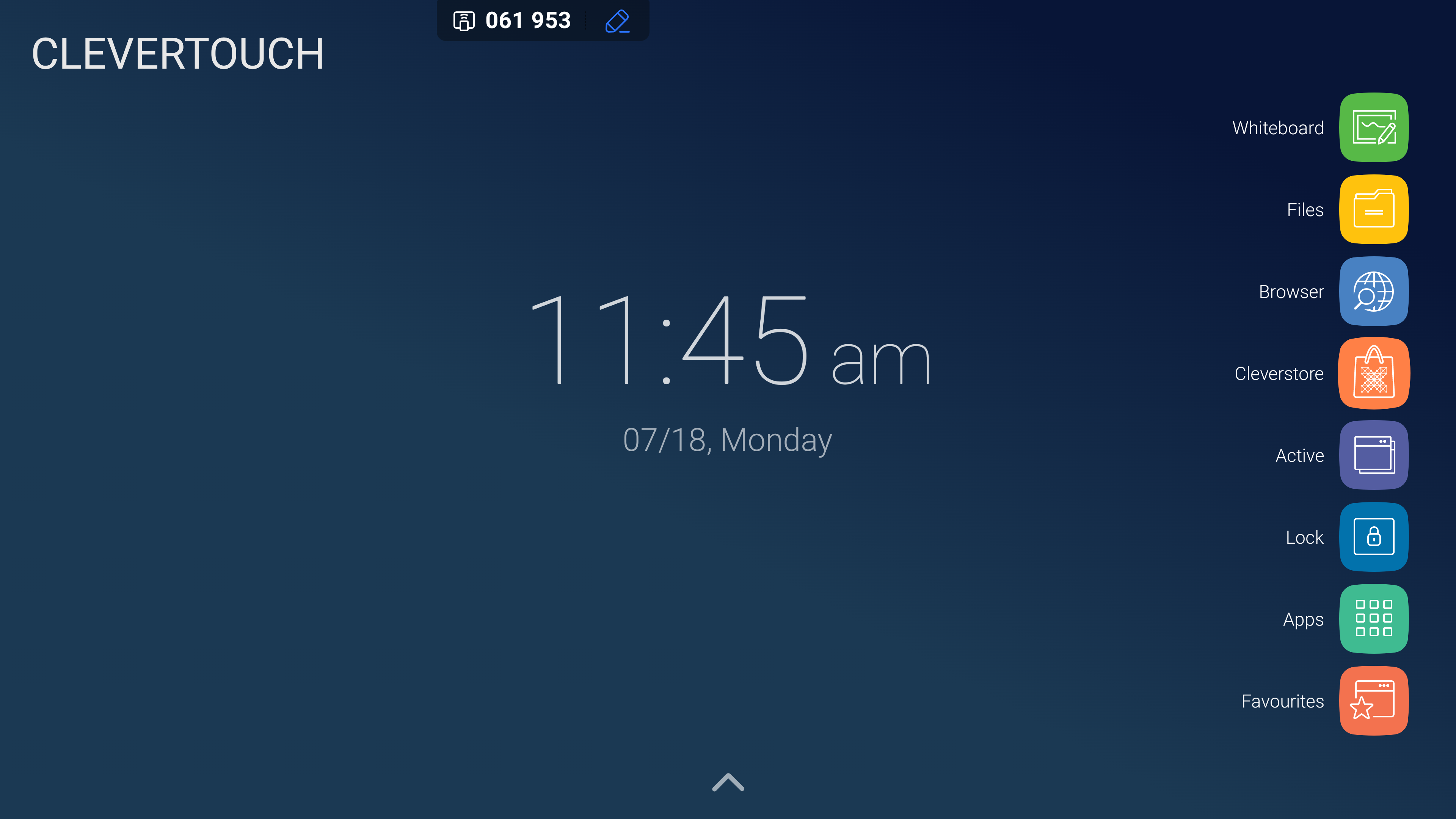
Vælg 'Whiteboard'-ikonet for at åbne LYNX whiteboard. Herfra kan du tegne, slette, lave noter og redigere efter behov.
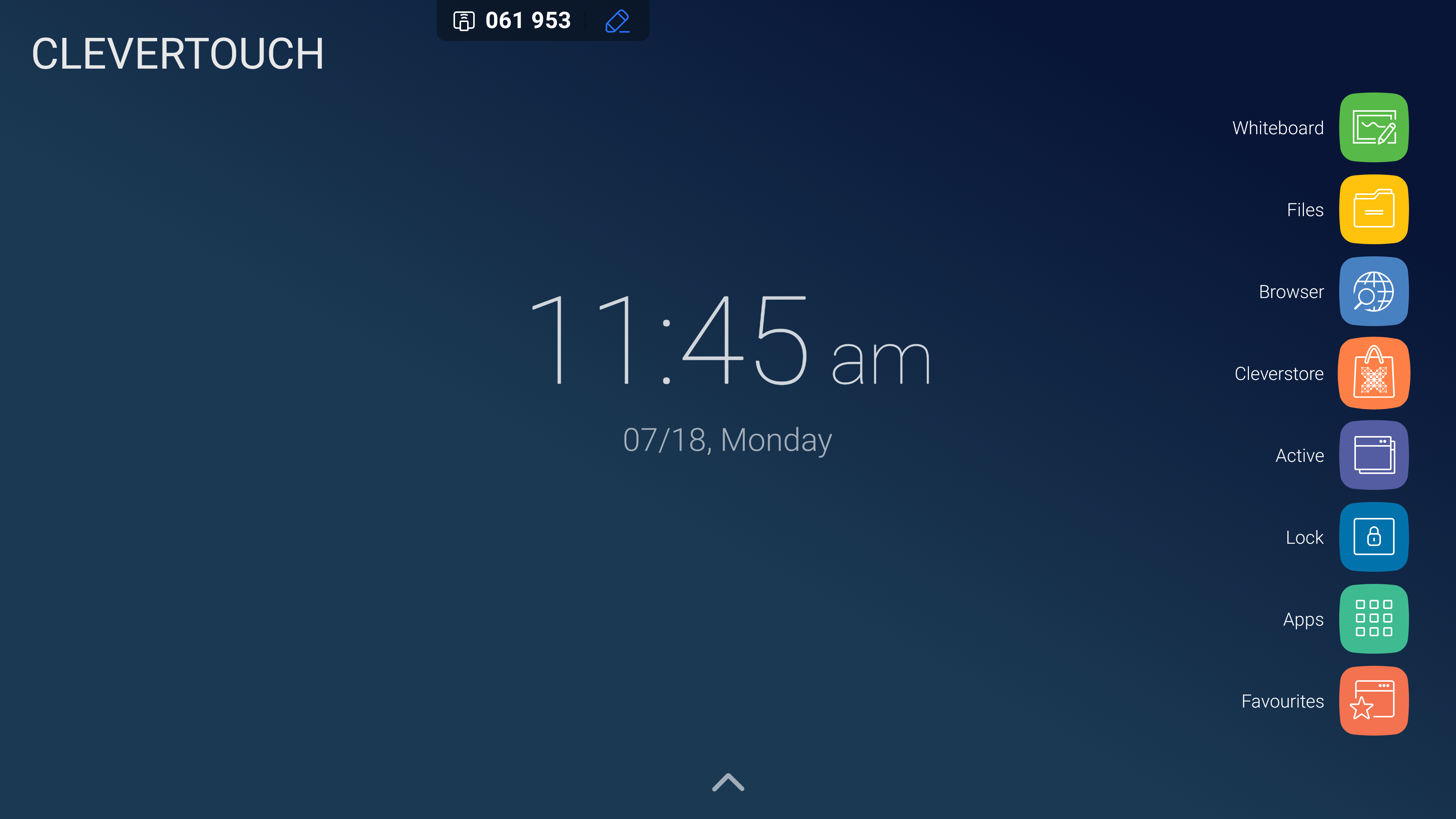
Vælg ikonet 'Filer' for at få adgang til og administrere filerne på dit system. Dette giver dig mulighed for at kopiere, indsætte og arrangere dine filer.
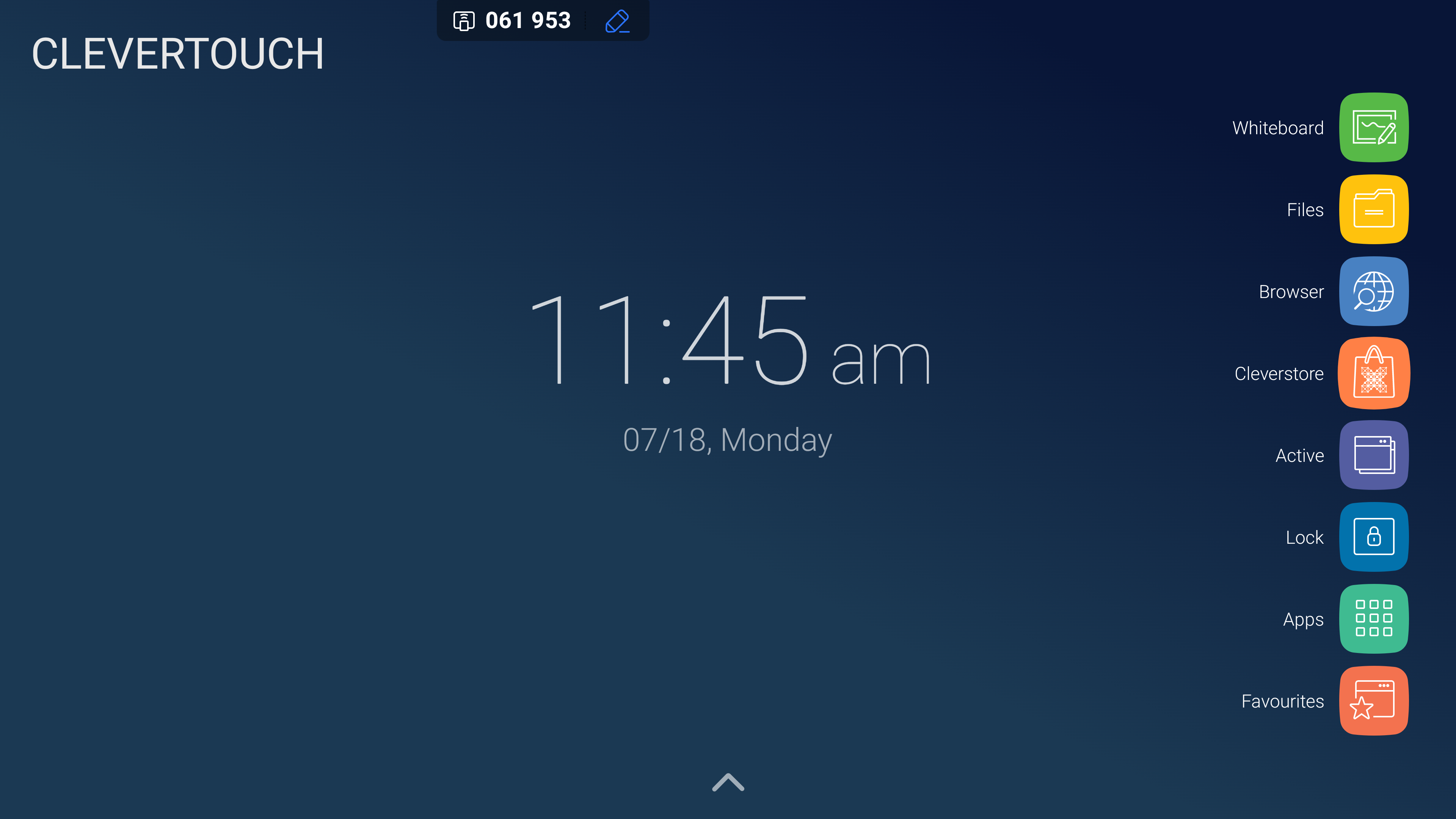
Vælg "Browser"-ikonet for at få adgang til den standardbrowser, der er valgt til dit system, og bruge internettet.
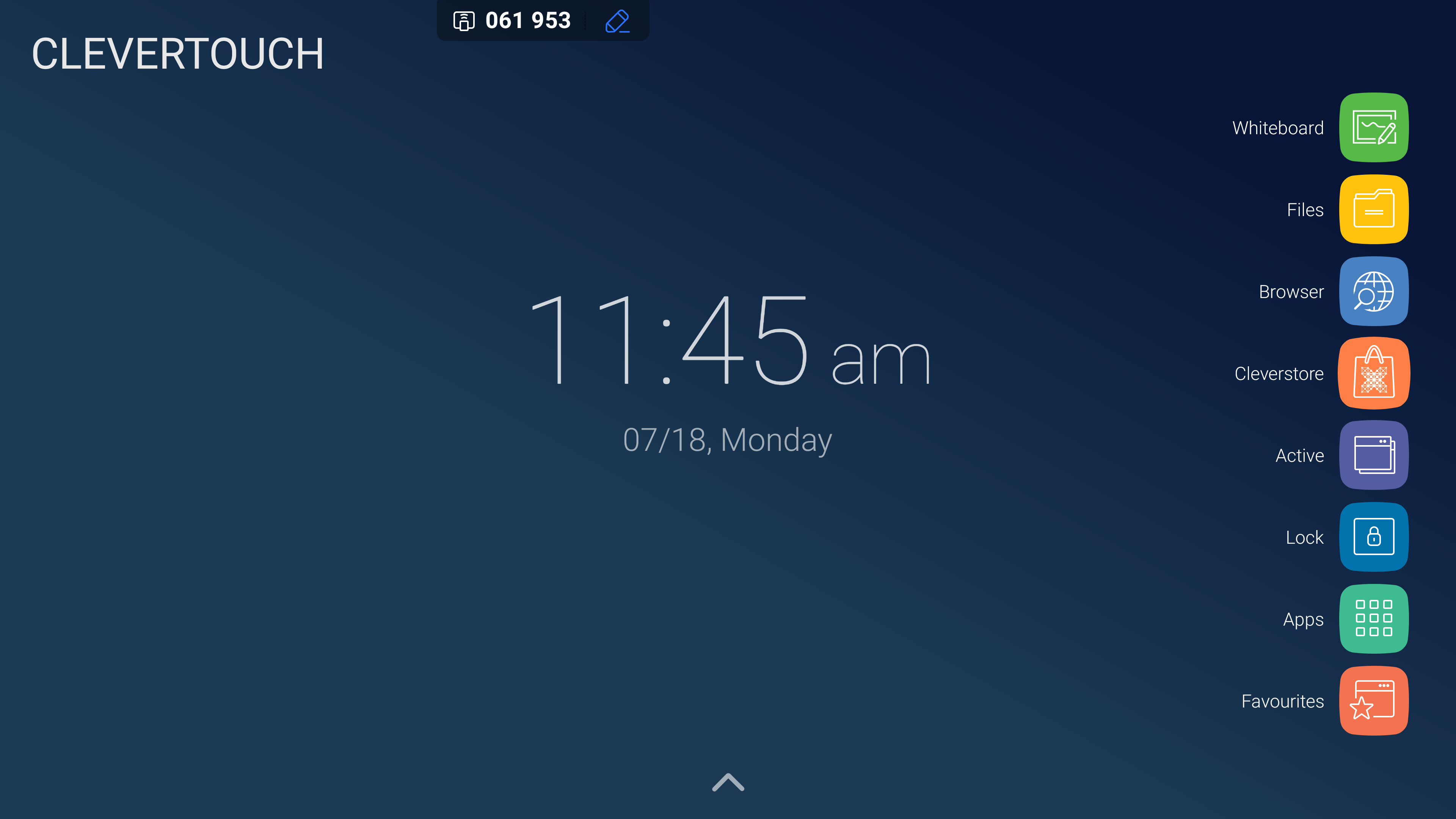
Vælg 'Cleverstore'-ikonet for at få adgang til din Cleverstore. Dette giver dig mulighed for at gennemse hundredvis af gratis apps, værktøjer og spil uden reklamer eller upassende materiale.
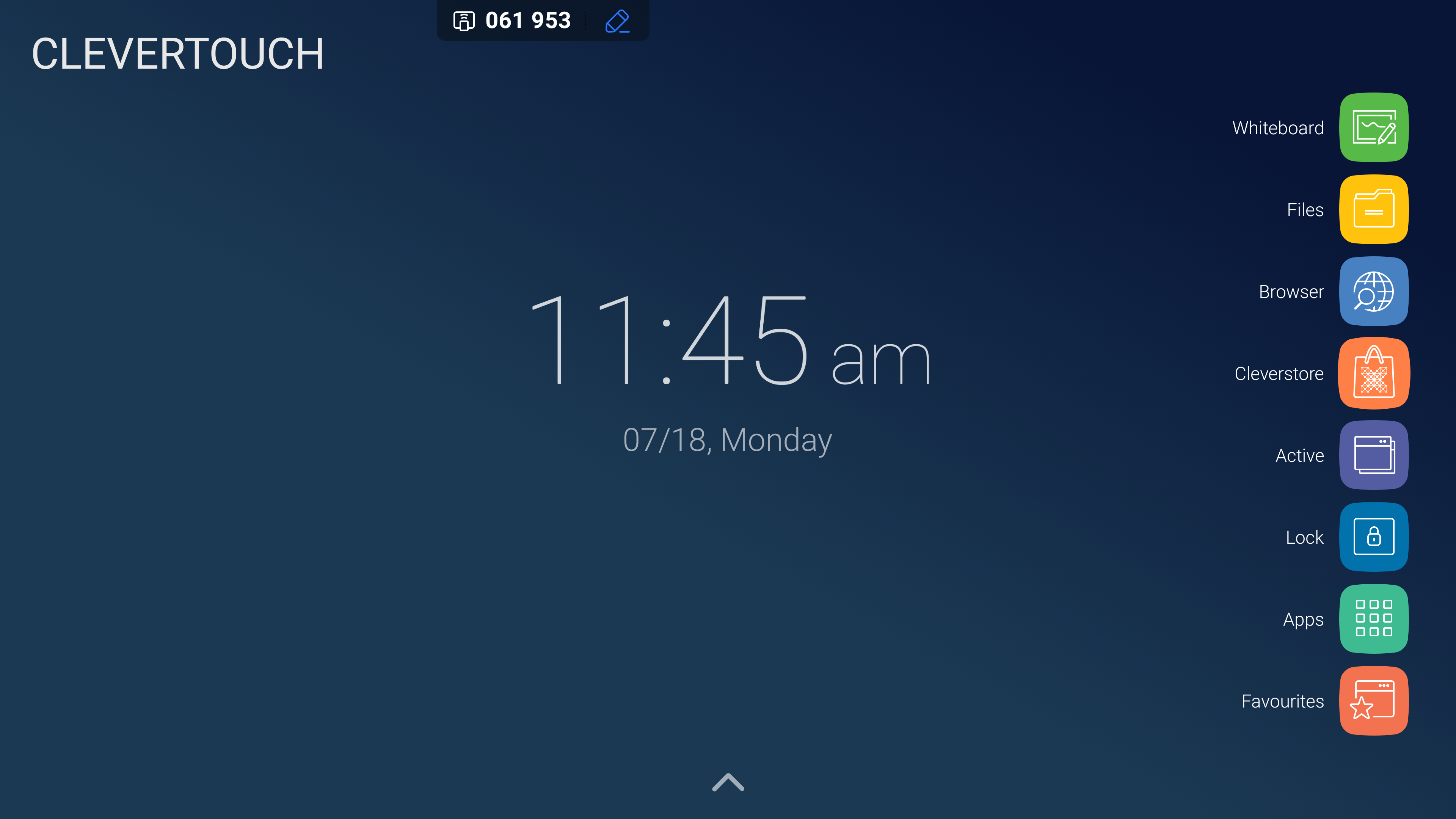
Vælg "Aktiv"-ikonet for at få adgang til alle apps eller programmer, der i øjeblikket kører på dit system. Disse kan lukkes efter behov eller i bulk.
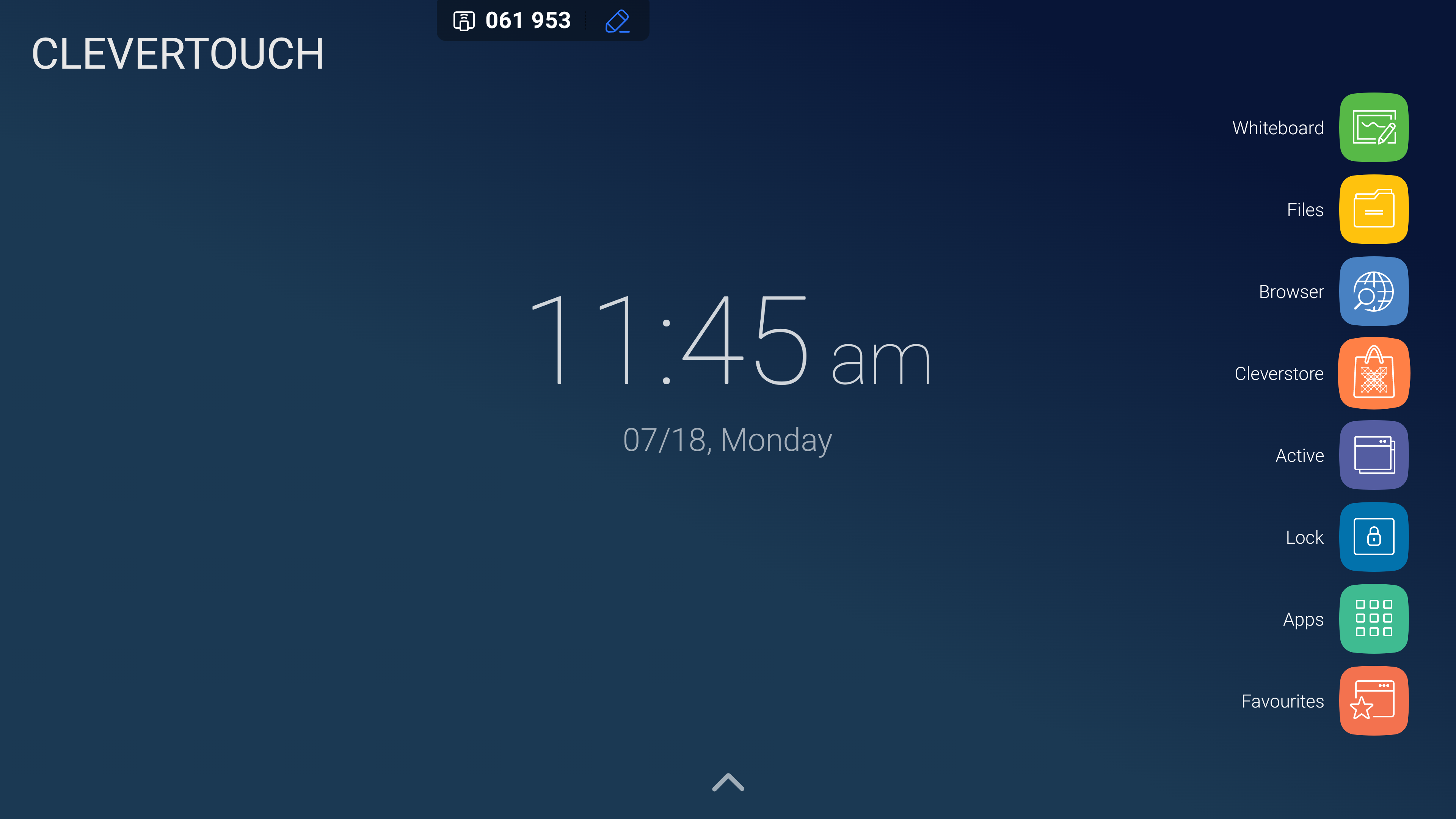
Vælg 'Favorit'-ikonet for at åbne favoritmenuen, som kan indeholde dine yndlingsapps på systemet.