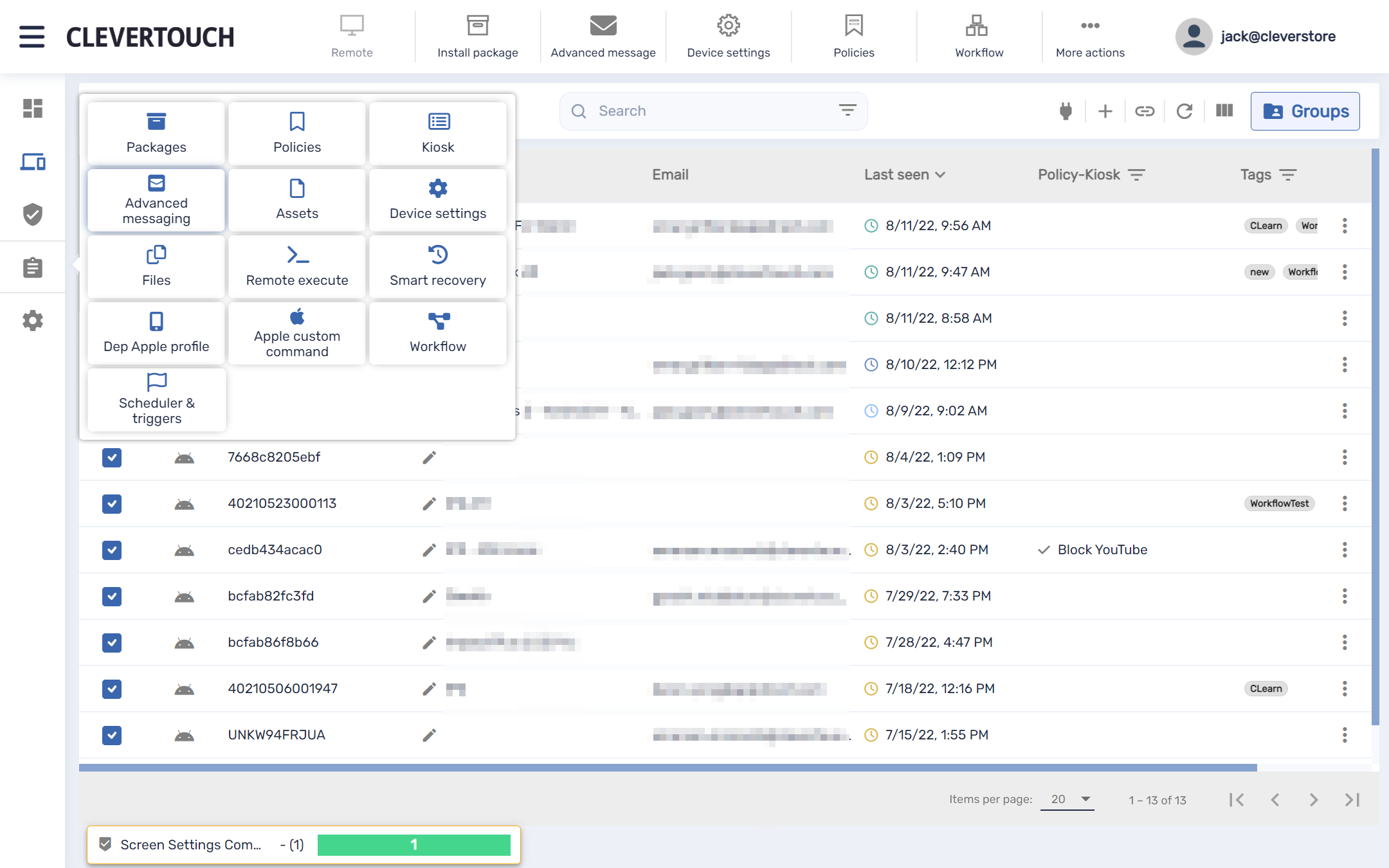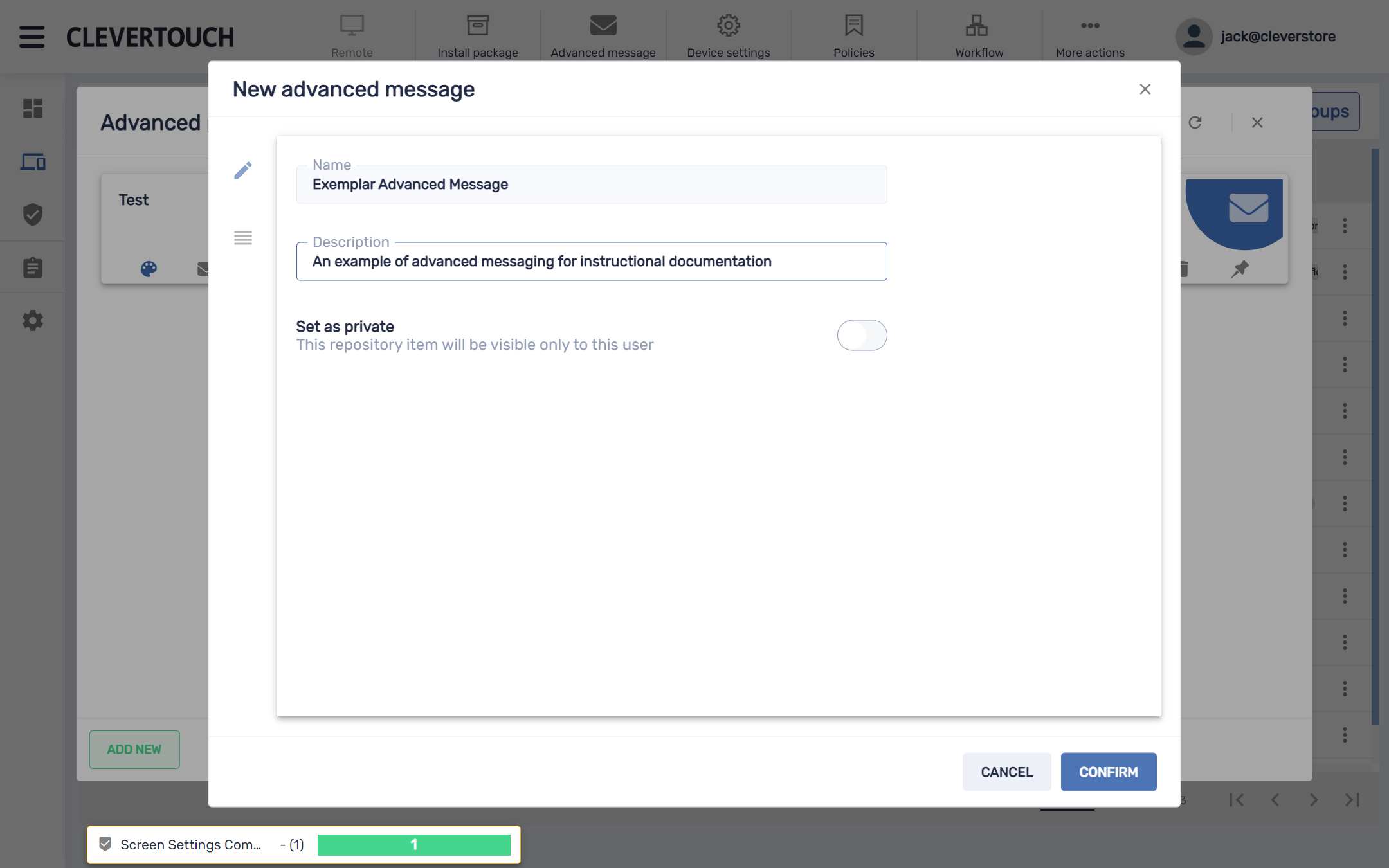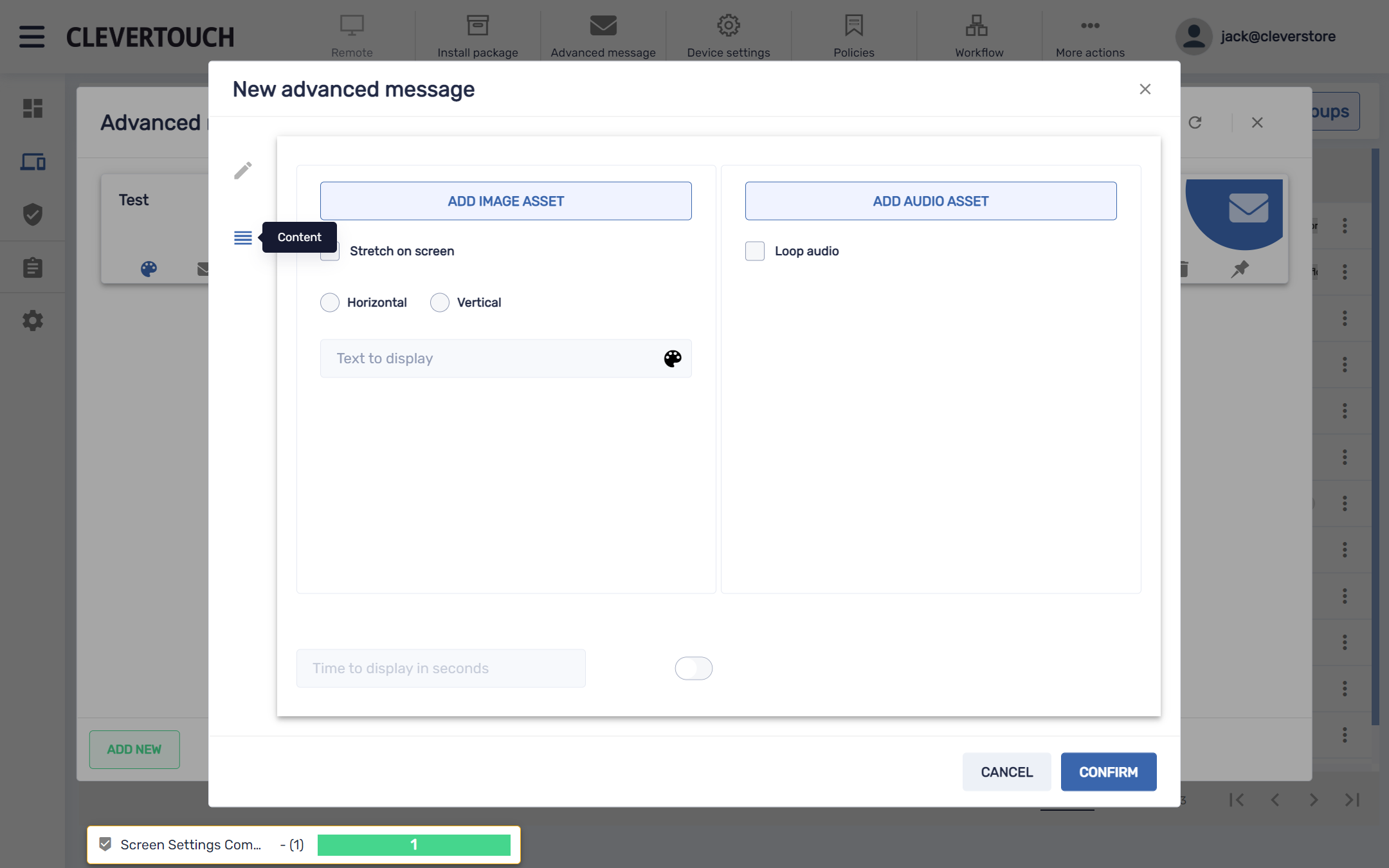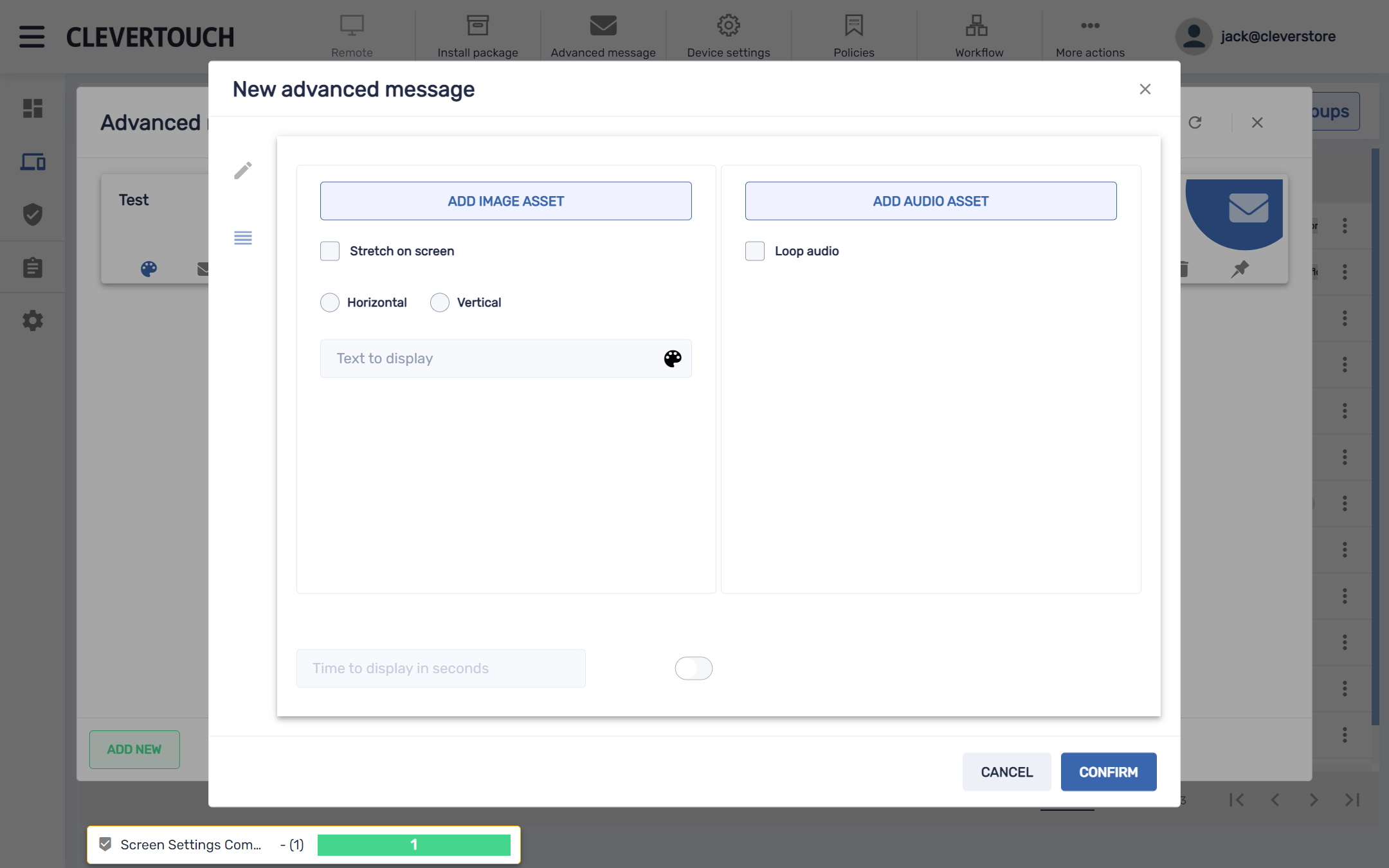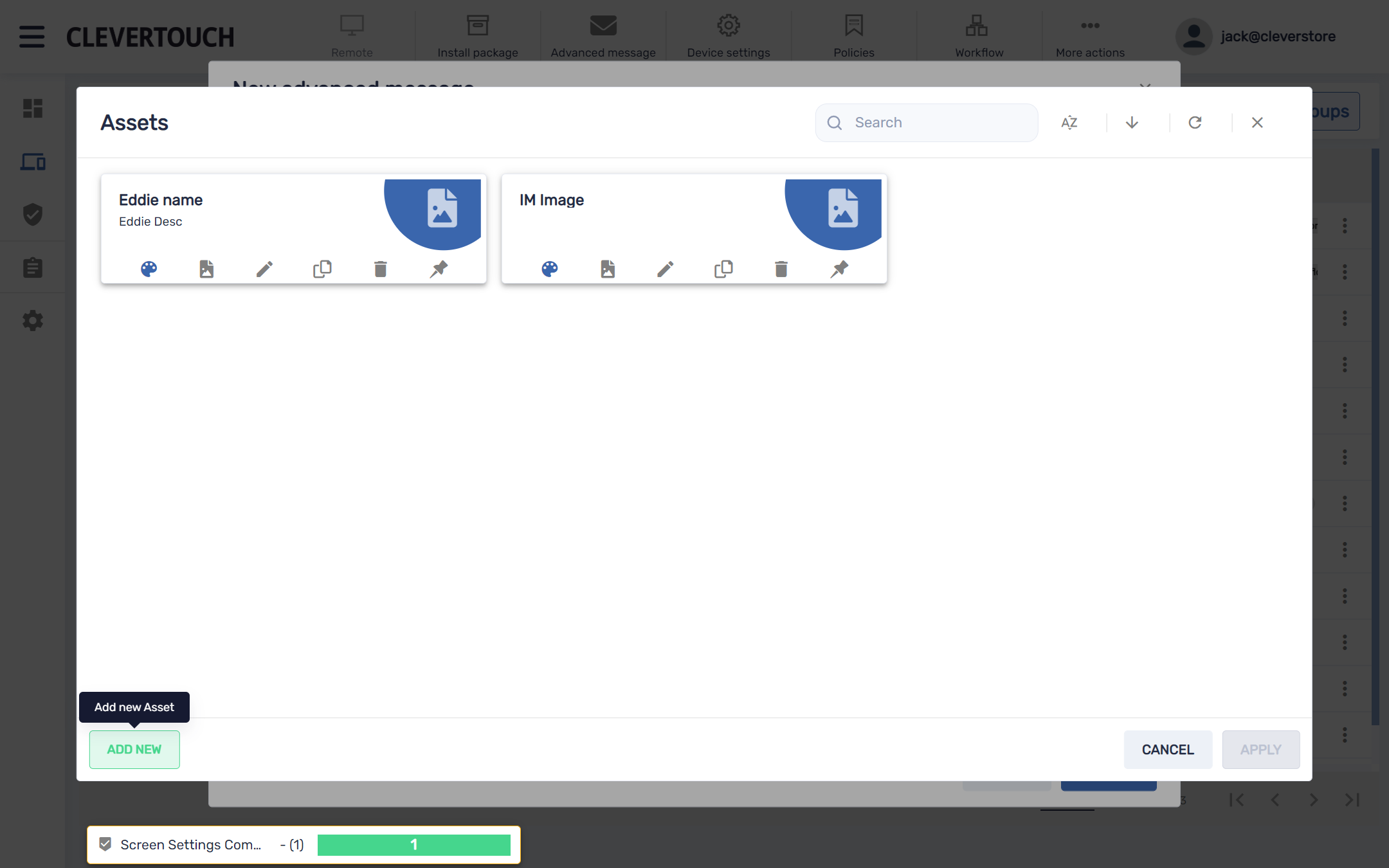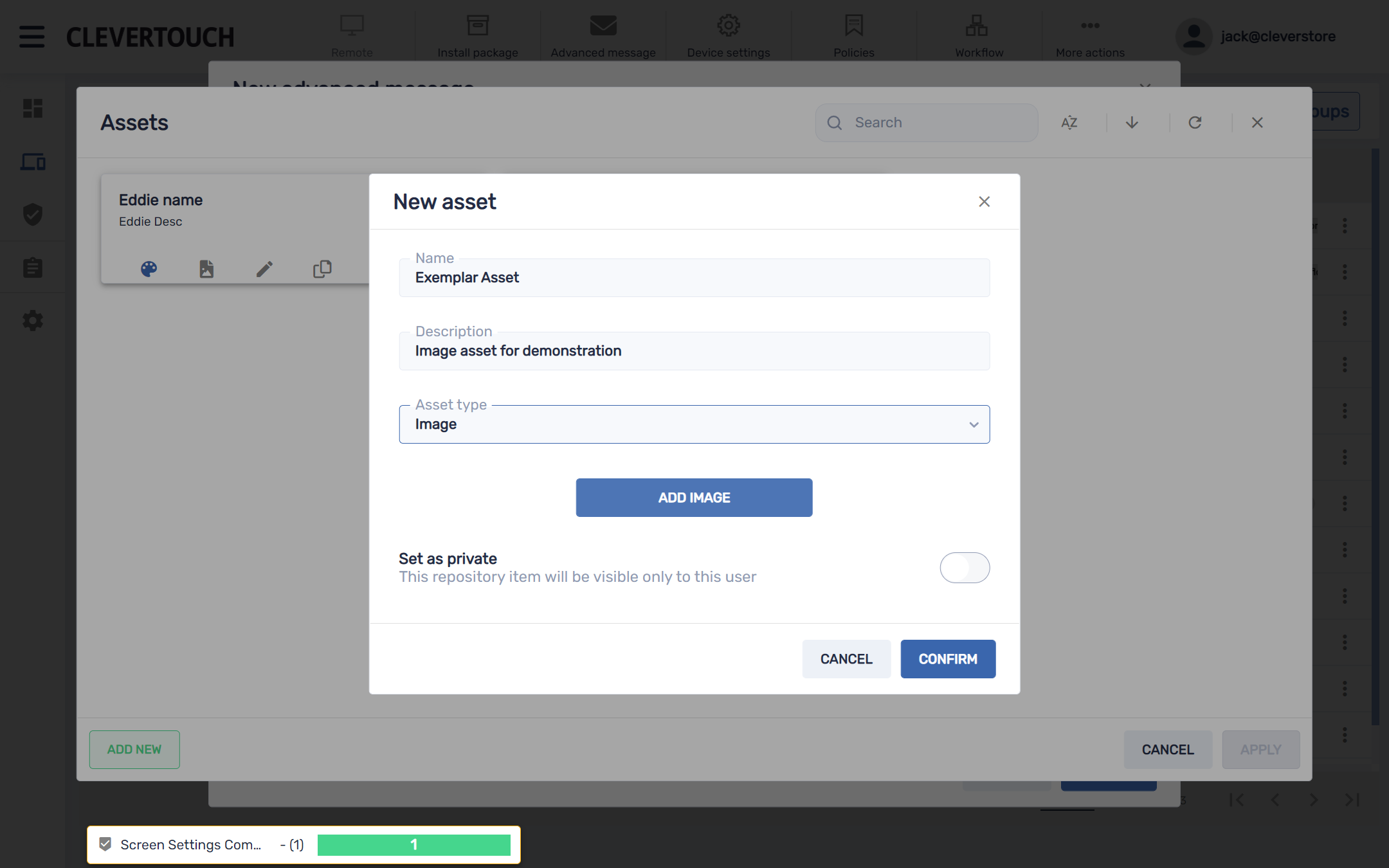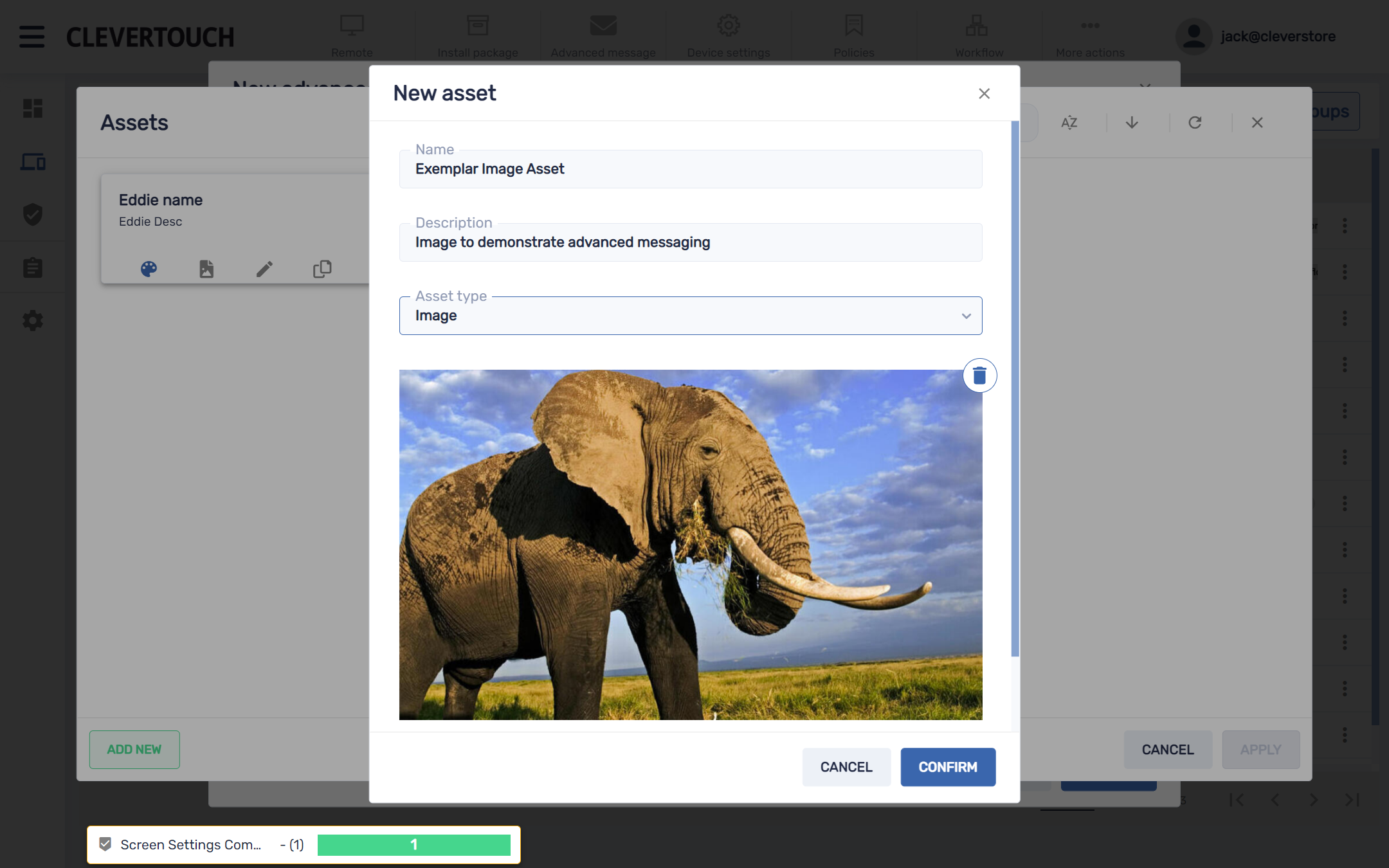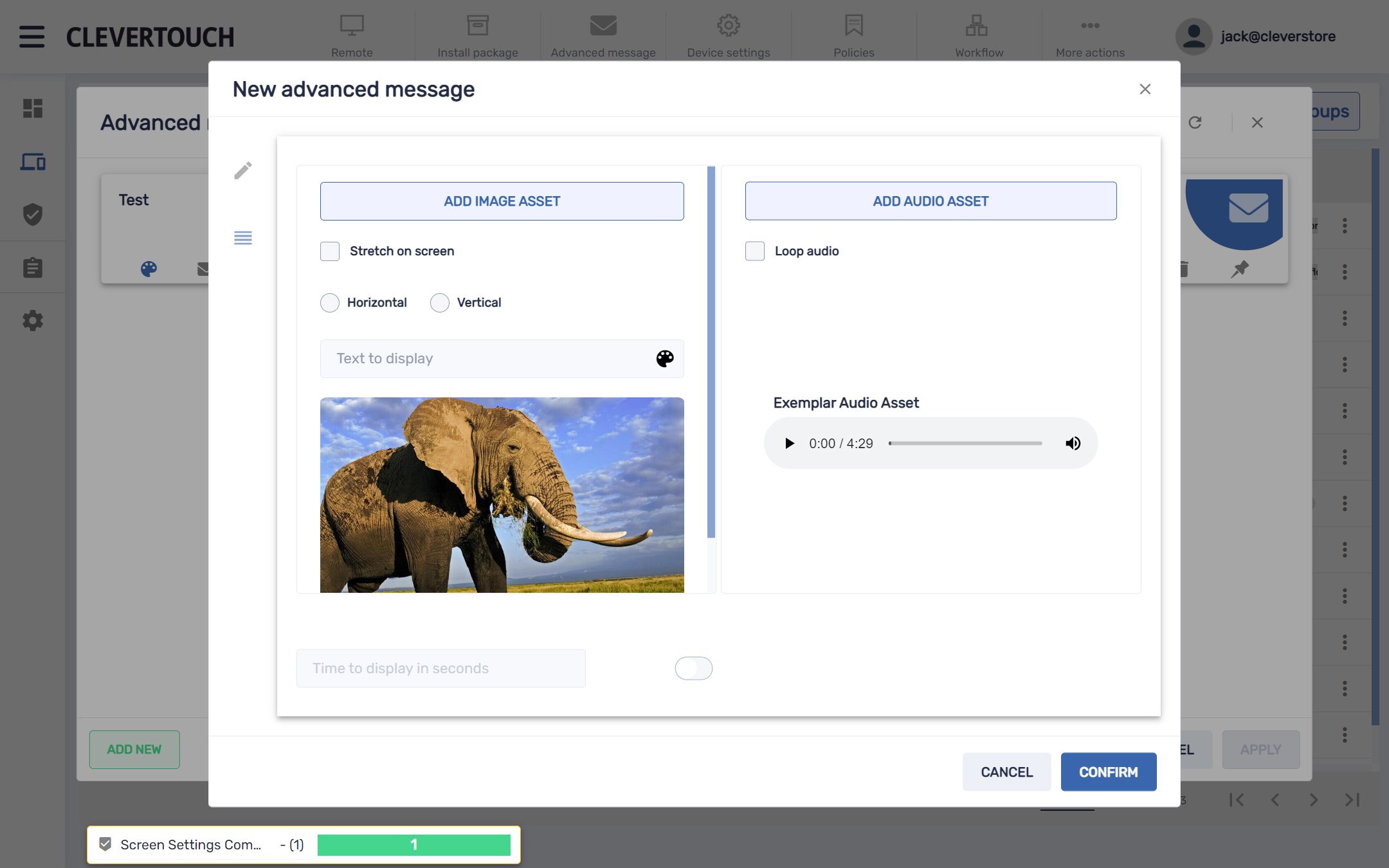FAQ 19:
Kuinka hallitsen edistyneitä viestintäni
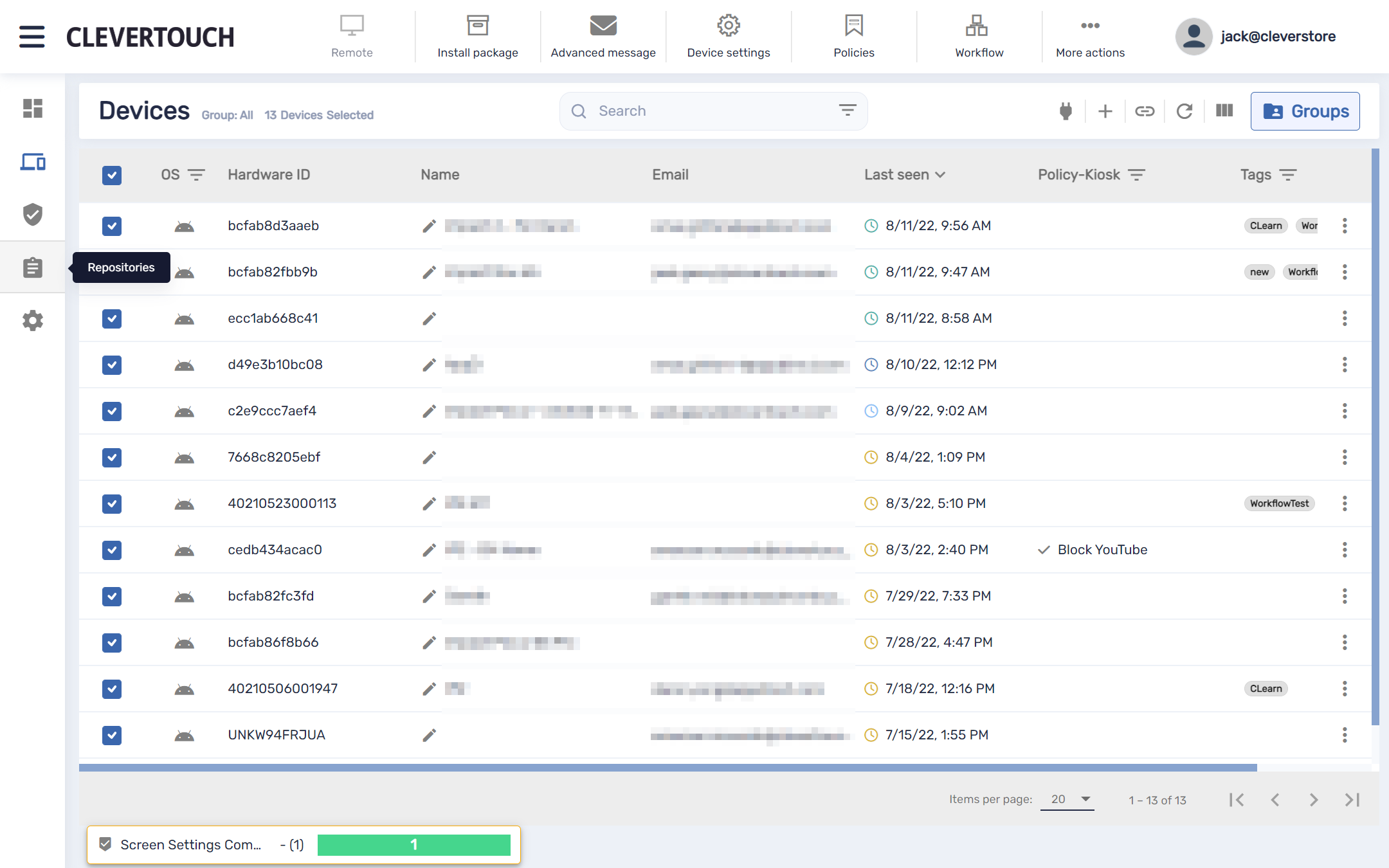
Kehittyneen viestinnän avulla käyttäjät voivat lähettää multimediaviestejä verkossasi oleville näytöille. Päästäksesi lisäviestintään, valitse "varastot"-valikkovaihtoehto.
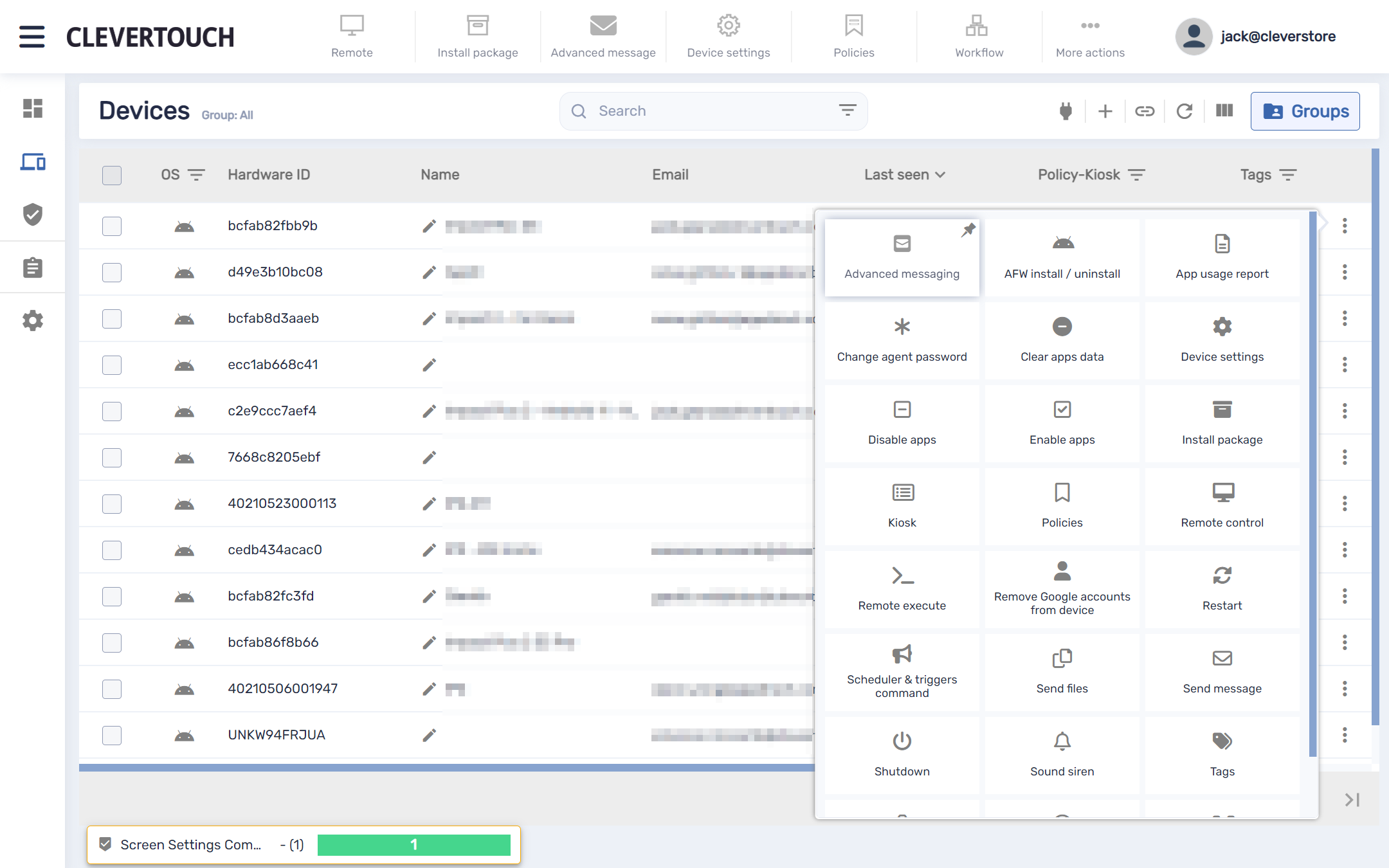
Vaihtoehtoisesti voit käyttää lisäviestivalikkoasi valitsemalla kolme rivin lopussa olevaa pippiä valitsemaasi näyttöä varten. Tämän avulla voit valita 'Advanced Messaging' -asetukset suoraan.
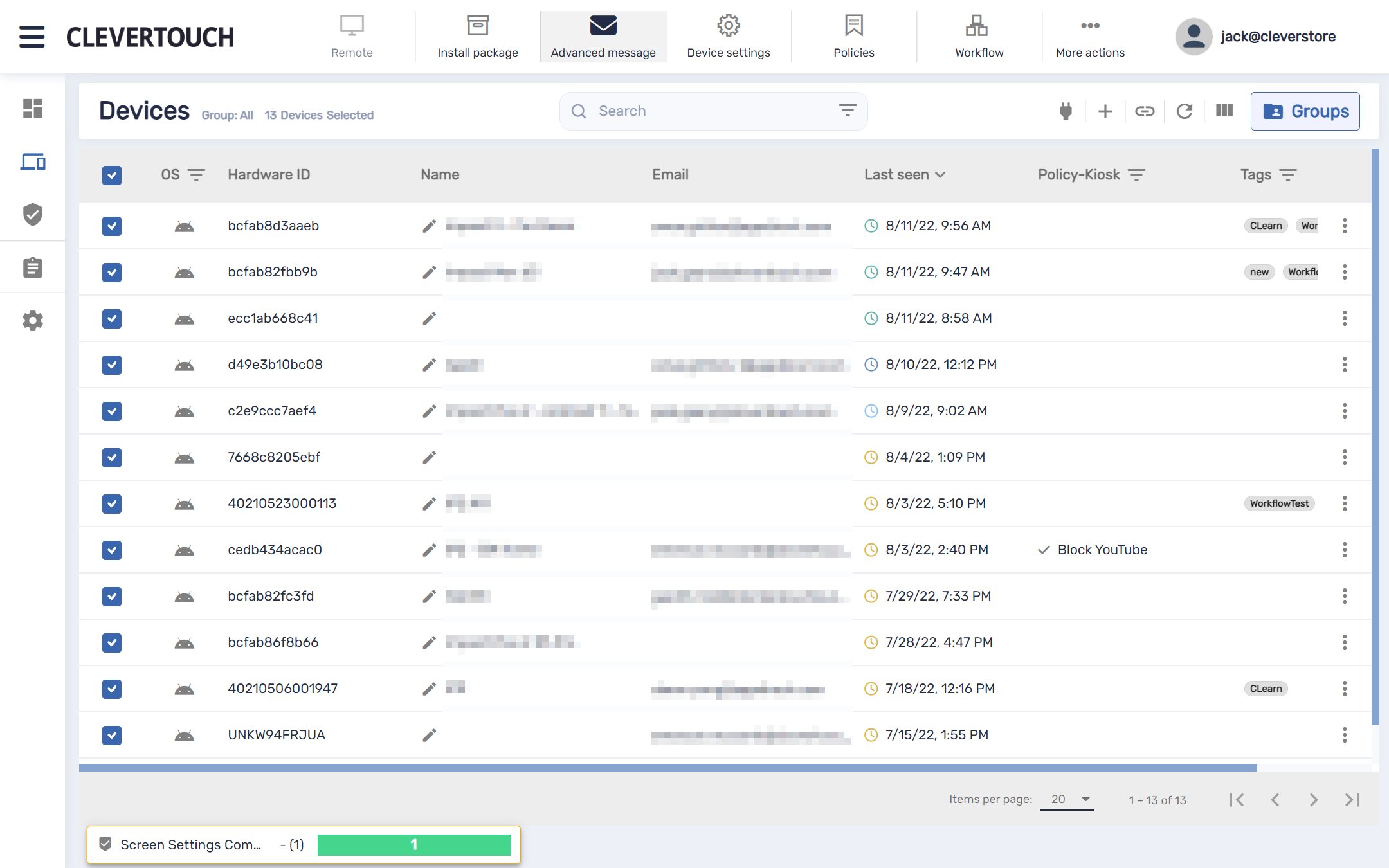
Jos sinun on käytettävä useita näyttöjä, valitse asianmukaiset valintaruudut näytön vasemmasta reunasta. Kun olet vahvistanut, valitse "Advanced Message" -valikkovaihtoehto näytön yläreunasta.
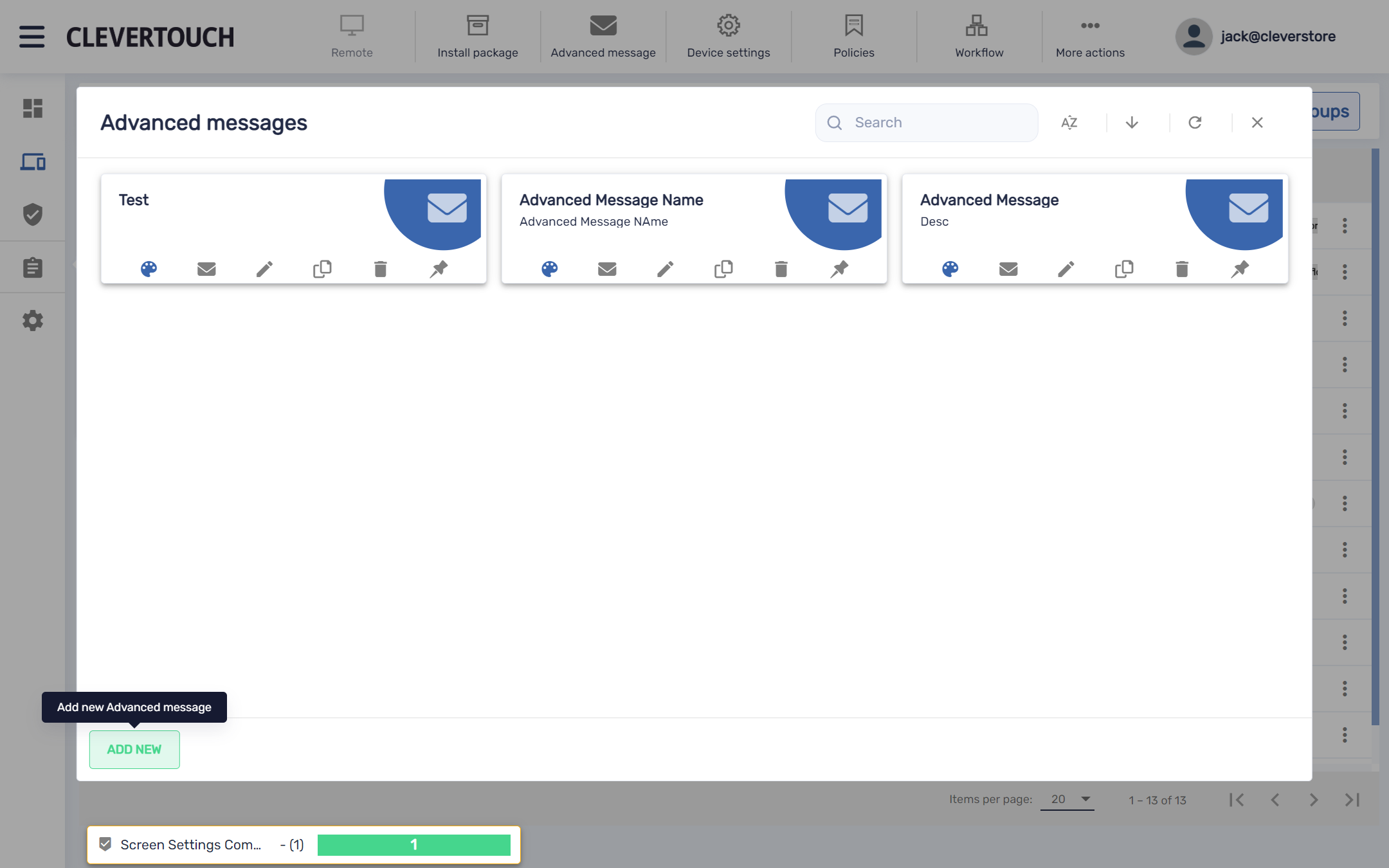
Viestit-valikon avulla voit muokata ja muokata olemassa olevia viestejä tai luoda uuden viestin järjestelmään. Luo uusi viesti valitsemalla LISÄÄ UUSI -painike.
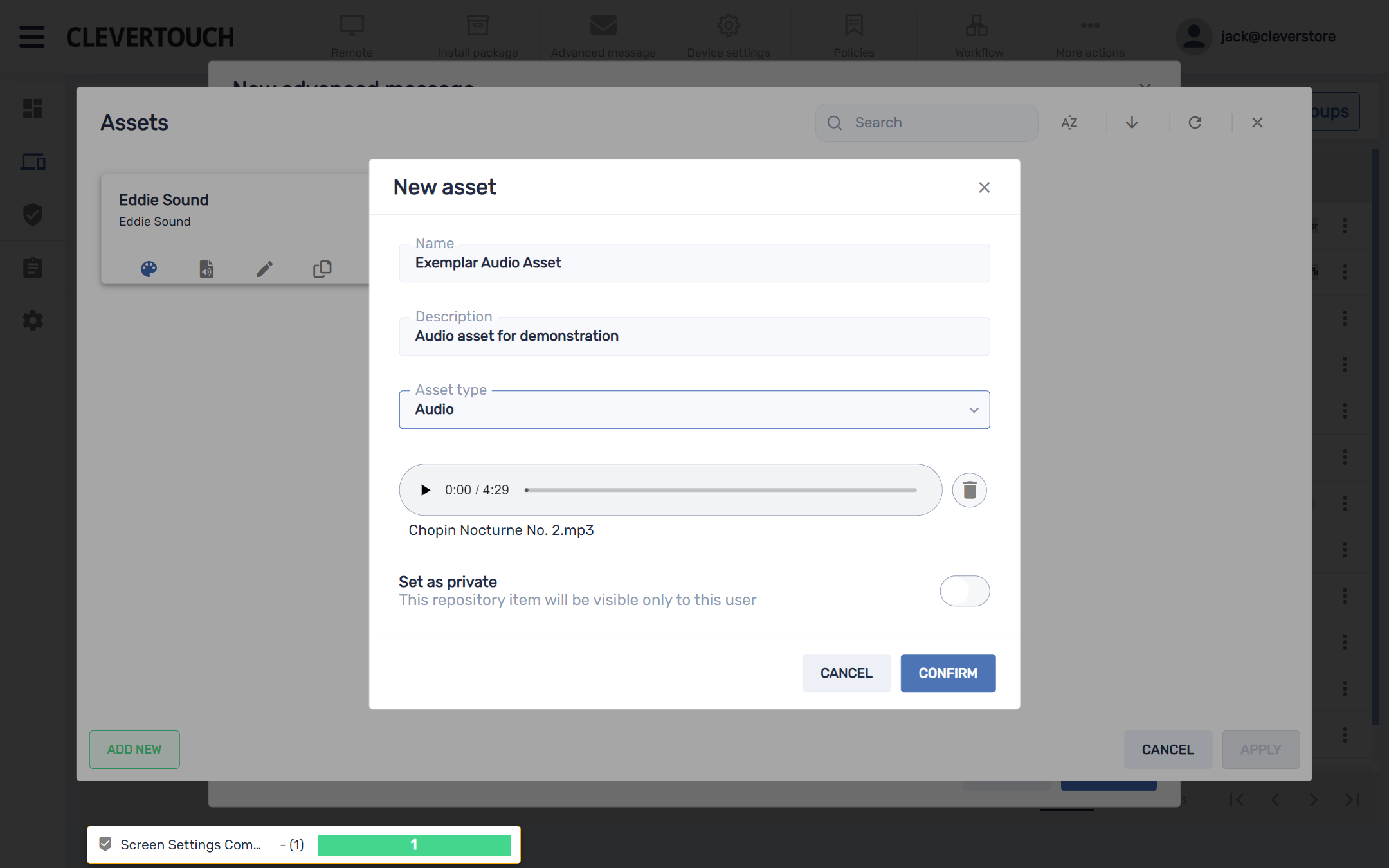
Jos äänisisältö on ladattu, lataa tiedosto, aseta nimi ja kuvaus ja esikatsele mediaa tarvittaessa. Kun olet tyytyväinen kokoonpanoosi, valitse 'CONFIRM'-painike.
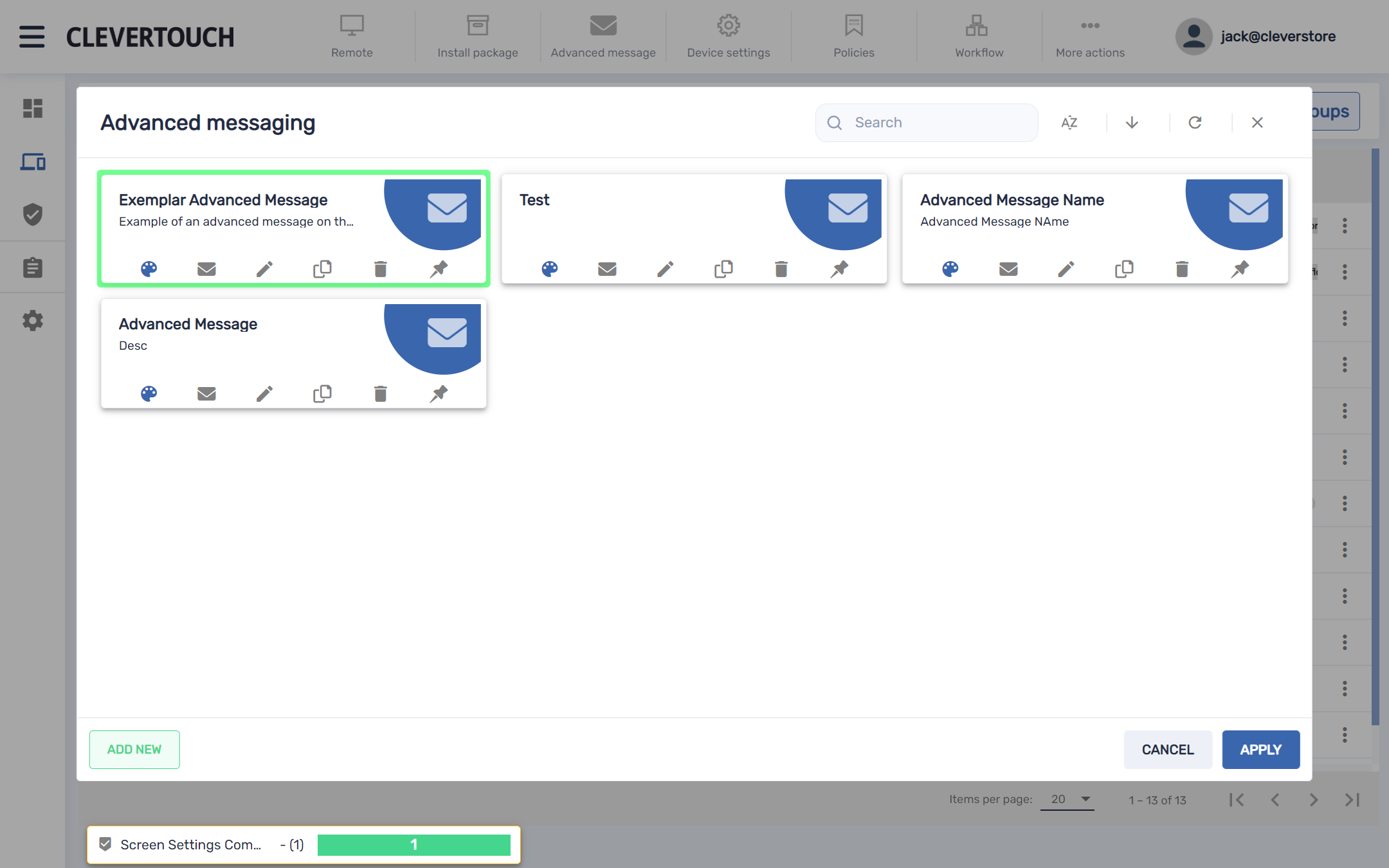
Tämä luo edistyneen viestin järjestelmään. Kun olet valmis lähettämään viestin näytöllesi, valitse 'CONFIRM'-painike.