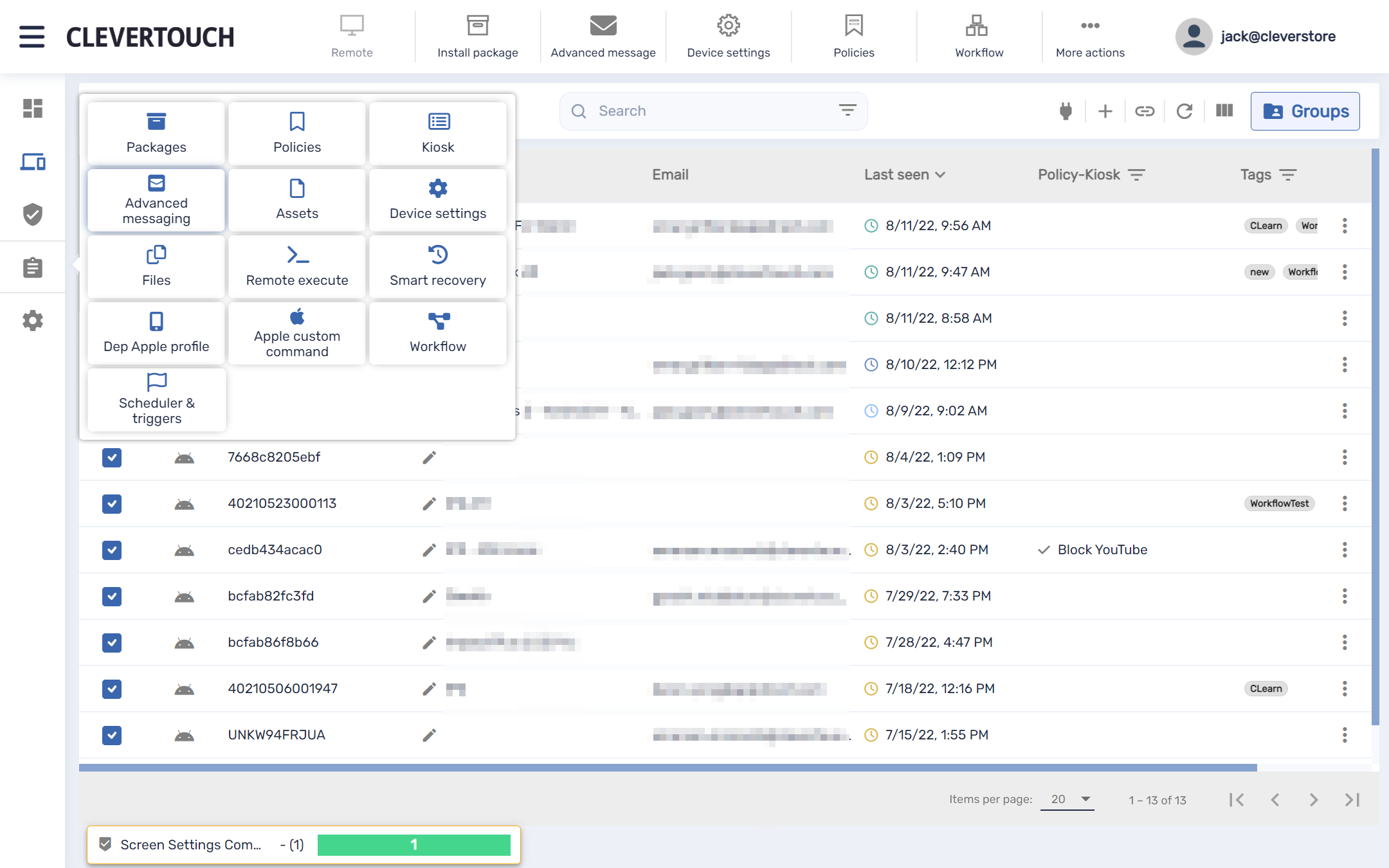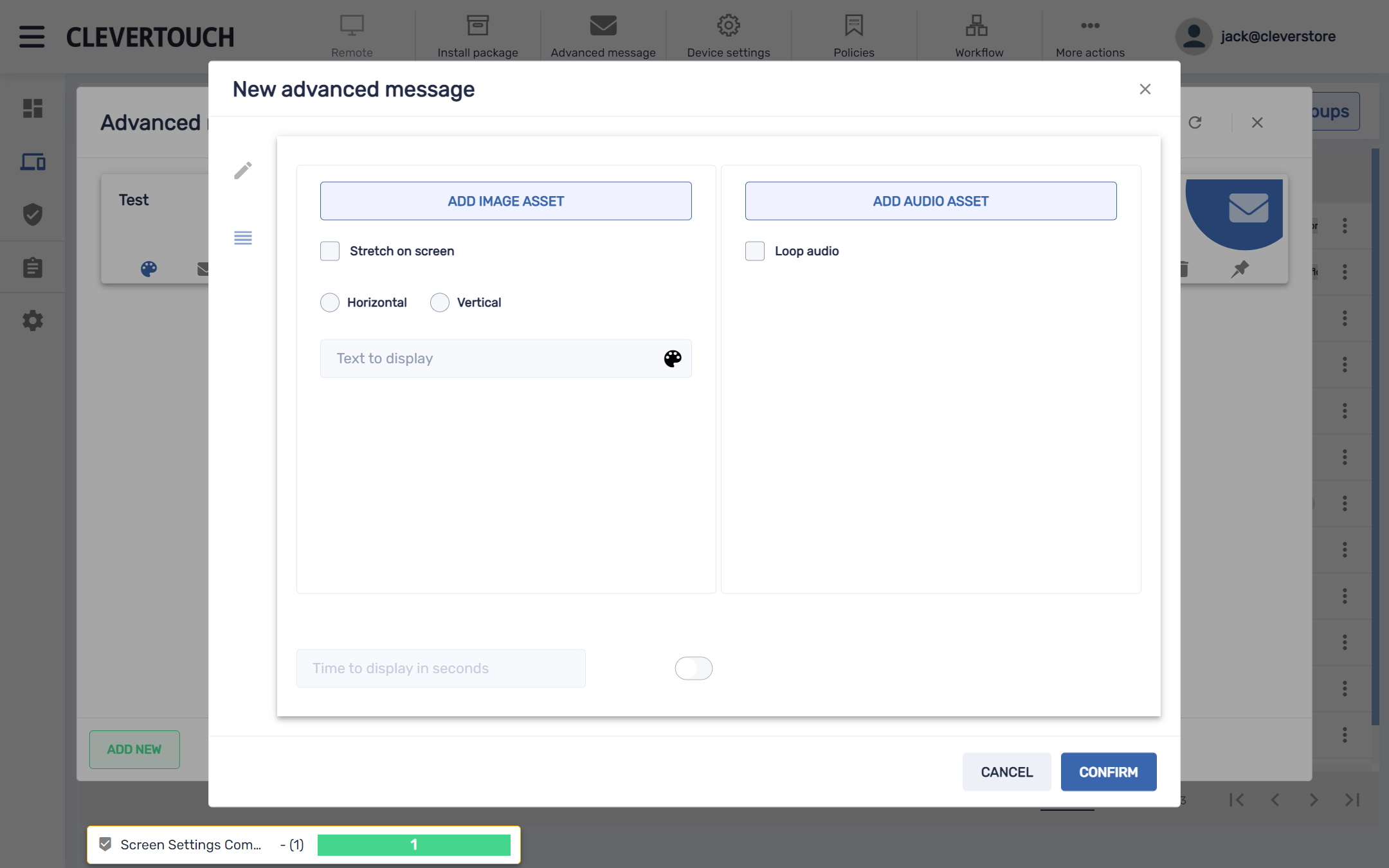FAQ 19:
Comment gérer ma messagerie avancée
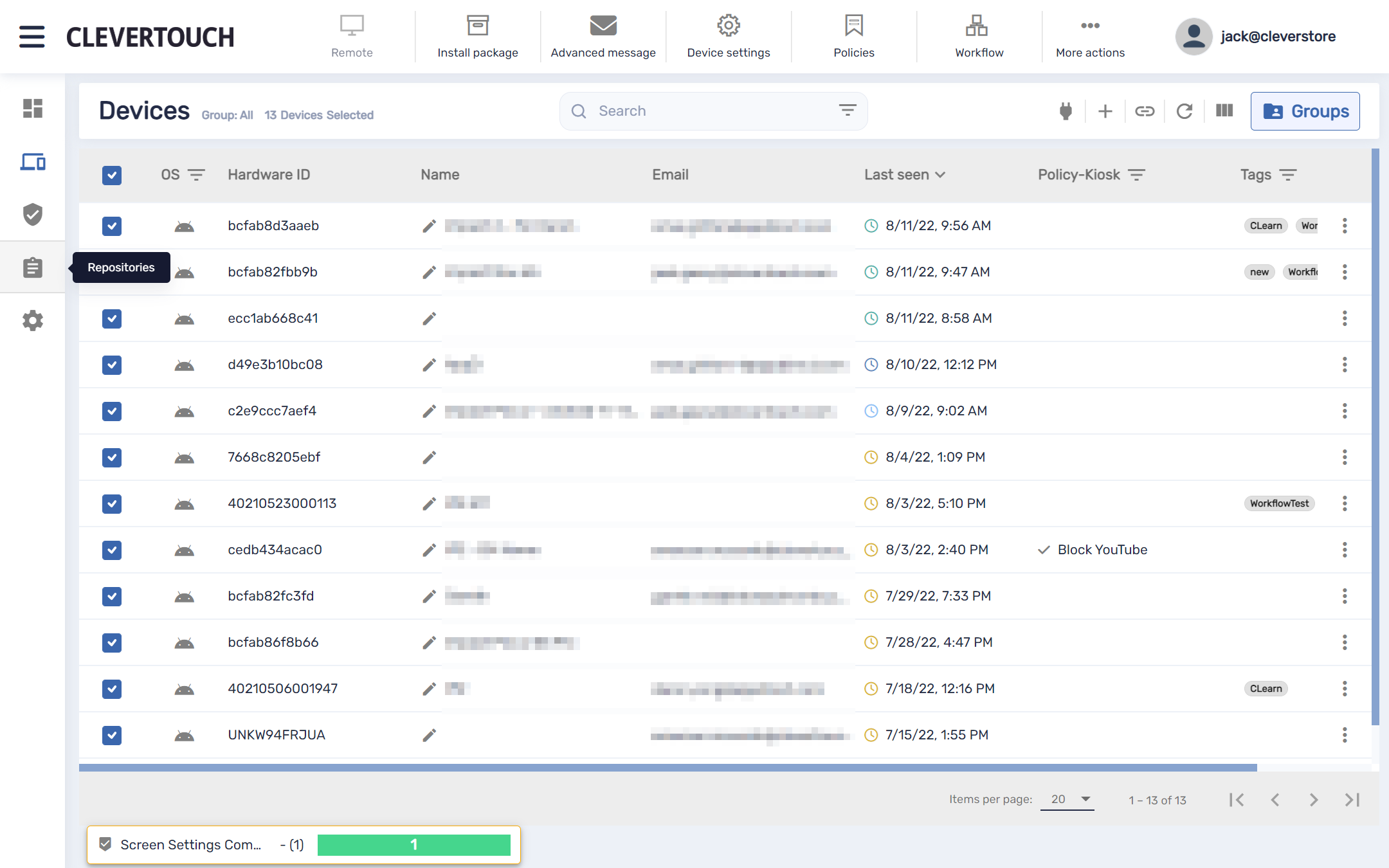
La messagerie avancée permet aux utilisateurs d'envoyer des messages multimédias aux écrans de votre réseau. Pour accéder à la messagerie avancée, sélectionnez l'option de menu 'référentiels'.
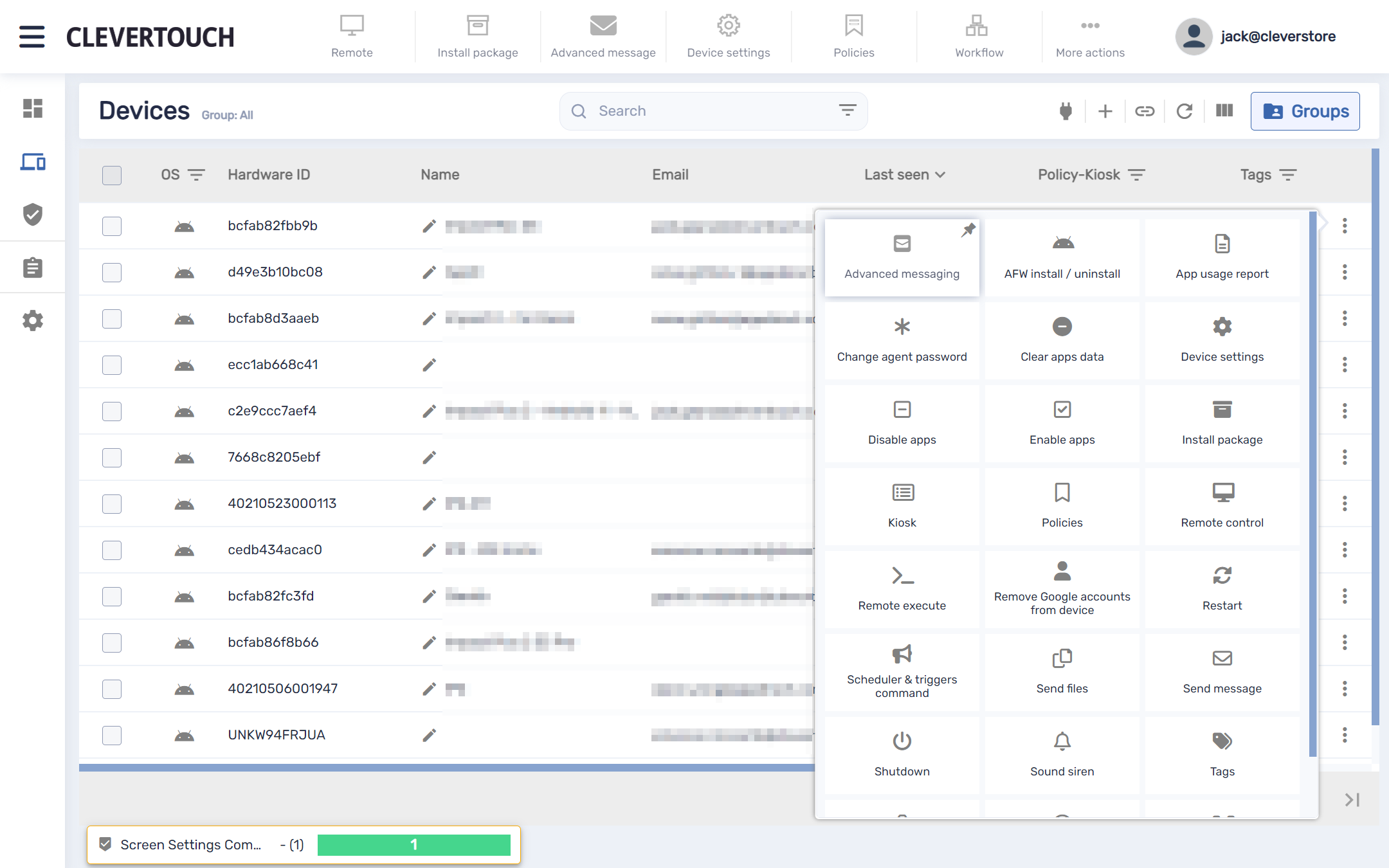
Alternativement, vous pouvez accéder à votre menu de messagerie avancé en sélectionnant les trois pips disponibles à la fin de la ligne pour l'affichage que vous avez choisi. Cela vous permet de sélectionner directement les options "Messagerie avancée".
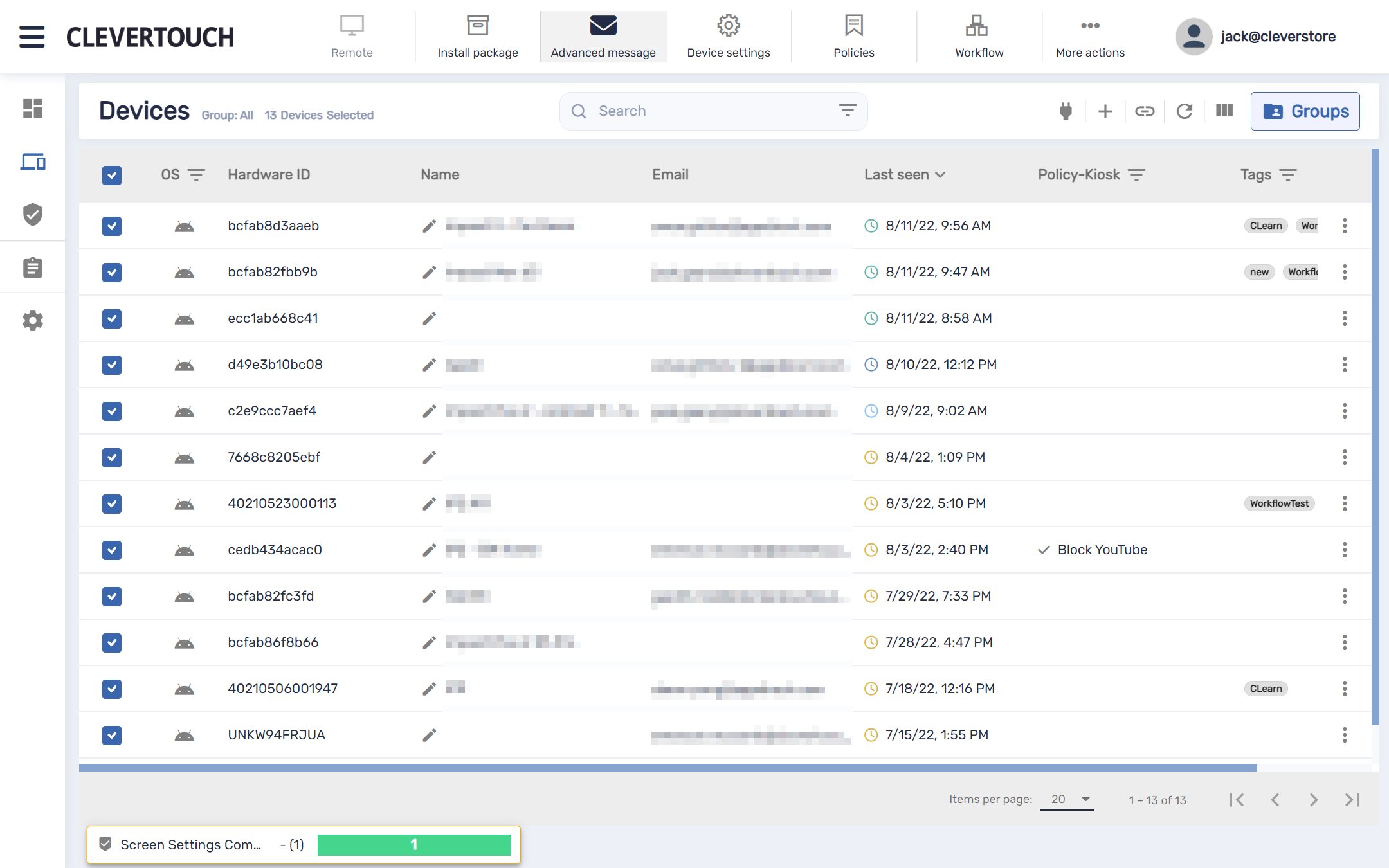
Si vous devez interagir avec plusieurs écrans, cochez les cases appropriées sur le côté gauche de l'écran. Une fois confirmé, sélectionnez l'option de menu « Message avancé » en haut de l'écran.
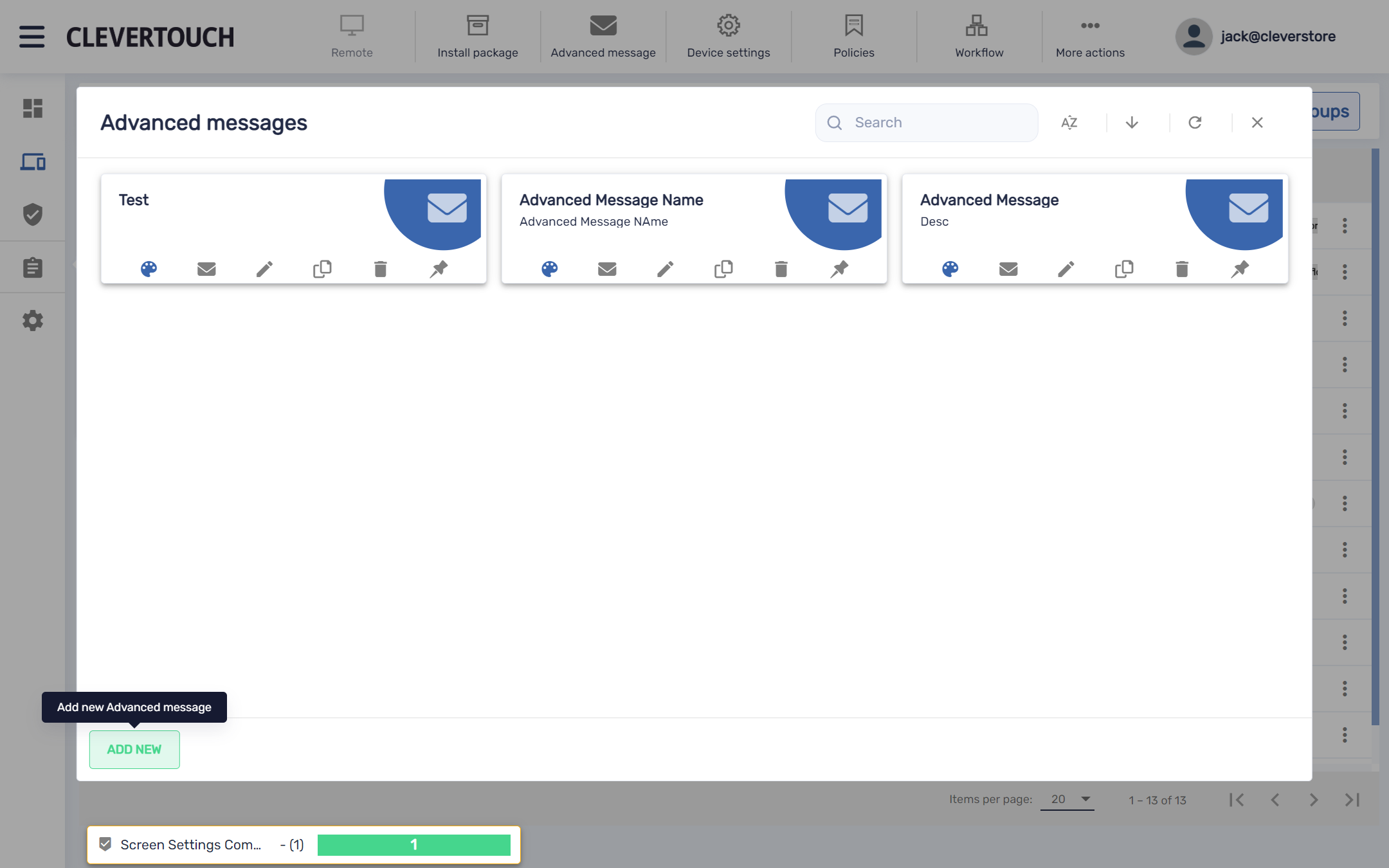
Le menu de messagerie avancée vous permet de modifier et d'ajuster les messages existants ou de créer un nouveau message sur le système. Pour créer un nouveau message, sélectionnez le bouton 'AJOUTER NOUVEAU'.
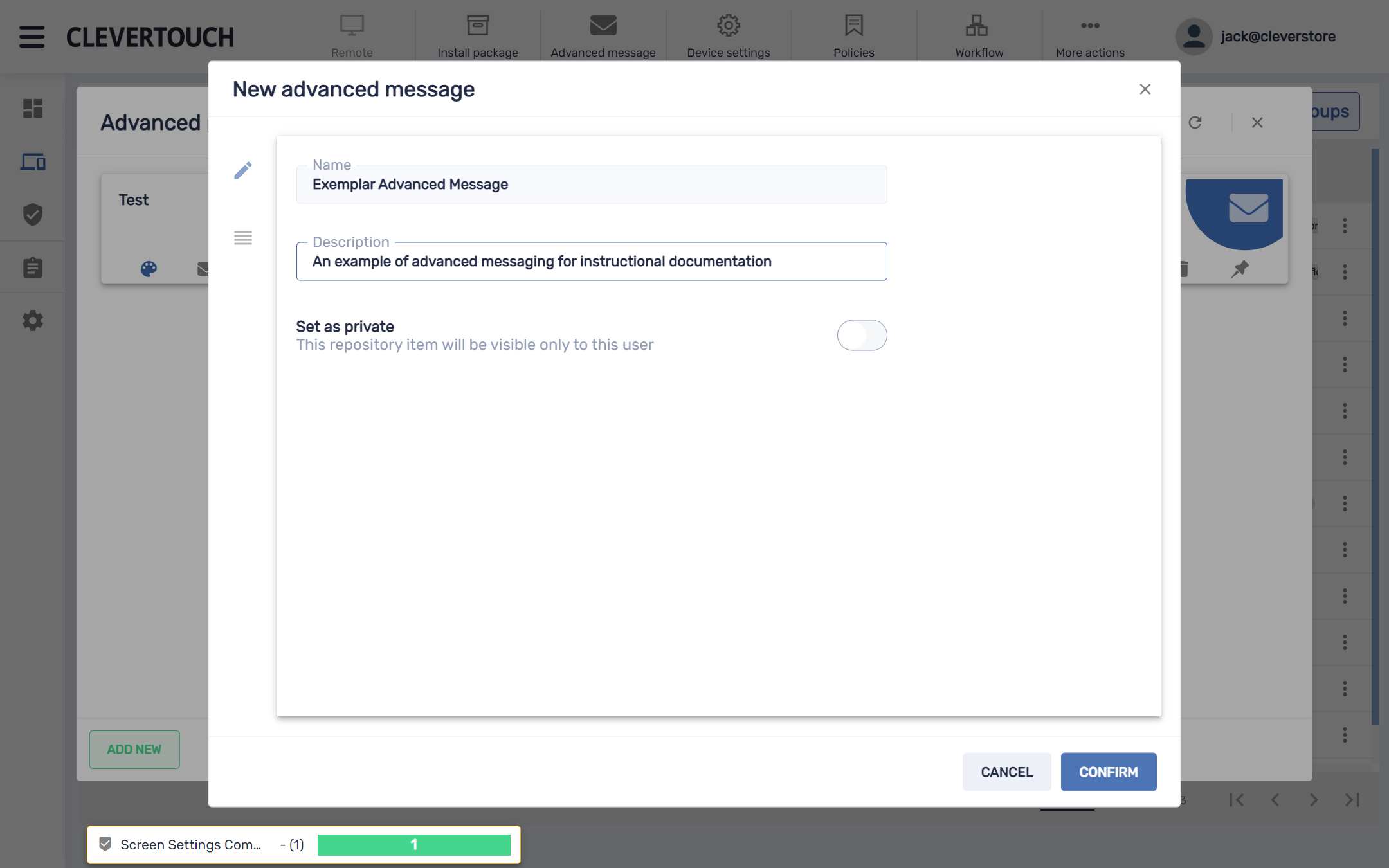
Sélectionnez l'option de menu "détails" pour définir un nom et une description pour votre message.
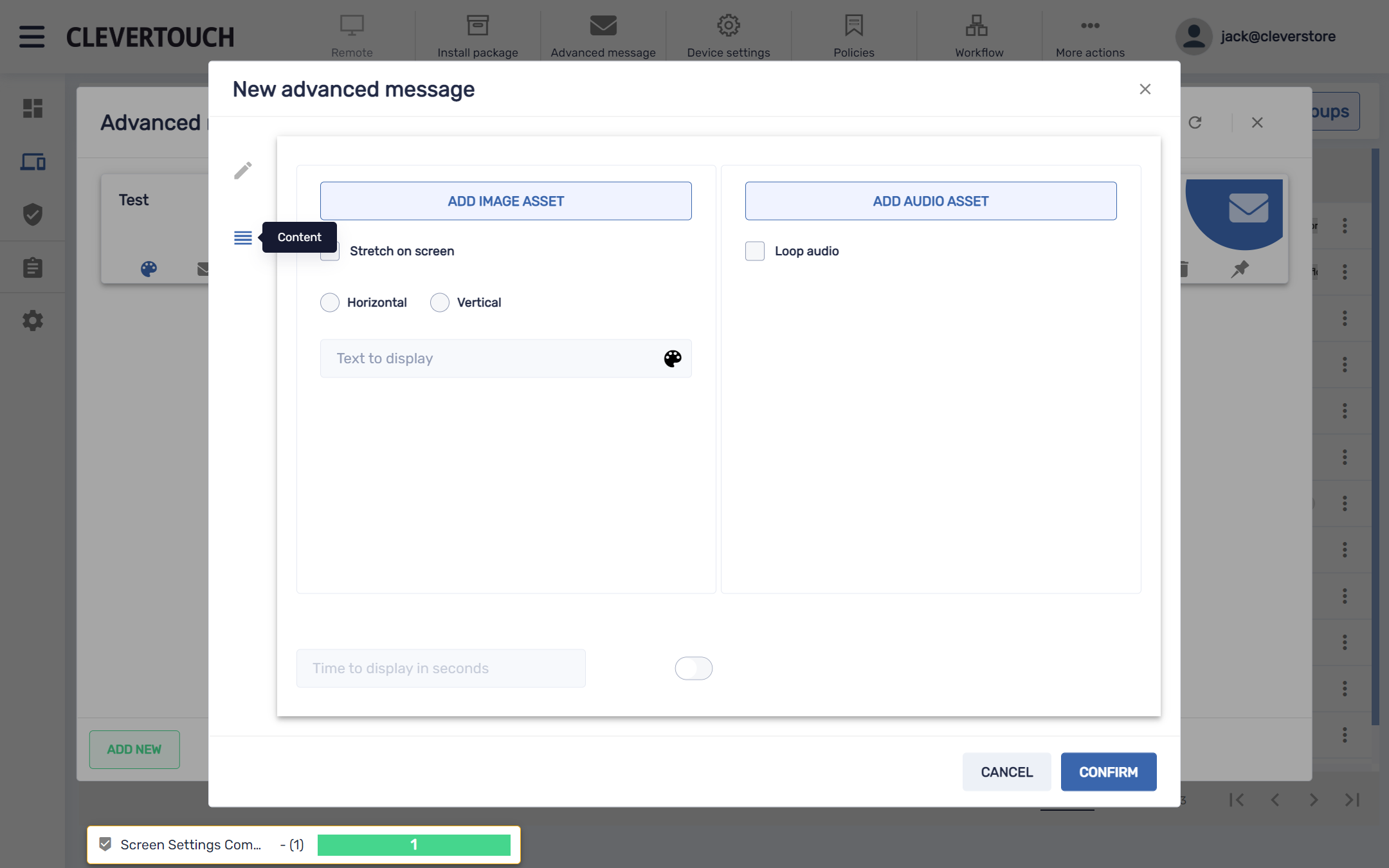
Sélectionnez l'option de menu "contenu" pour ajouter une ressource image, une ressource audio et du texte.
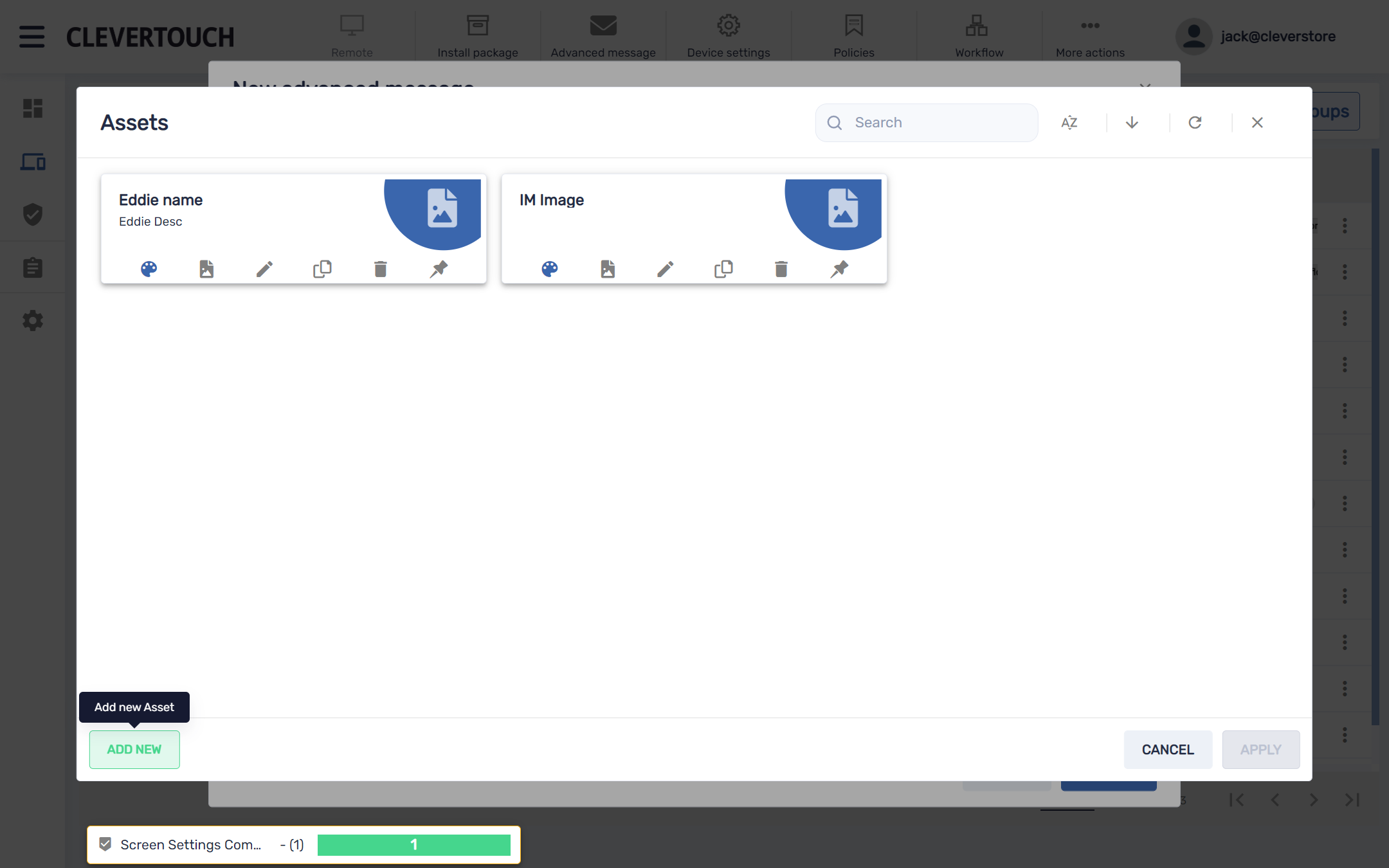
Cela ouvre votre menu d'actifs. Pour ajouter un nouvel actif, sélectionnez le bouton "AJOUTER UN NOUVEAU".
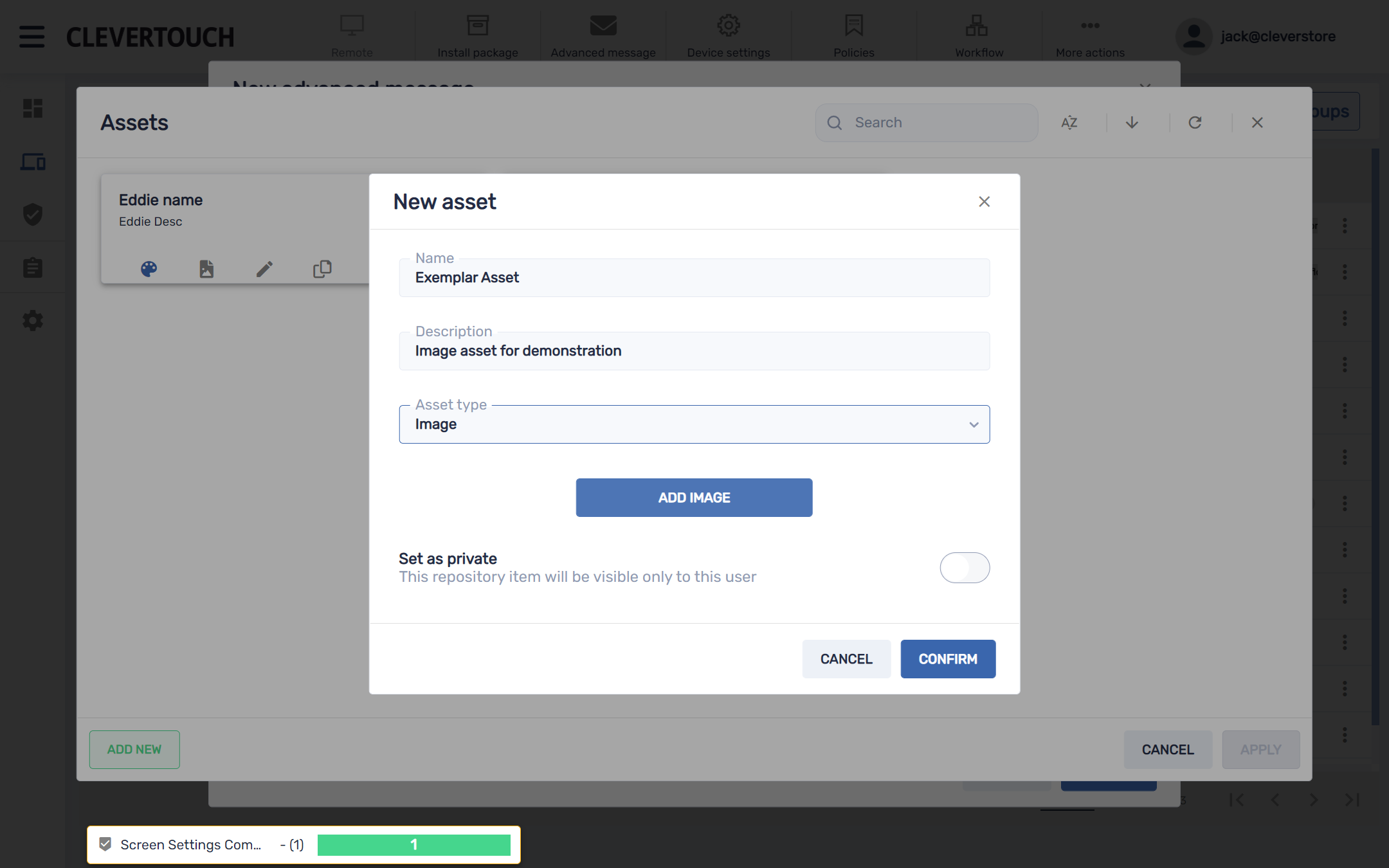
Cela ouvre votre nouveau menu d'actifs. Définissez votre description et sélectionnez votre type d'élément - image ou audio.
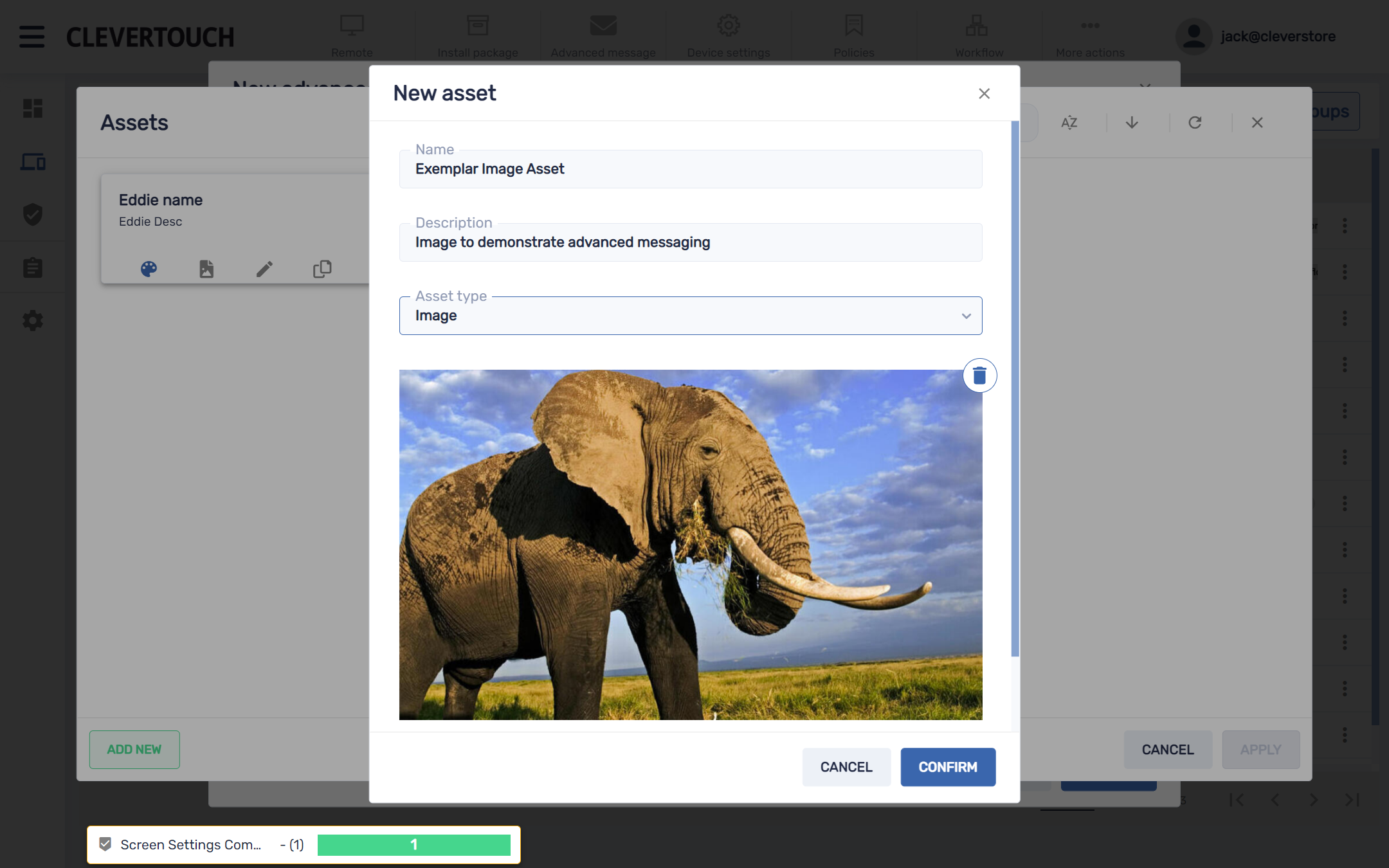
Si une image est téléchargée, définissez la manière dont elle est présentée et le texte qui accompagne l'image.
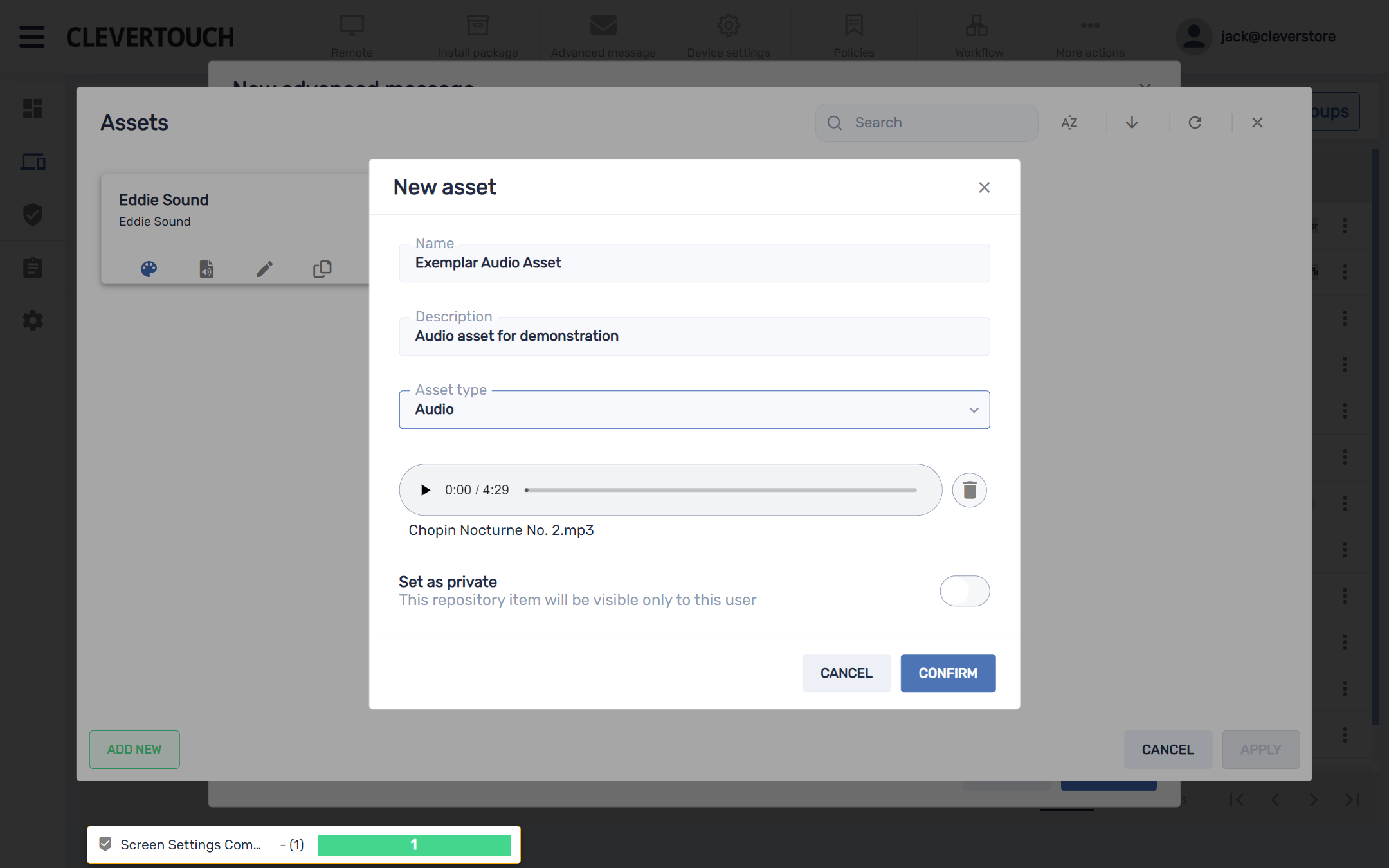
Si une ressource audio est téléchargée, téléchargez un fichier, définissez un nom et une description, et prévisualisez votre média si nécessaire. Lorsque vous êtes satisfait de votre configuration, sélectionnez le bouton 'CONFIRMER'.
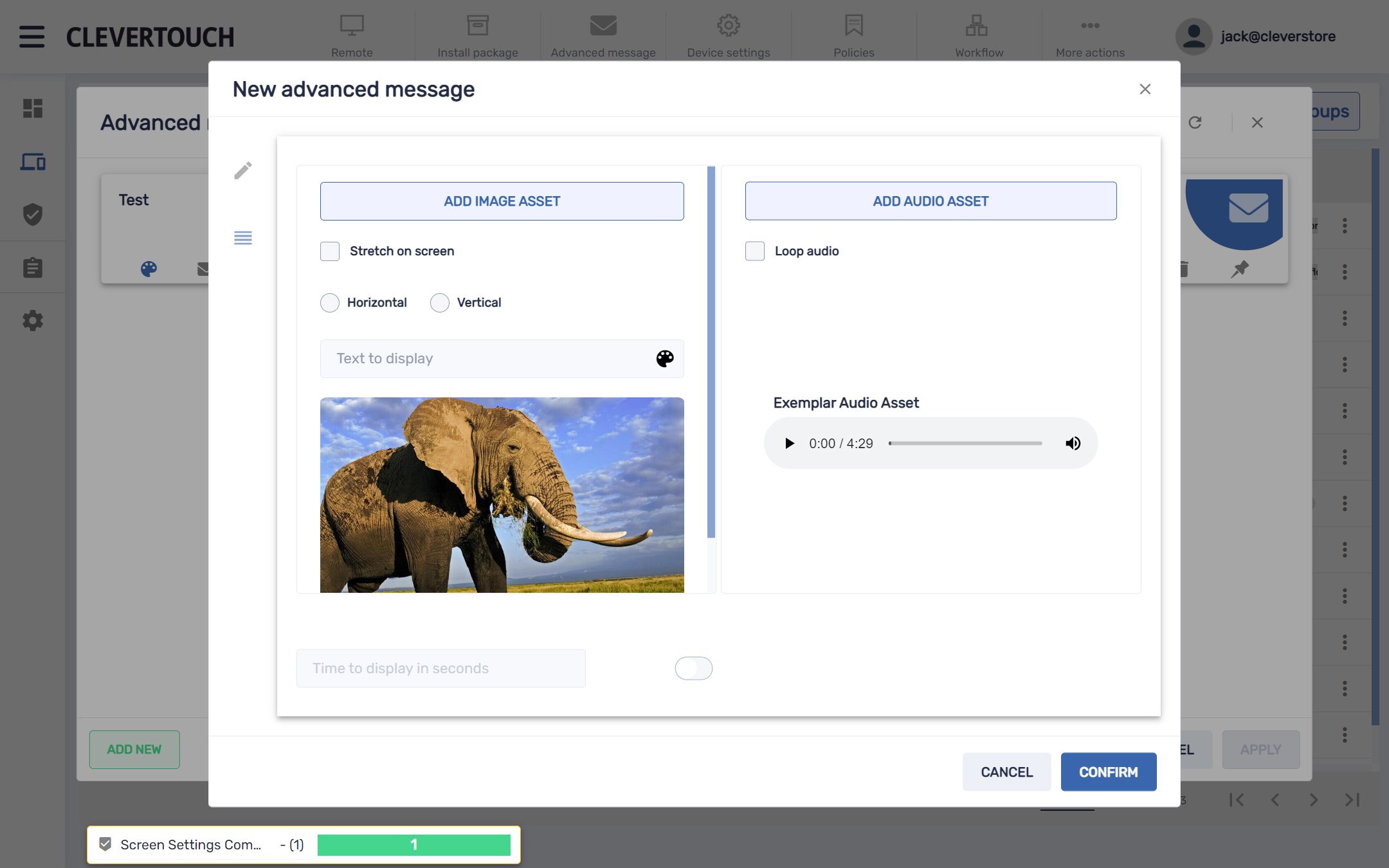
Cela crée votre message sur le système. Une fois prêt à enregistrer, sélectionnez le bouton 'CONFIRMER'.
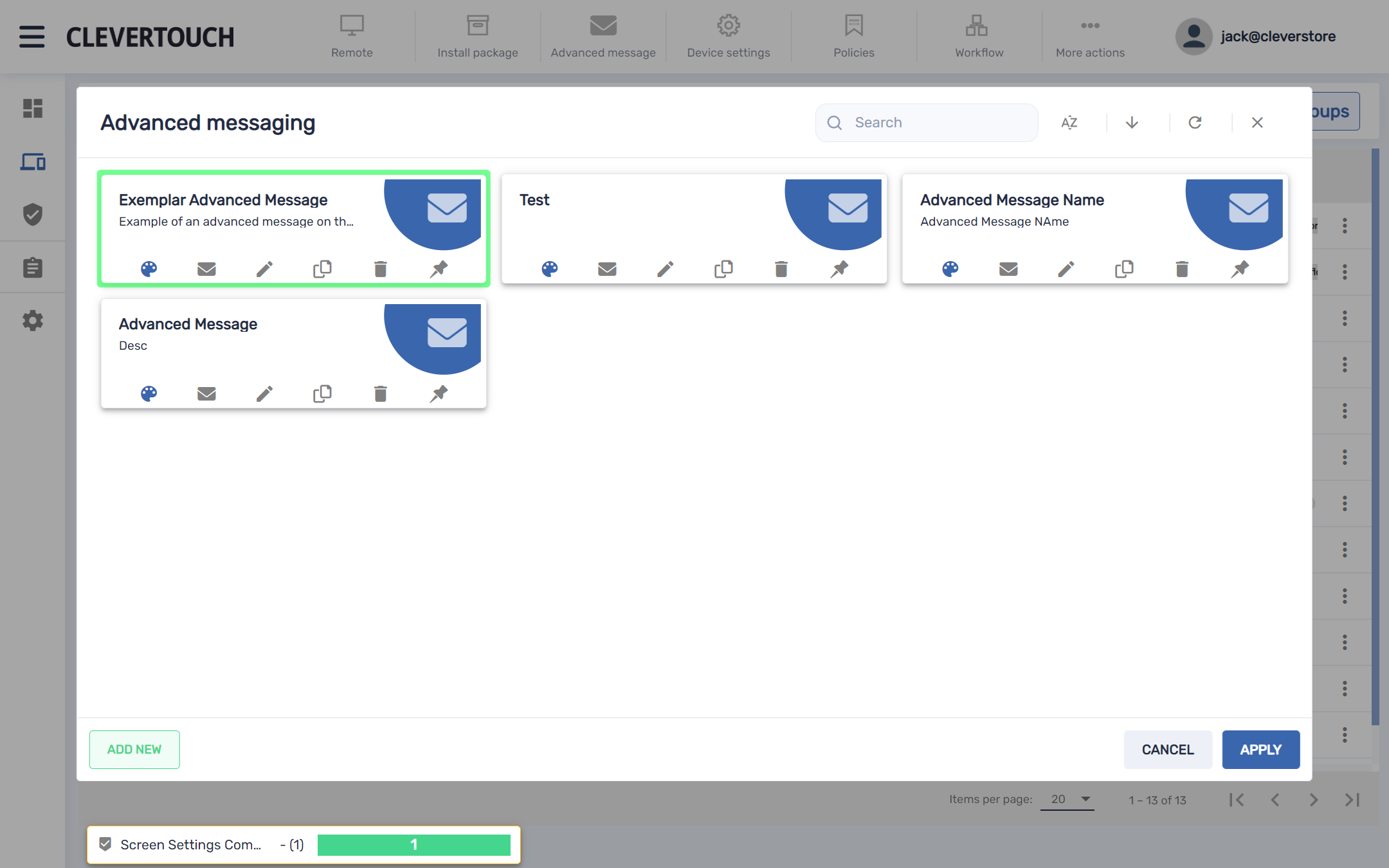
Cela crée votre message avancé sur le système. Lorsque vous êtes prêt à envoyer votre message à votre ou vos écrans, sélectionnez le bouton « CONFIRMER ».