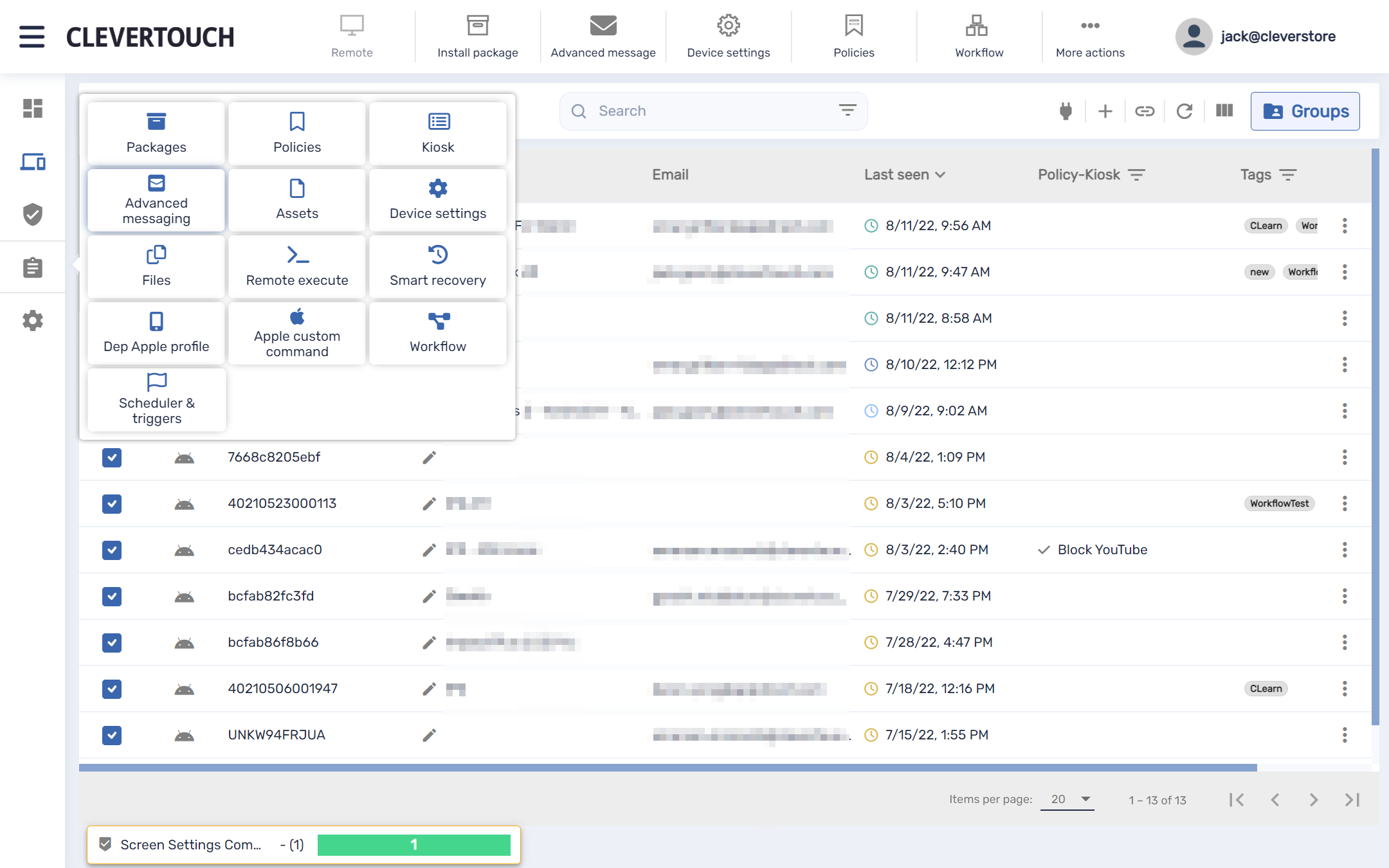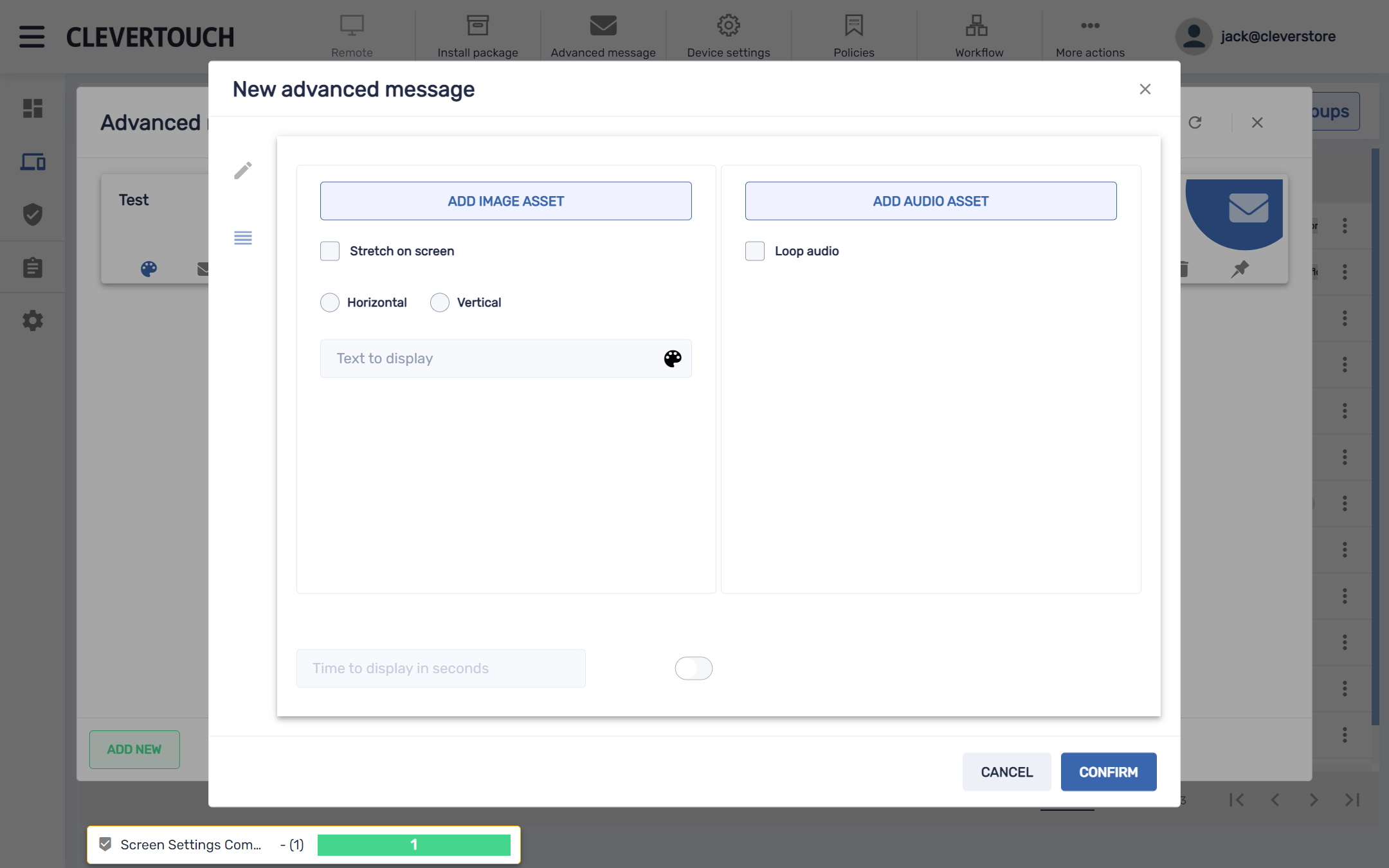FAQ 19:
Come gestisco la mia messaggistica avanzata
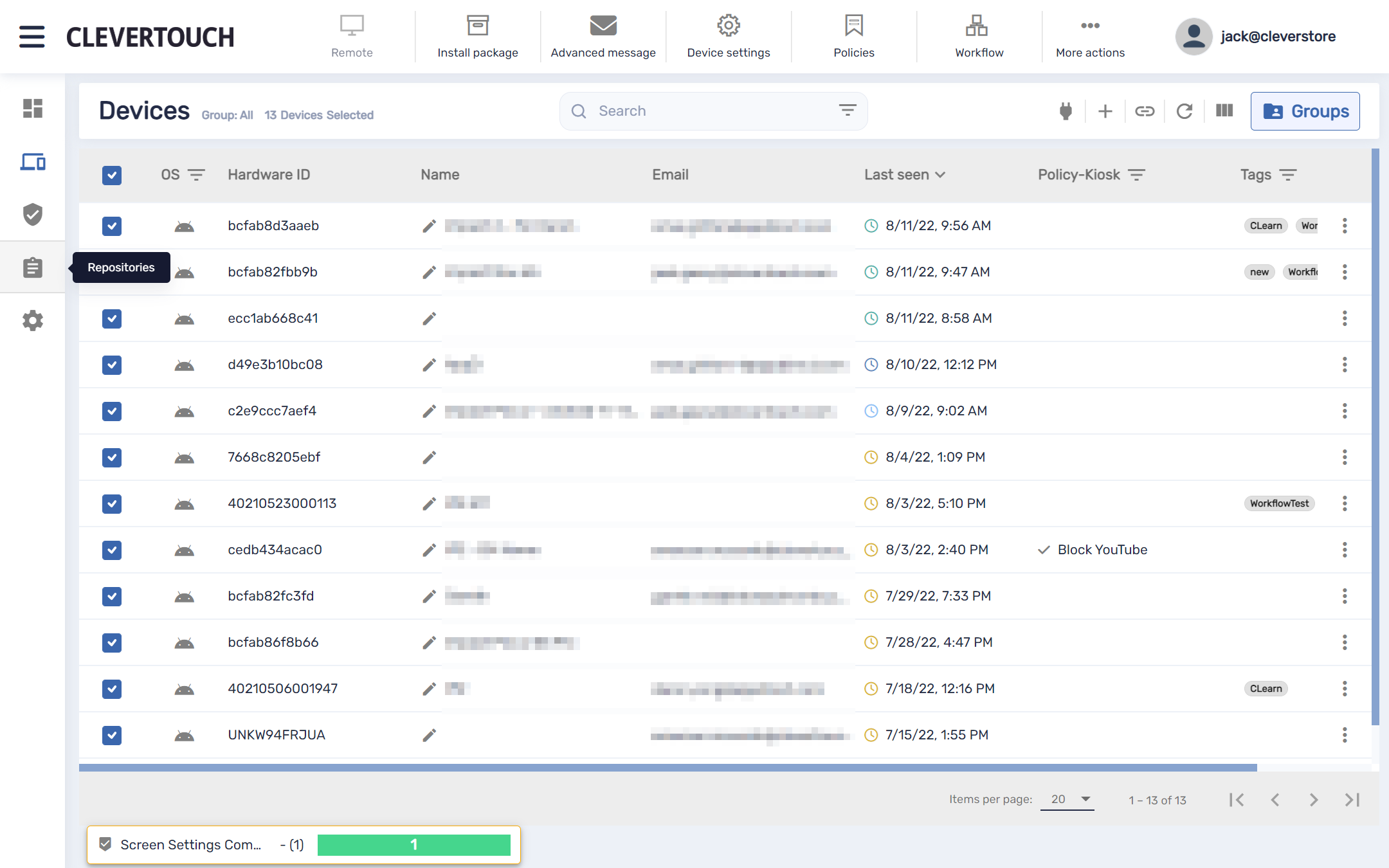
La messaggistica avanzata consente agli utenti di inviare messaggi multimediali ai display della rete. Per accedere alla messaggistica avanzata, seleziona l'opzione di menu "repository".
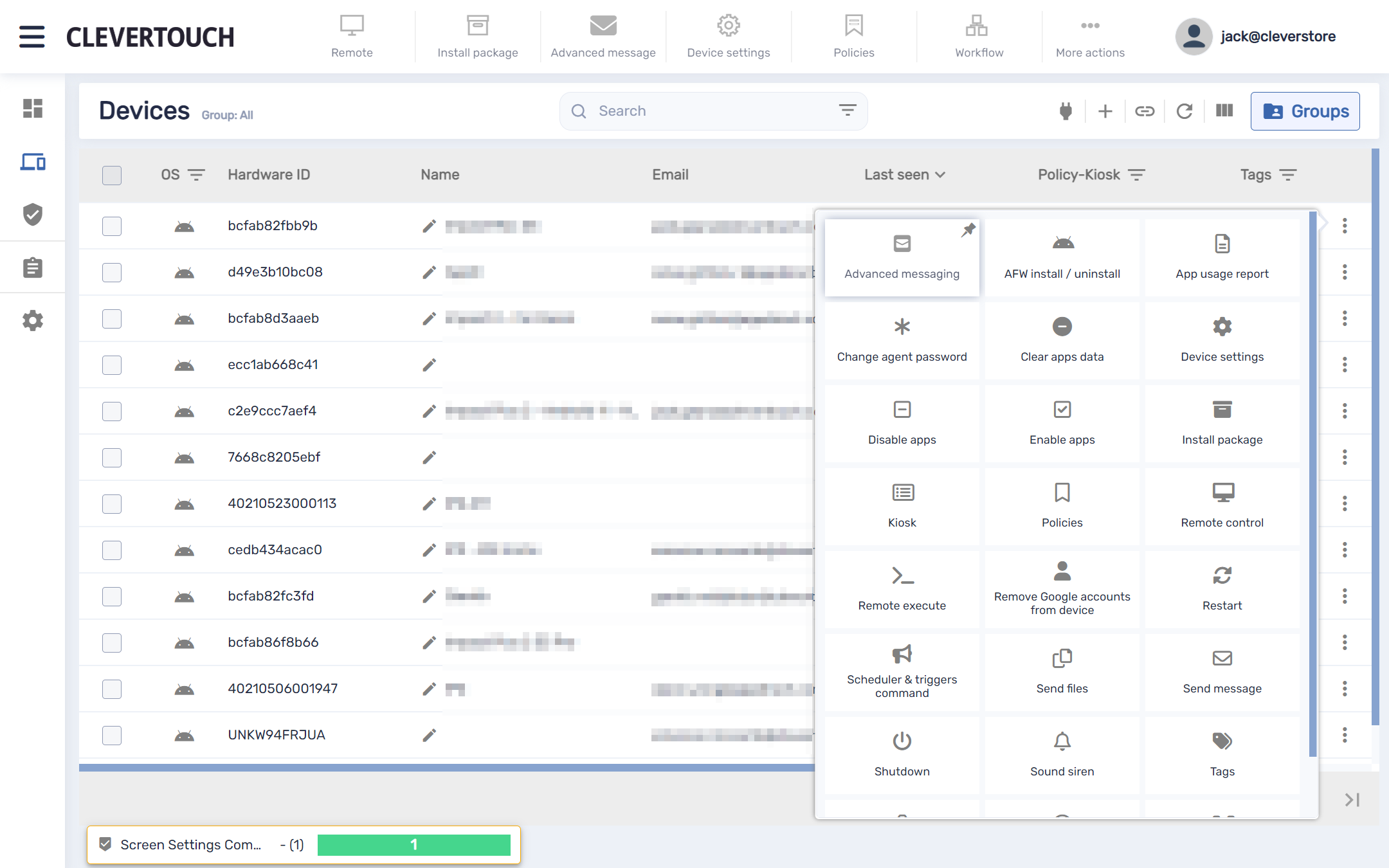
In alternativa, puoi accedere al menu di messaggistica avanzata selezionando i tre pip disponibili alla fine della riga per il display scelto. Ciò consente di selezionare direttamente le opzioni di "Messaggi avanzati".
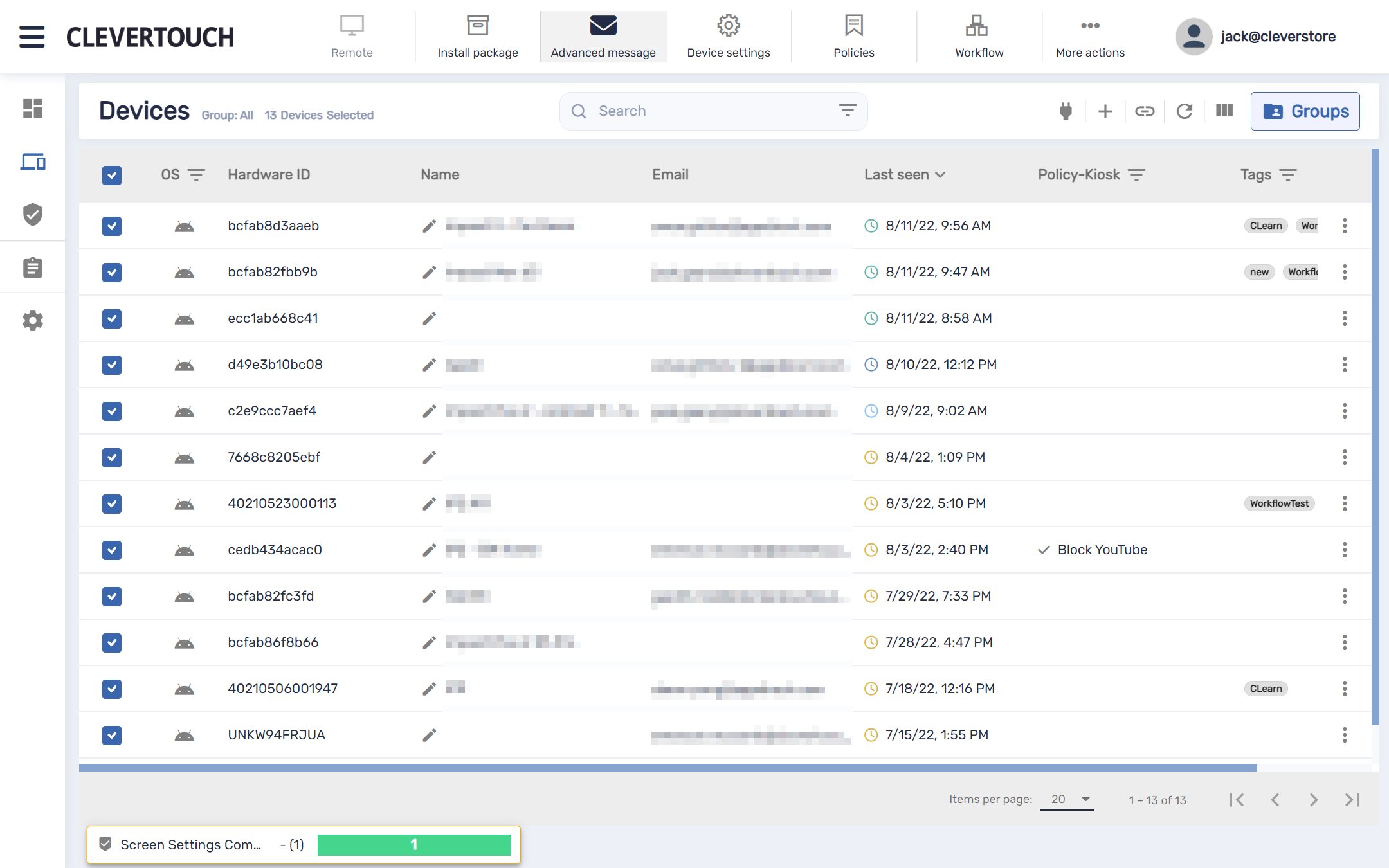
Se devi interagire con più display, seleziona le relative caselle di controllo sul lato sinistro dello schermo. Una volta confermato, seleziona l'opzione di menu "Messaggio avanzato" nella parte superiore dello schermo.
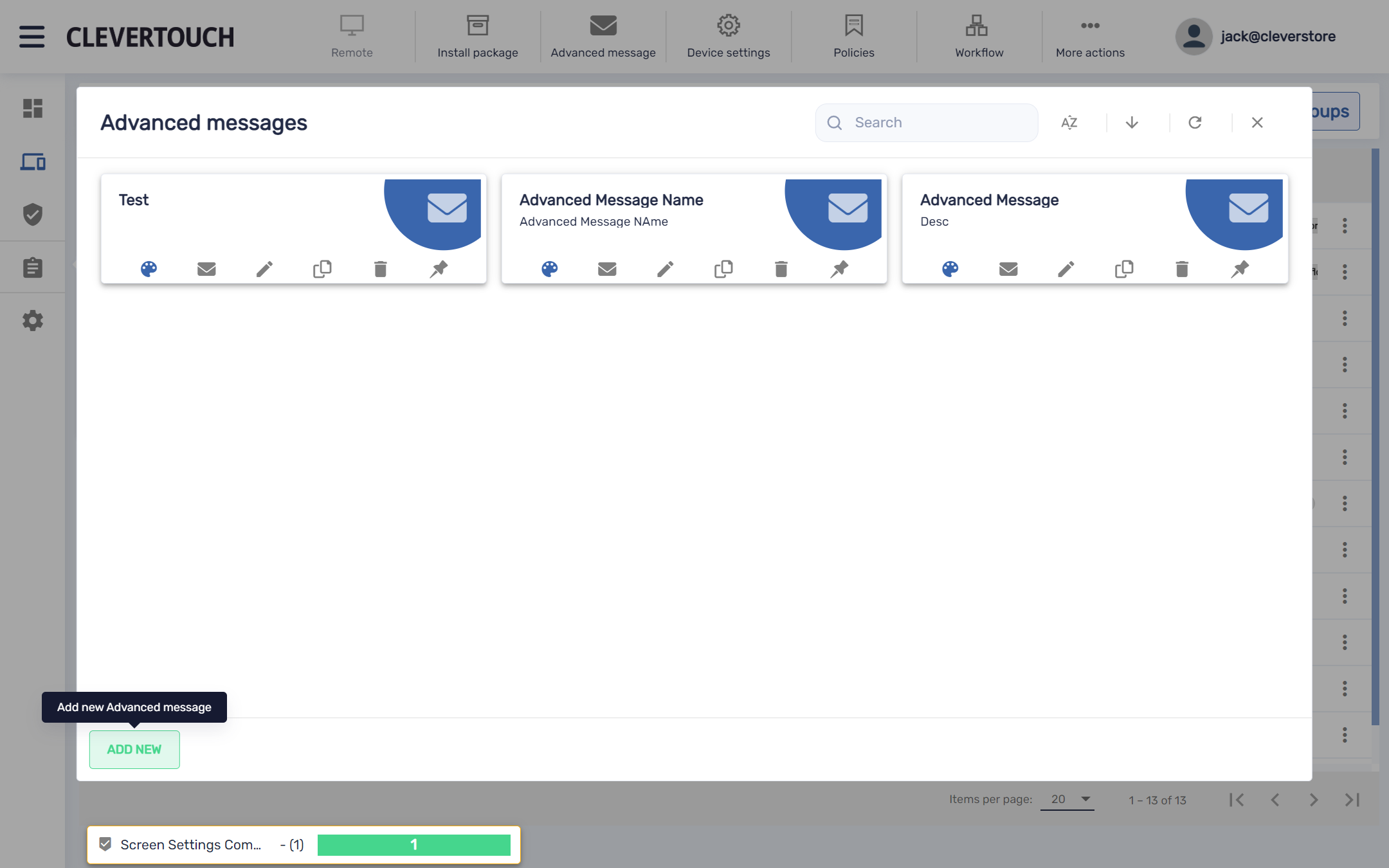
Il menu di messaggistica avanzata consente di modificare e regolare i messaggi esistenti o creare un nuovo messaggio sul sistema. Per creare un nuovo messaggio, seleziona il pulsante 'AGGIUNGI NUOVO'.
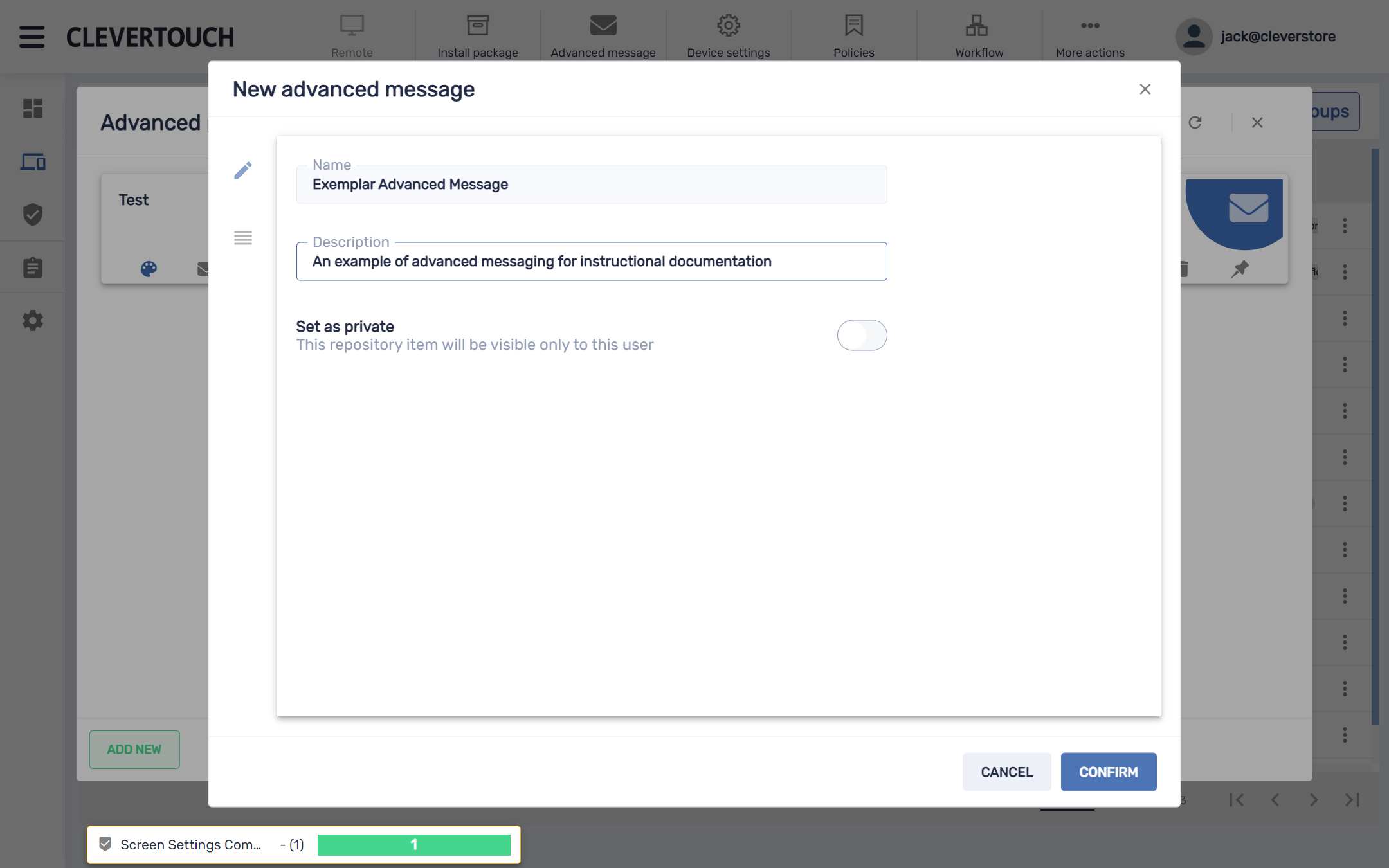
Seleziona l'opzione di menu 'dettagli' per impostare un nome e una descrizione per il tuo messaggio.
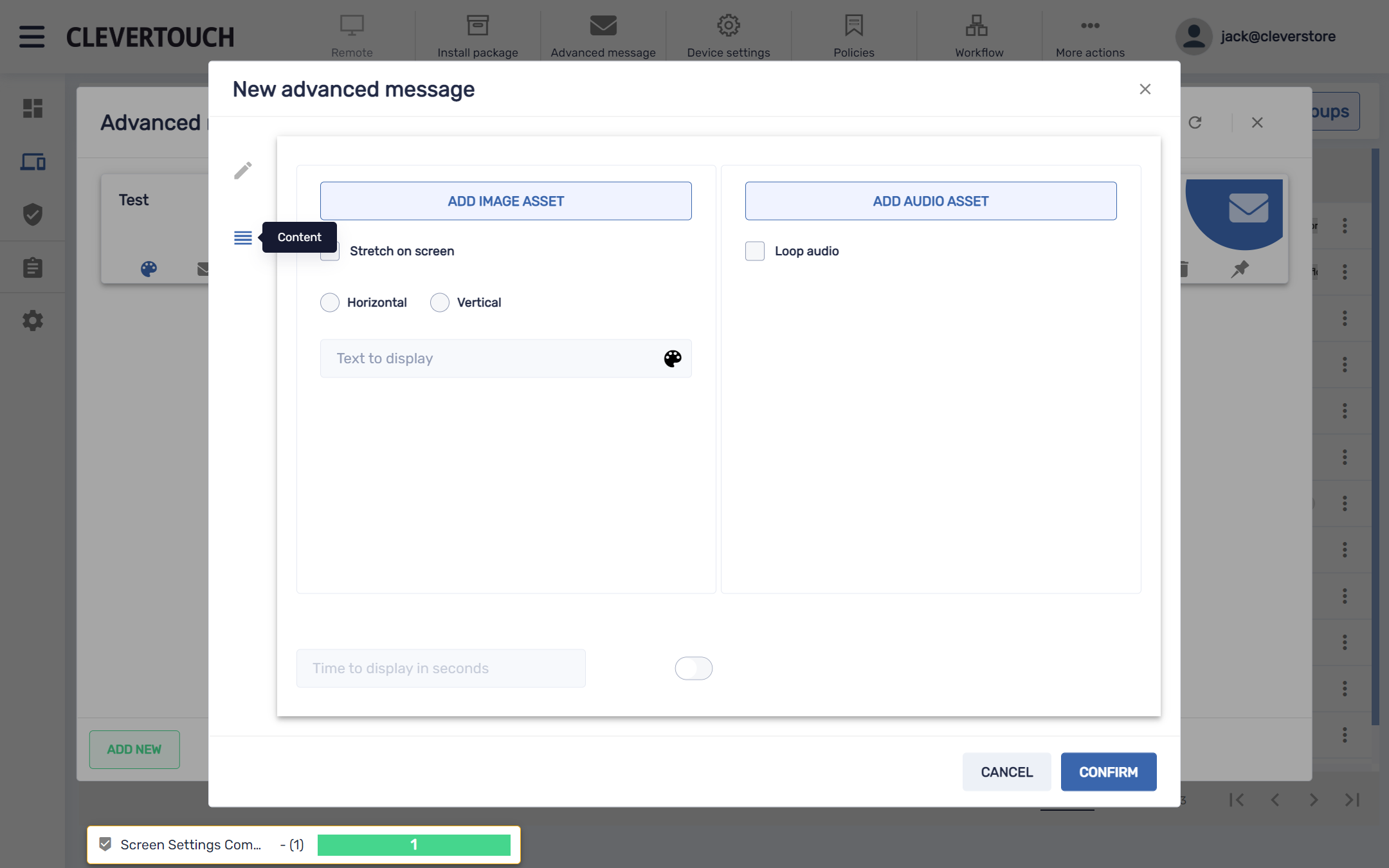
Seleziona l'opzione di menu "contenuto" per aggiungere una risorsa immagine, una risorsa audio e un testo.
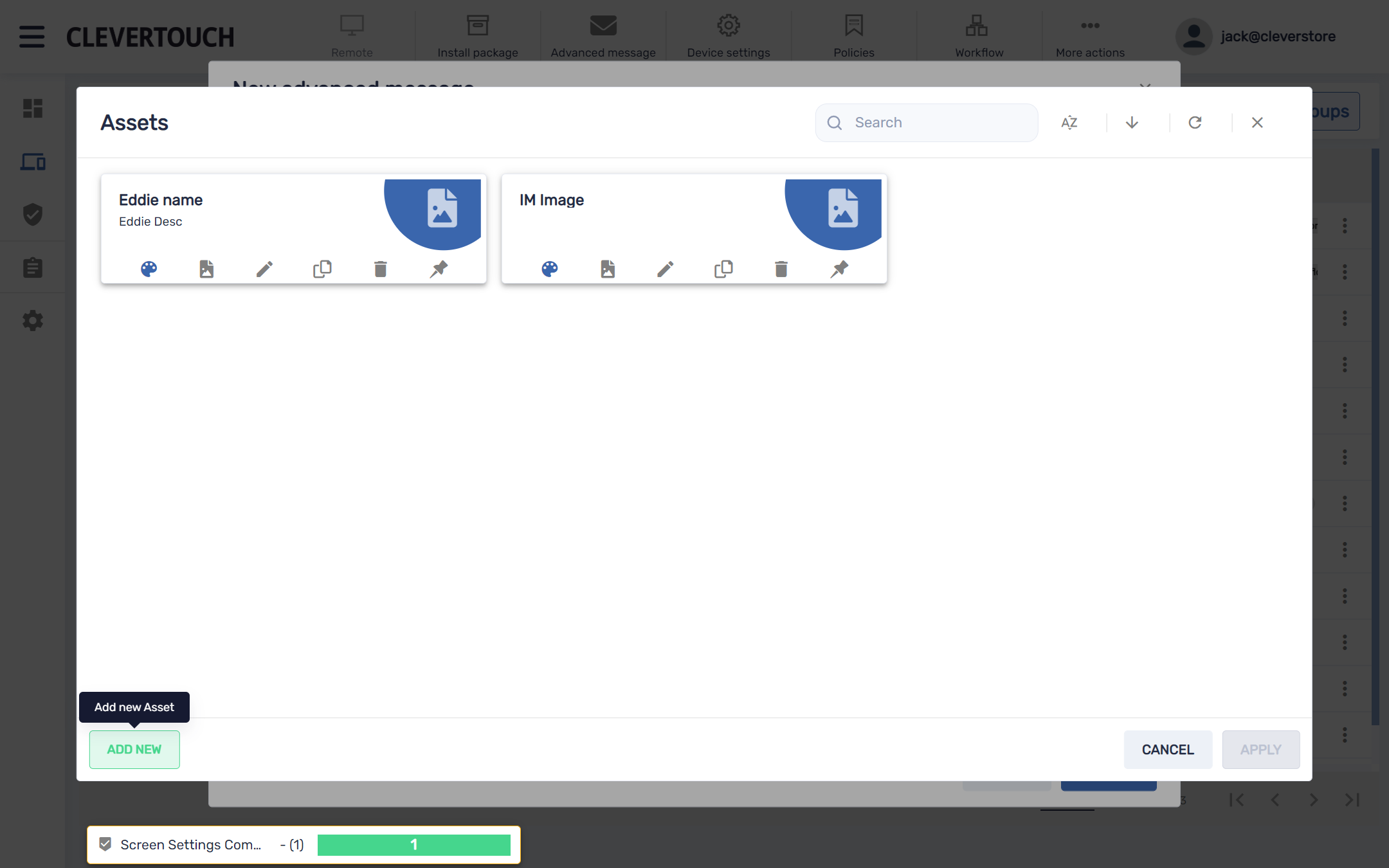
Questo apre il menu delle tue risorse. Per aggiungere una nuova risorsa, seleziona il pulsante "AGGIUNGI NUOVO".
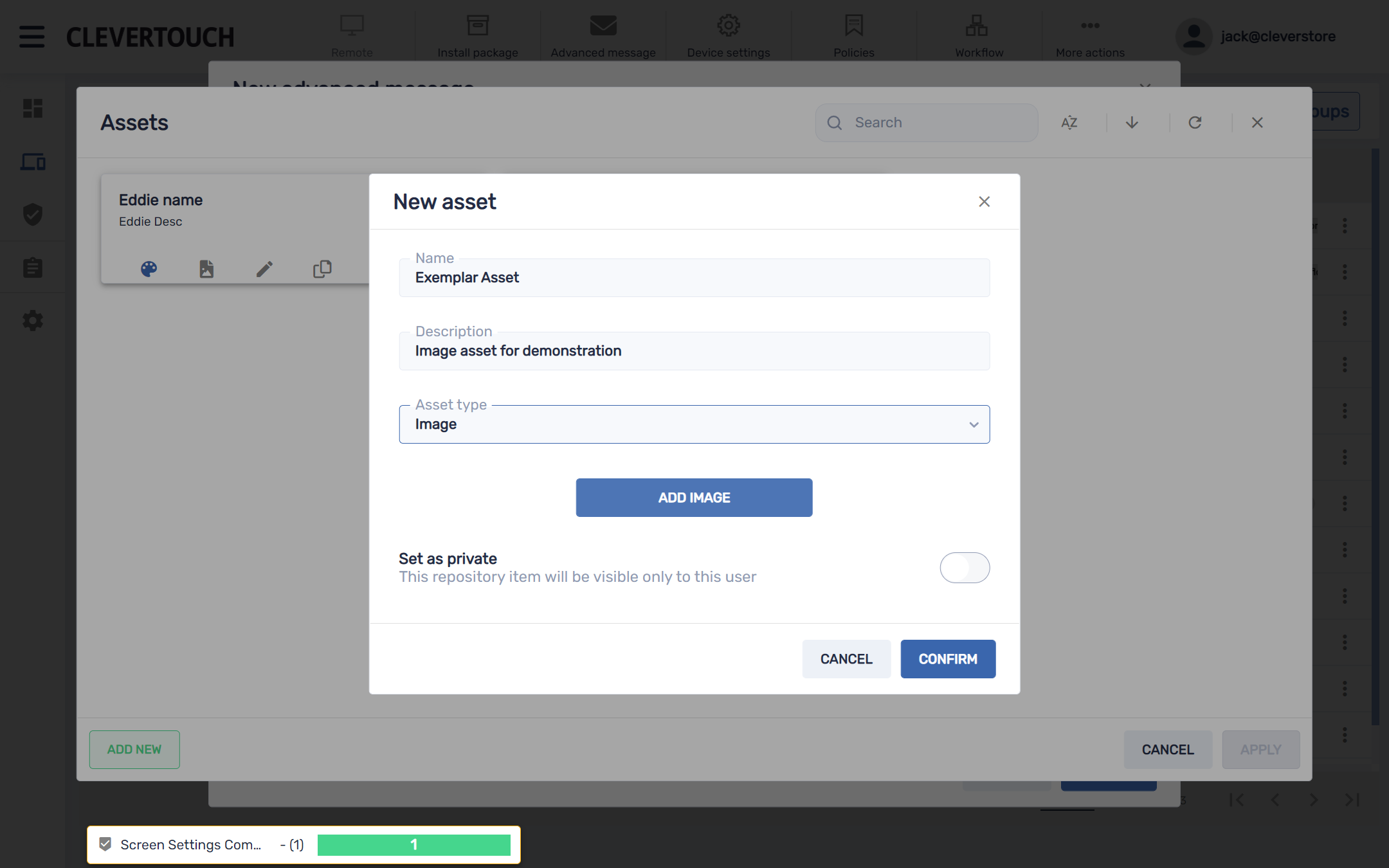
Questo apre il tuo nuovo menu delle risorse. Imposta la tua descrizione e seleziona il tipo di risorsa: immagine o audio.
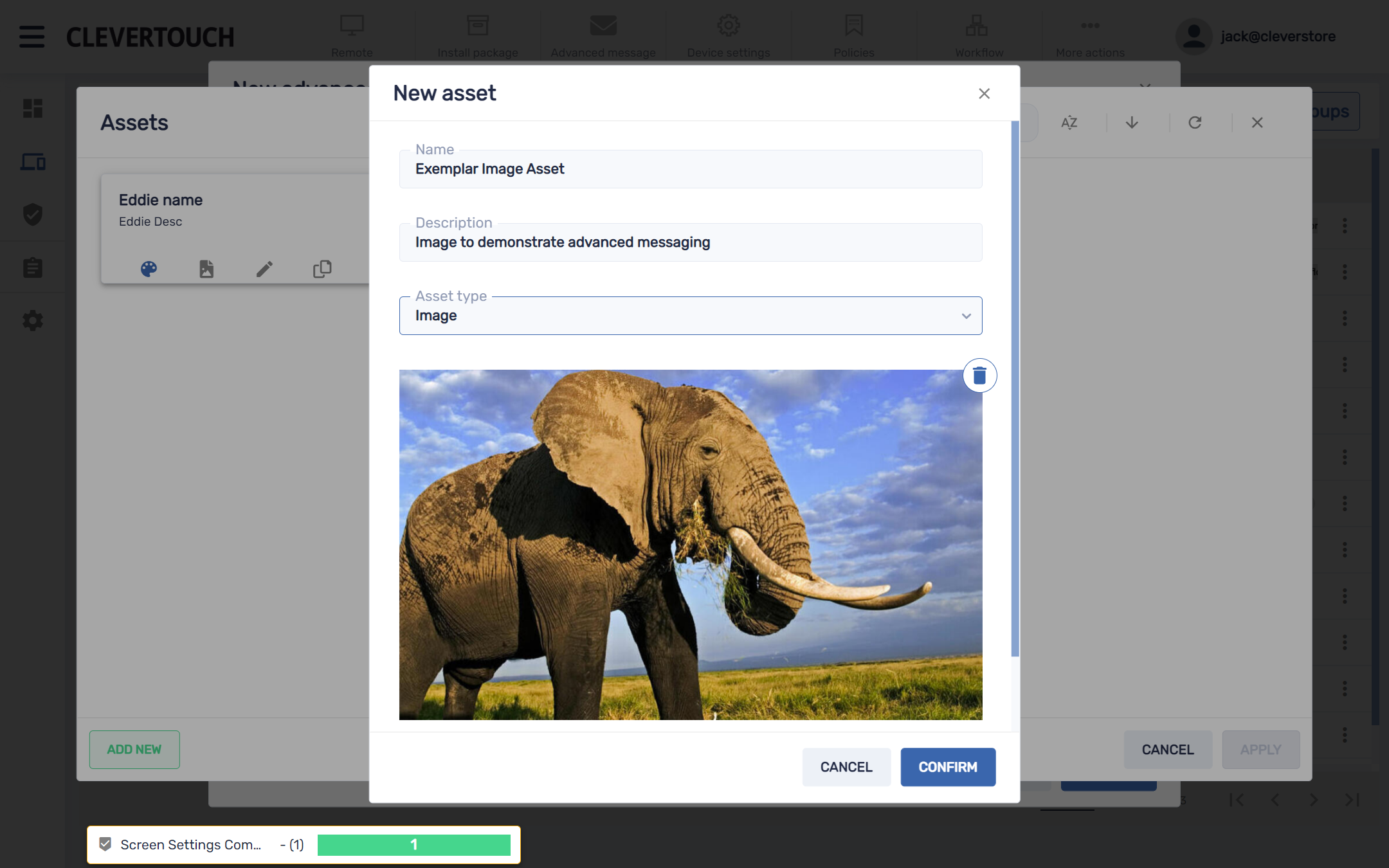
Se viene caricata un'immagine, imposta come viene presentata e il testo che accompagna l'immagine.
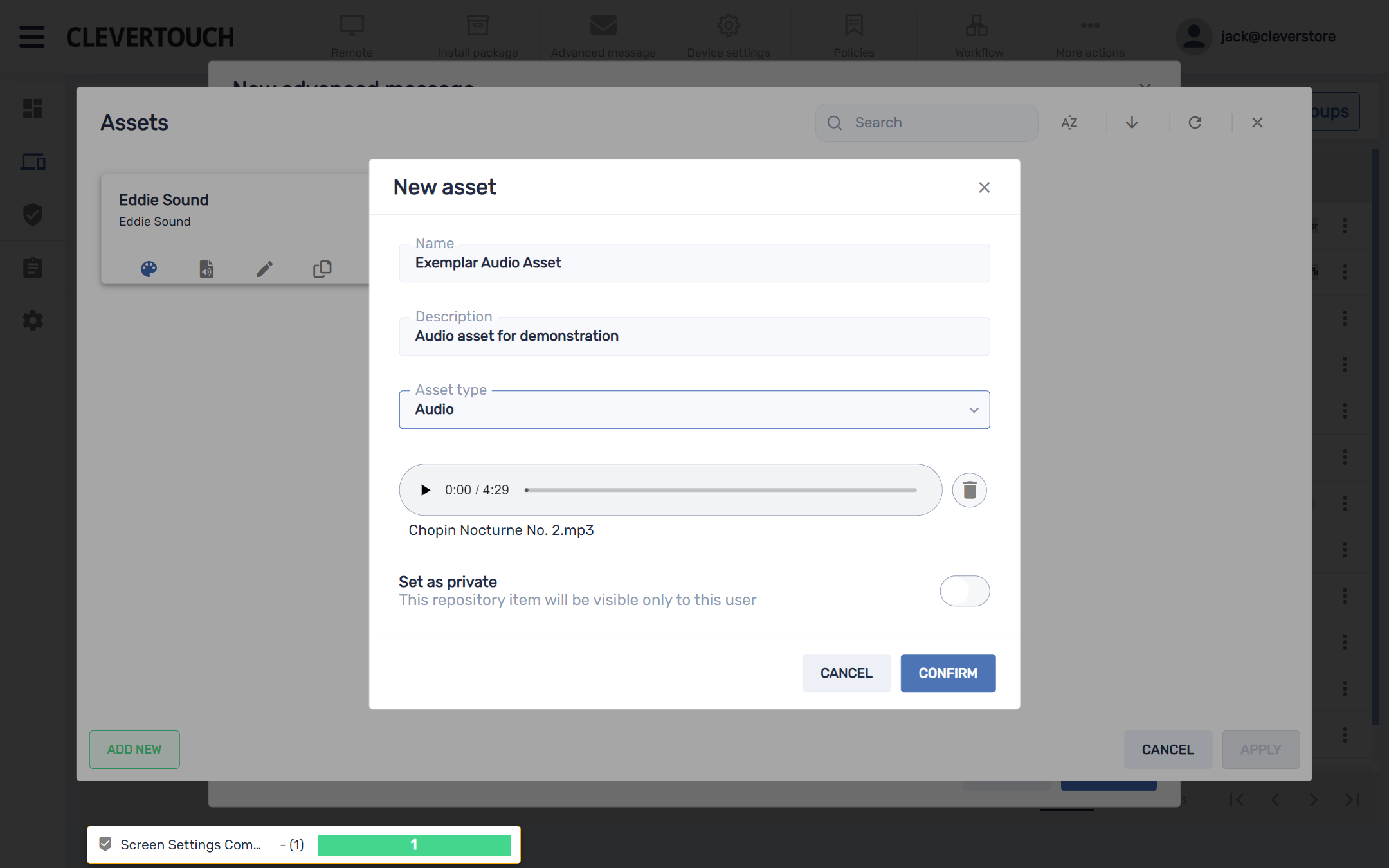
Se viene caricata una risorsa audio, carica un file, imposta un nome e una descrizione e visualizza in anteprima i file multimediali secondo necessità. Quando sei soddisfatto della tua configurazione, seleziona il pulsante 'CONFERMA'.
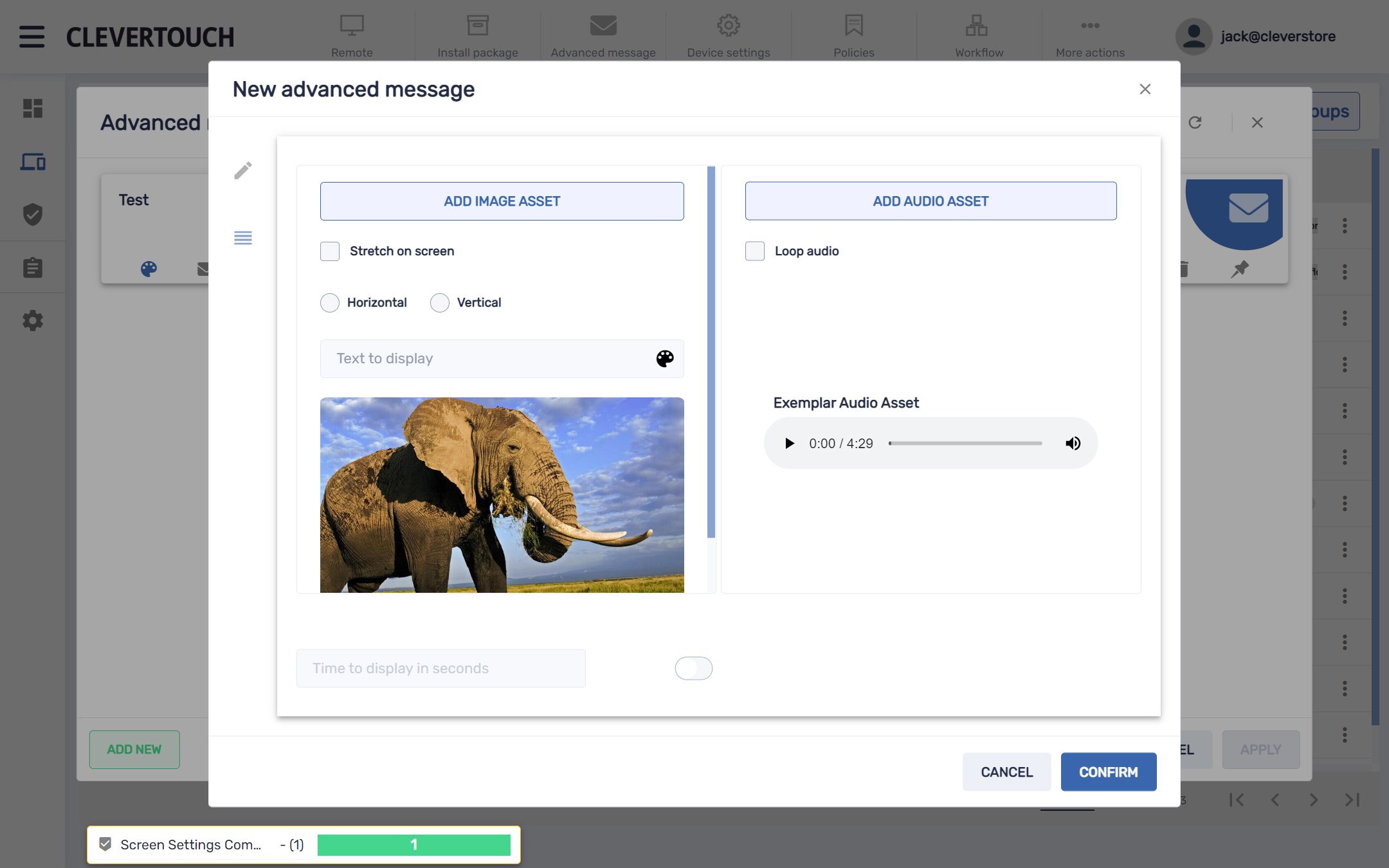
Questo crea il tuo messaggio sul sistema. Una volta pronto per salvare, seleziona il pulsante "CONFERMA".
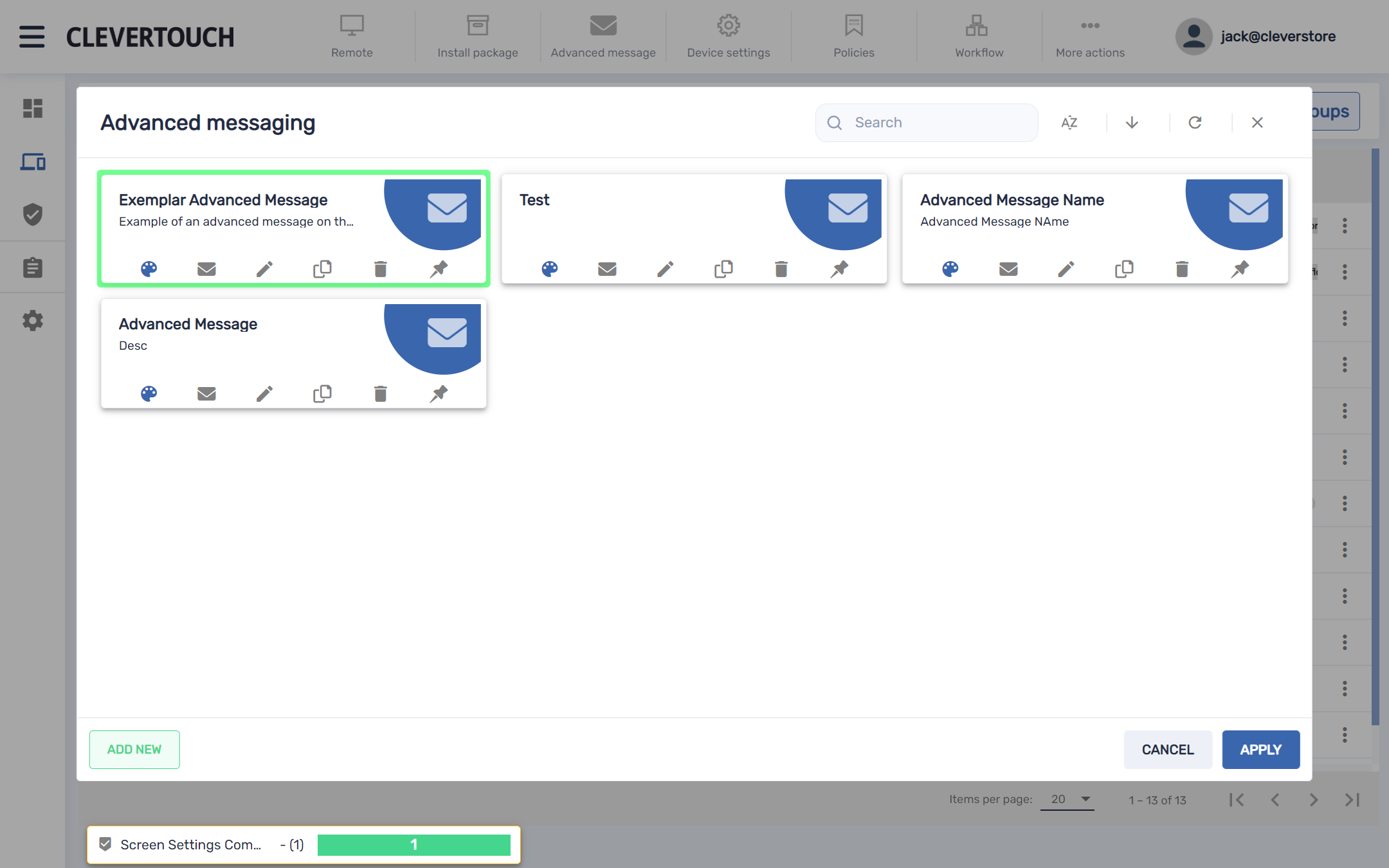
Questo crea il tuo messaggio avanzato sul sistema. Quando sei pronto per inviare il tuo messaggio ai tuoi display, seleziona il pulsante 'CONFERMA'.