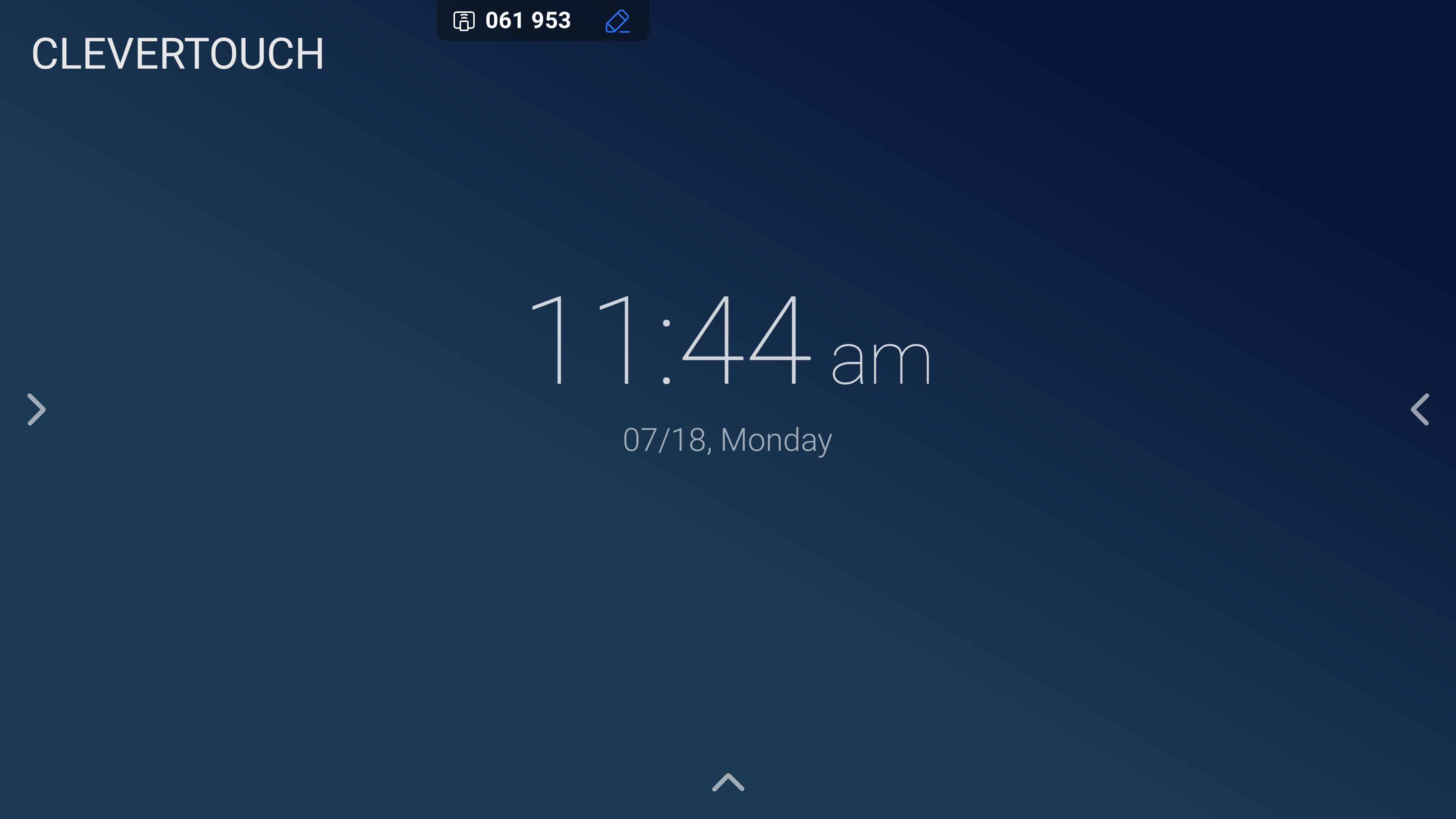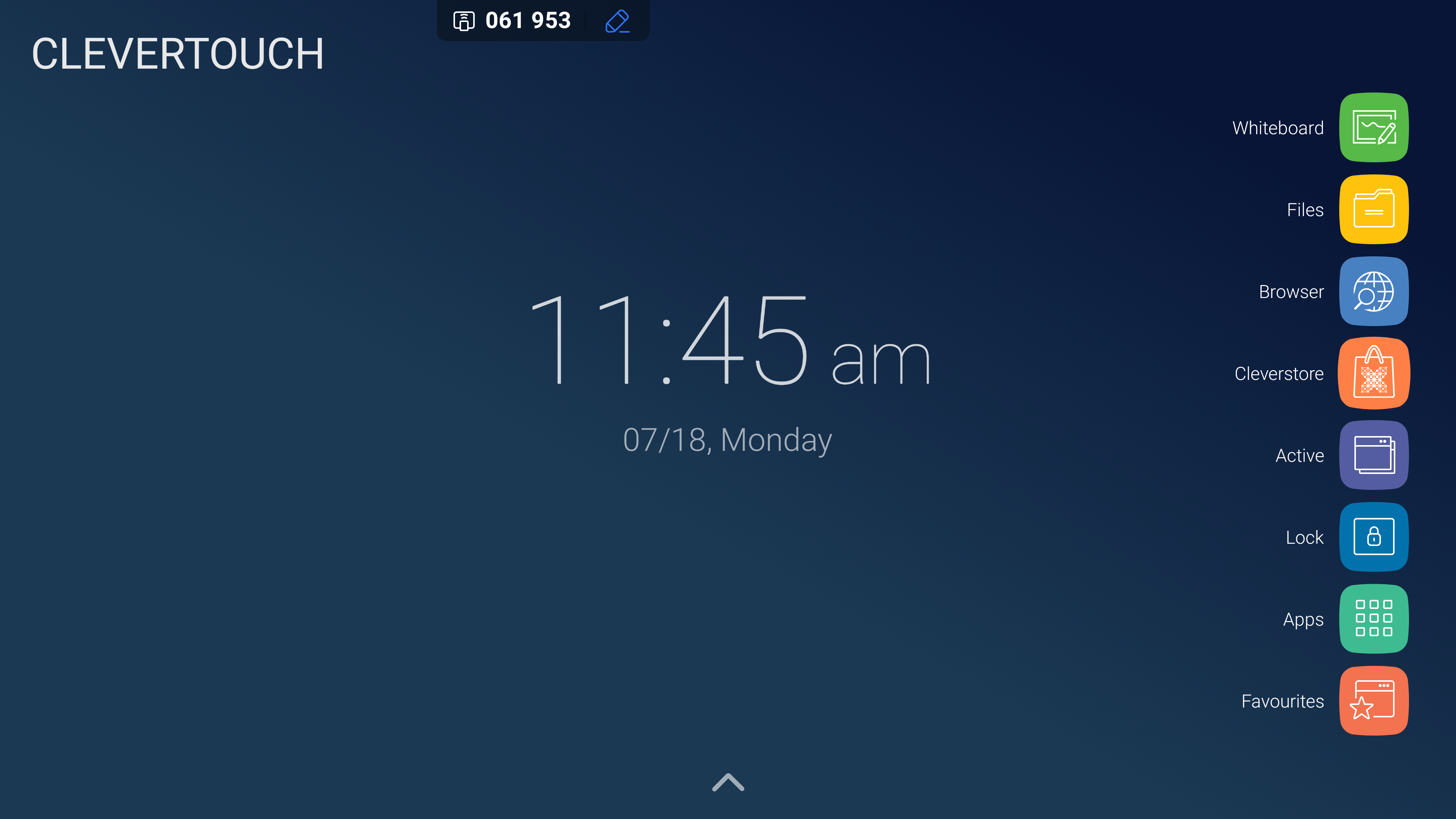FAQ 3:
Come si usa il menu LUX?
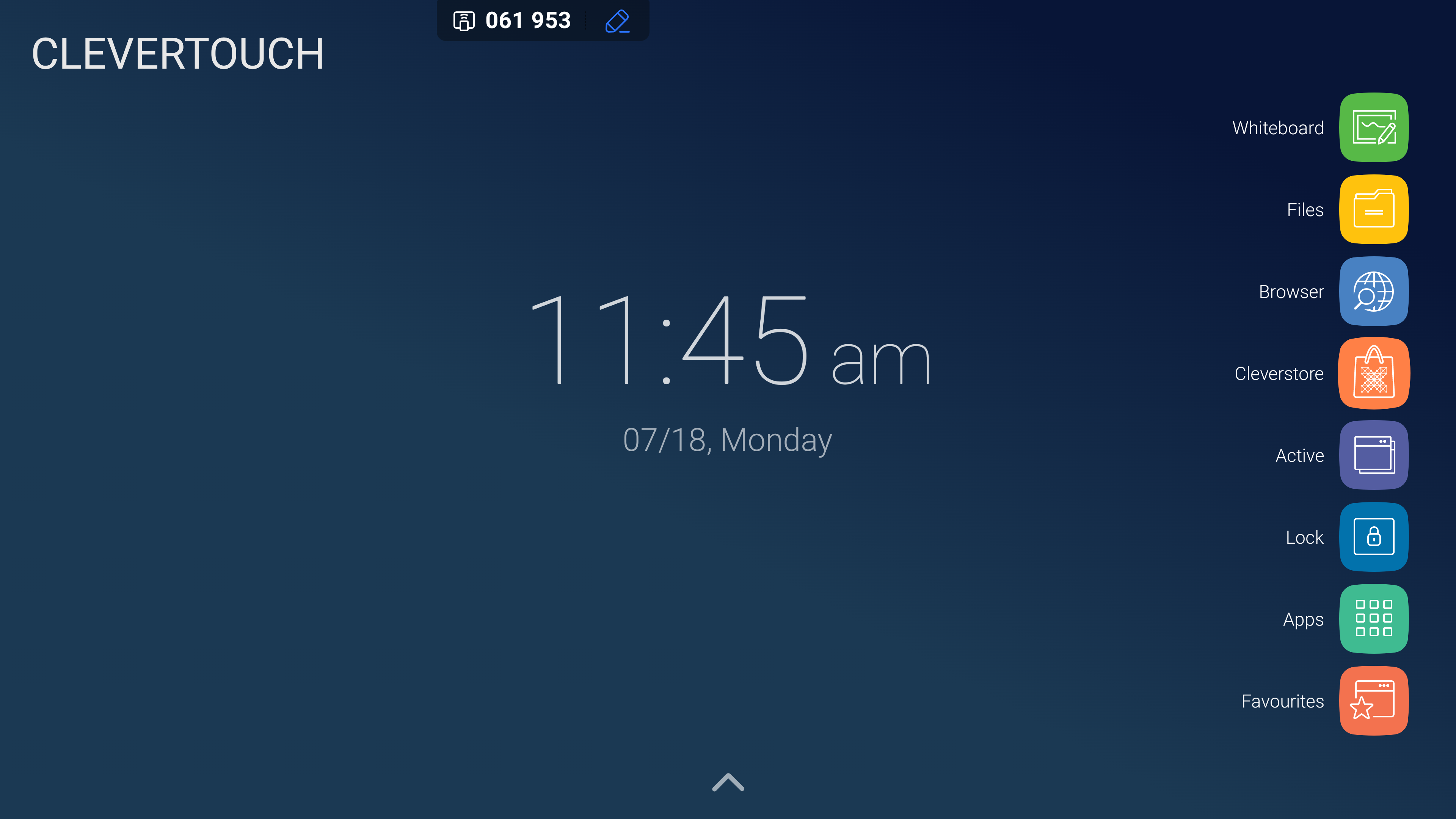
Seleziona l'icona 'Lavagna bianca' per aprire la lavagna LYNX. Da qui puoi disegnare, cancellare, prendere appunti e modificare secondo necessità.
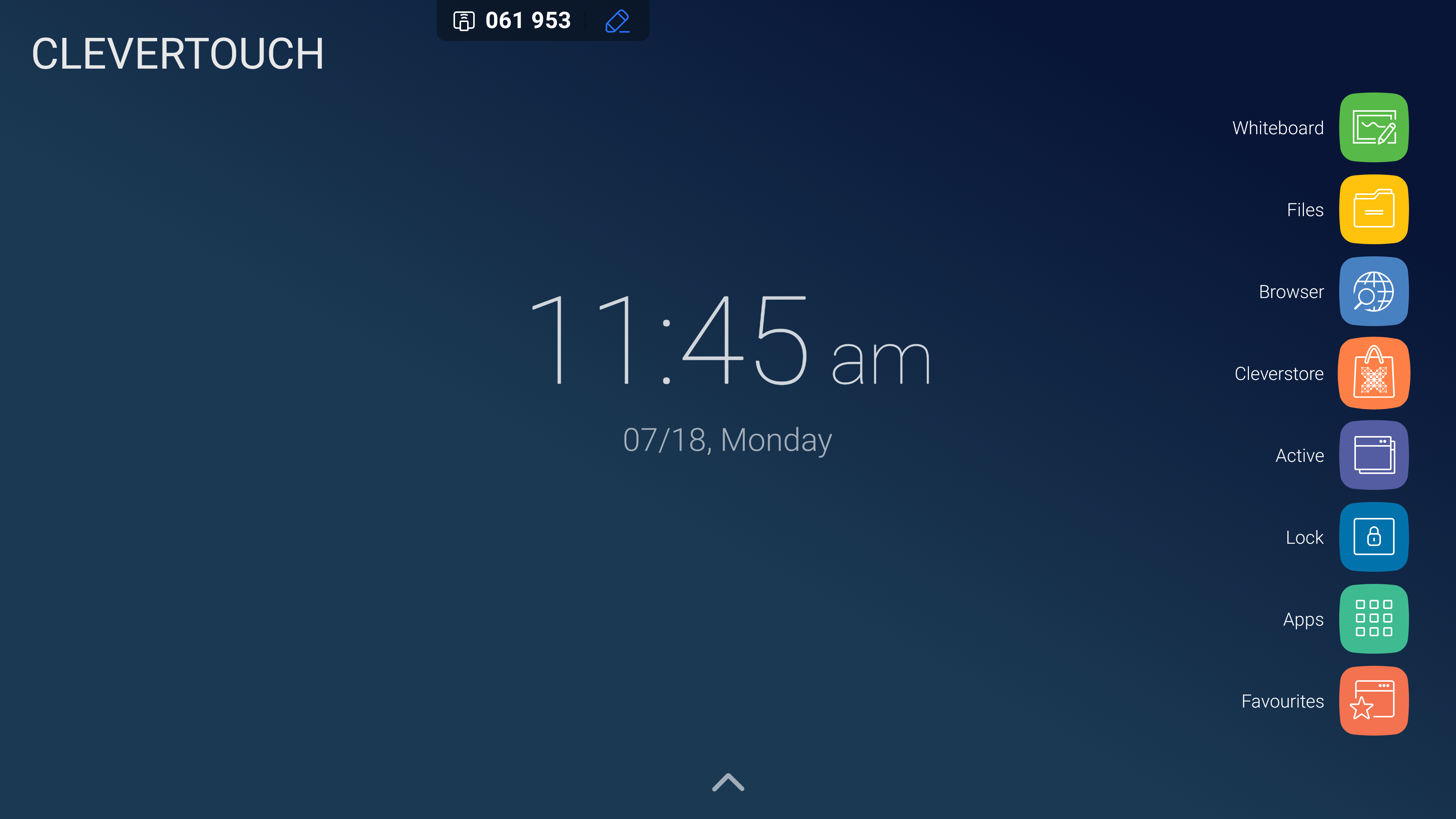
Seleziona l'icona 'File' per accedere e gestire i file sul tuo sistema. Ciò ti consente di copiare, incollare e organizzare i tuoi file.
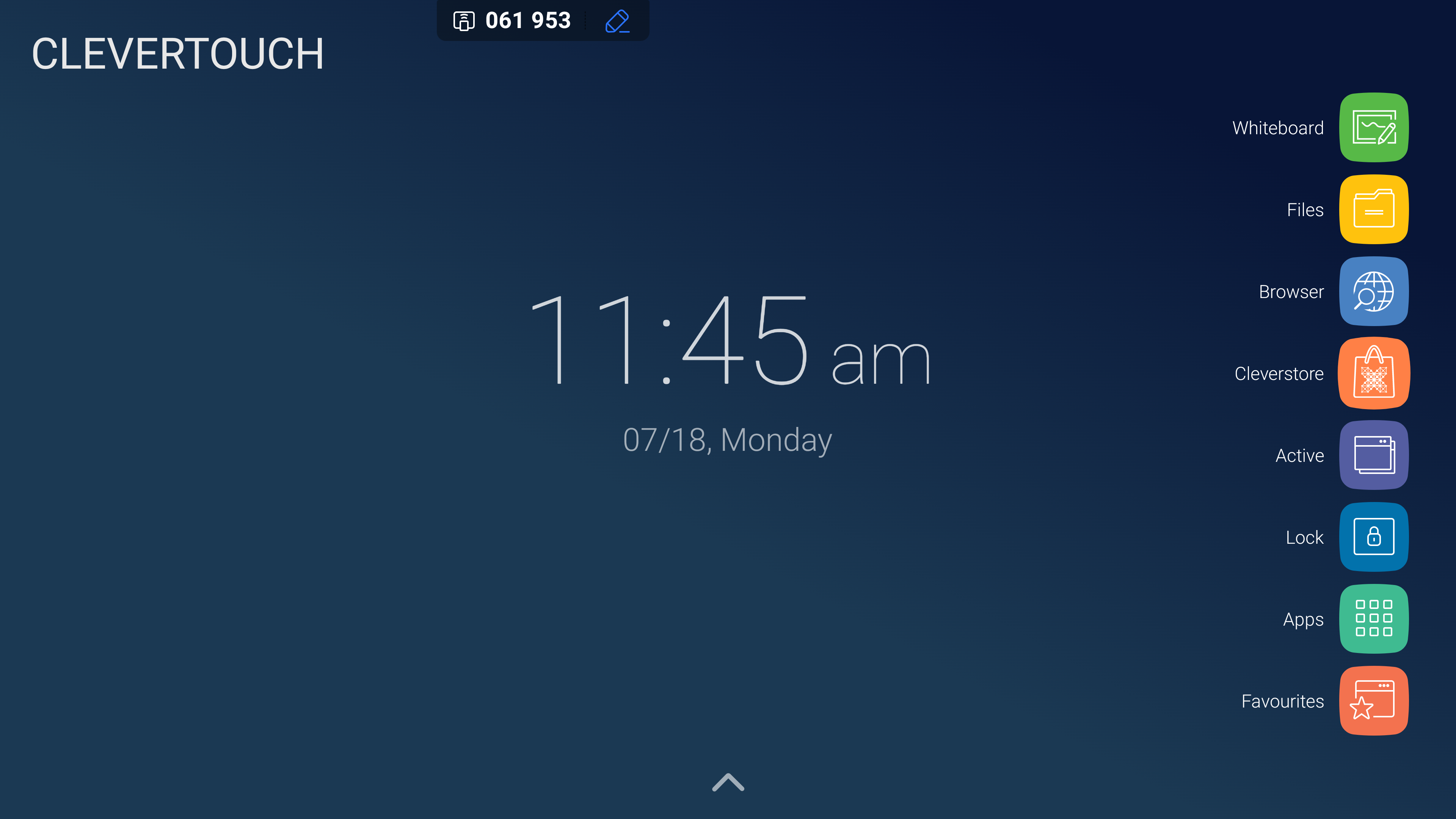
Selezionare l'icona "Browser" per accedere al browser predefinito selezionato per il proprio sistema e utilizzare Internet.
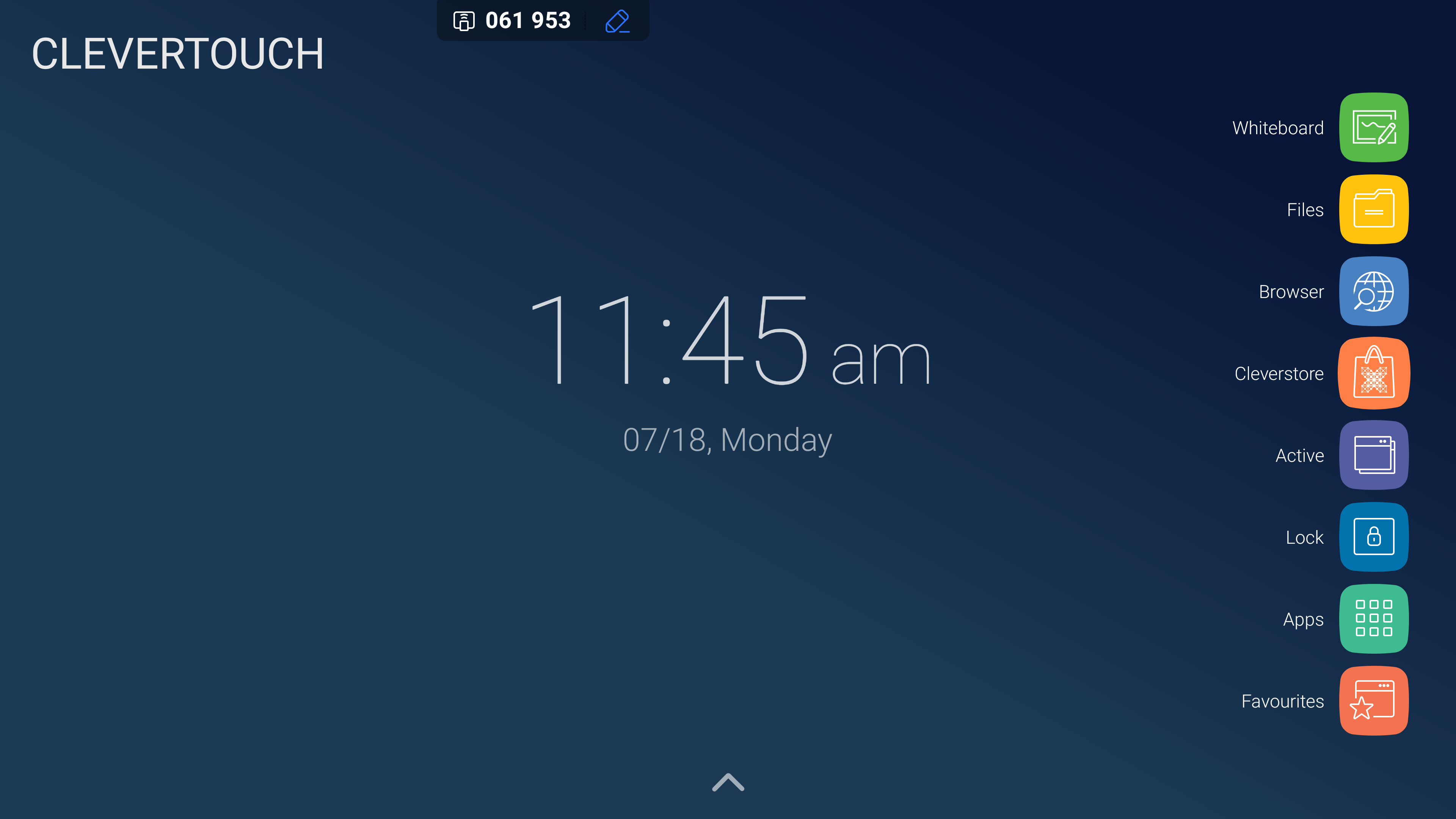
Seleziona l'icona 'Cleverstore' per accedere al tuo Cleverstore. Ciò ti consente di sfogliare centinaia di app, strumenti e giochi gratuiti senza pubblicità o materiale inappropriato.
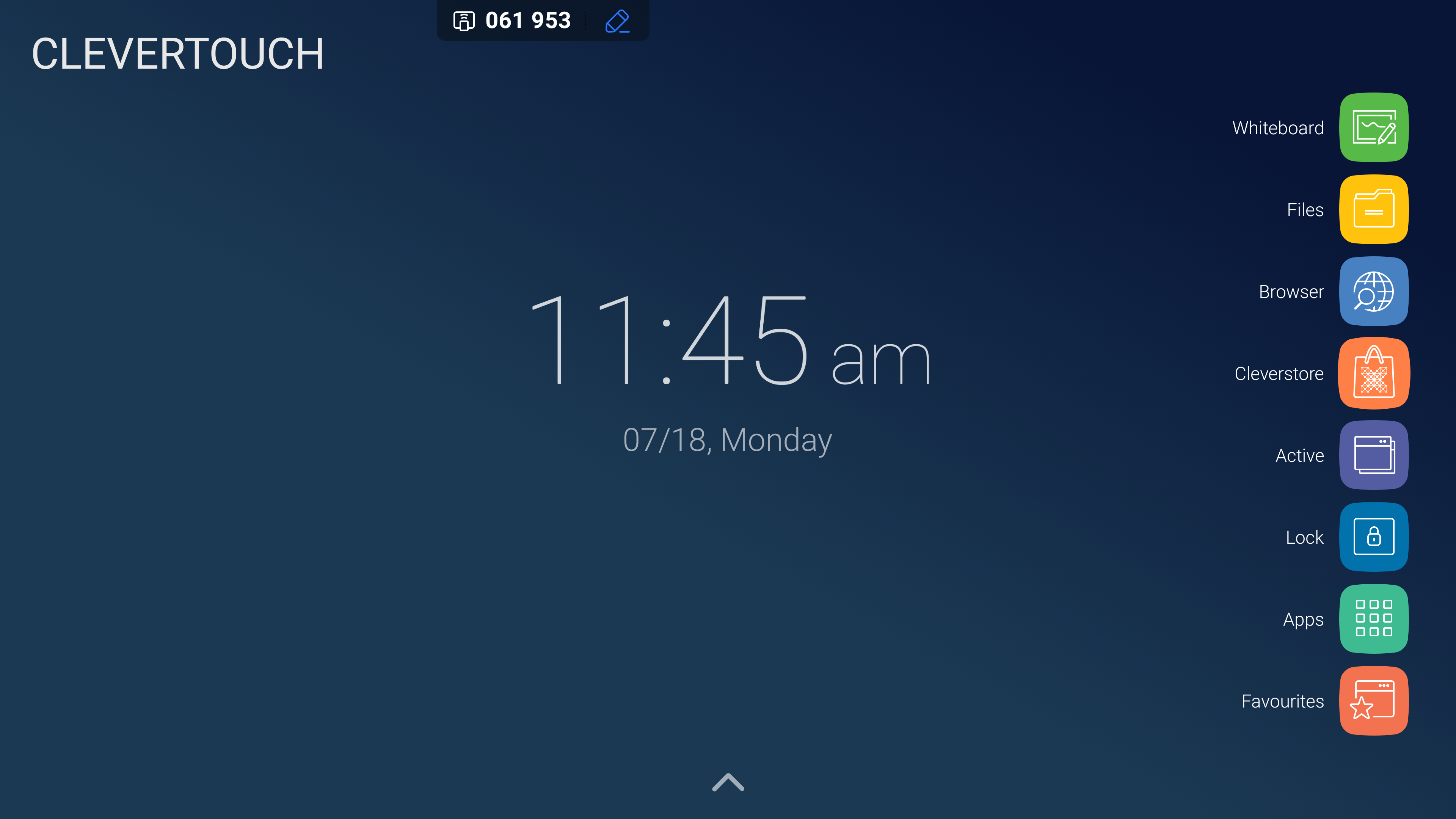
Seleziona l'icona "Attivo" per accedere a qualsiasi app o programma attualmente in esecuzione sul tuo sistema. Questi possono essere chiusi come richiesto o alla rinfusa.
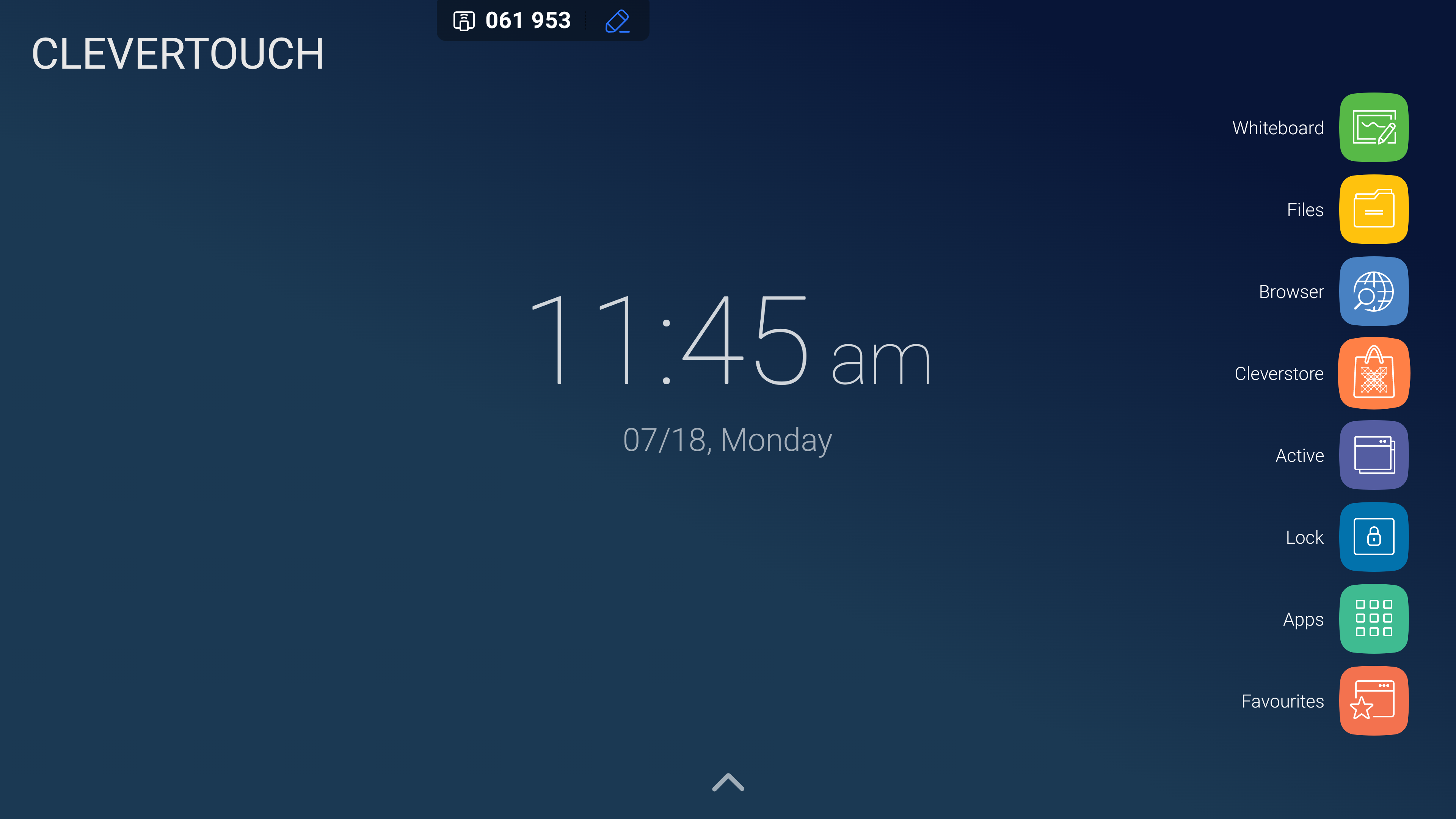
Seleziona l'icona "Preferiti" per aprire il menu dei preferiti, che può contenere le tue app preferite sul sistema.