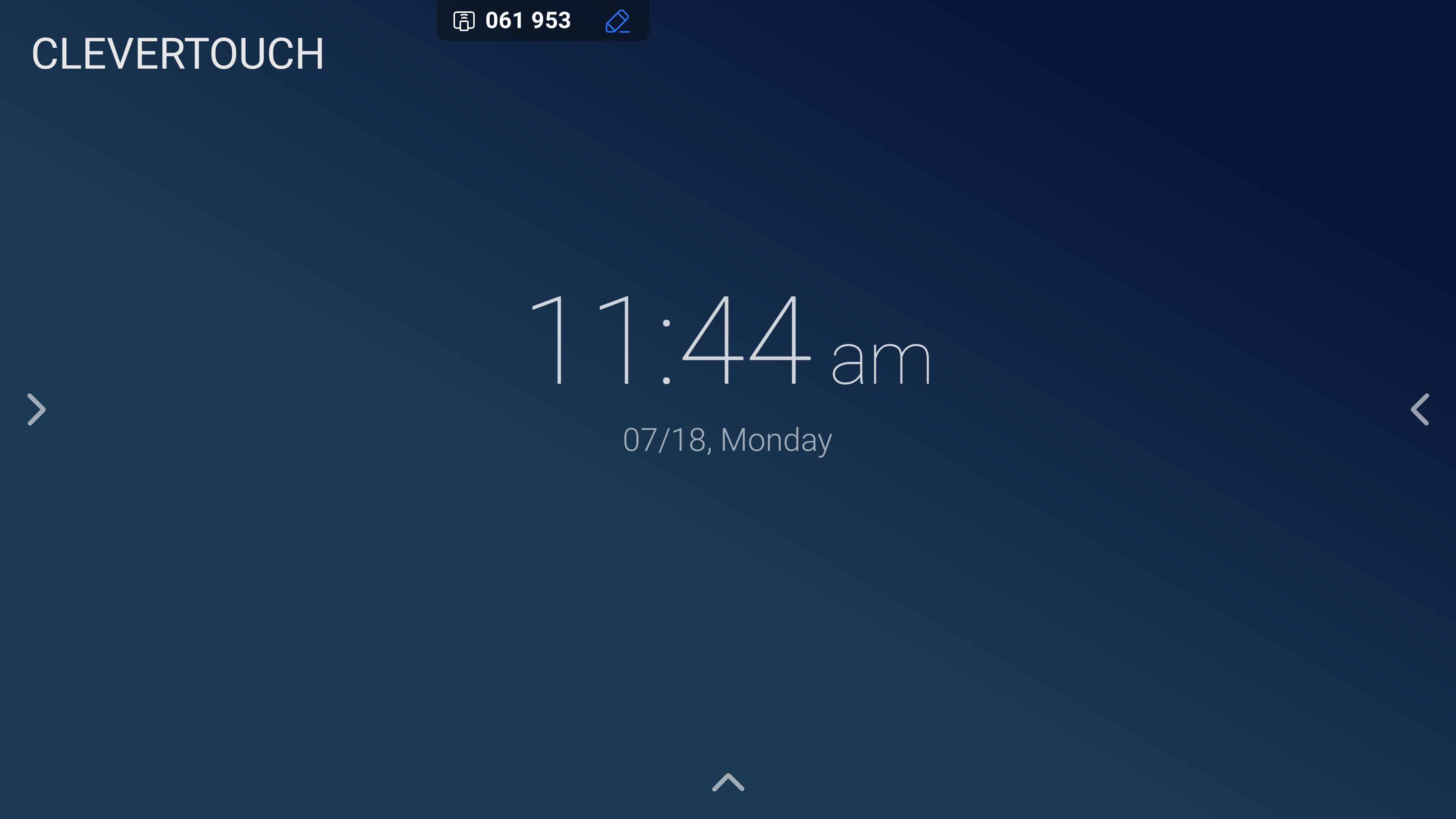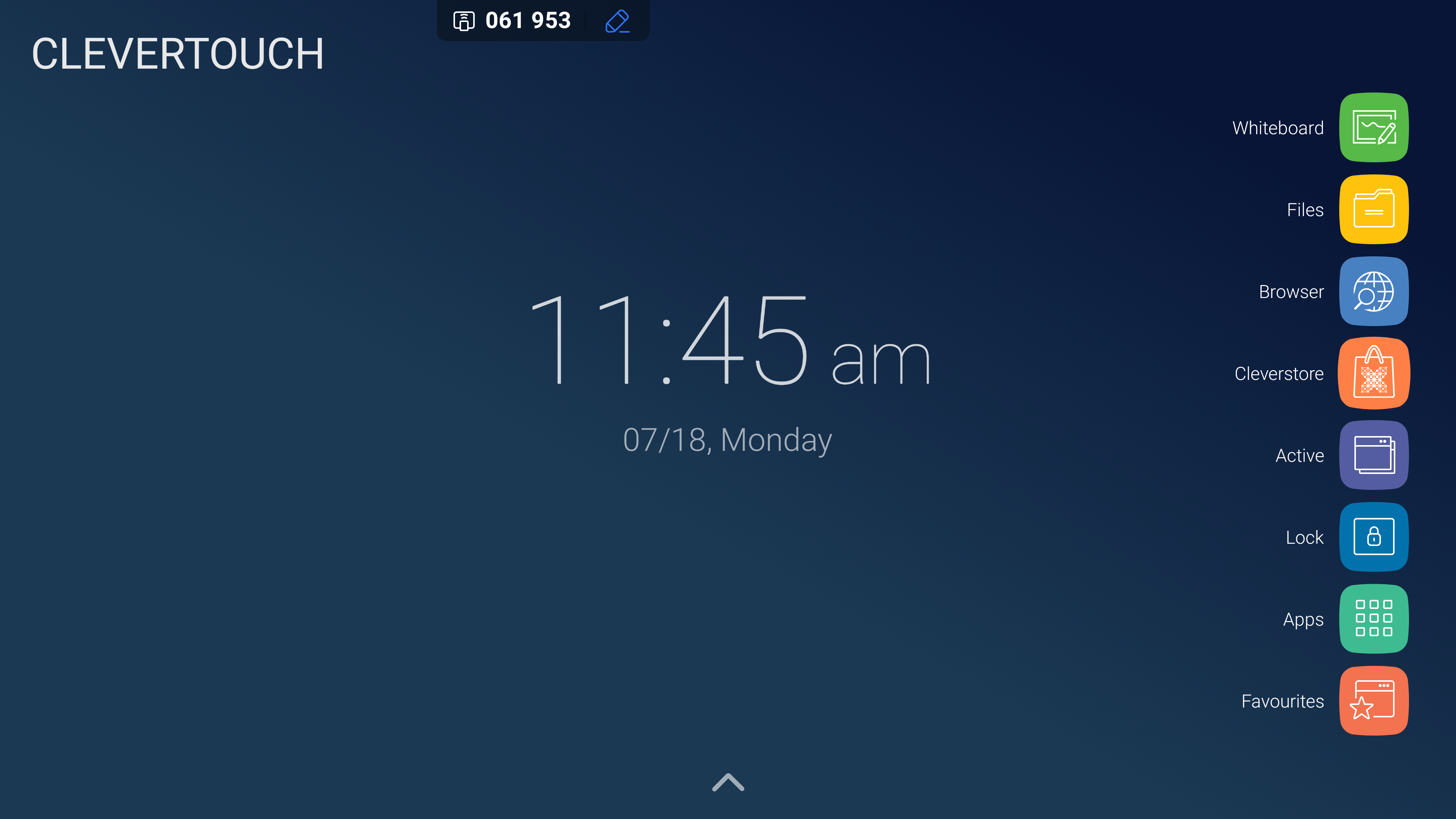FAQ 3:
Hoe gebruik ik het LUX-menu?
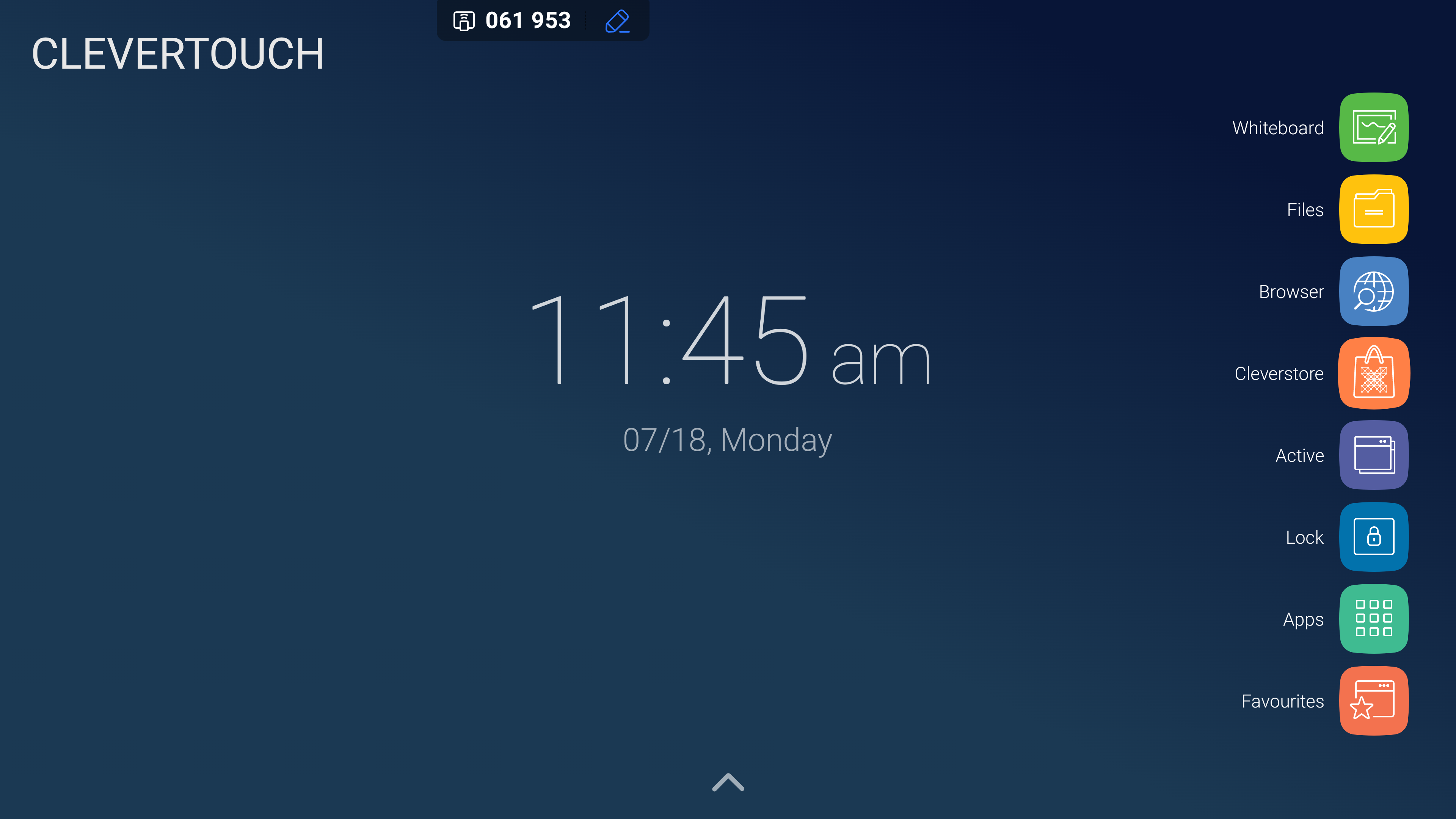
Selecteer het pictogram 'Whiteboard' om LYNX whiteboard te openen. Vanaf hier kunt u naar behoefte tekenen, wissen, notities maken en bewerken.
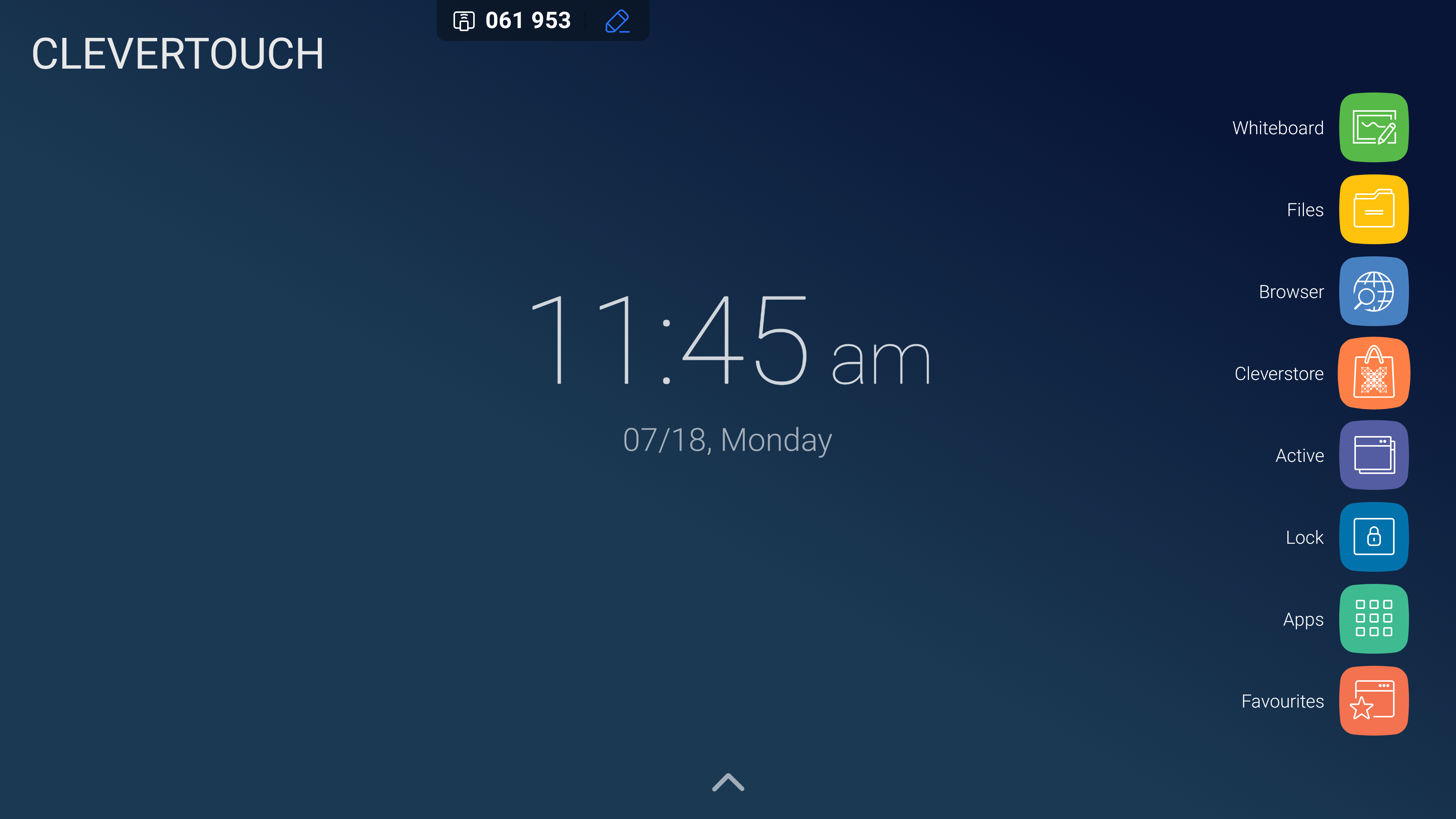
Selecteer het pictogram 'Bestanden' om de bestanden op uw systeem te openen en te beheren. Hiermee kunt u uw bestanden kopiëren, plakken en ordenen.
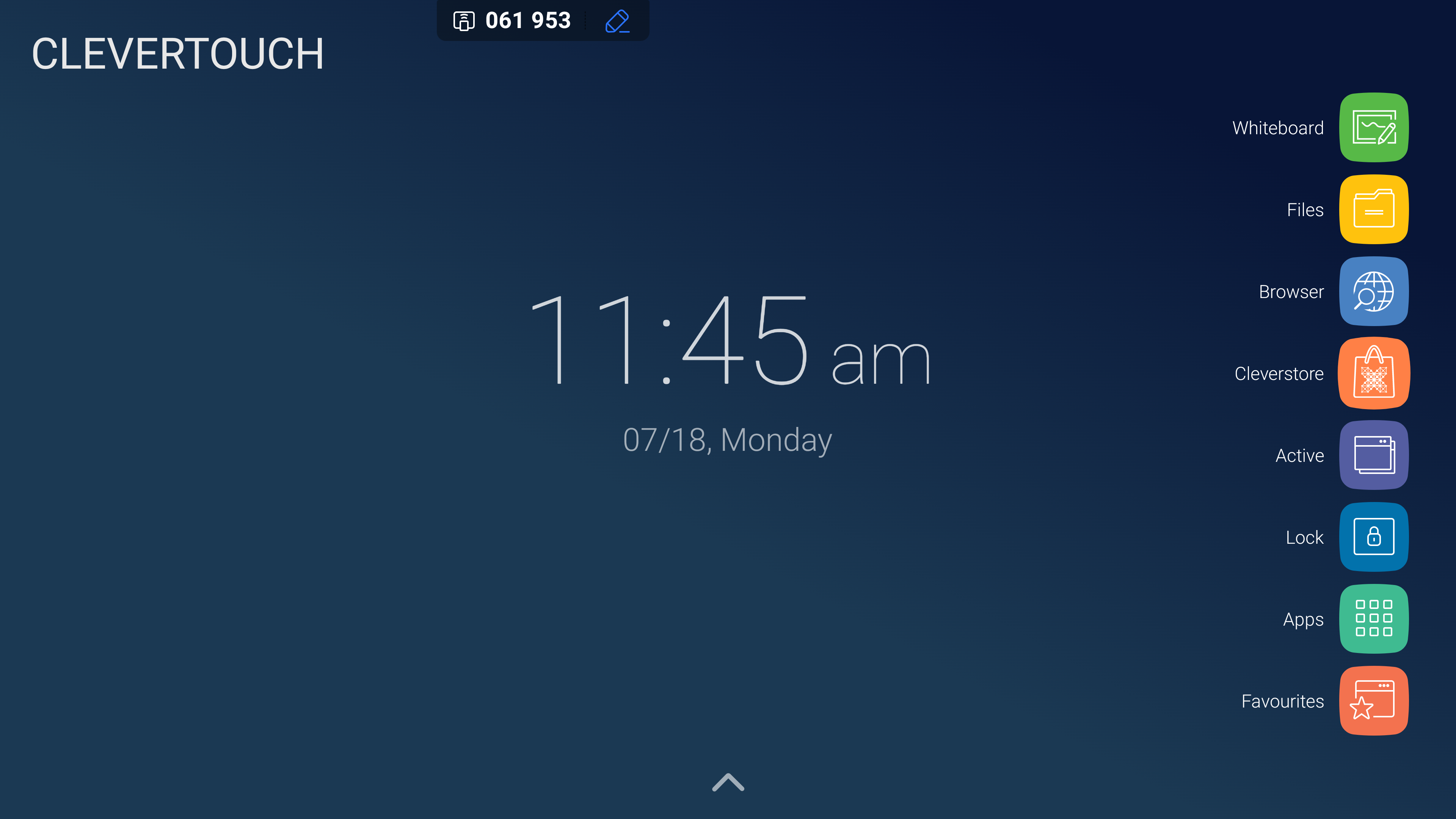
Selecteer het pictogram 'Browser' om toegang te krijgen tot de standaardbrowser die voor uw systeem is geselecteerd en om internet te gebruiken.
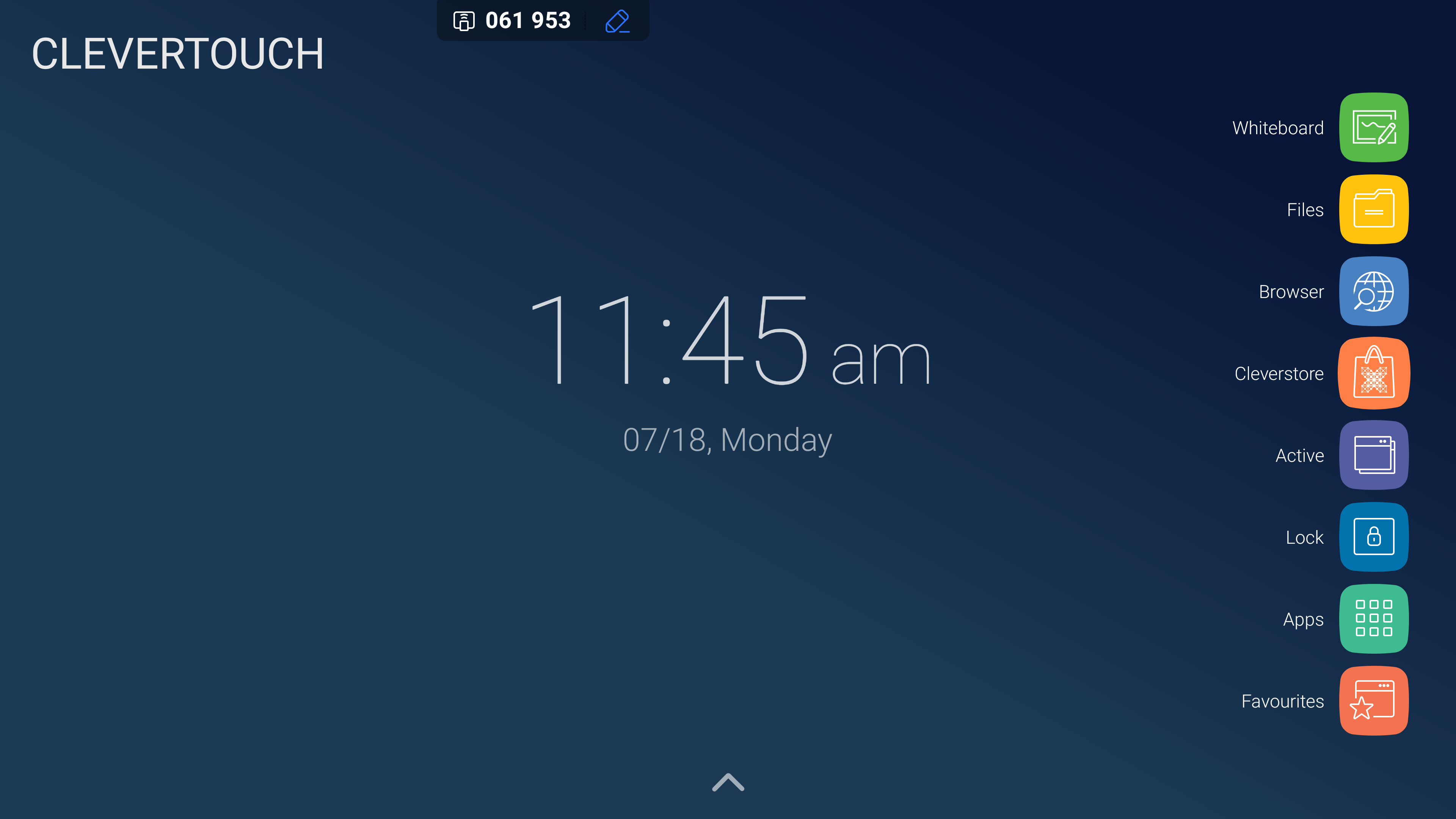
Selecteer het pictogram 'Cleverstore' om toegang te krijgen tot uw Cleverstore. Hierdoor kun je door honderden gratis apps, tools en games bladeren zonder advertenties of ongepast materiaal.
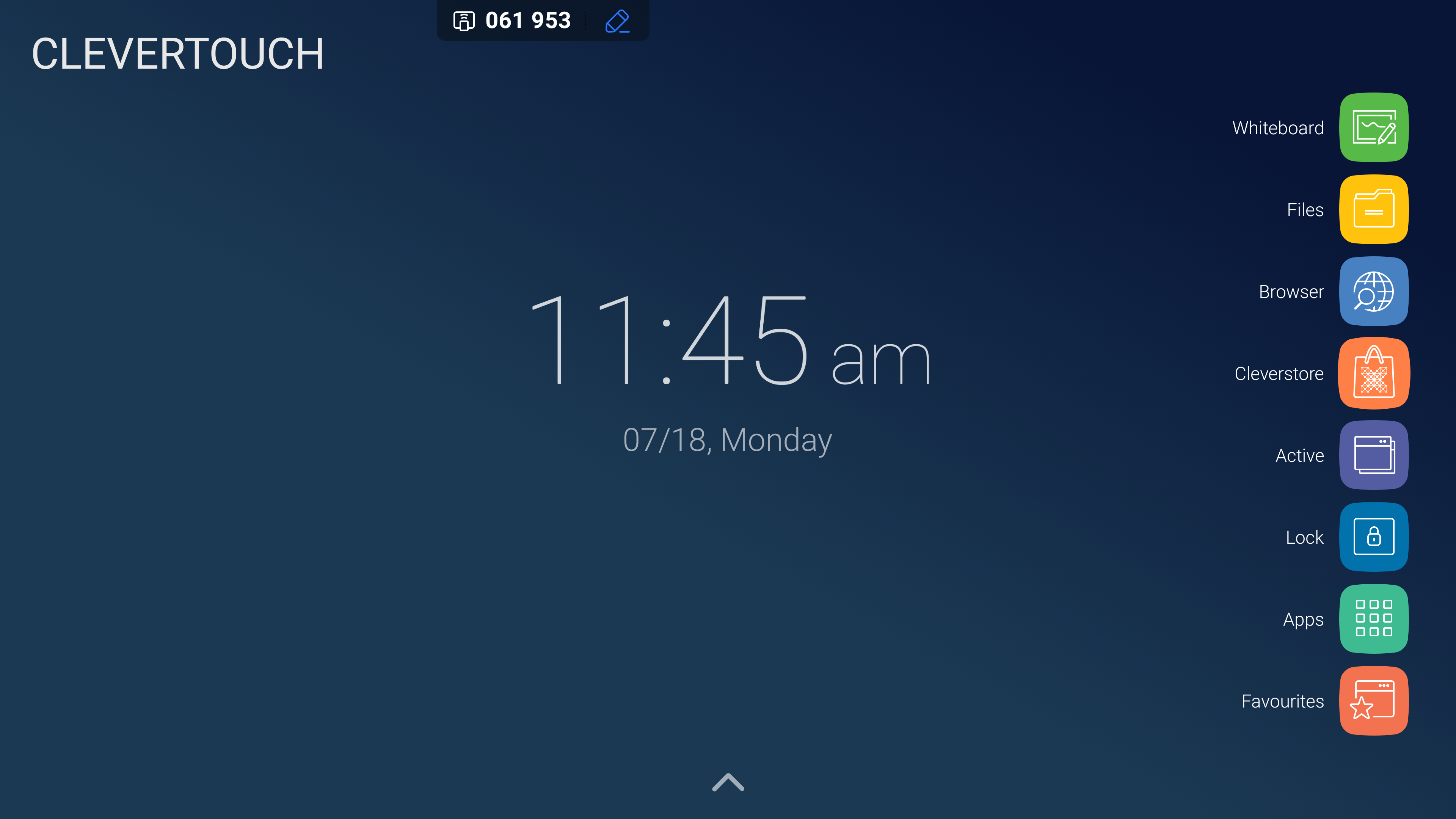
Selecteer het pictogram 'Actief' om toegang te krijgen tot alle apps of programma's die momenteel op uw systeem worden uitgevoerd. Deze kunnen naar behoefte of in bulk worden gesloten.
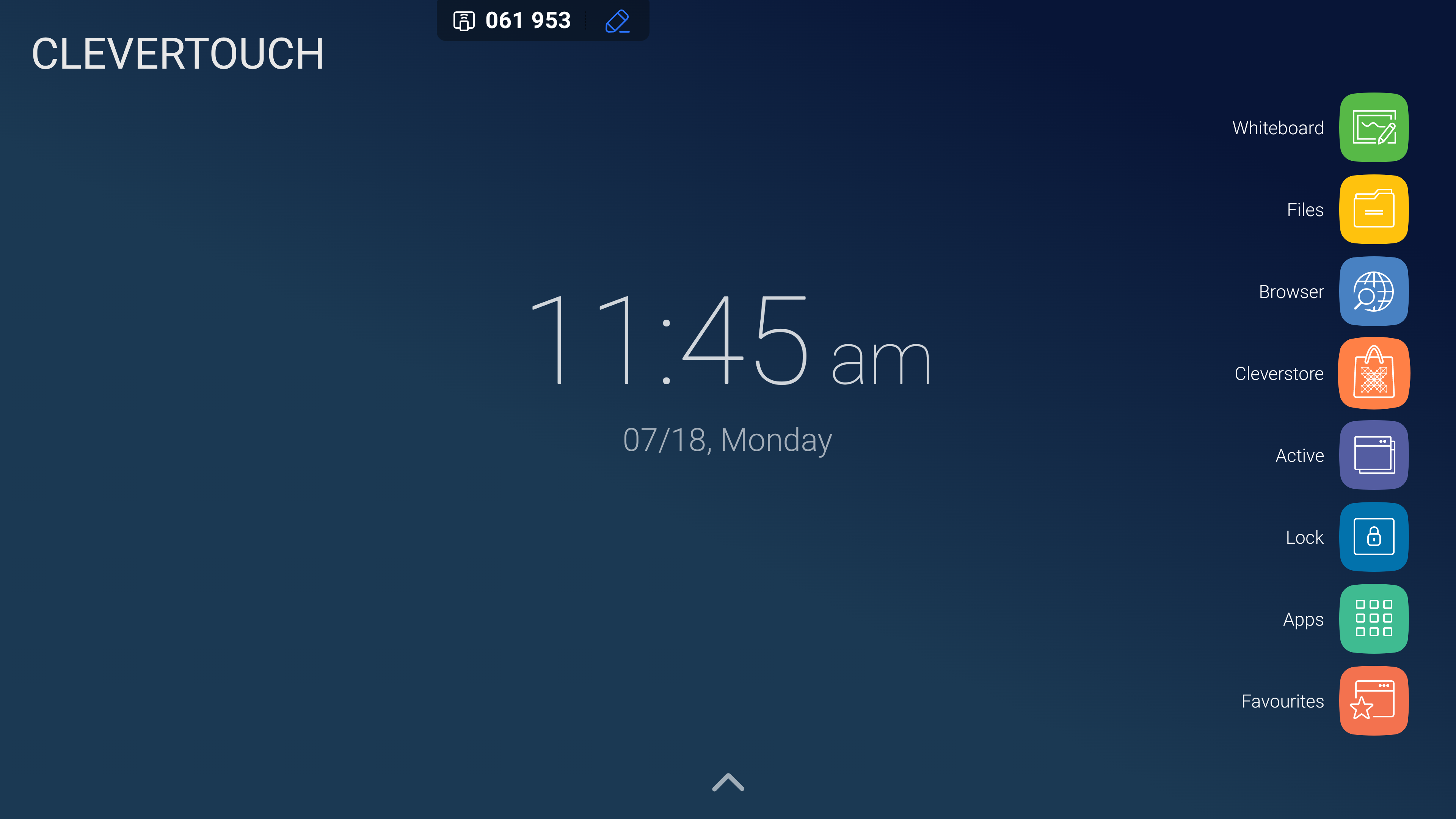
Selecteer het pictogram 'Favoriet' om het favorietenmenu te openen, dat uw favoriete apps op het systeem kan bevatten.