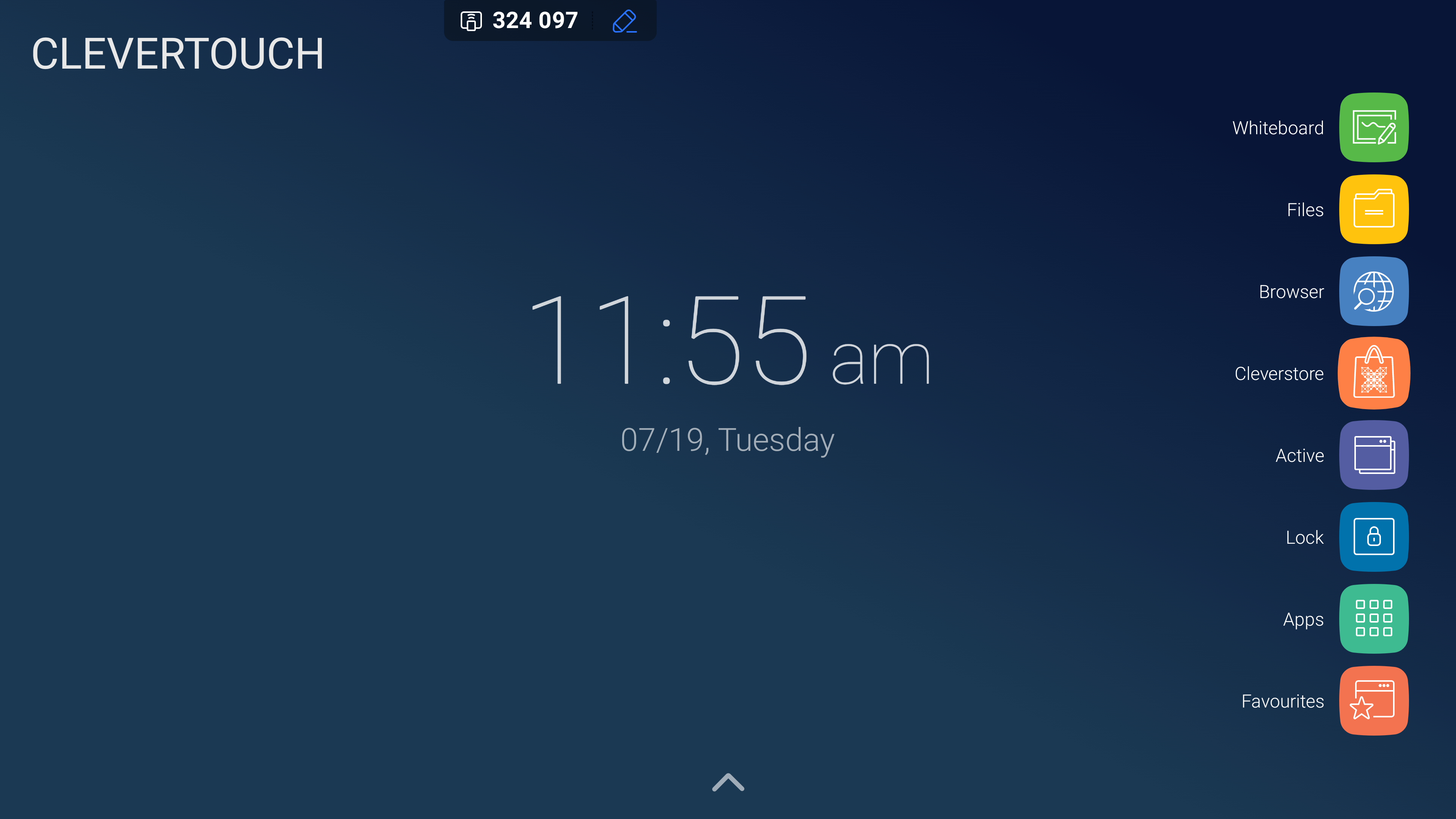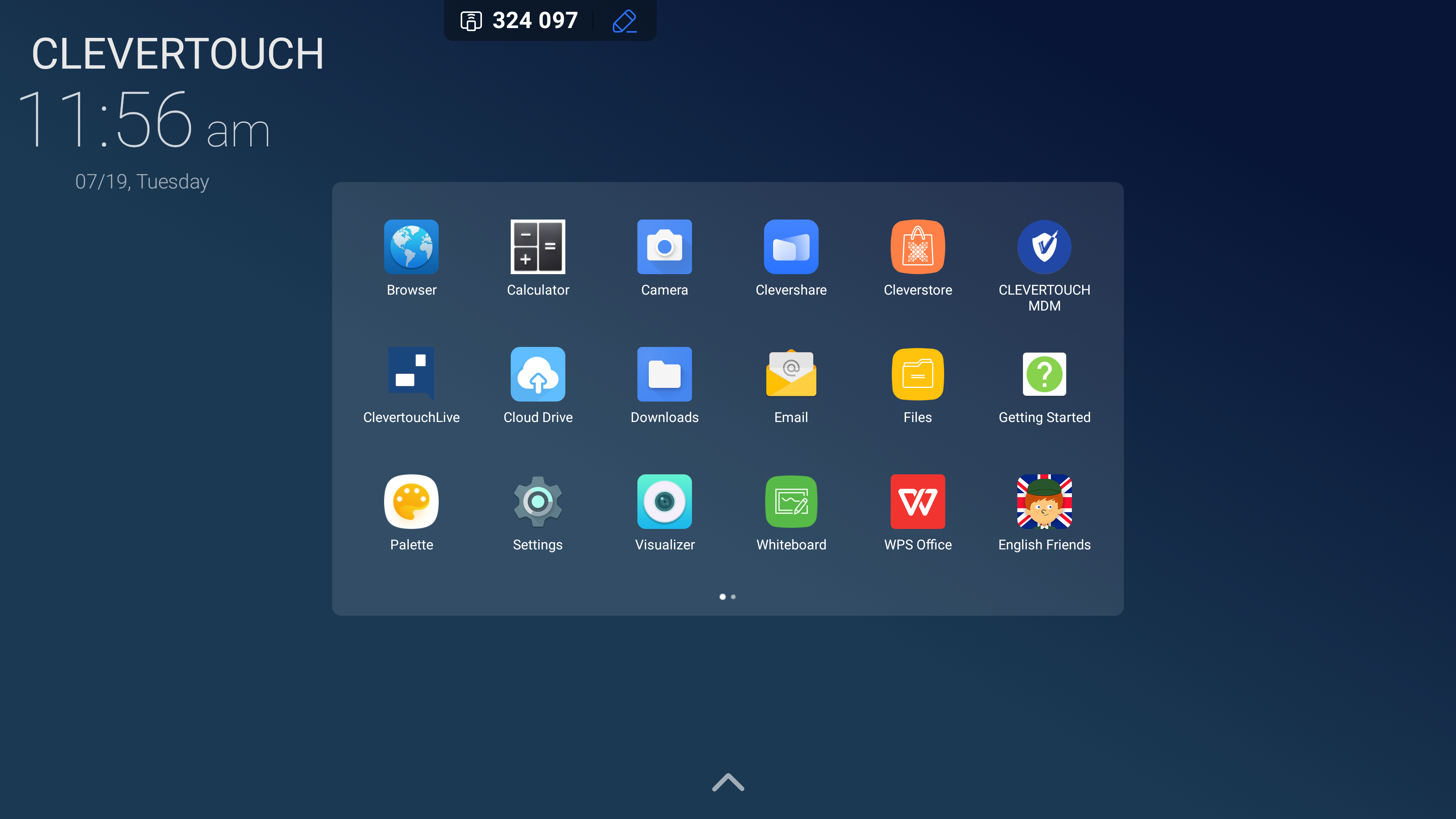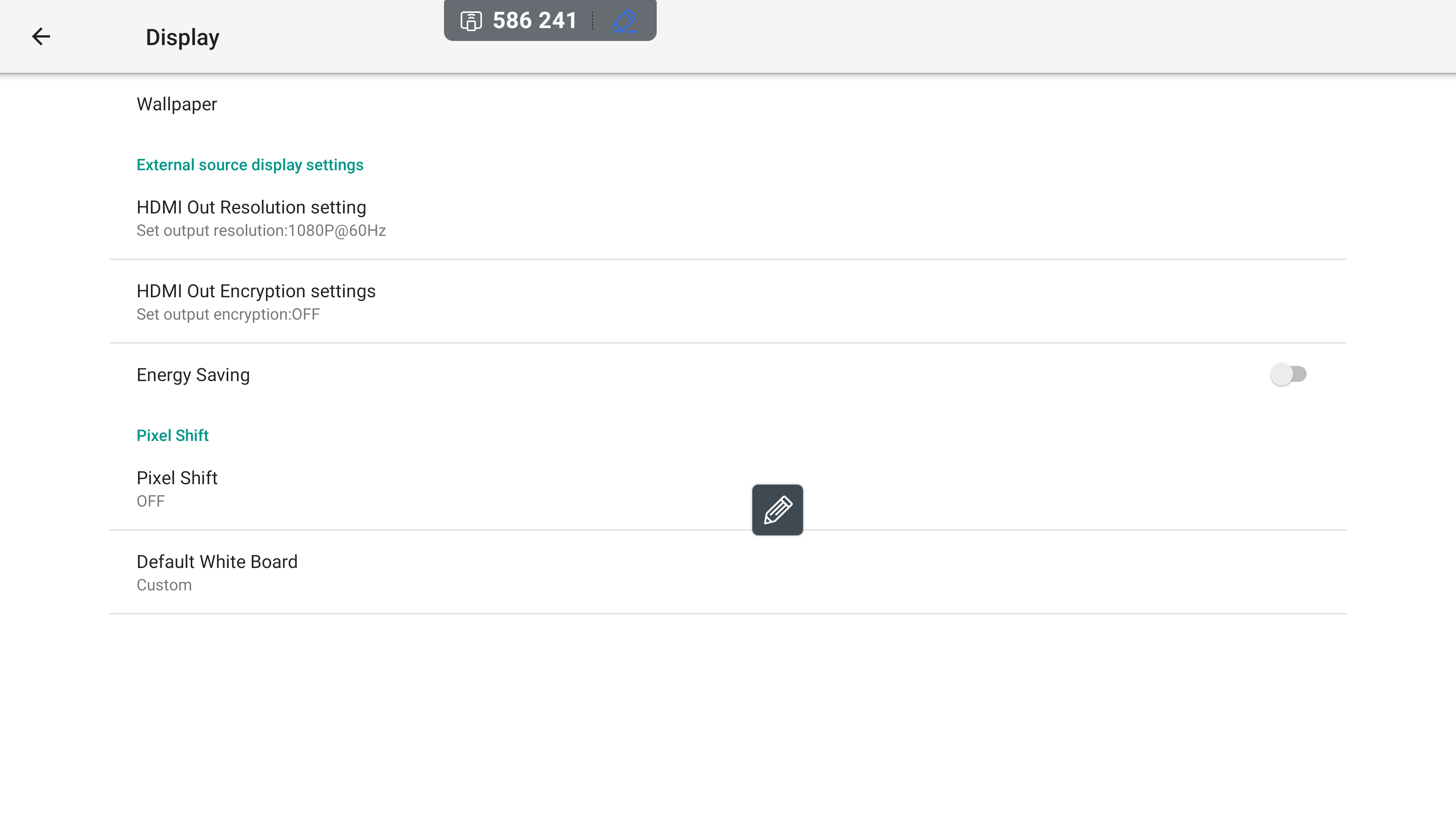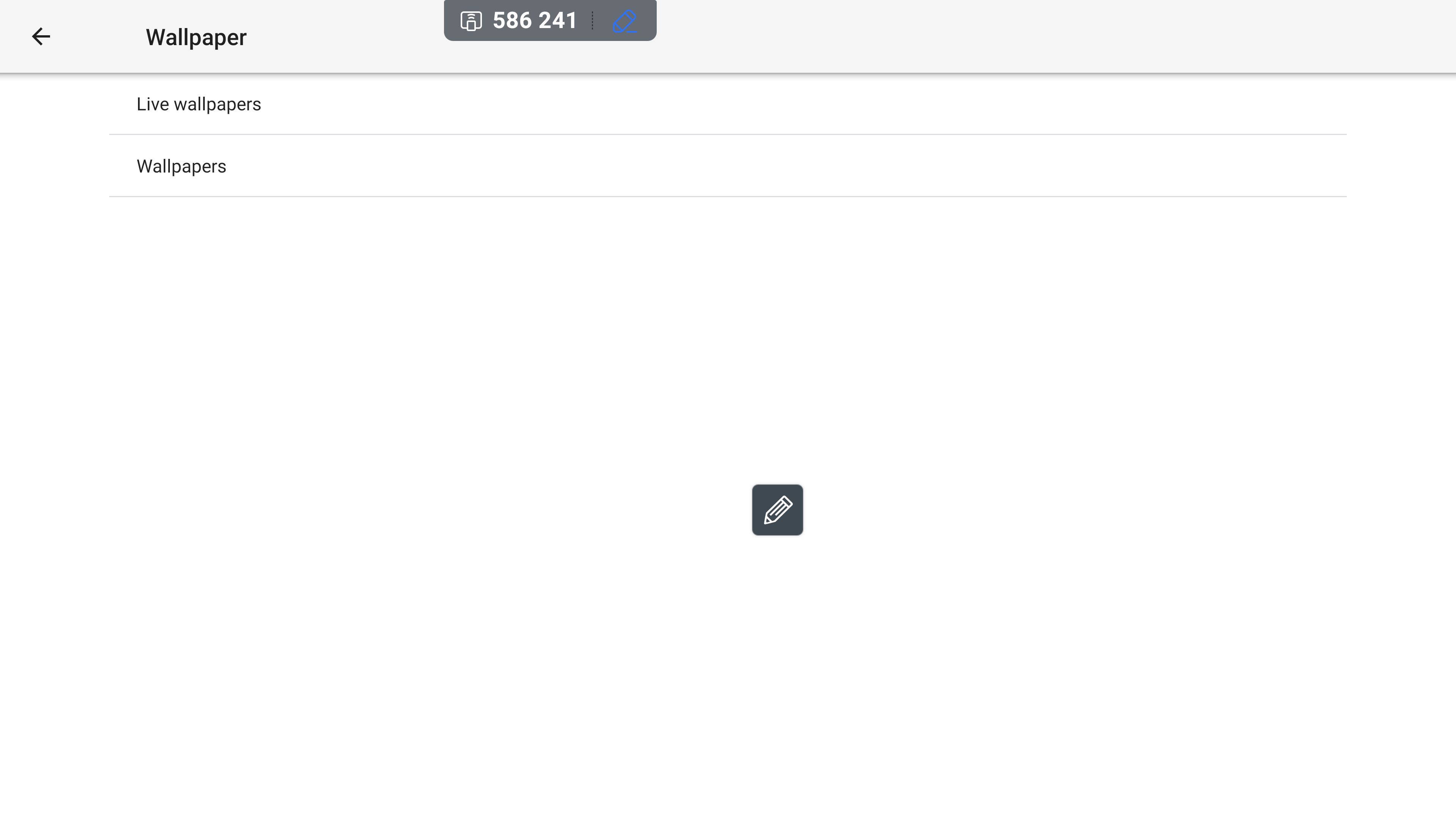FAQ 17:
Hoe verander ik de achtergrond
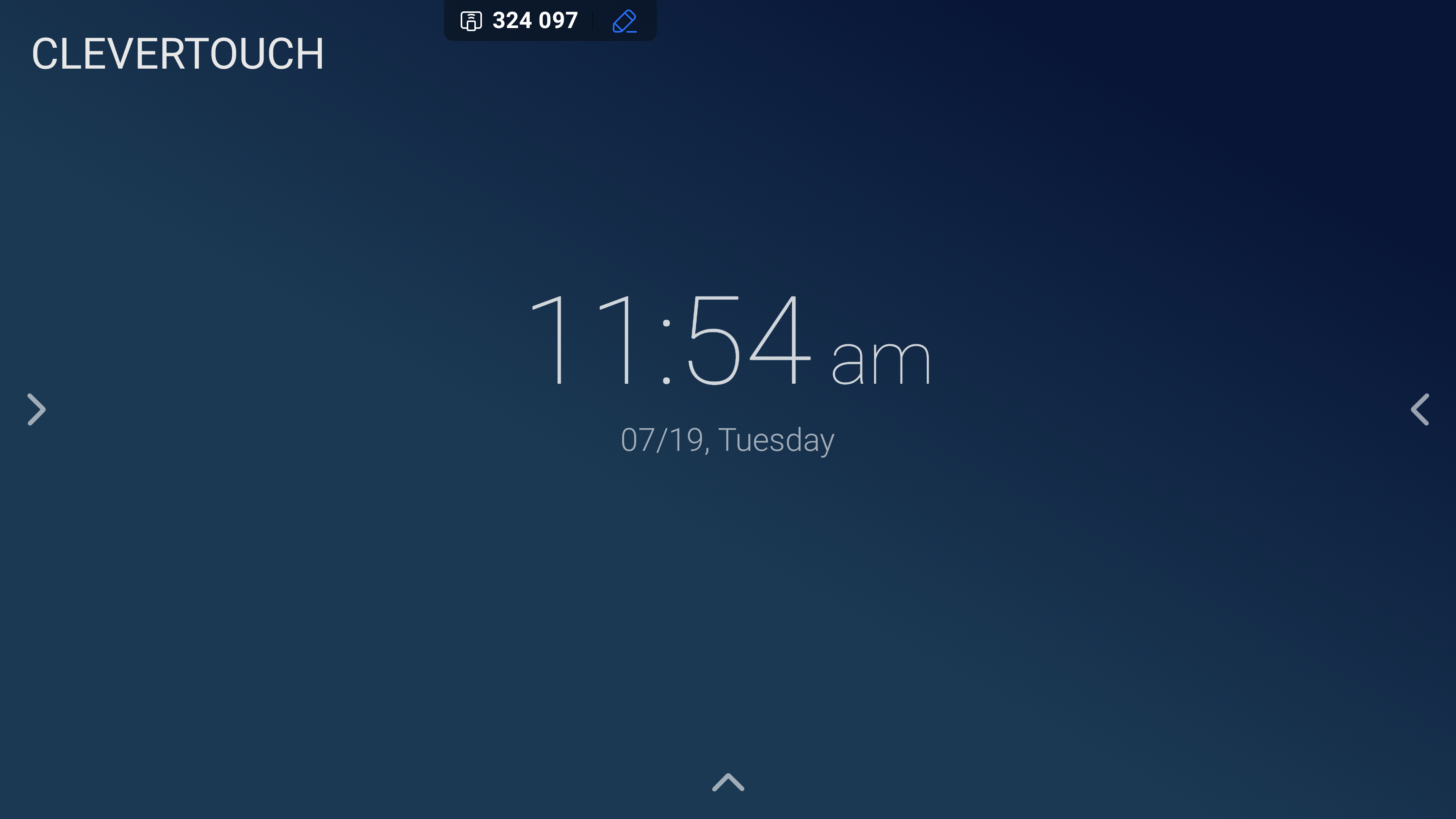
Achtergronden kunnen worden gewijzigd in vooraf geïnstalleerde of op maat gemaakte afbeeldingen. Als u uw achtergrond wilt wijzigen, selecteert u een van de pijlen die zichtbaar zijn aan weerszijden van uw startscherm.
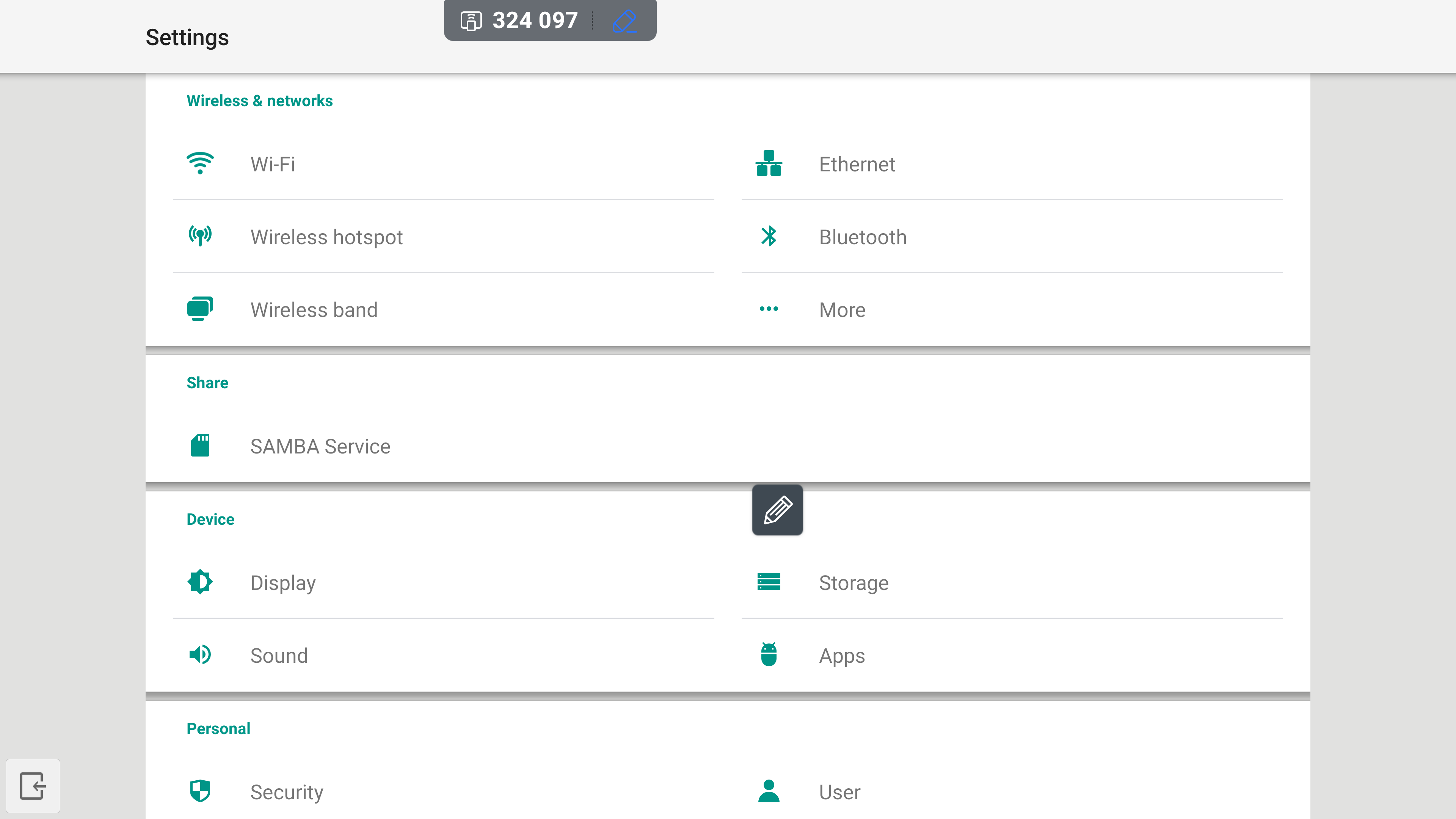
Navigeer vanuit het instellingenmenu naar het menu 'Apparaat' en selecteer de menuoptie 'Beeldscherm'.
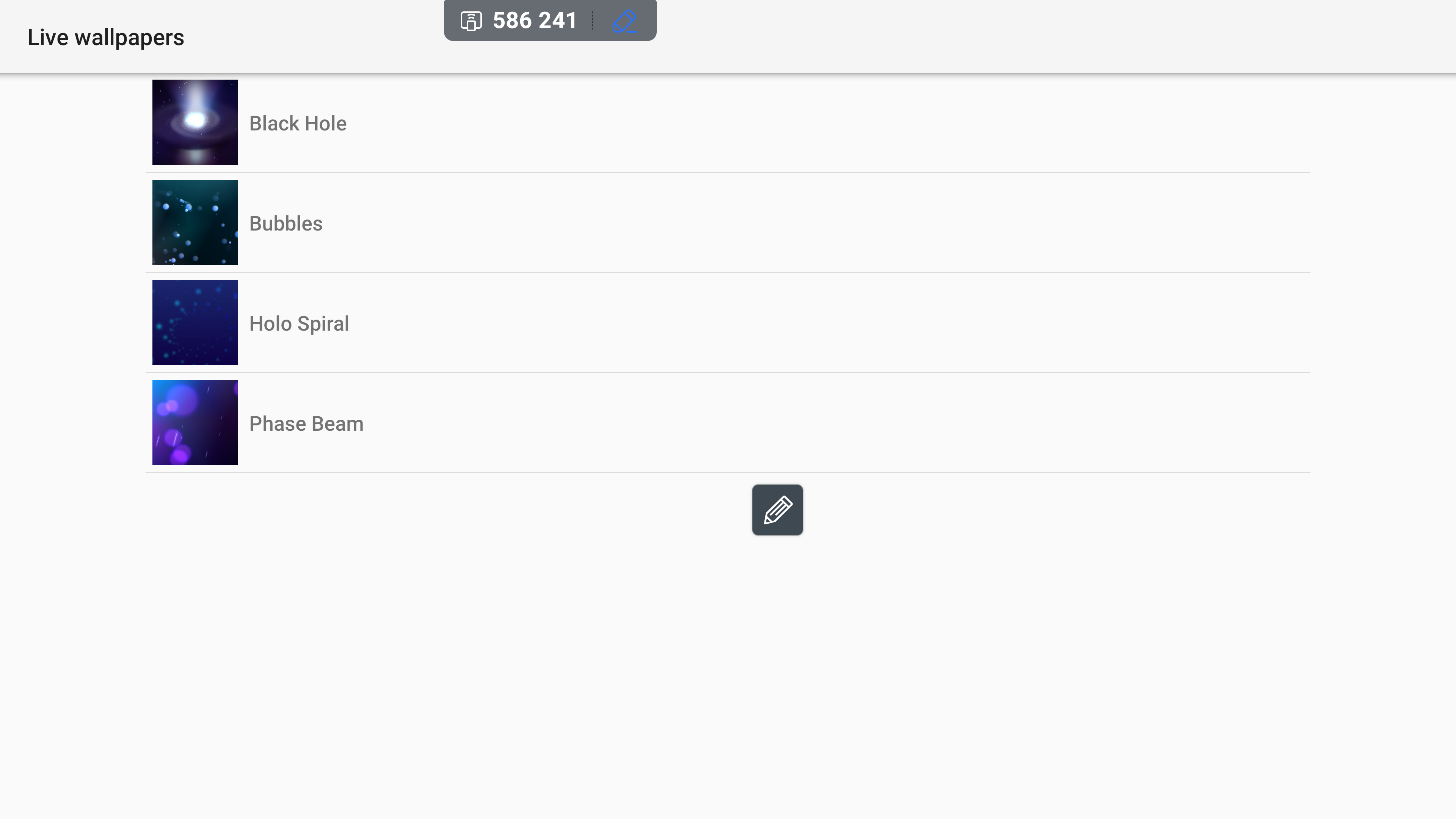
Door de optie 'Live wallpapers' te selecteren, kunt u kiezen uit een reeks geanimeerde achtergronden. Als u tevreden bent met uw keuze, selecteert u deze.
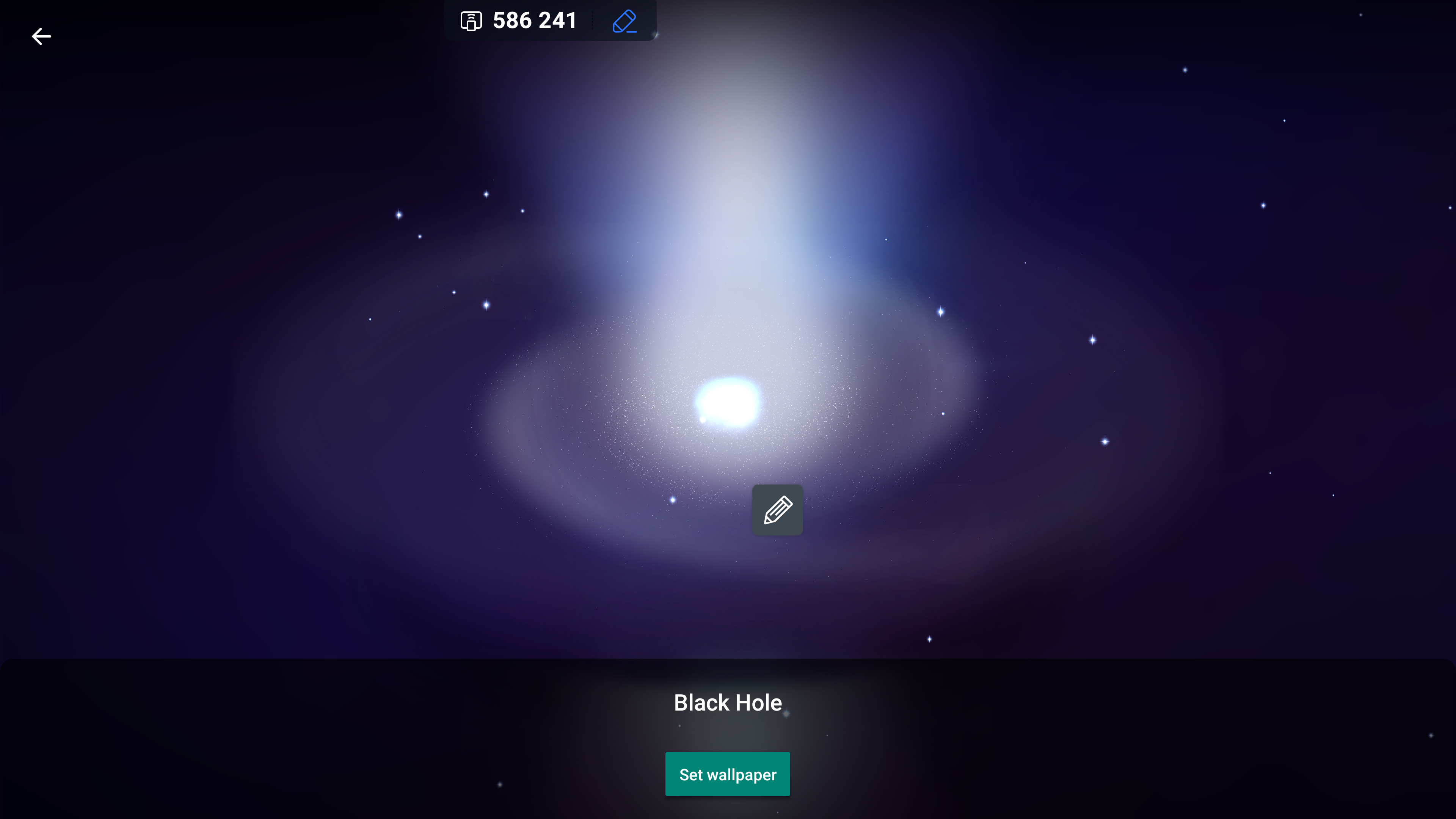
Als u een live achtergrond selecteert, wordt de afbeelding geopend op een voorbeeldpagina. Selecteer de knop 'Achtergrond instellen' om het ontwerp toe te passen of kies de pijl 'terug' linksboven in het scherm.
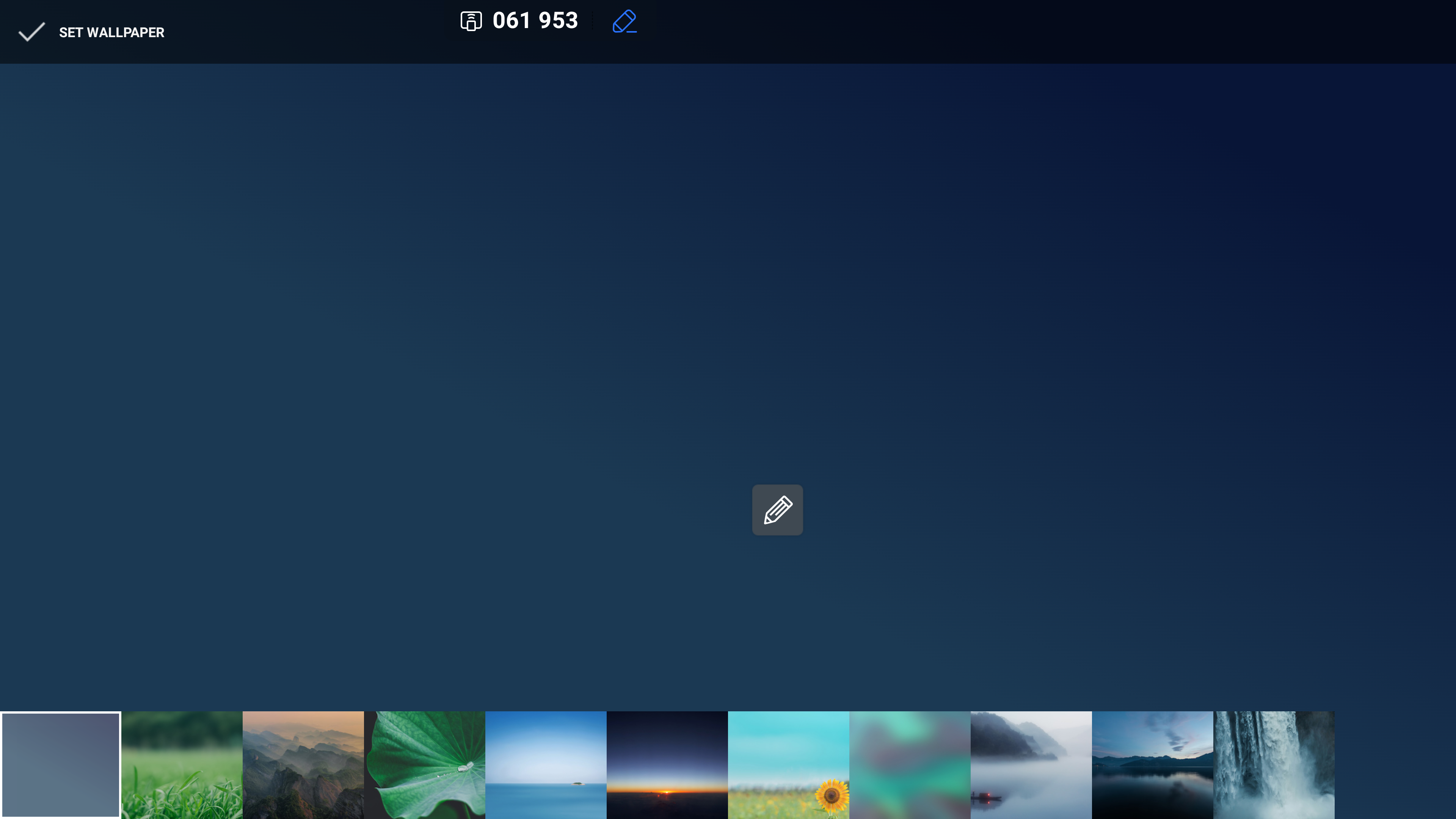
Door de menu-optie 'Wallpapers' te selecteren, kunt u een wallpaper naar keuze voor uw display selecteren. Om een wijziging door te voeren, selecteert u de gewenste achtergrond en selecteert u de optie 'Achtergrond instellen' linksboven op de pagina.
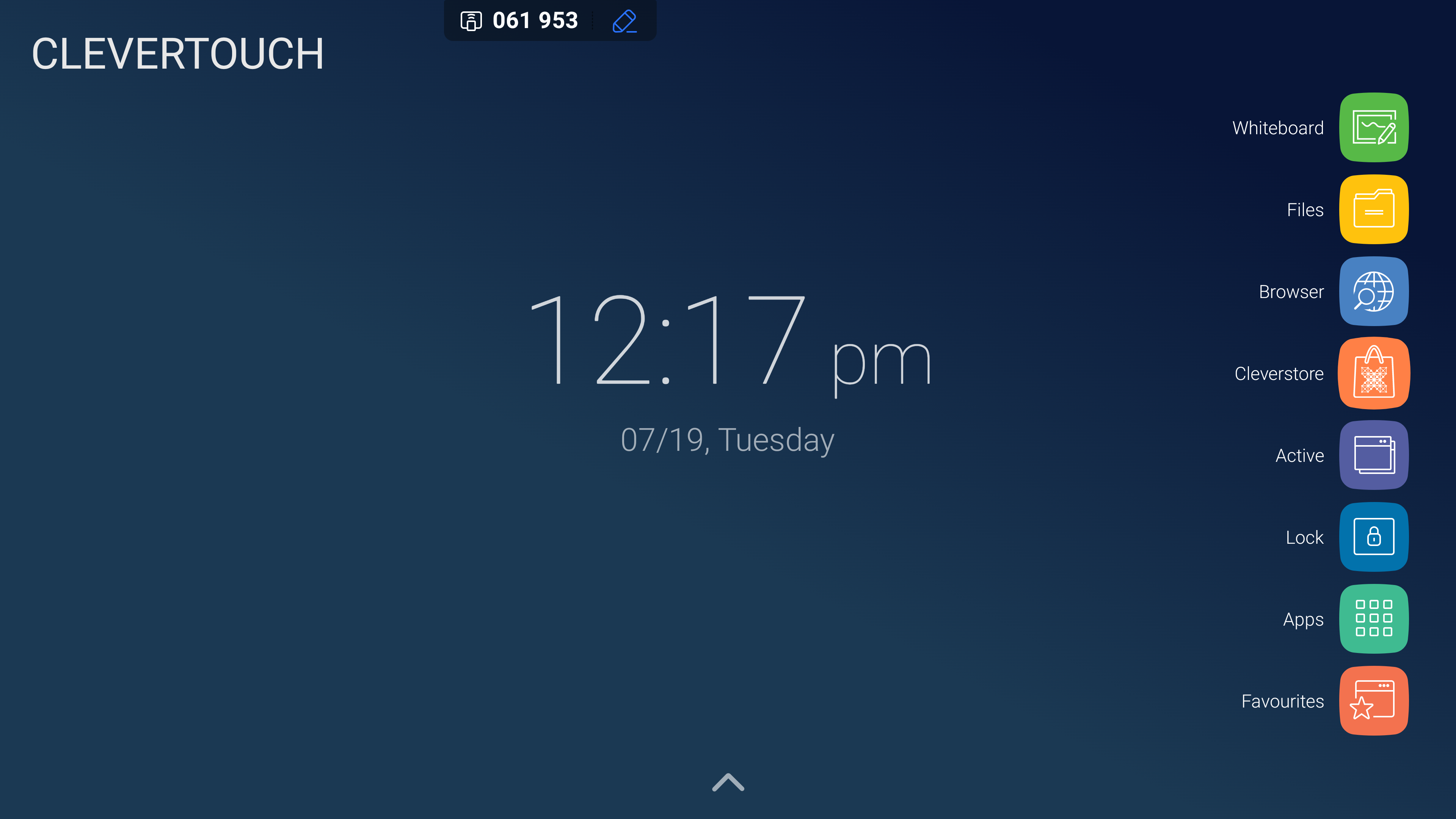
Om een op maat gemaakte achtergrond te kiezen, voegt u het bestand toe aan uw display-opslag. Om toegang te krijgen, selecteert u de optie 'bestanden' in het LUX-menu. Let op: elk op maat gemaakt behang moet de beeldverhouding 16:9 hebben.
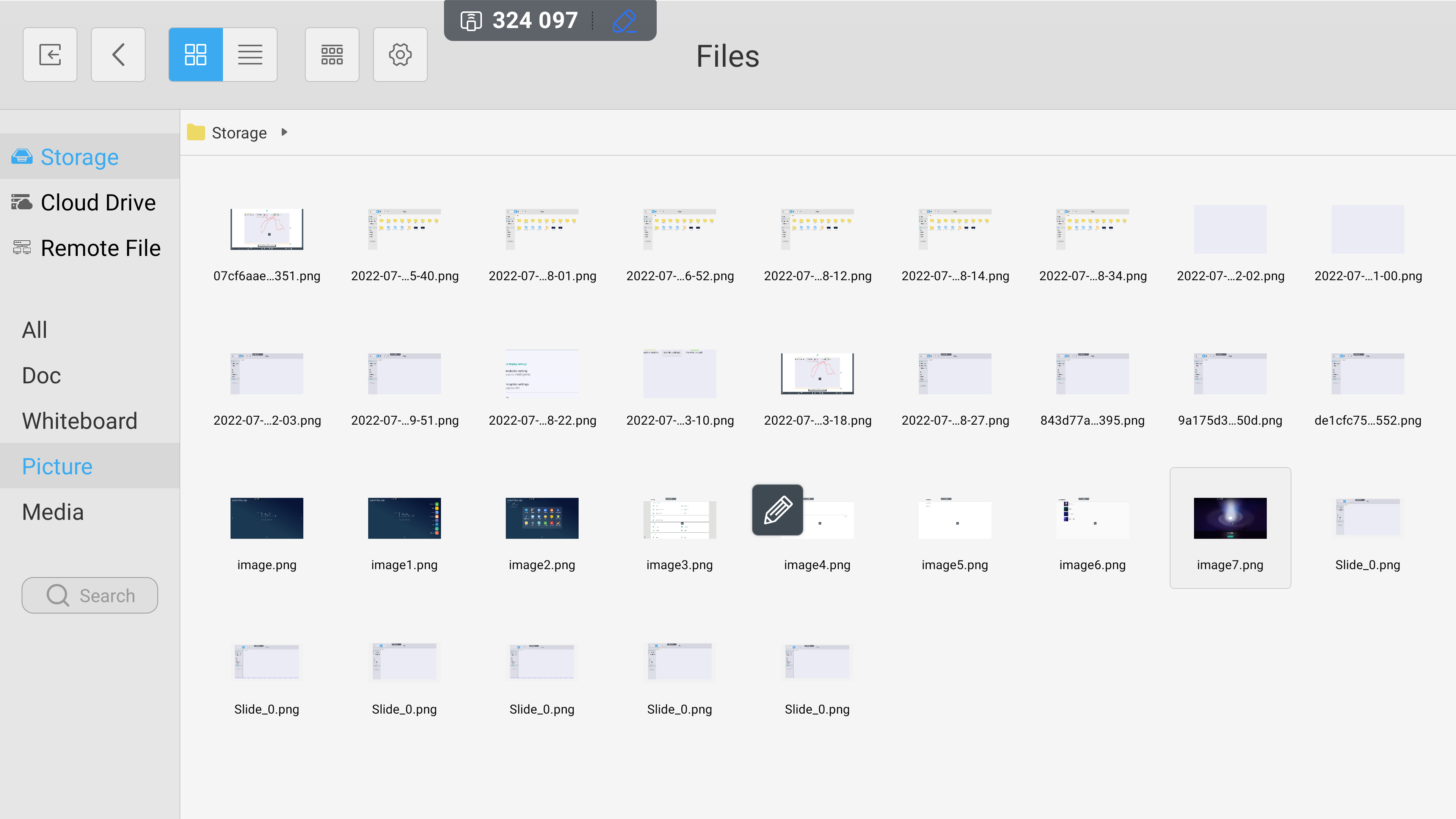
Navigeer vanaf hier naar het gebied waar uw bestand is opgeslagen, hetzij op systeemopslag, cloudopslag of USB-apparaat. Zodra u klaar bent om het afbeeldingsbestand in te stellen als uw achtergrond, dubbeltik om het te selecteren.
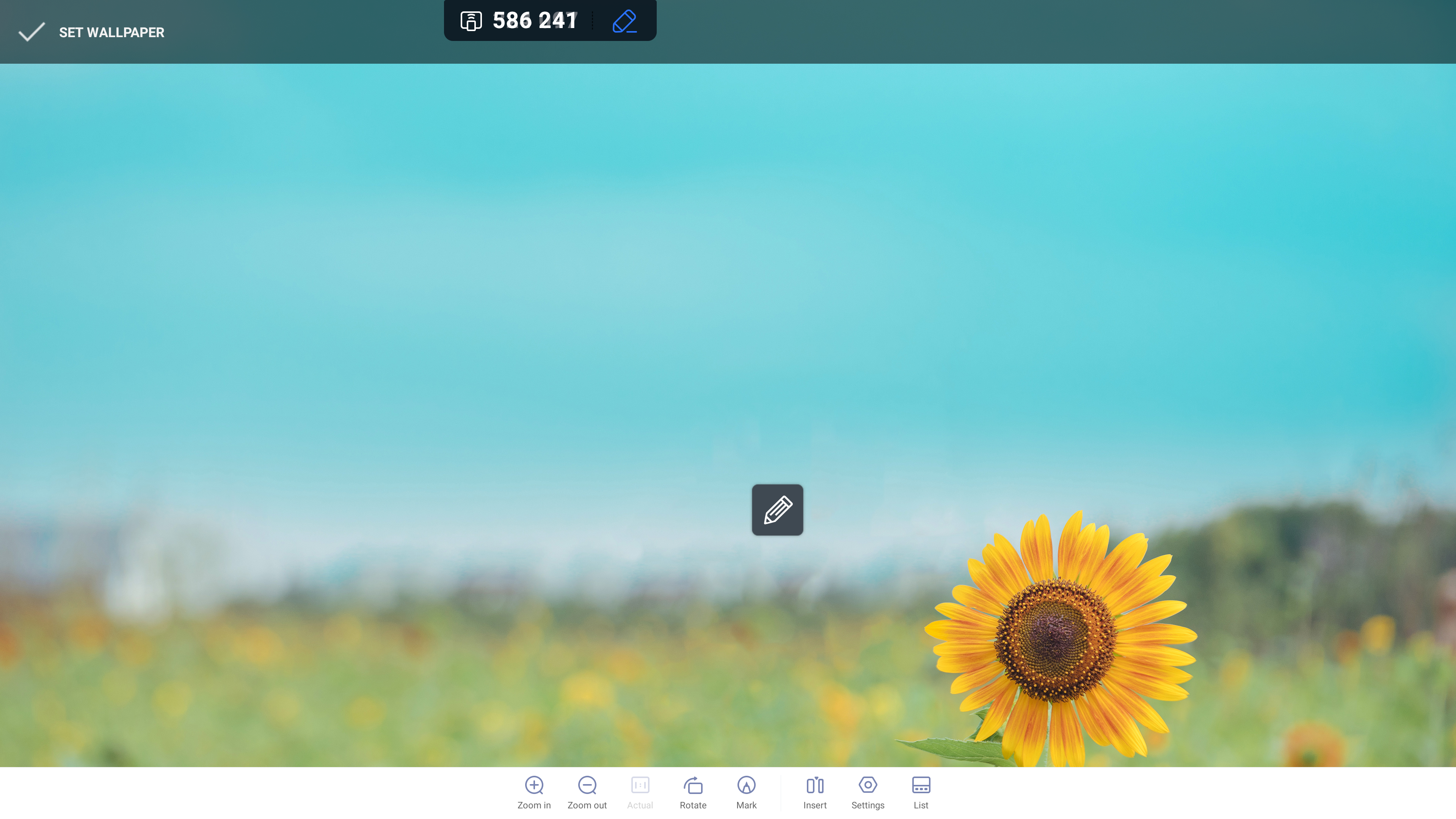
Dit opent het bestand in uw standaard afbeeldingsviewer. Selecteer vanaf hier de afbeelding om de instellingenbalk te openen en selecteer vervolgens het tandwielpictogram 'instellingen'.
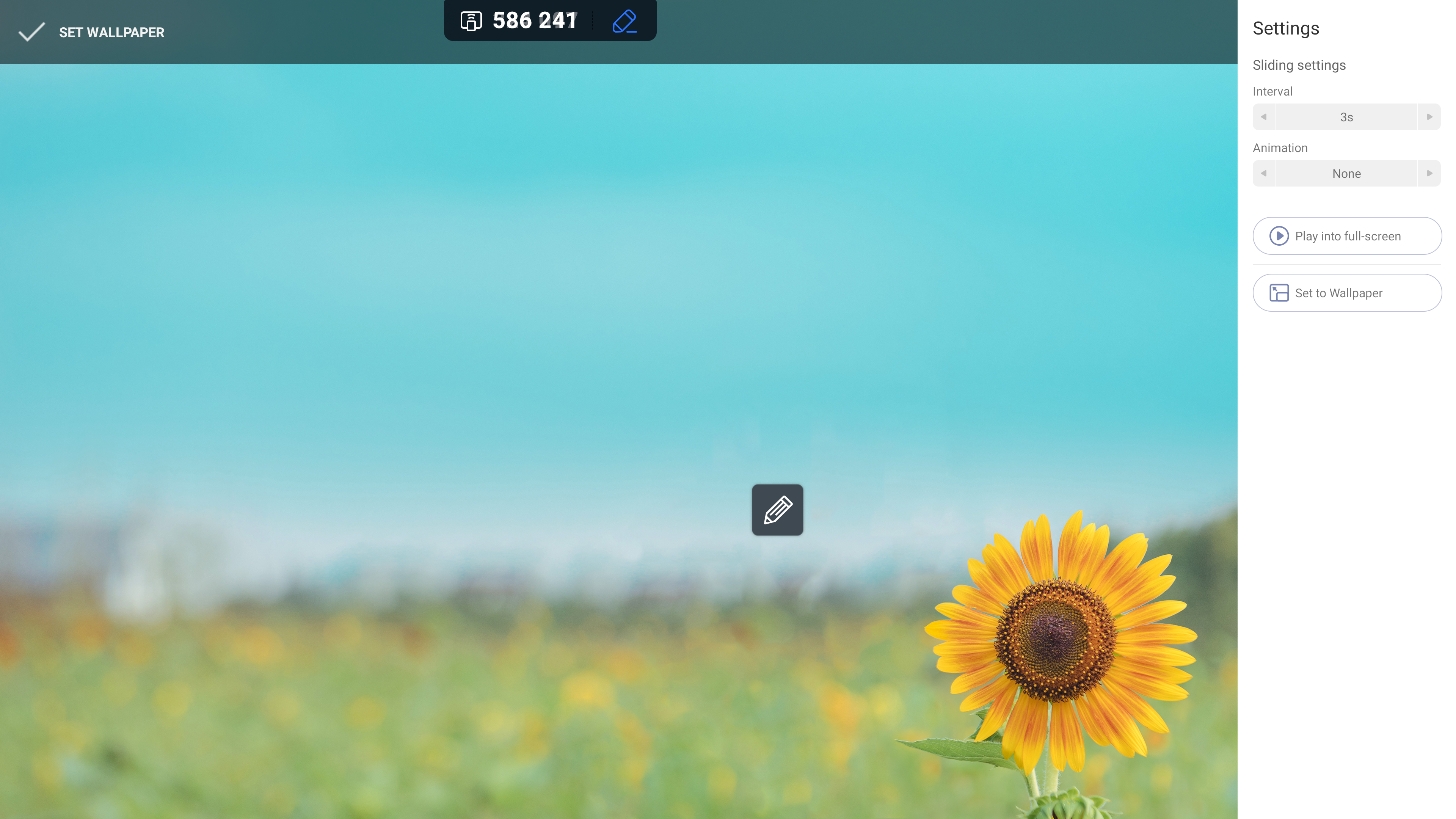
Selecteer hier de knop 'Instellen op achtergrond' om de afbeelding in te stellen als achtergrond voor uw startscherm.