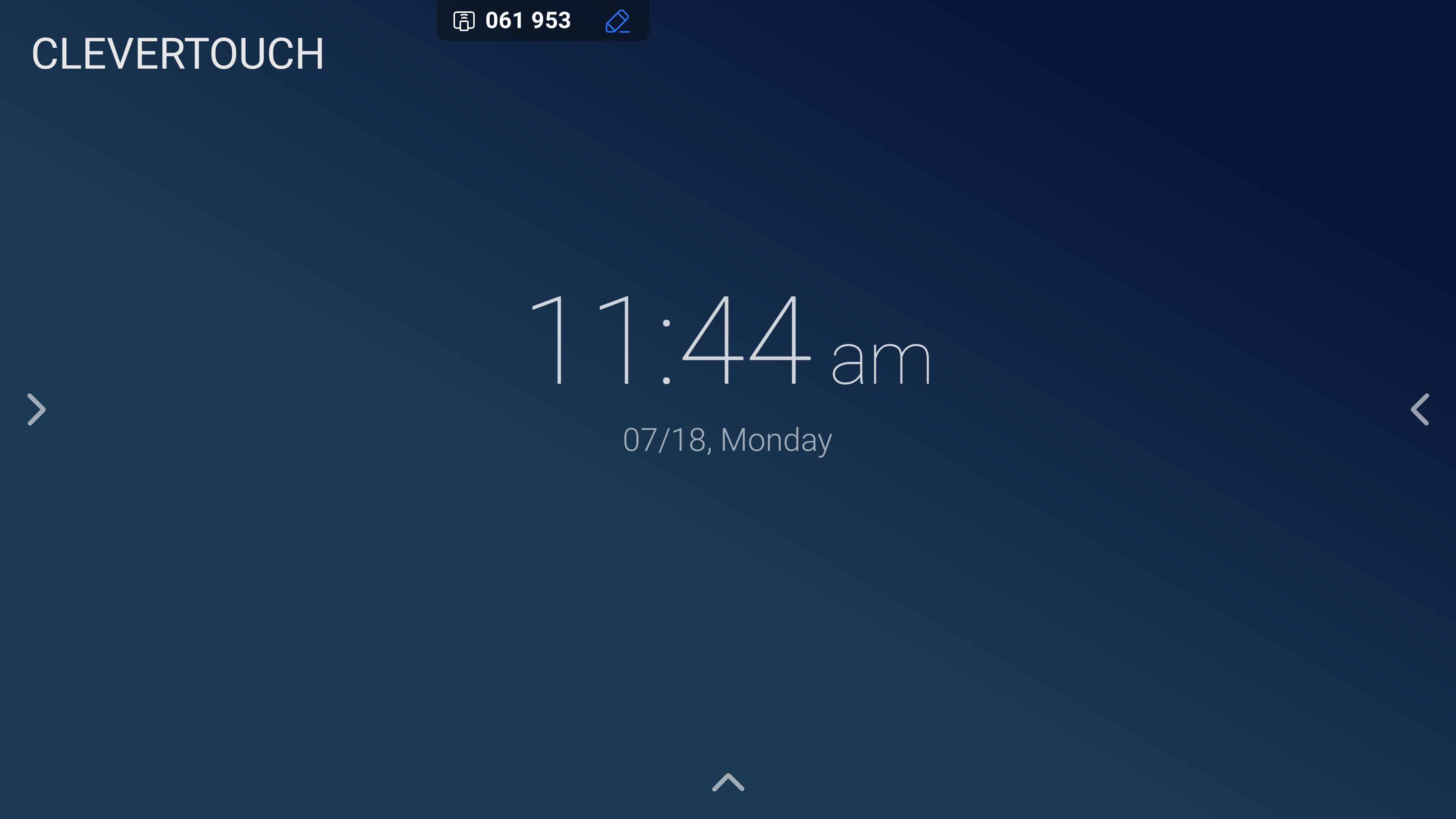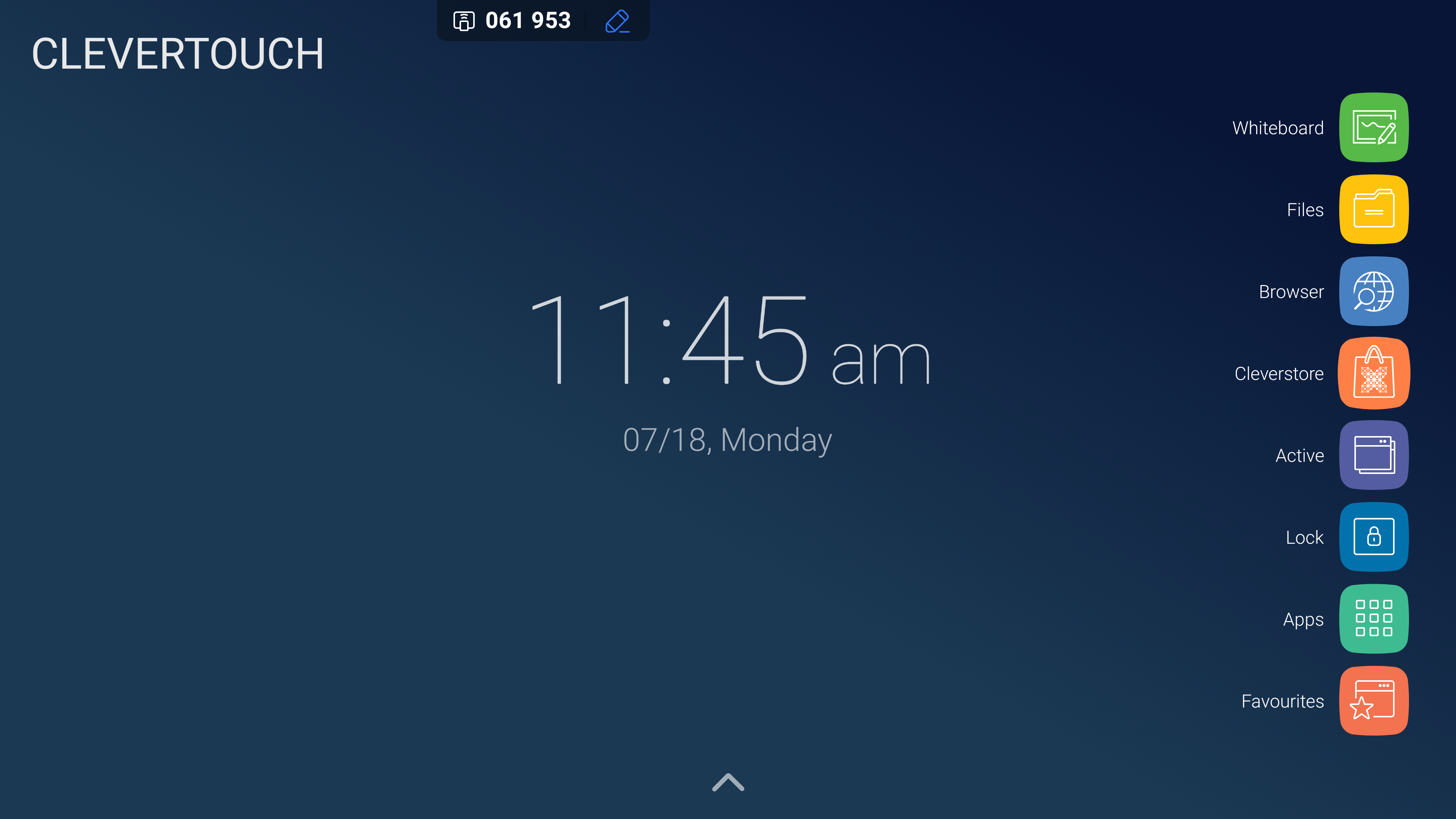FAQ 3:
Como utilizo o menu LUX?
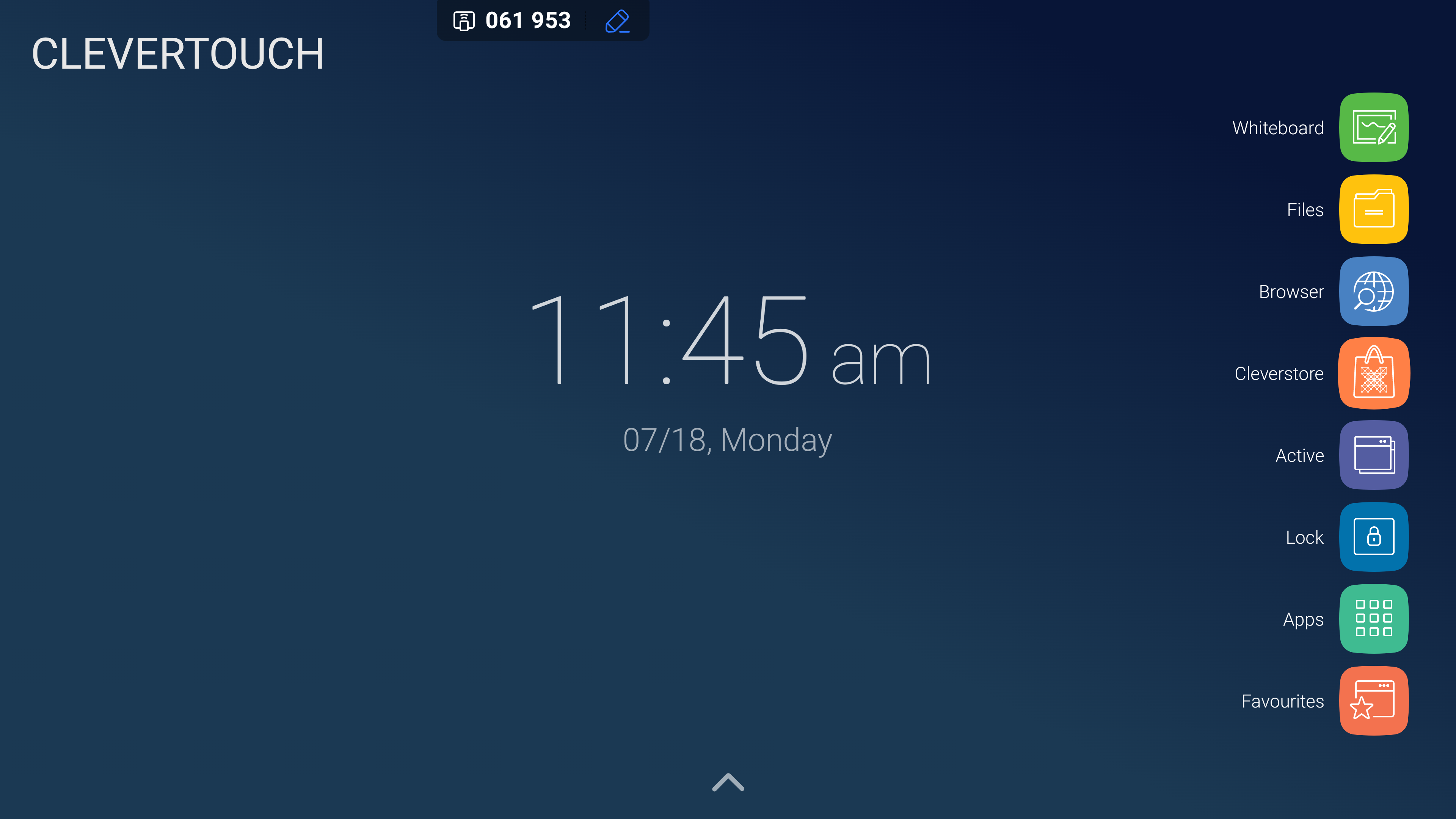
Selecione o ícone 'Quadro branco' para abrir o quadro branco LYNX. A partir daqui, você pode desenhar, apagar, fazer anotações e editar conforme necessário.
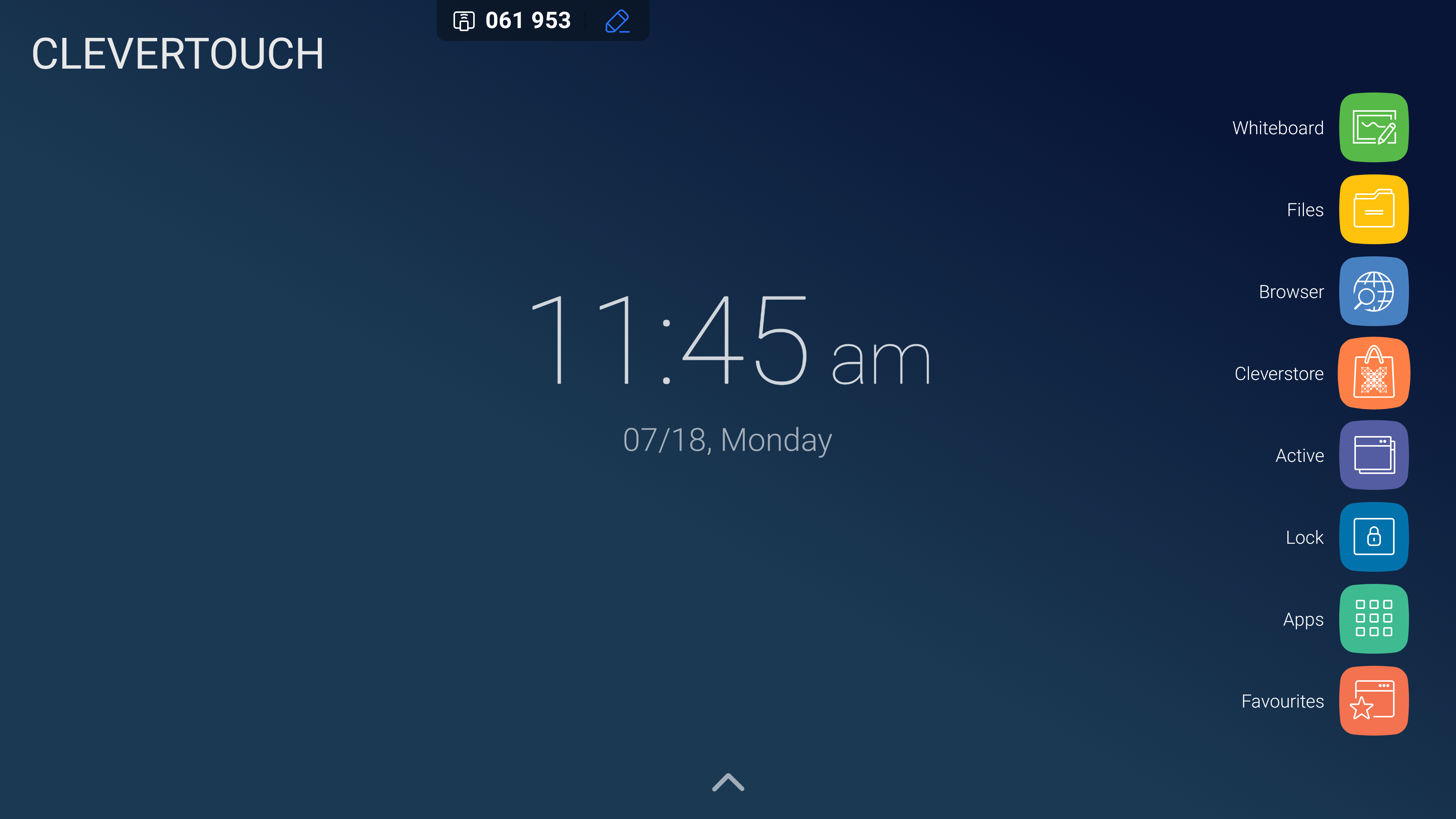
Selecione o ícone 'Arquivos' para acessar e gerenciar os arquivos em seu sistema. Isso permite que você copie, cole e organize seus arquivos.
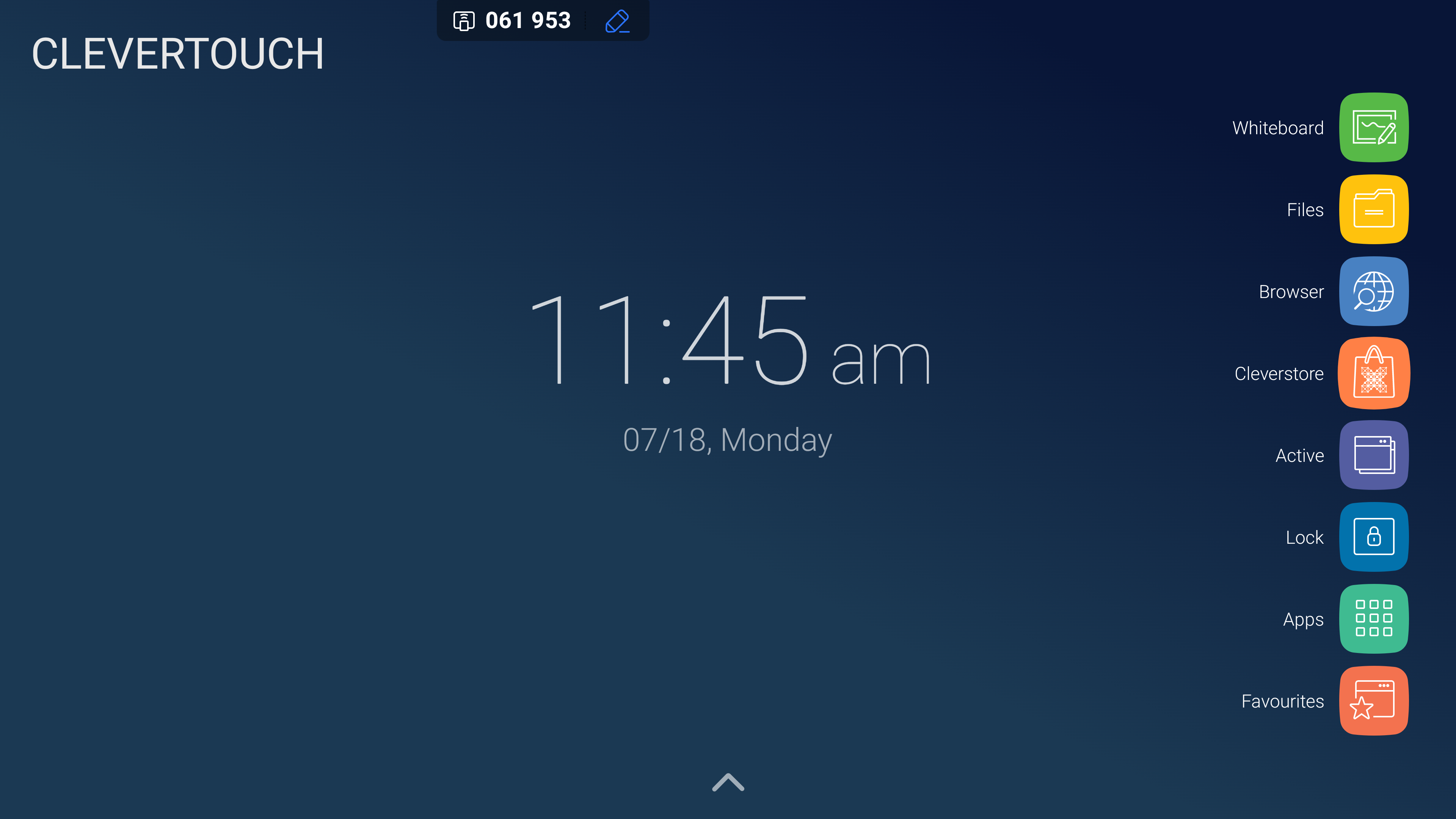
Selecione o ícone 'Browser' para acessar o navegador padrão selecionado para o seu sistema e usar a internet.
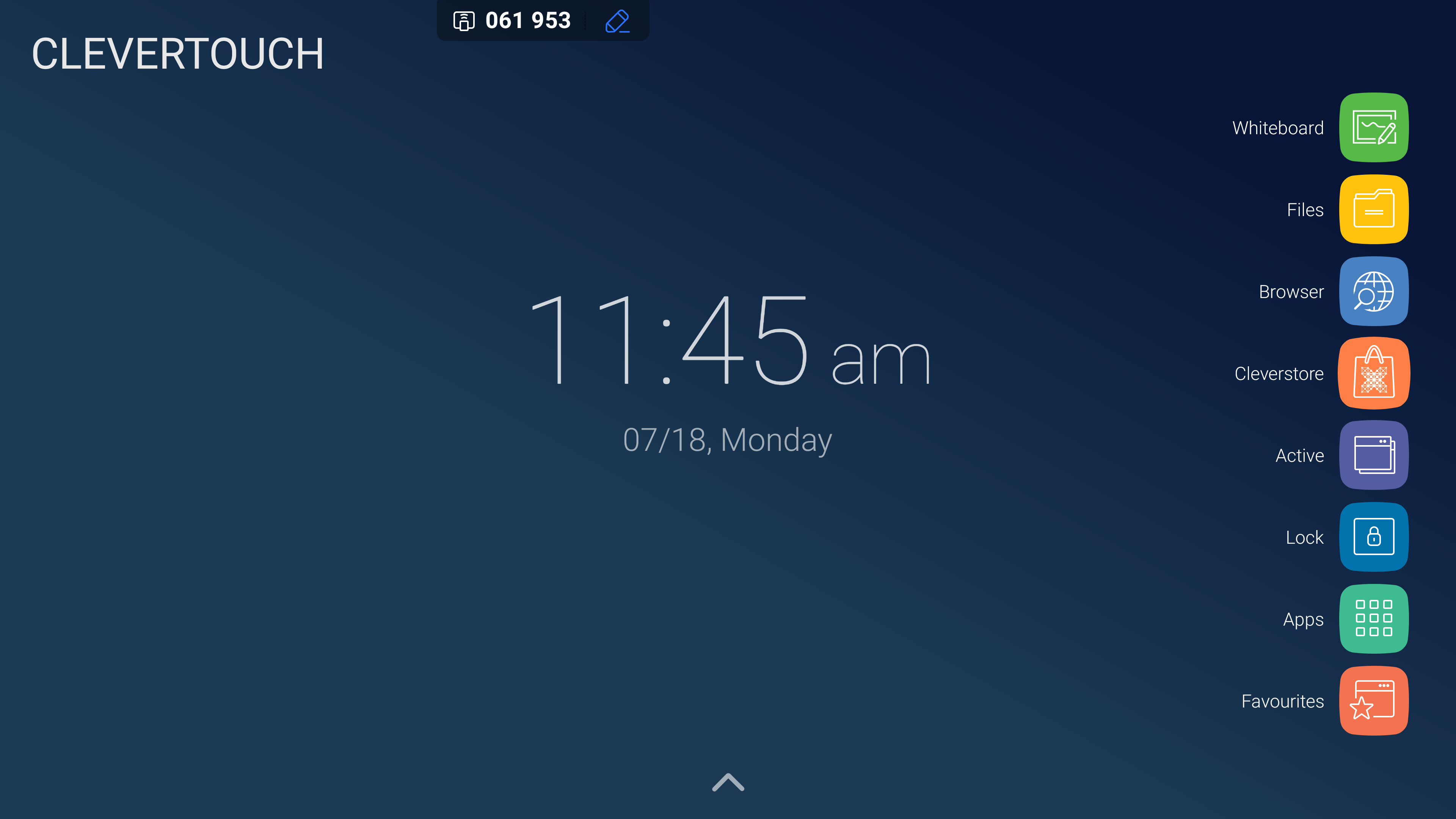
Selecione o ícone 'Cleverstore' para acessar seu Cleverstore. Isso permite que você navegue por centenas de aplicativos, ferramentas e jogos gratuitos sem nenhum anúncio ou material inapropriado.
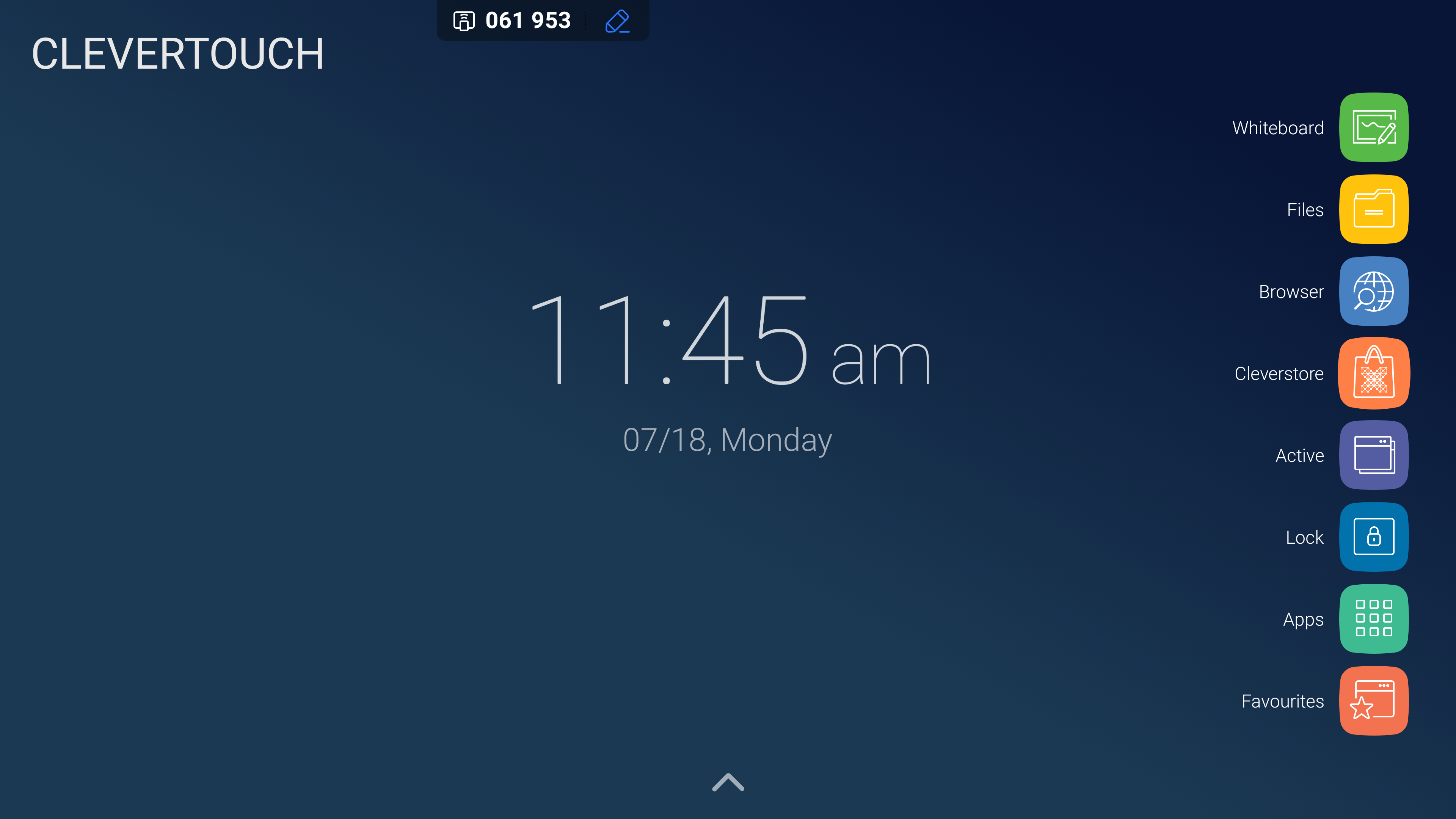
Selecione o ícone 'Ativo' para acessar qualquer aplicativo ou programa em execução no seu sistema. Estes podem ser fechados conforme necessário ou a granel.
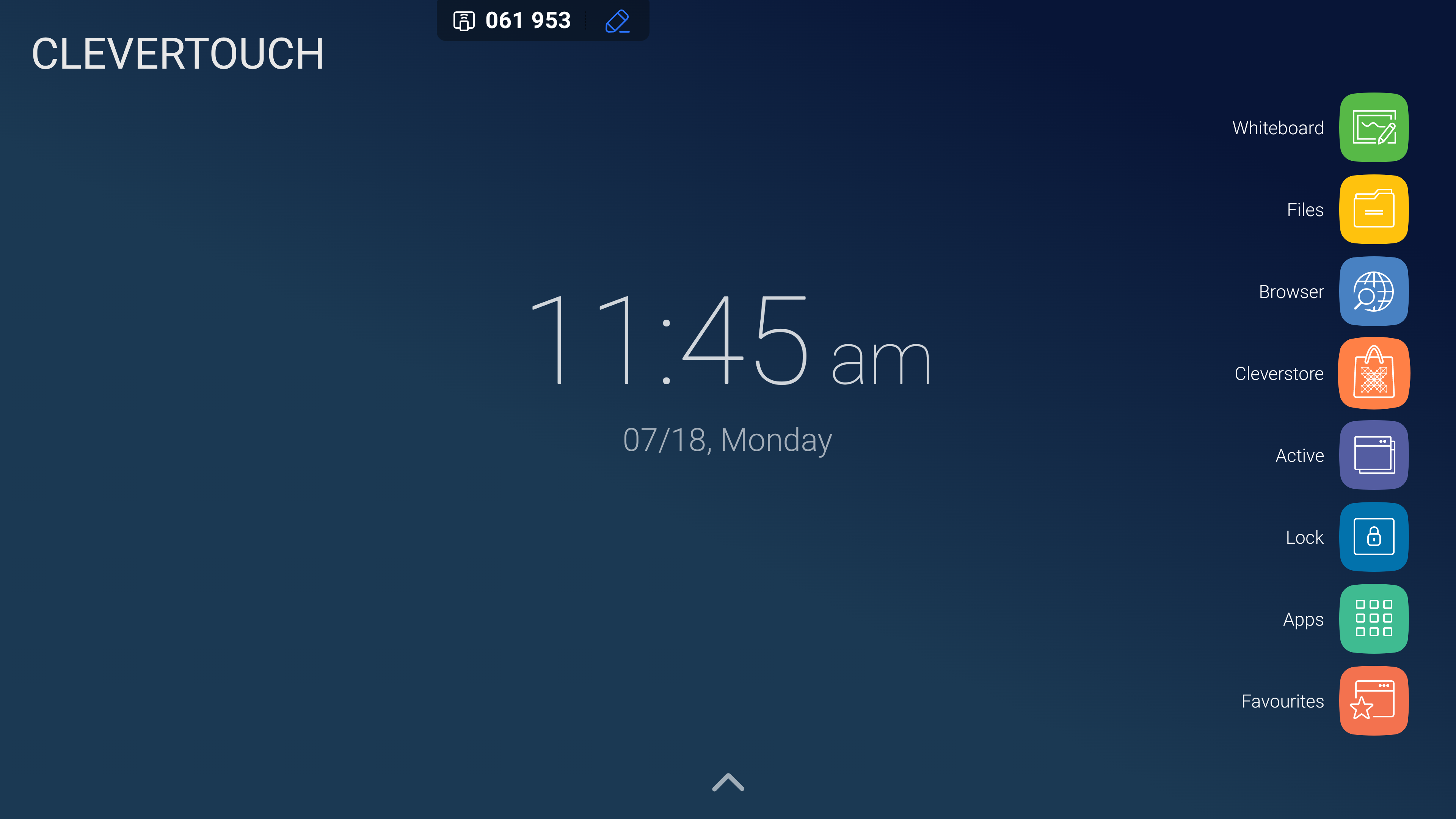
Selecione o ícone 'Favorito' para abrir o menu de favoritos, que pode conter seus aplicativos favoritos no sistema.