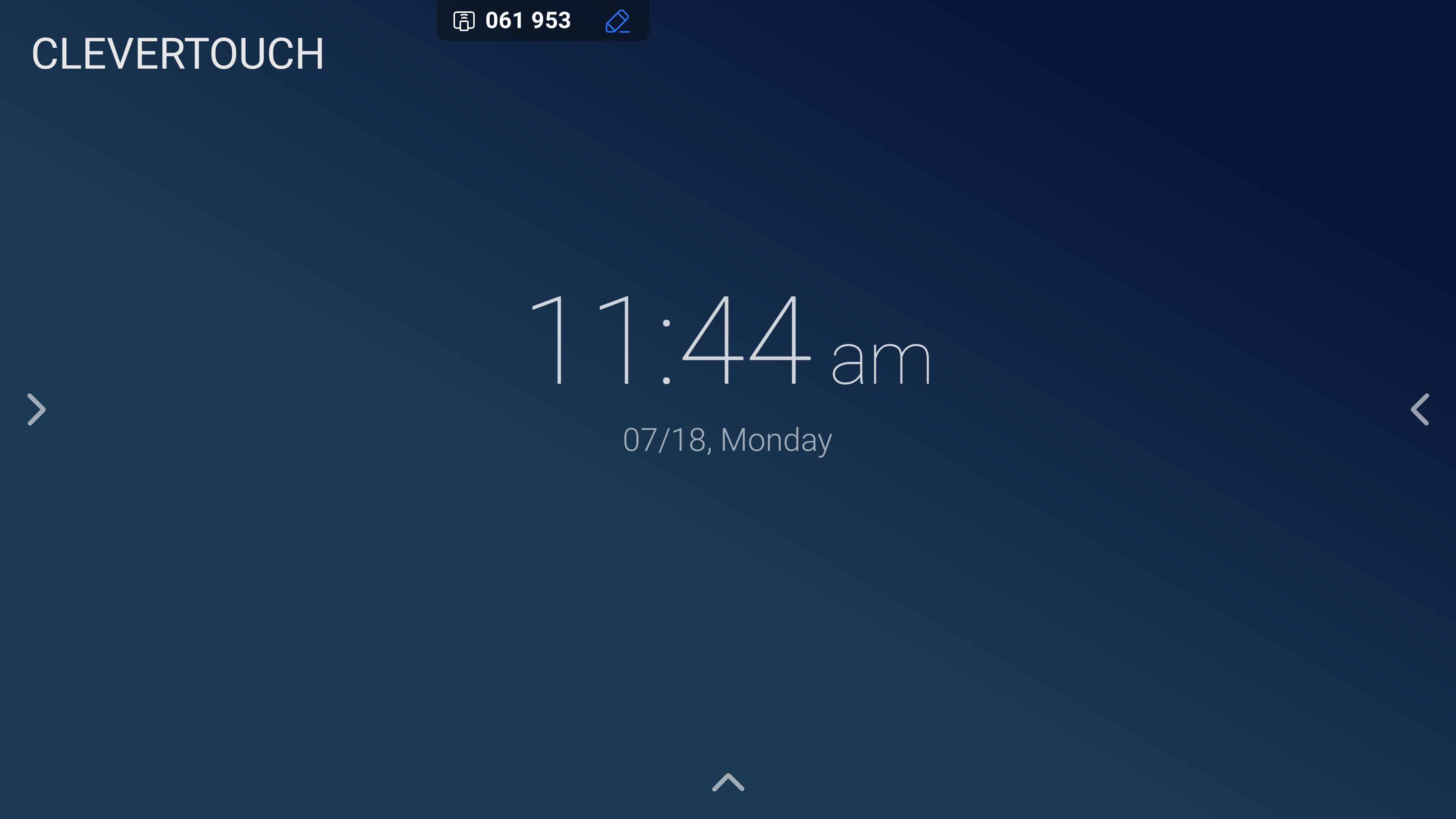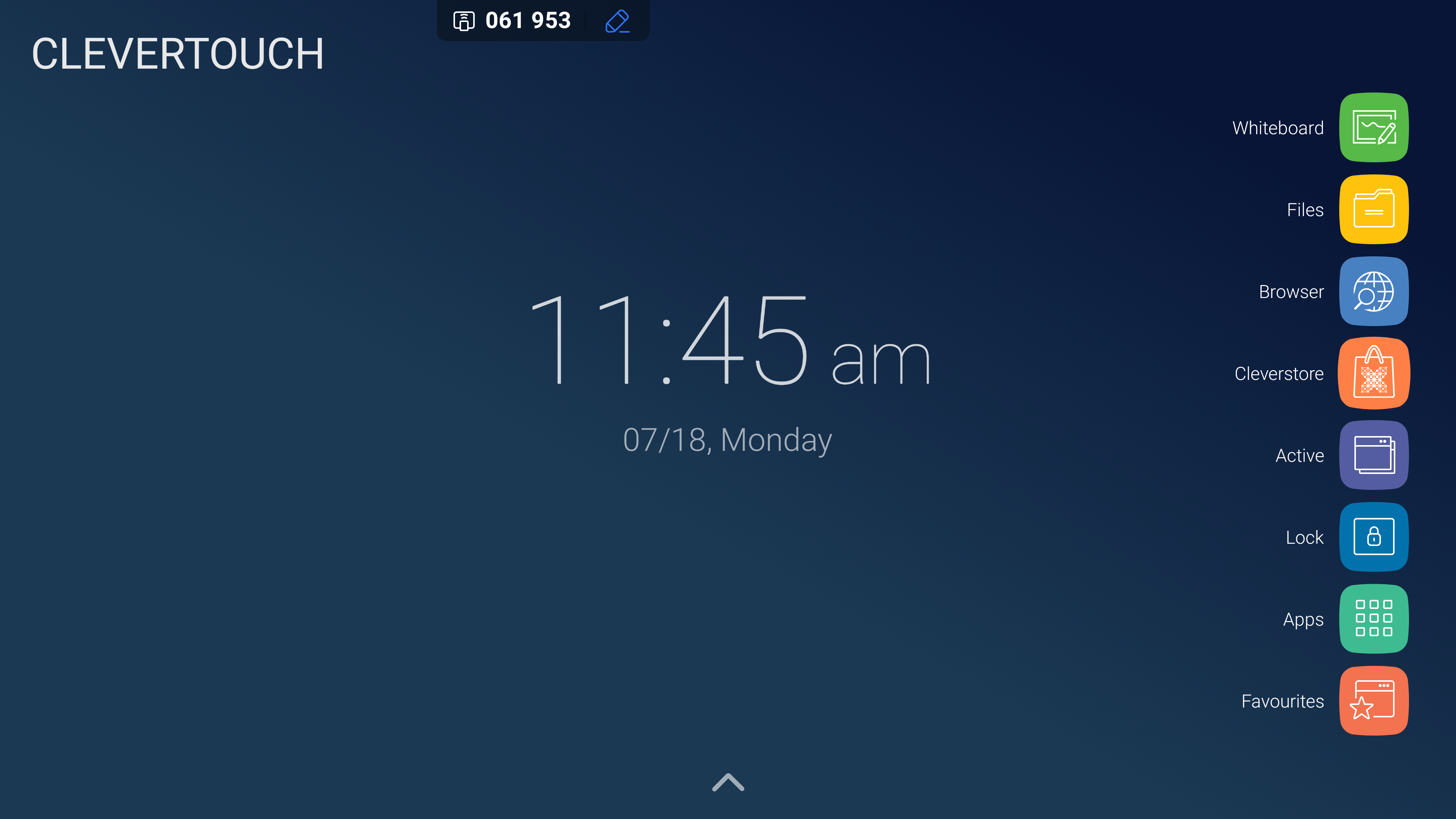FAQ 3:
Как пользоваться меню LUX?
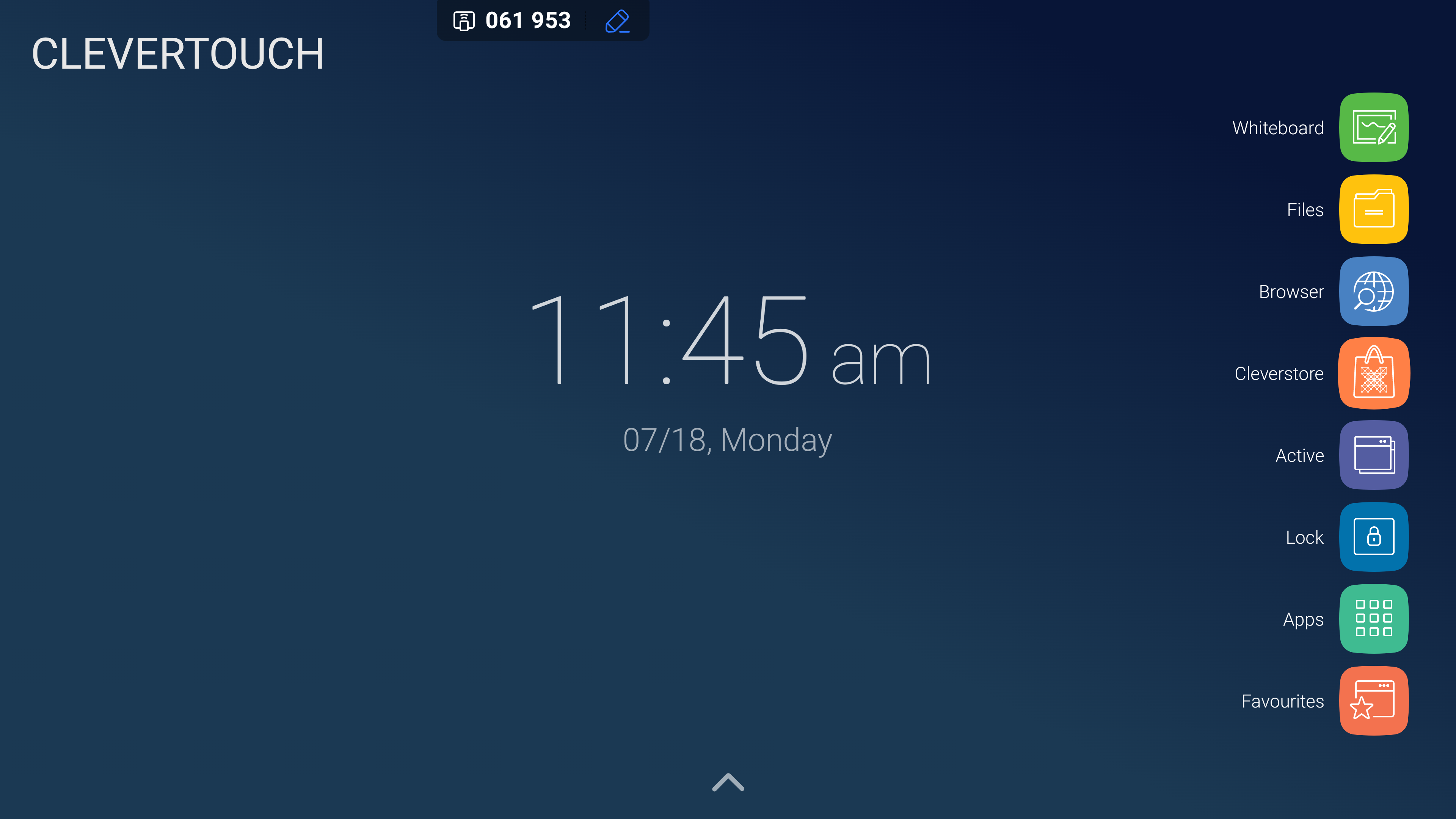
Выберите значок «Доска», чтобы открыть доску LYNX. Отсюда вы можете рисовать, стирать, делать заметки и редактировать по мере необходимости.
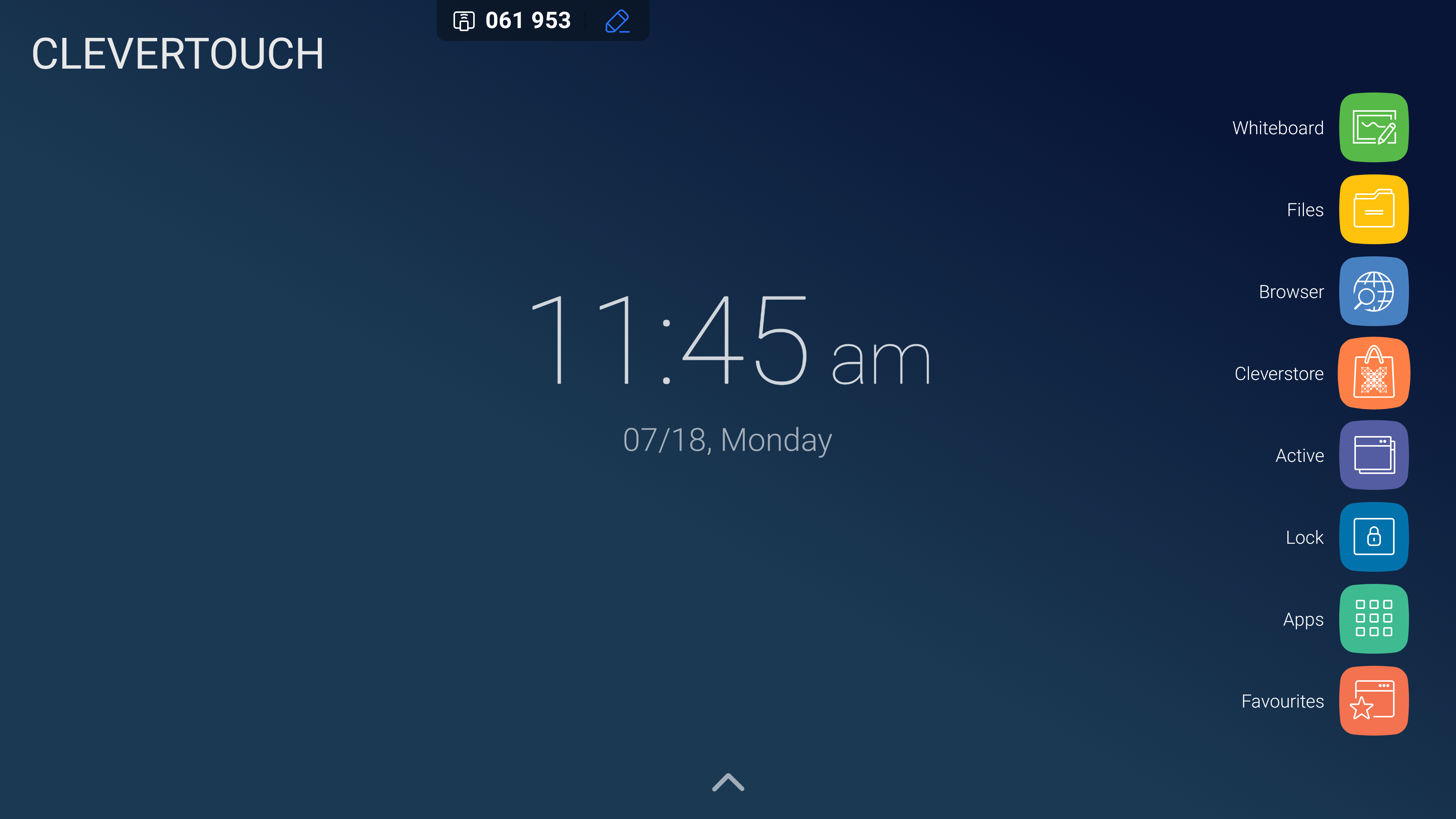
Выберите значок «Файлы», чтобы получить доступ к файлам в вашей системе и управлять ими. Это позволяет копировать, вставлять и упорядочивать файлы.
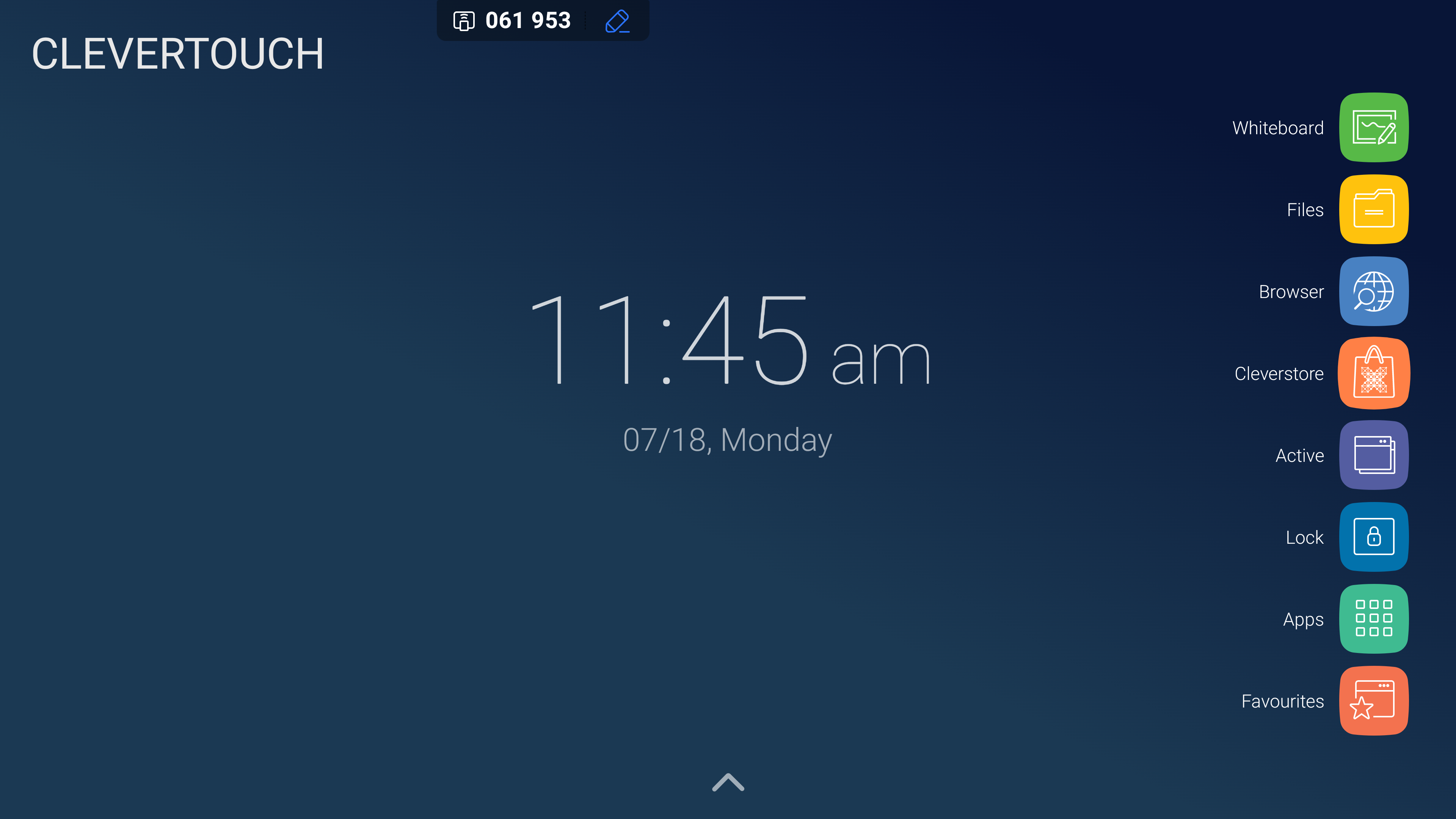
Выберите значок «Браузер», чтобы получить доступ к браузеру по умолчанию, выбранному для вашей системы, и использовать Интернет.
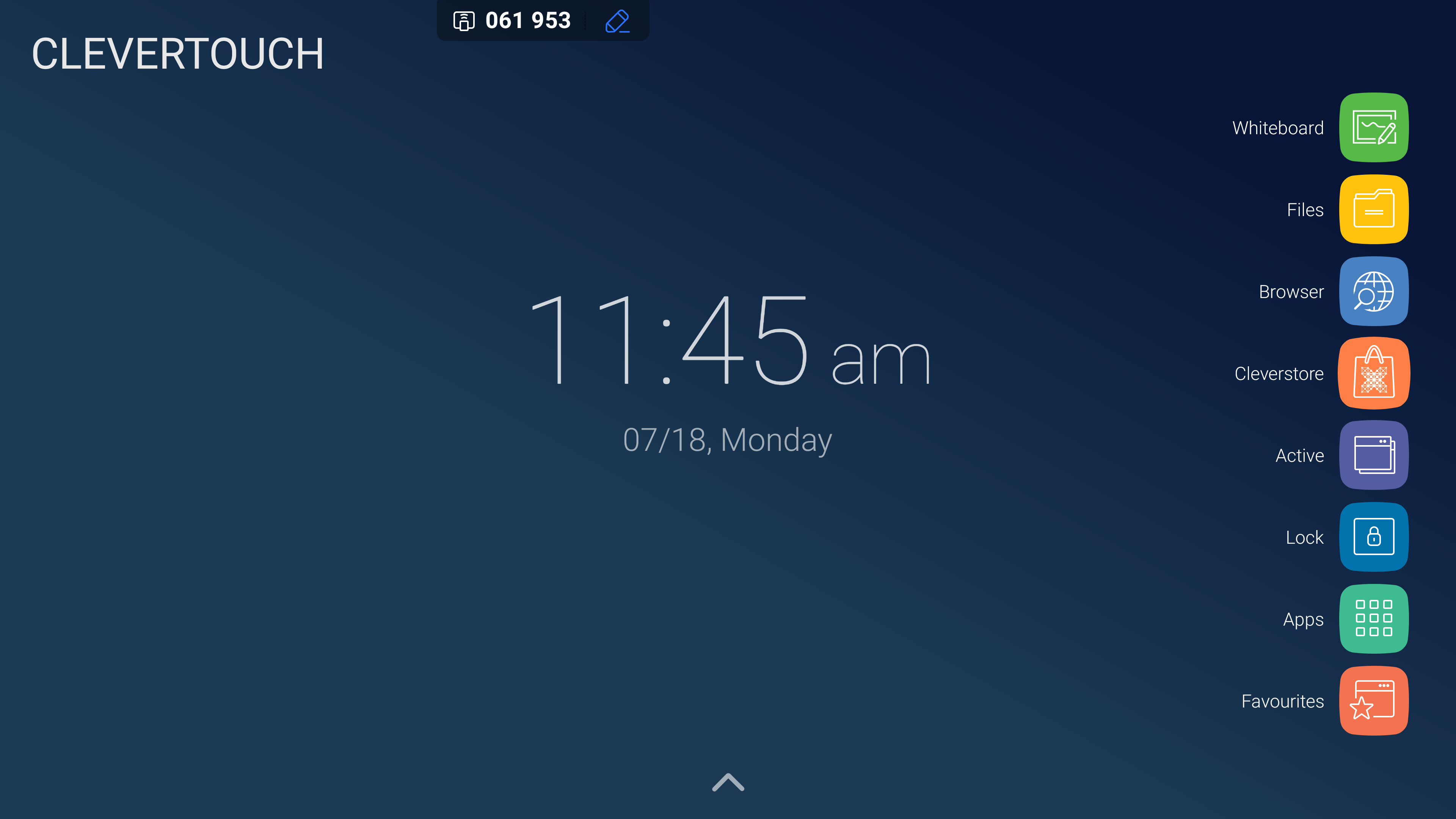
Выберите значок «Cleverstore», чтобы получить доступ к вашему Cleverstore. Это позволяет вам просматривать сотни бесплатных приложений, инструментов и игр без какой-либо рекламы или неприемлемых материалов.
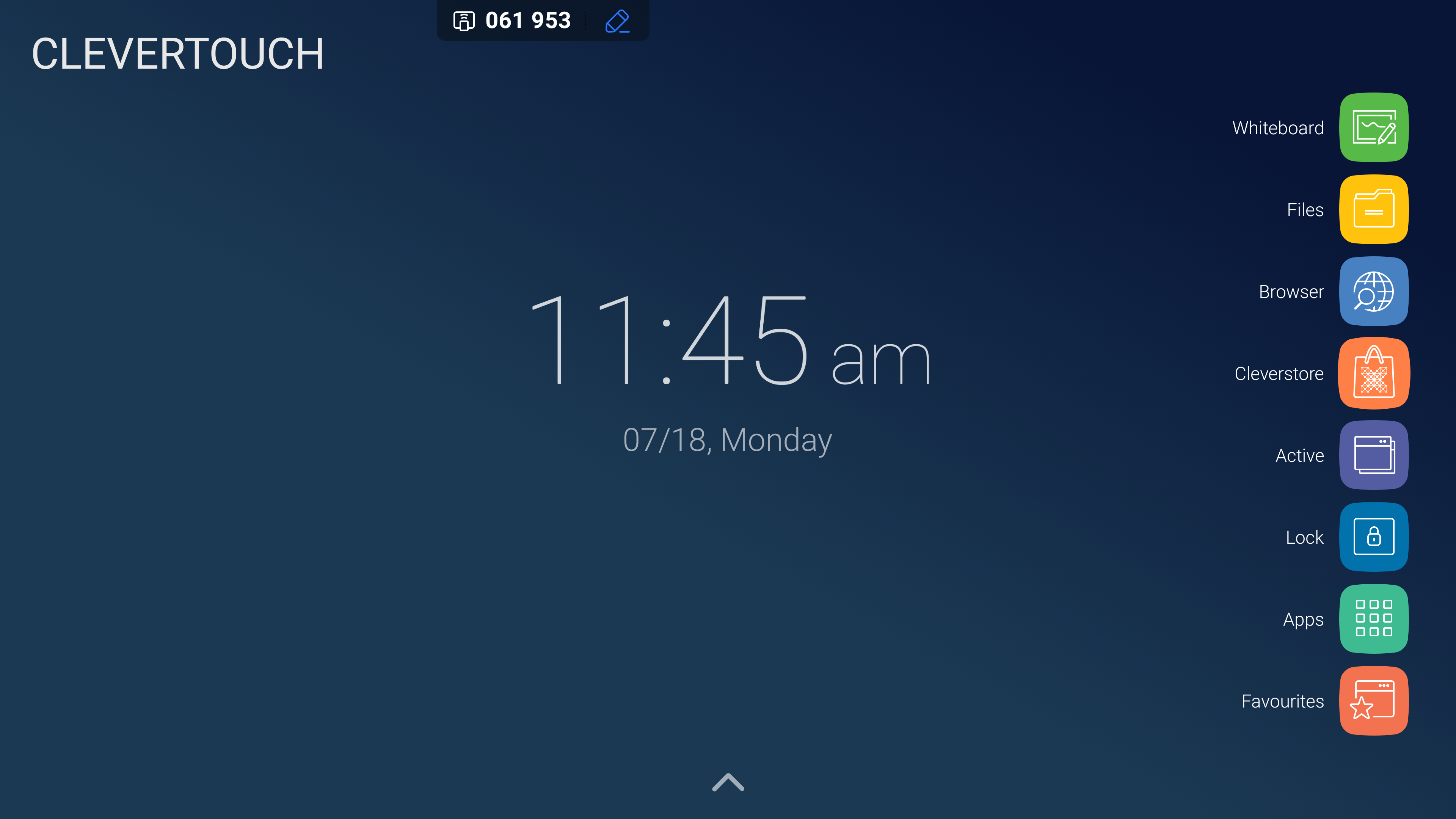
Выберите значок «Активно», чтобы получить доступ к любым приложениям или программам, запущенным в данный момент в вашей системе. Они могут быть закрыты по мере необходимости или навалом.
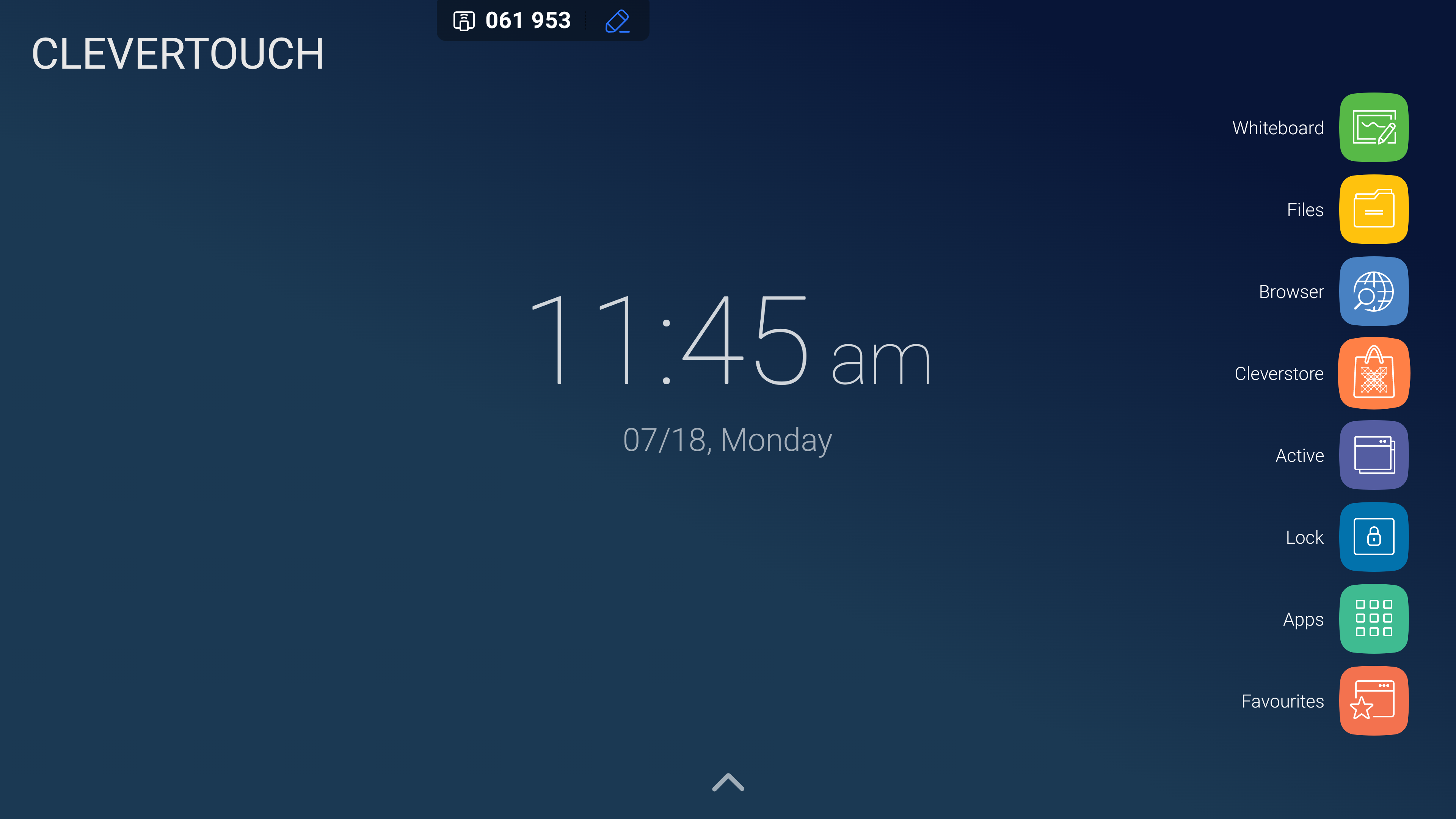
Выберите значок «Избранное», чтобы открыть меню избранного, в котором могут храниться ваши любимые приложения в системе.