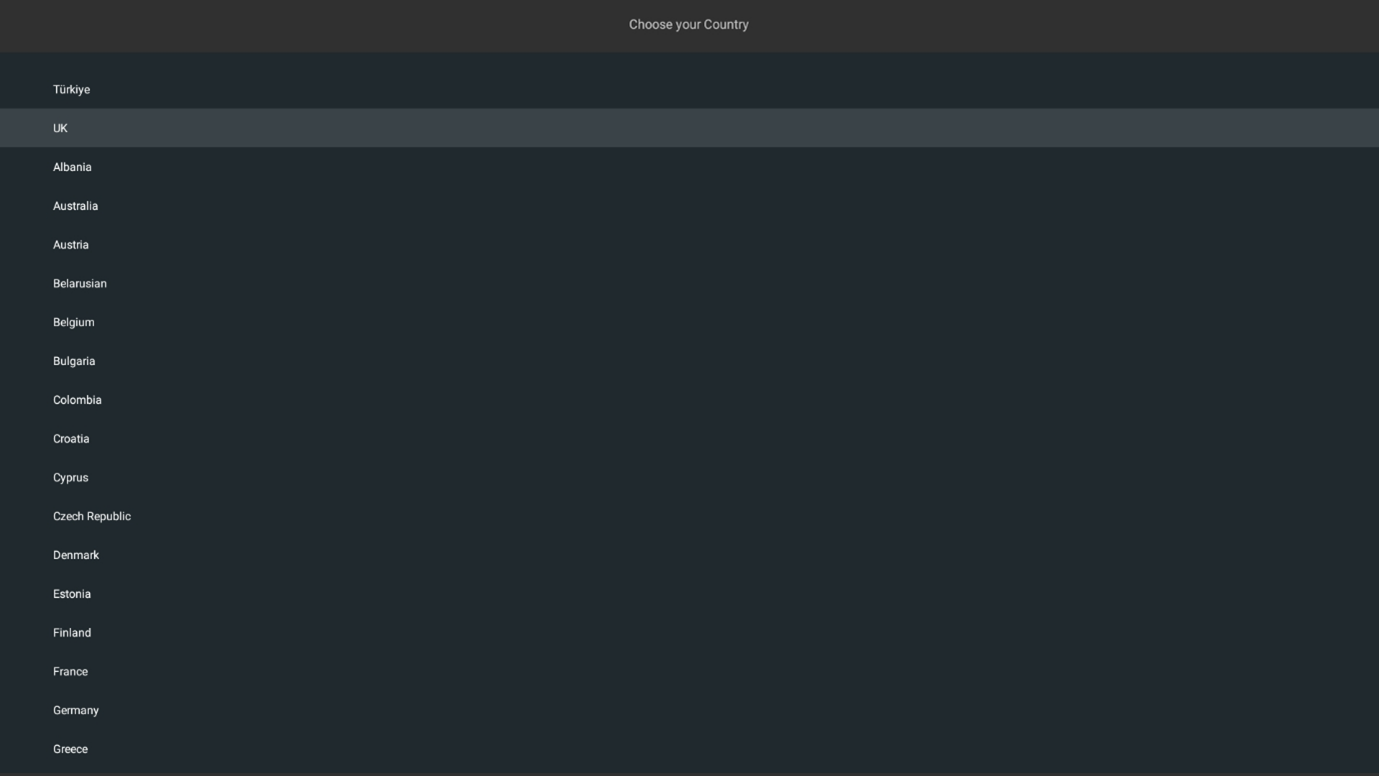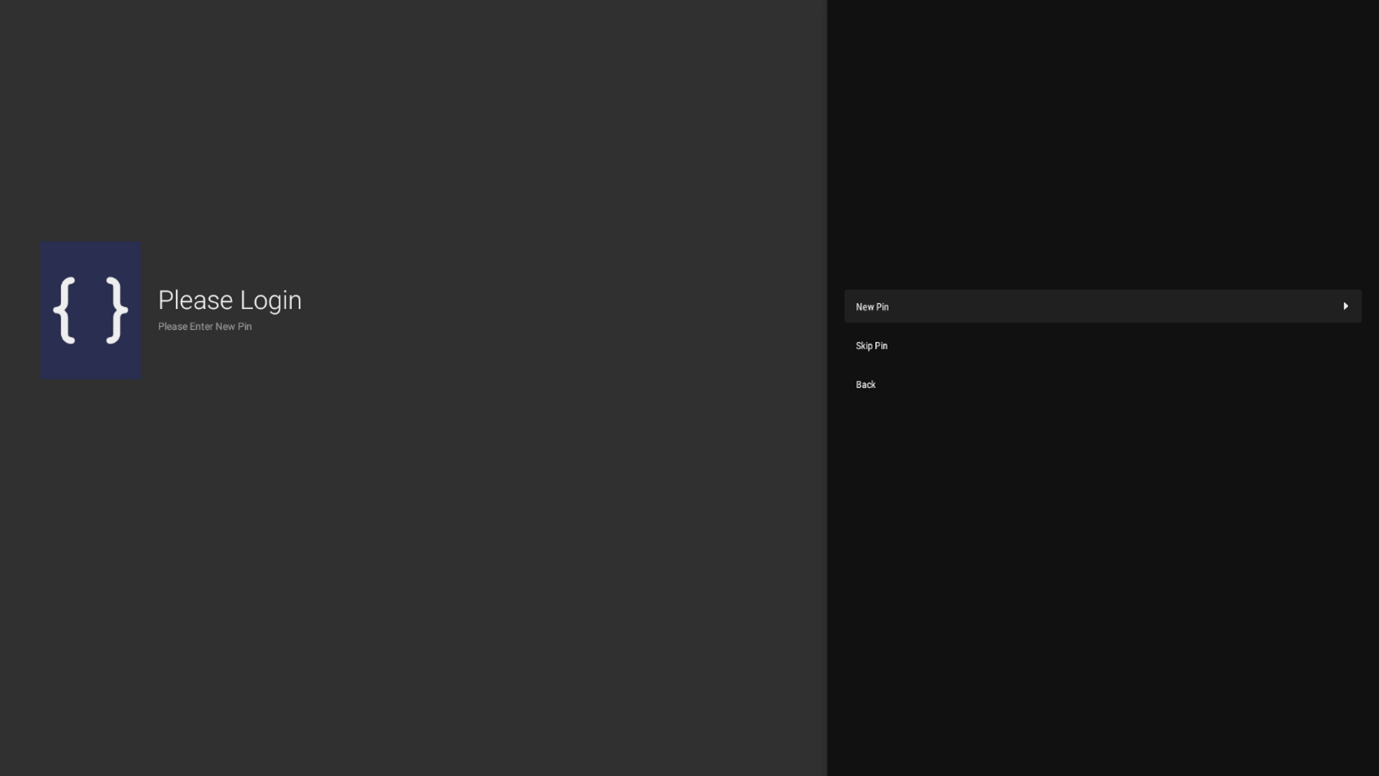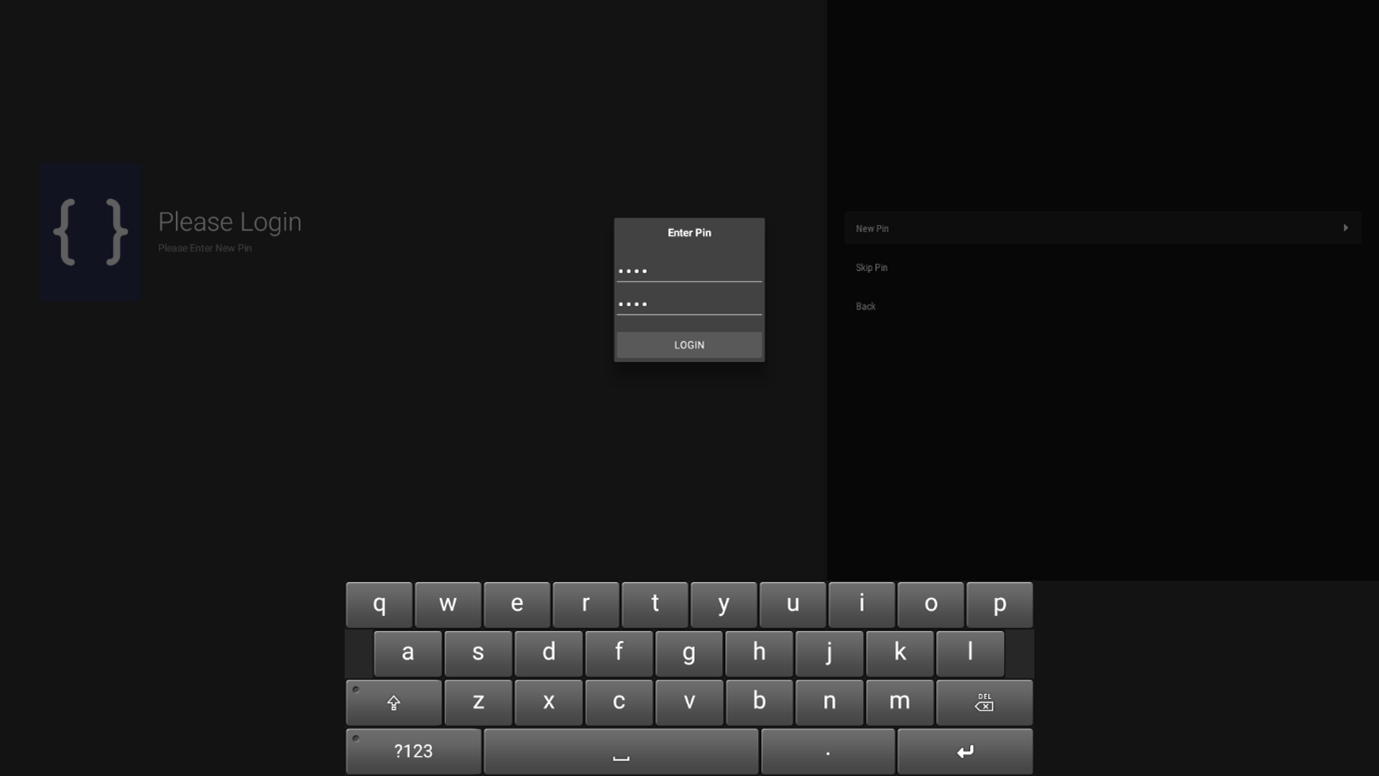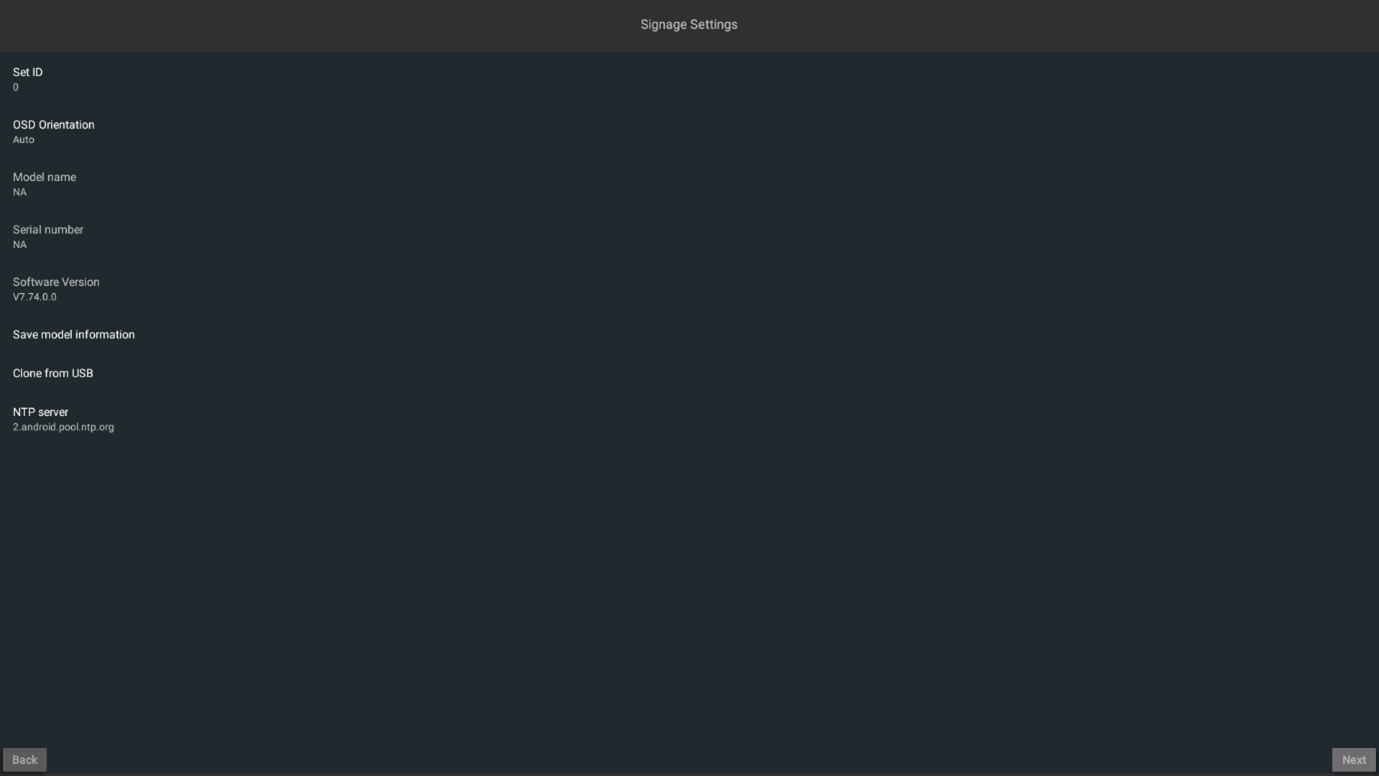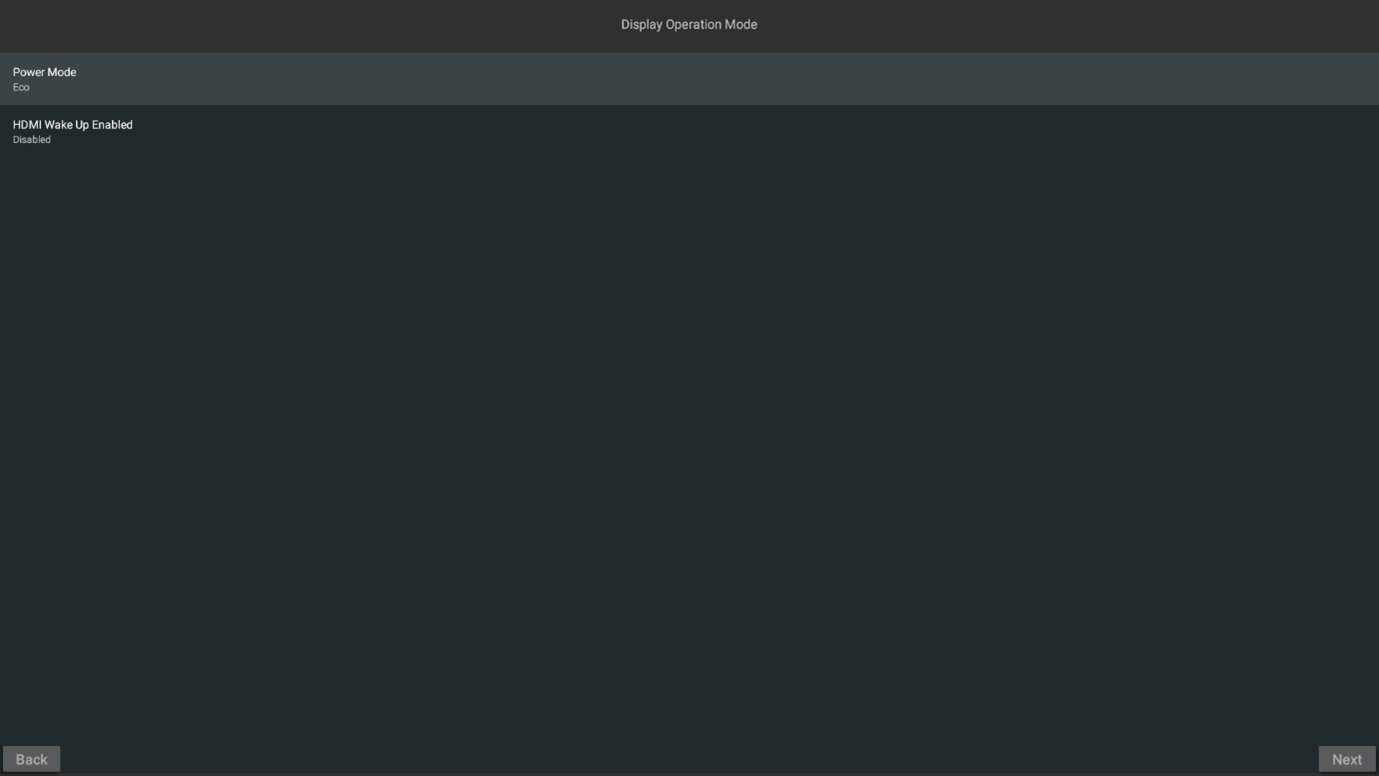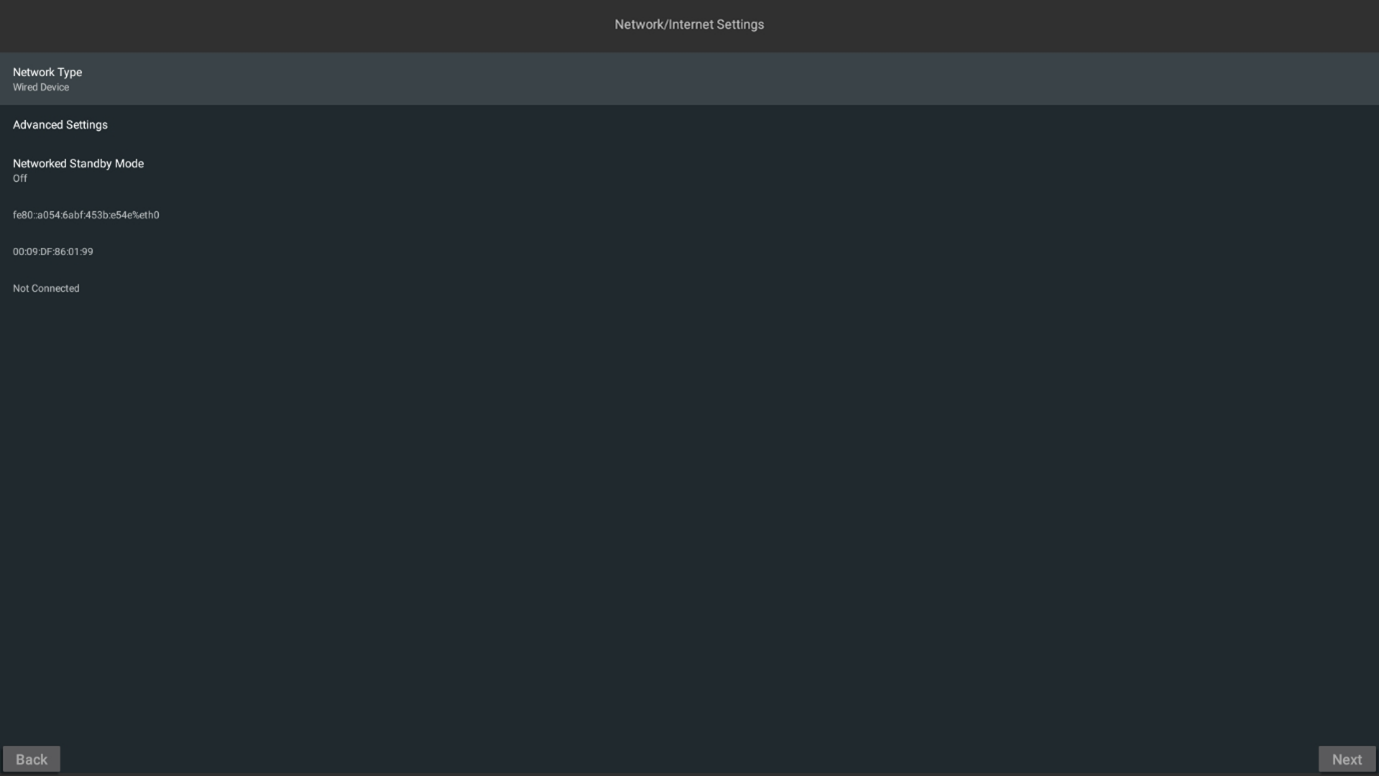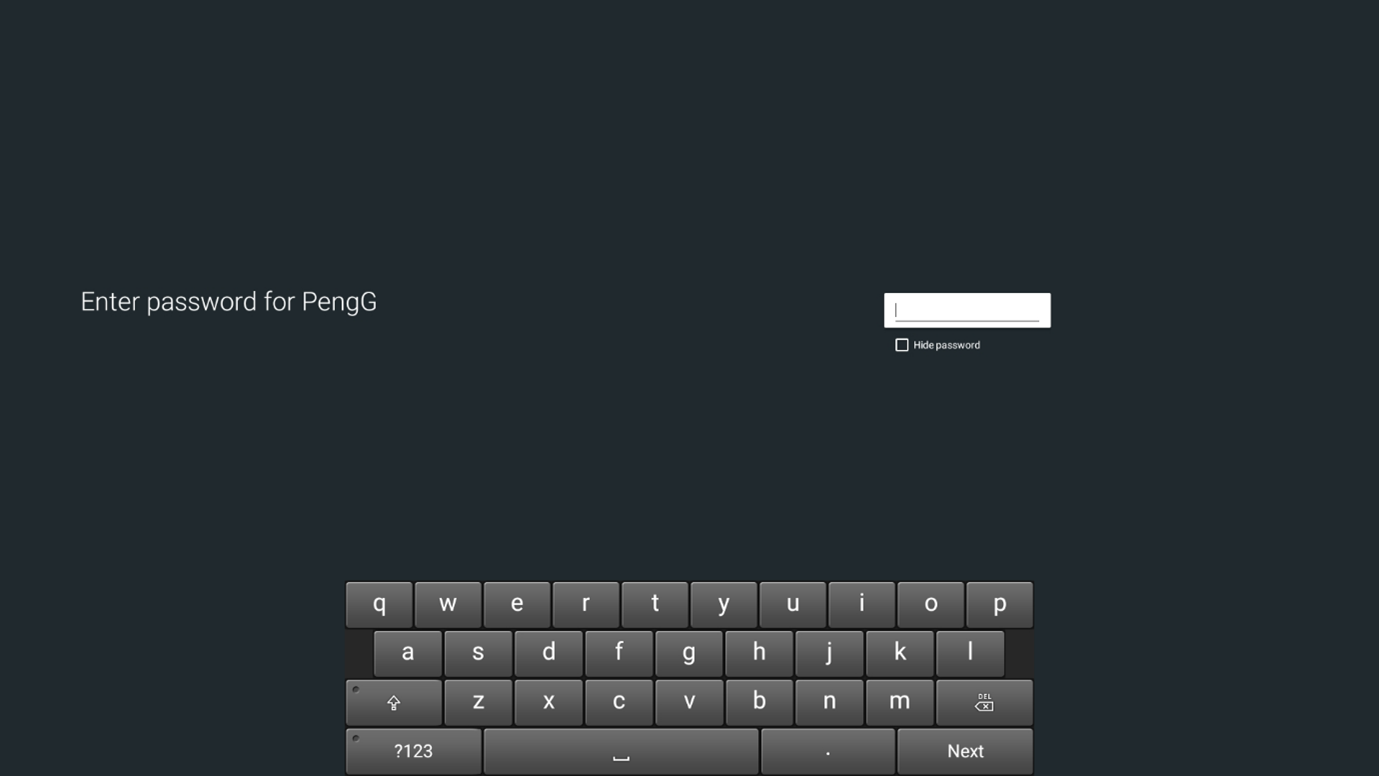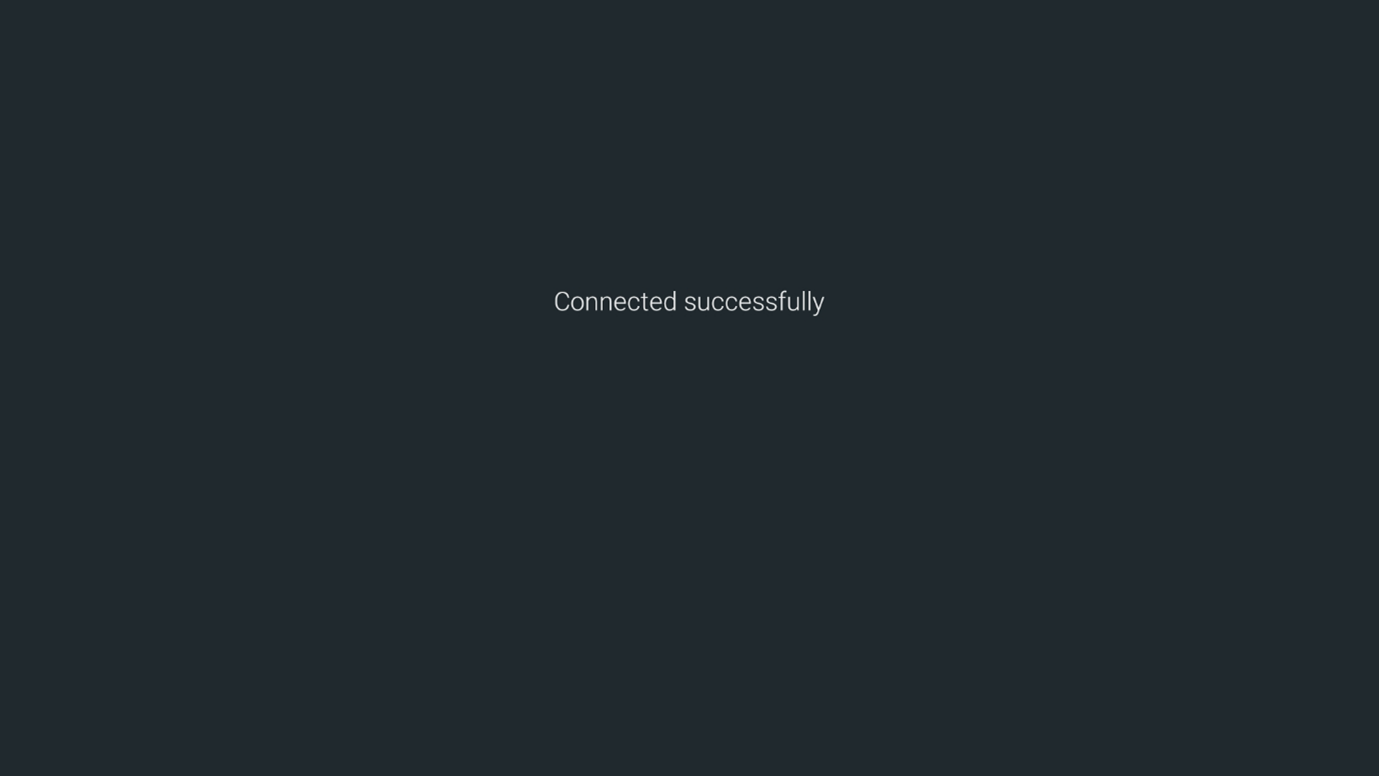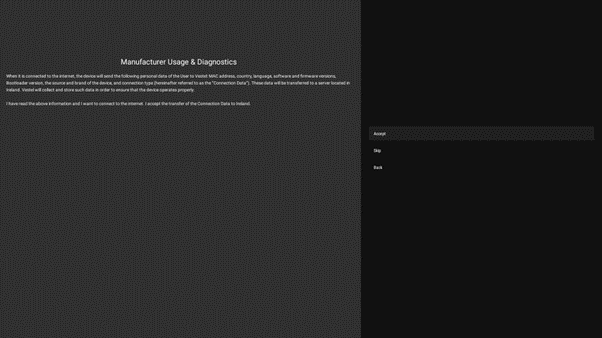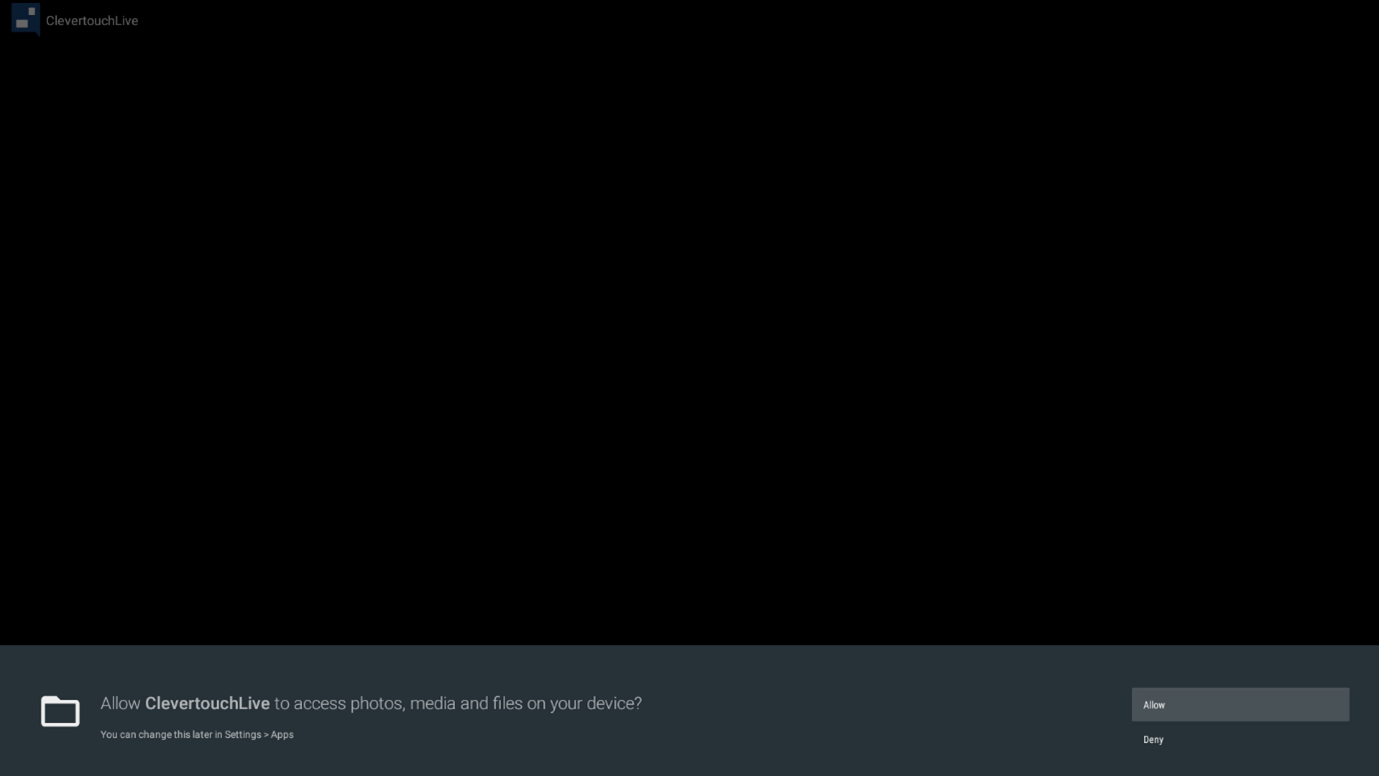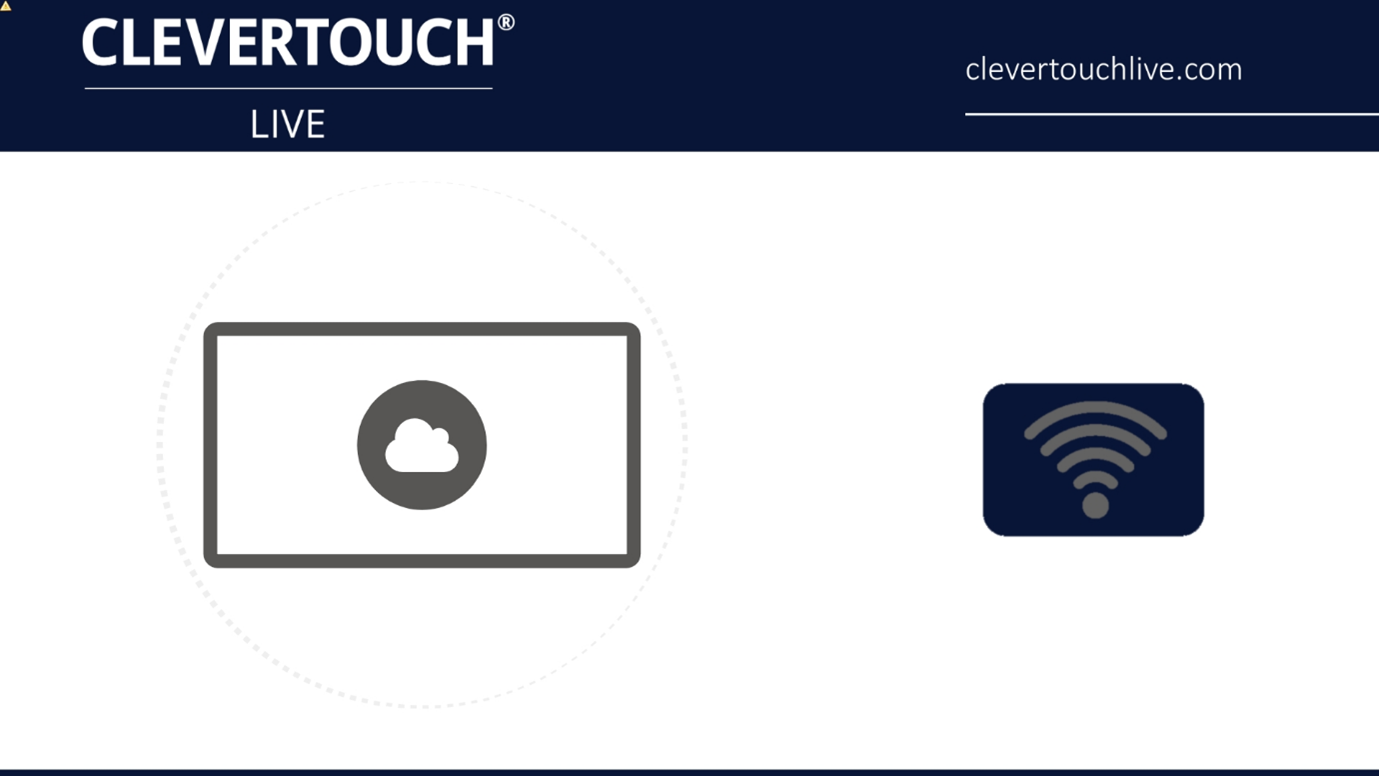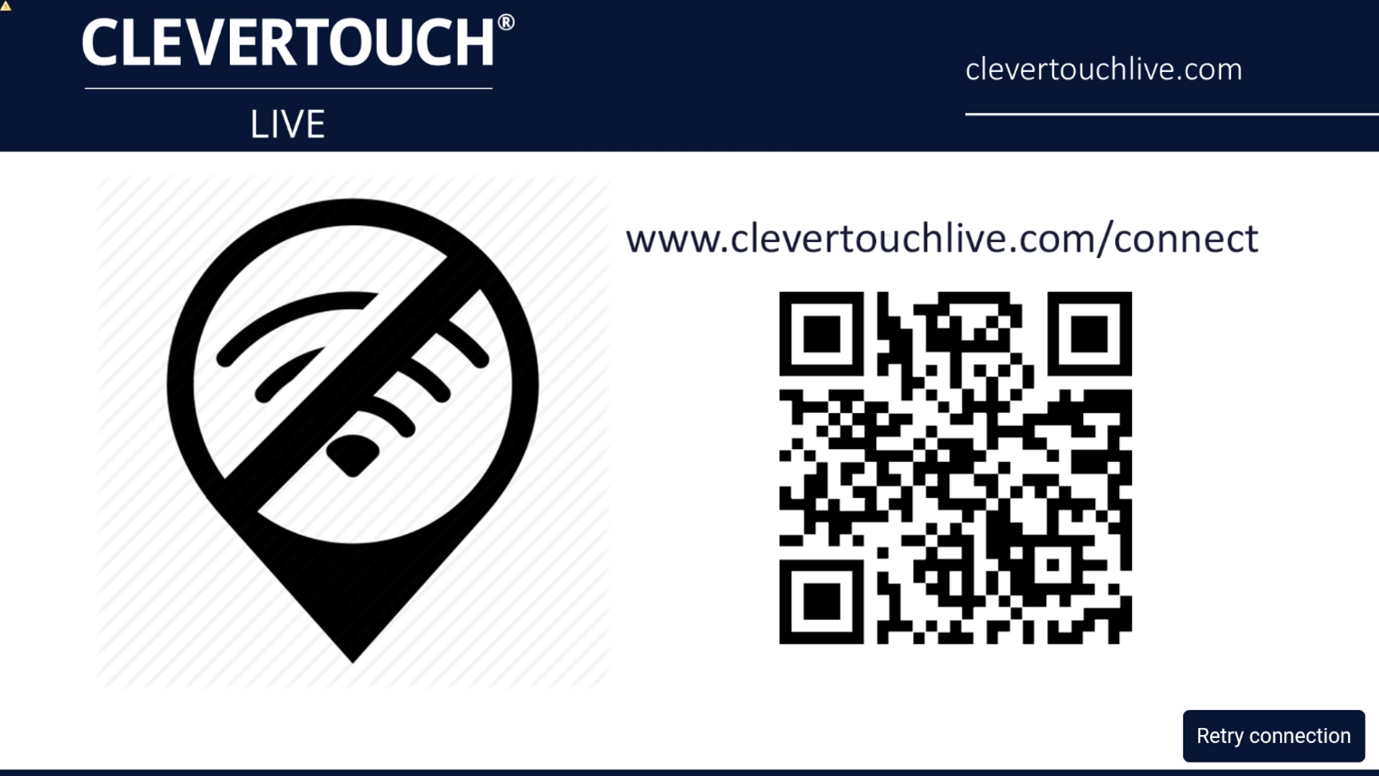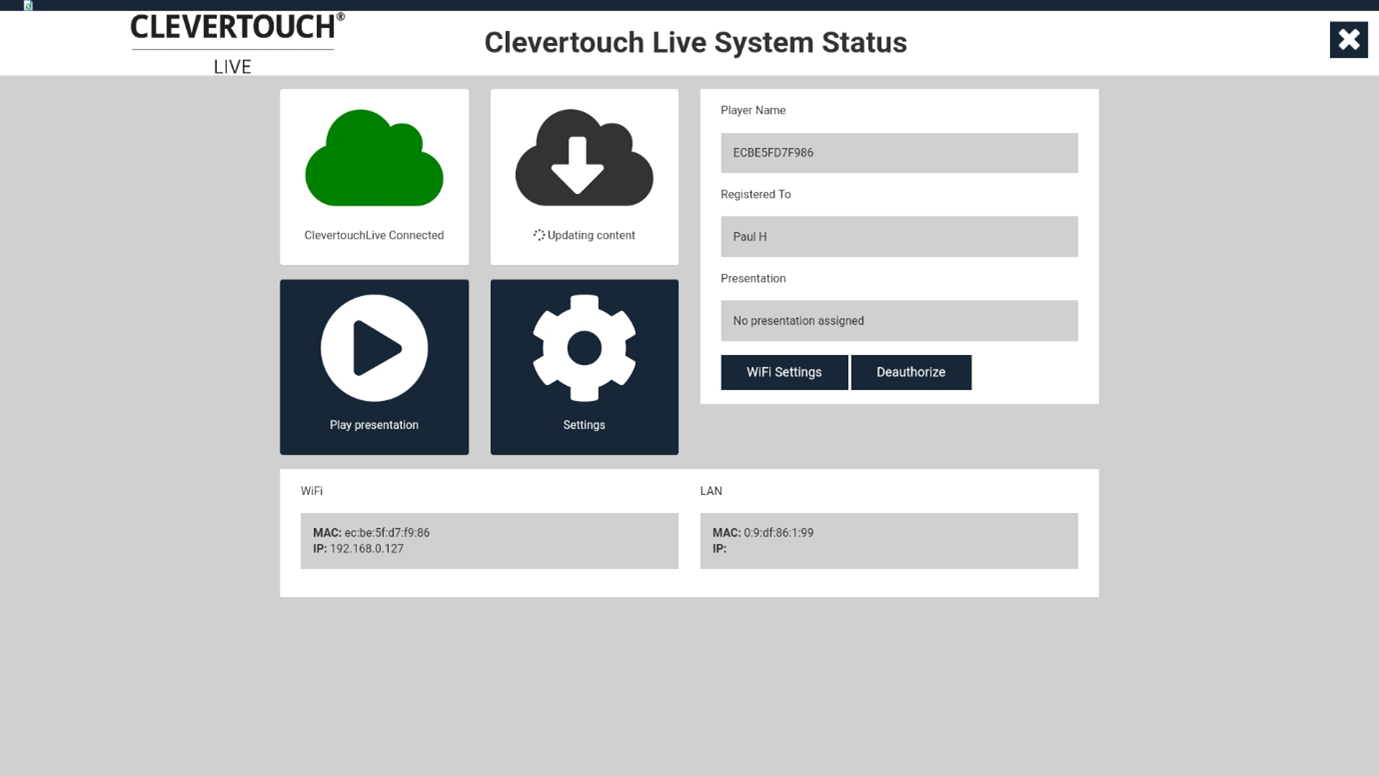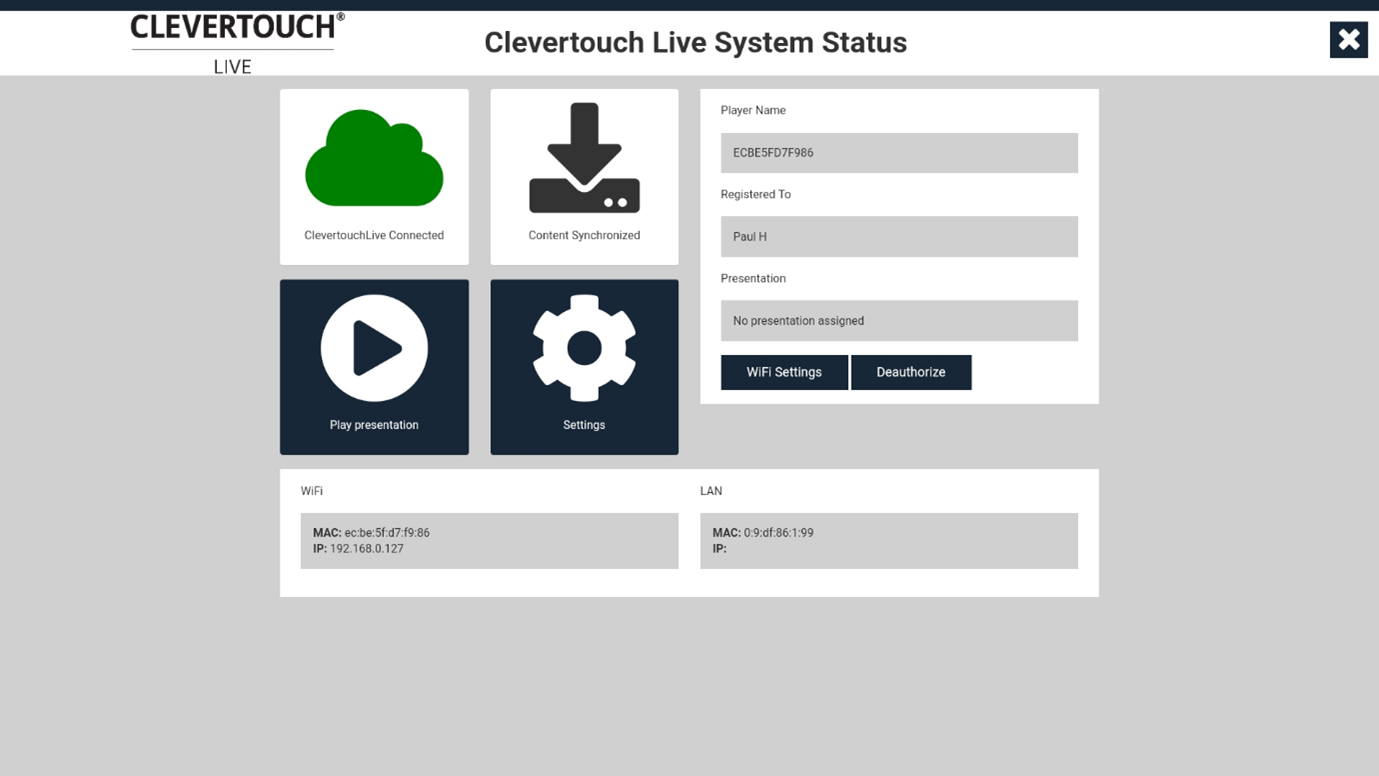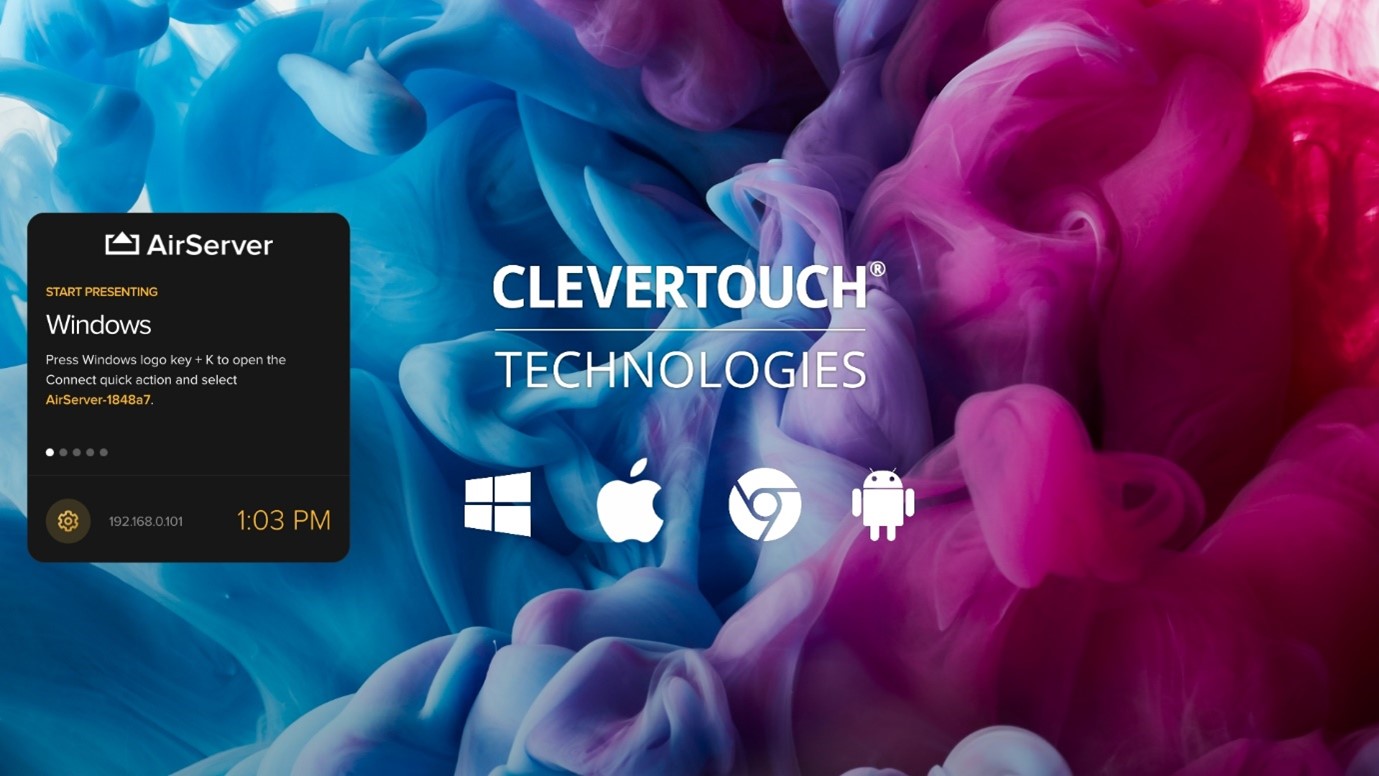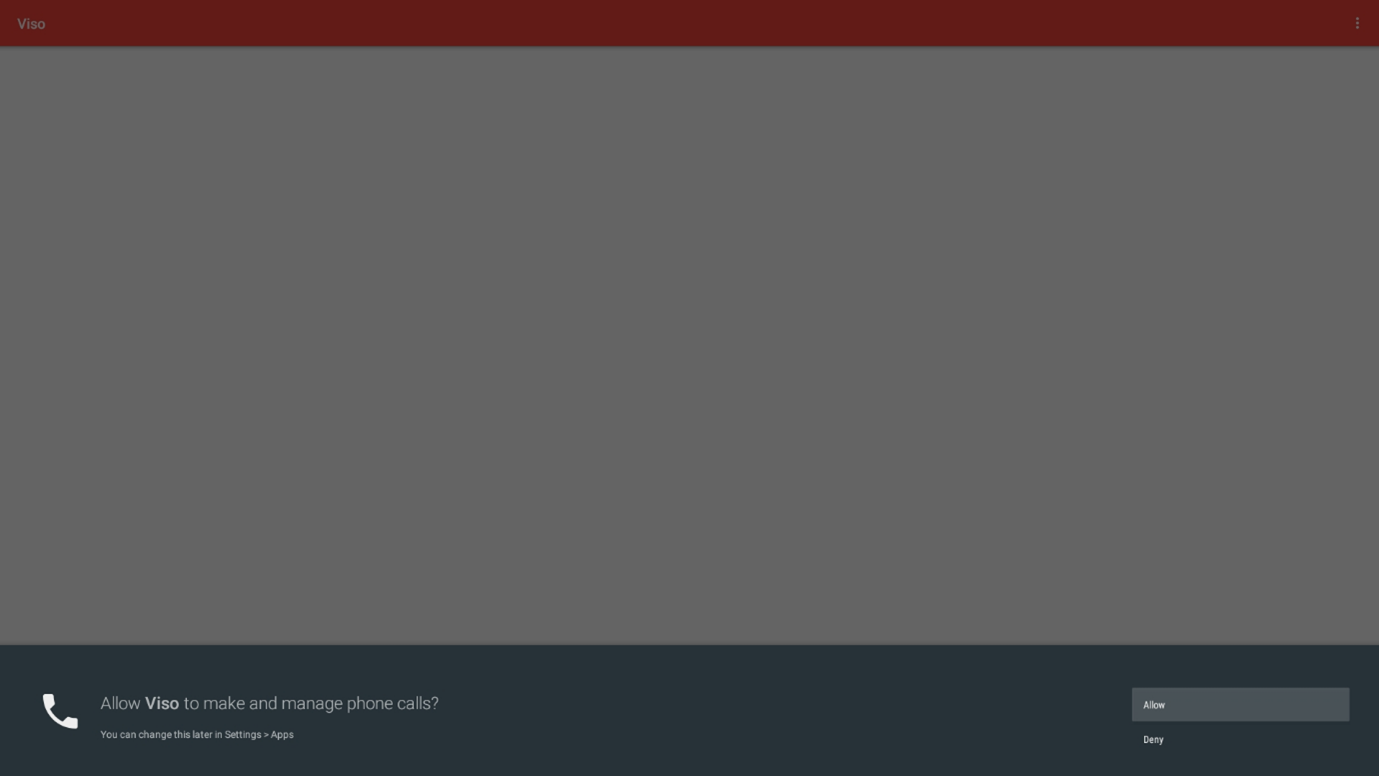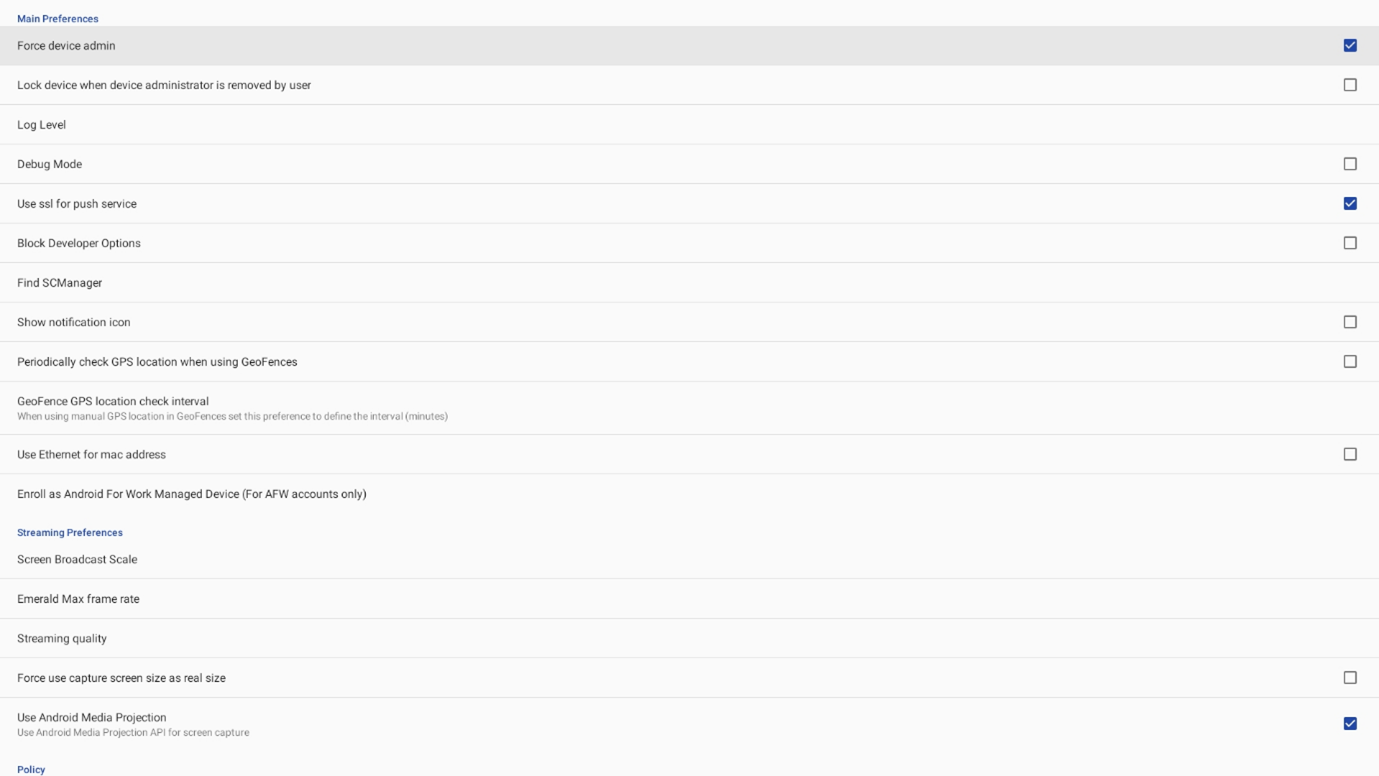FAQ 1:
How do I set up my CM Pro
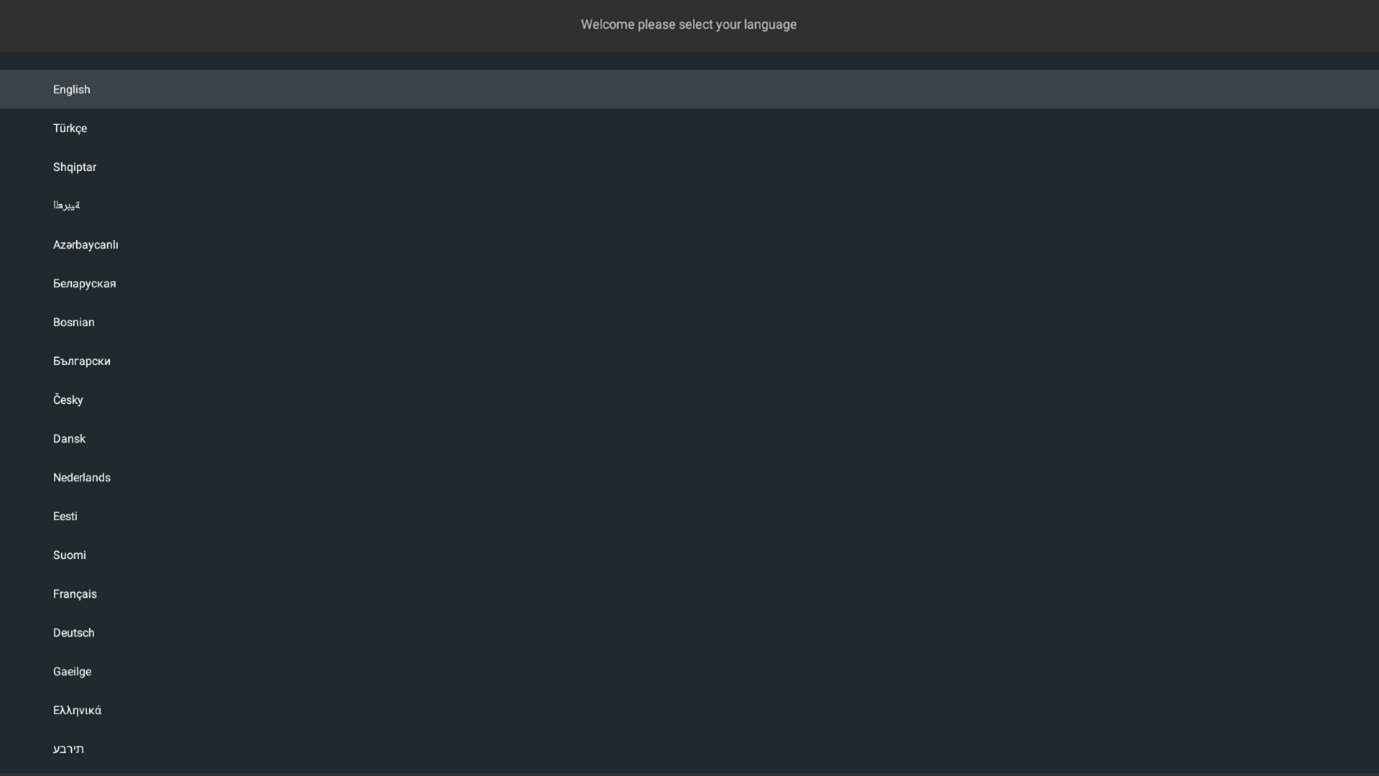
Connect the power cord and turn on the screen via the rocker switch. Use the remote control to navigate through the set-up workflow. Please Note: On larger displays it might be necessary to connect the supplied IR receiver into the 'IR in' port on the side of the display for the remote control to respond. Once ready, select your language, press OK on the remote control to confirm.
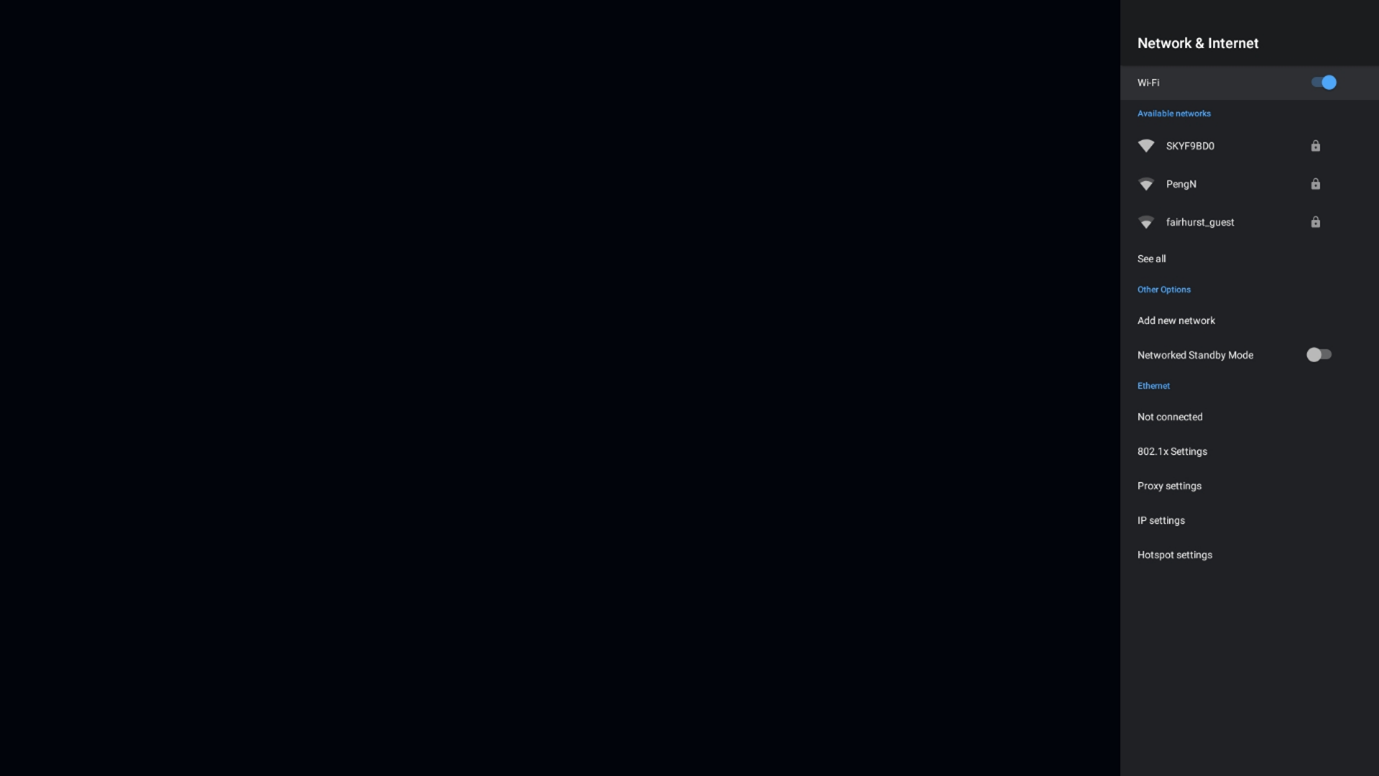
If connecting by LAN select and click Next If connecting to WiFi, select this option and proceed on pressing the OK button to confirm selection.
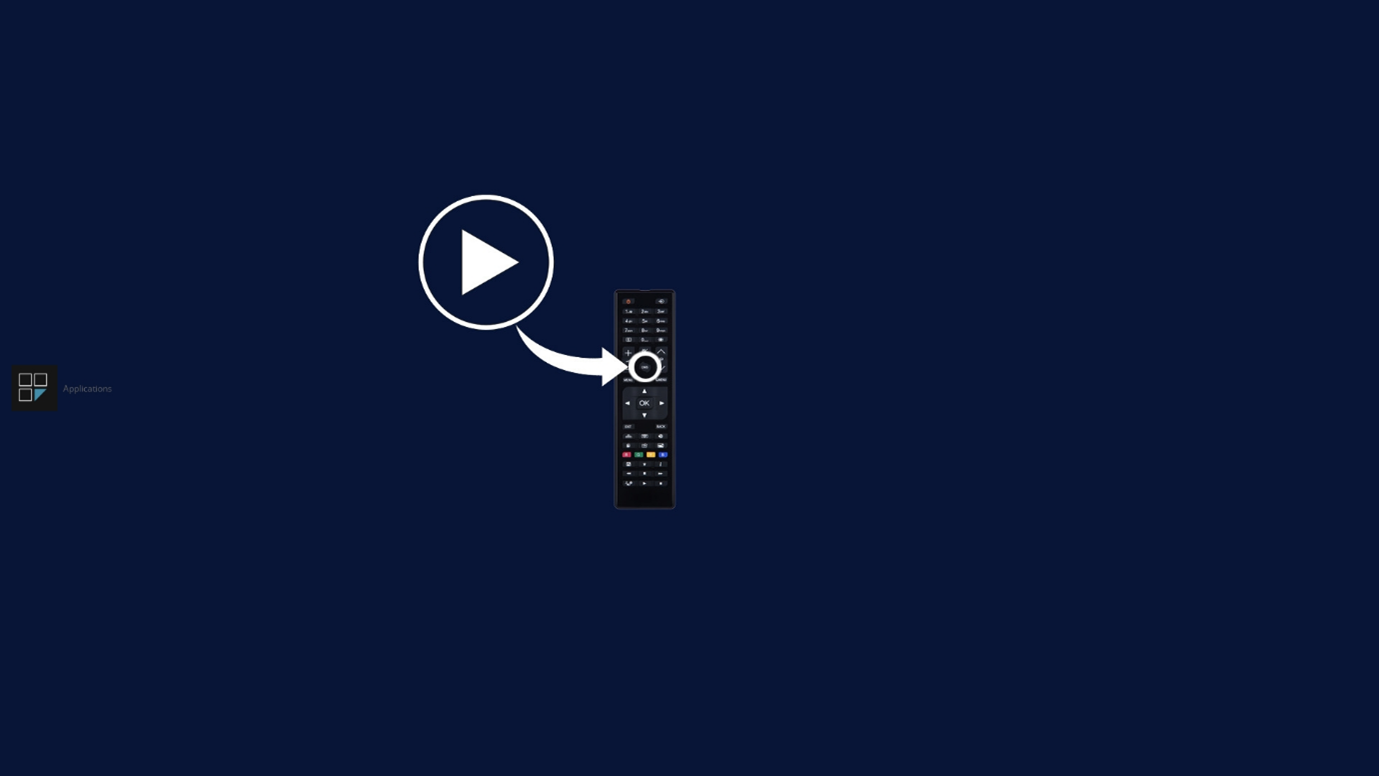
To set up ClevertouchLive, once the below screen appears press the CMS button on the remote control.
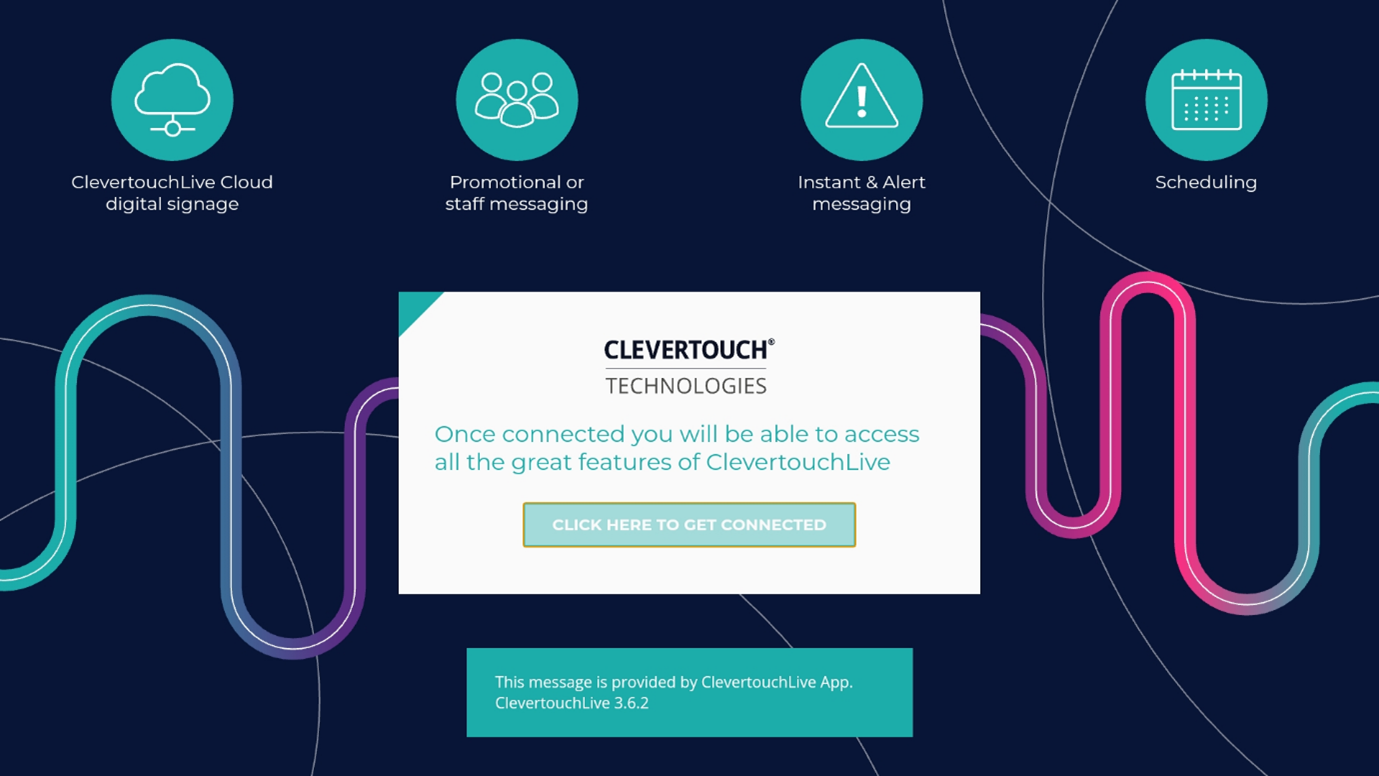
Once the Network connection has been detected, press OK on the remote control select the To Get Connected Tab.
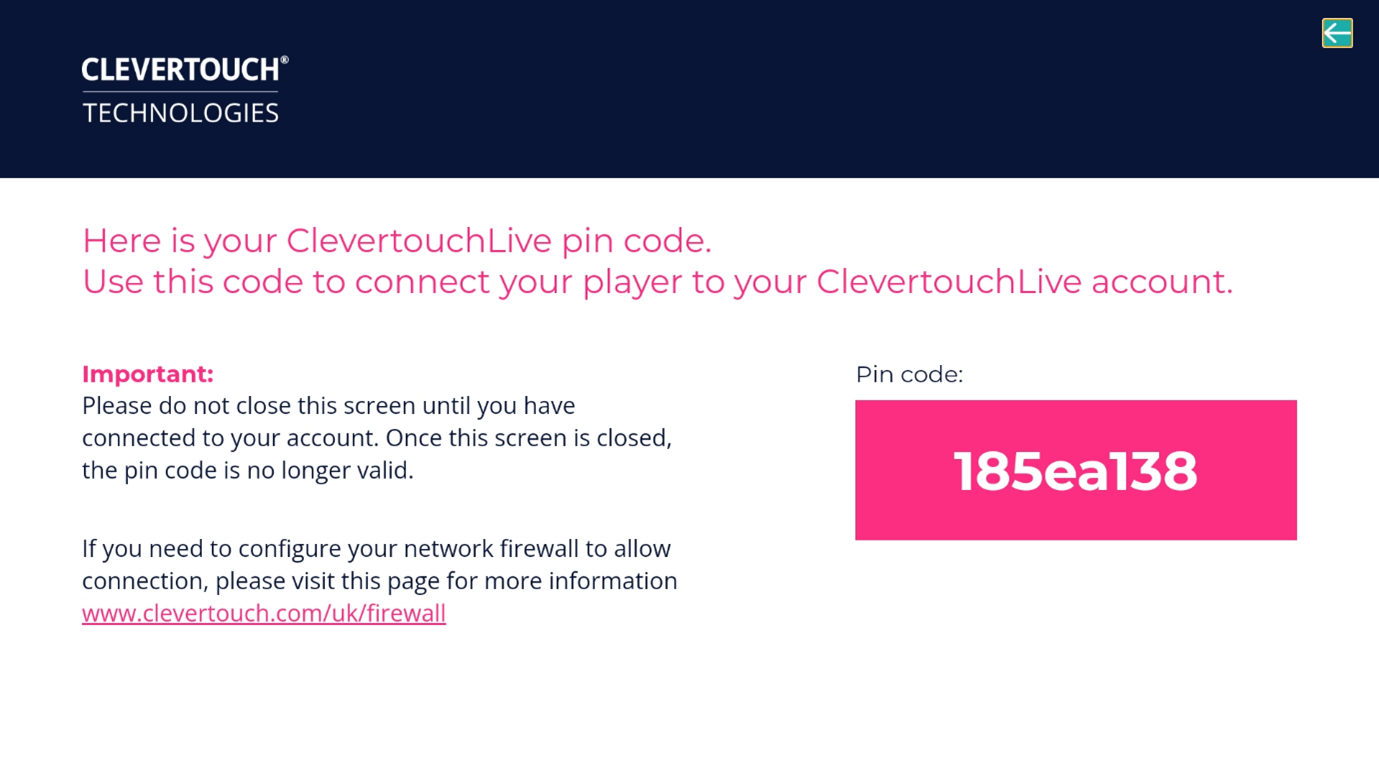
Get your Pin code and Enter it into the Screens tab of your CleverLive account. To create your CMS account, please visit: clevertouchlive
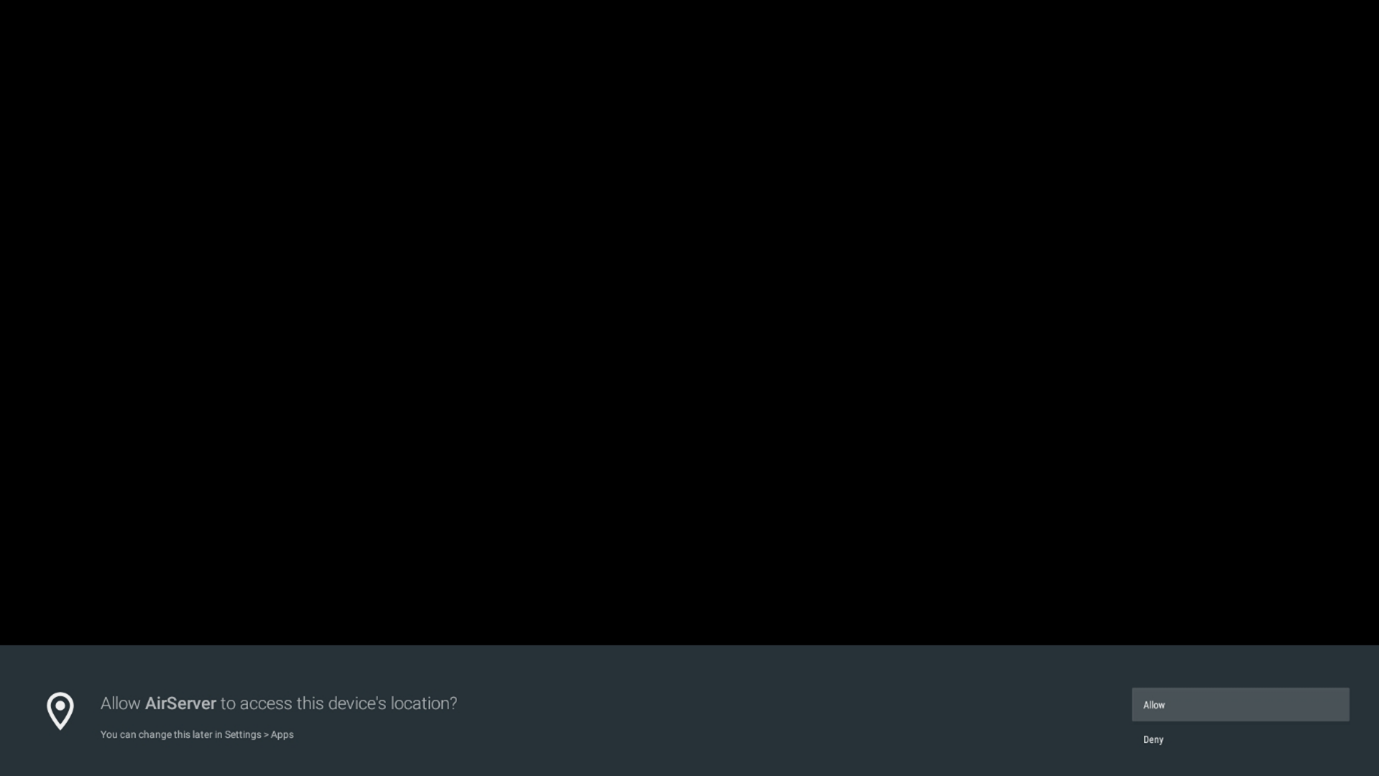
Press the Wireless Aerial button on the remote control to launch AirServer and allow to access the device location.
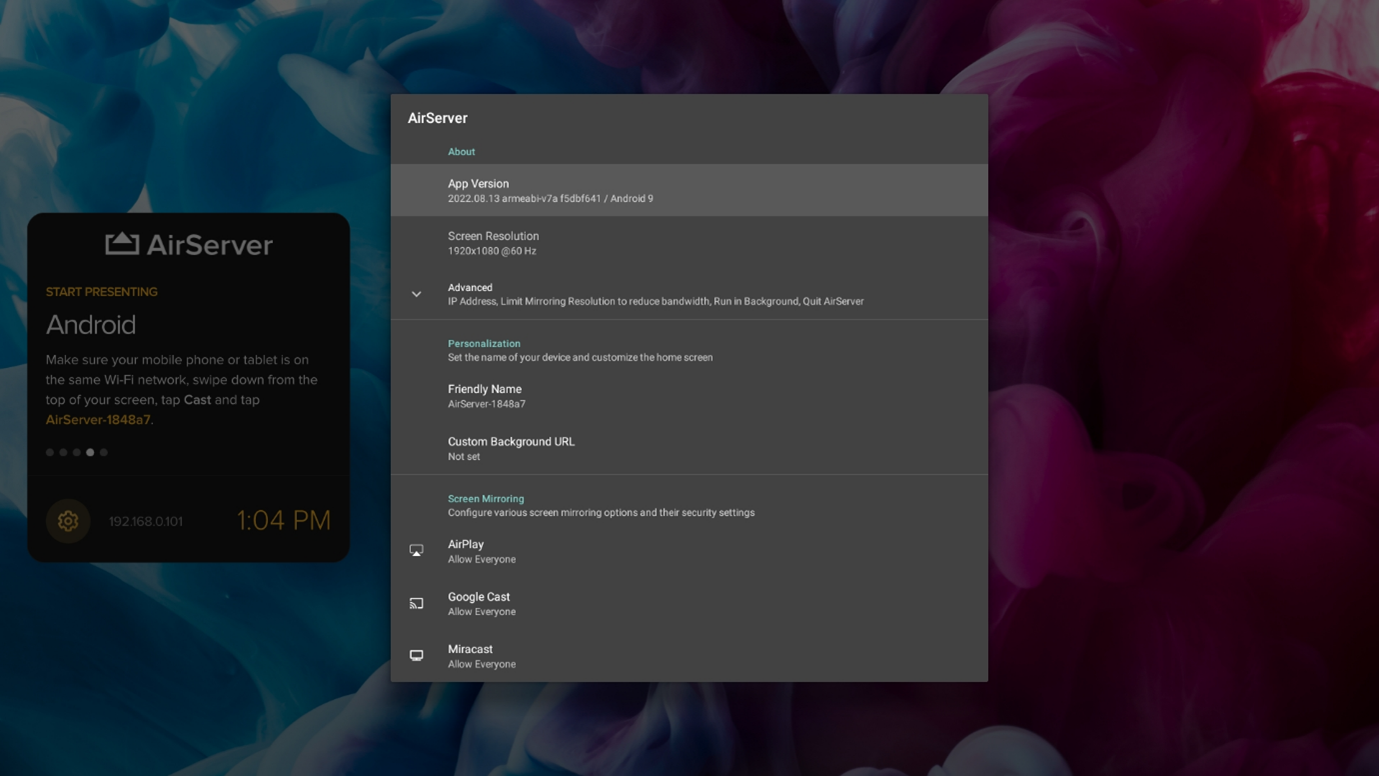
To configure AirServer, Press and hold the OK button to access the AirServer menu for security settings you wish to change.
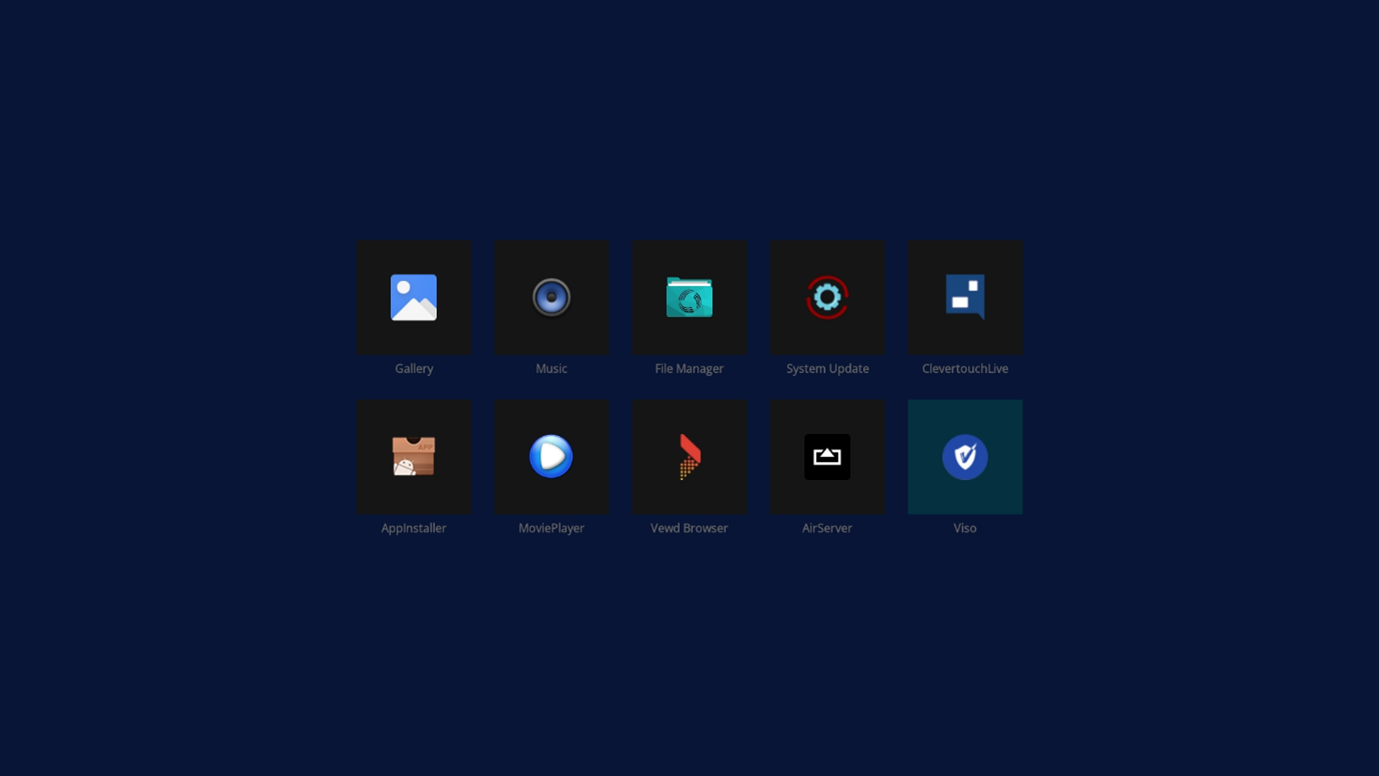
To set up the MDM, using the arrow keys on the remote control, access the Apps menu on the left of the desktop and press OK to select. Here you will see all installed applications.
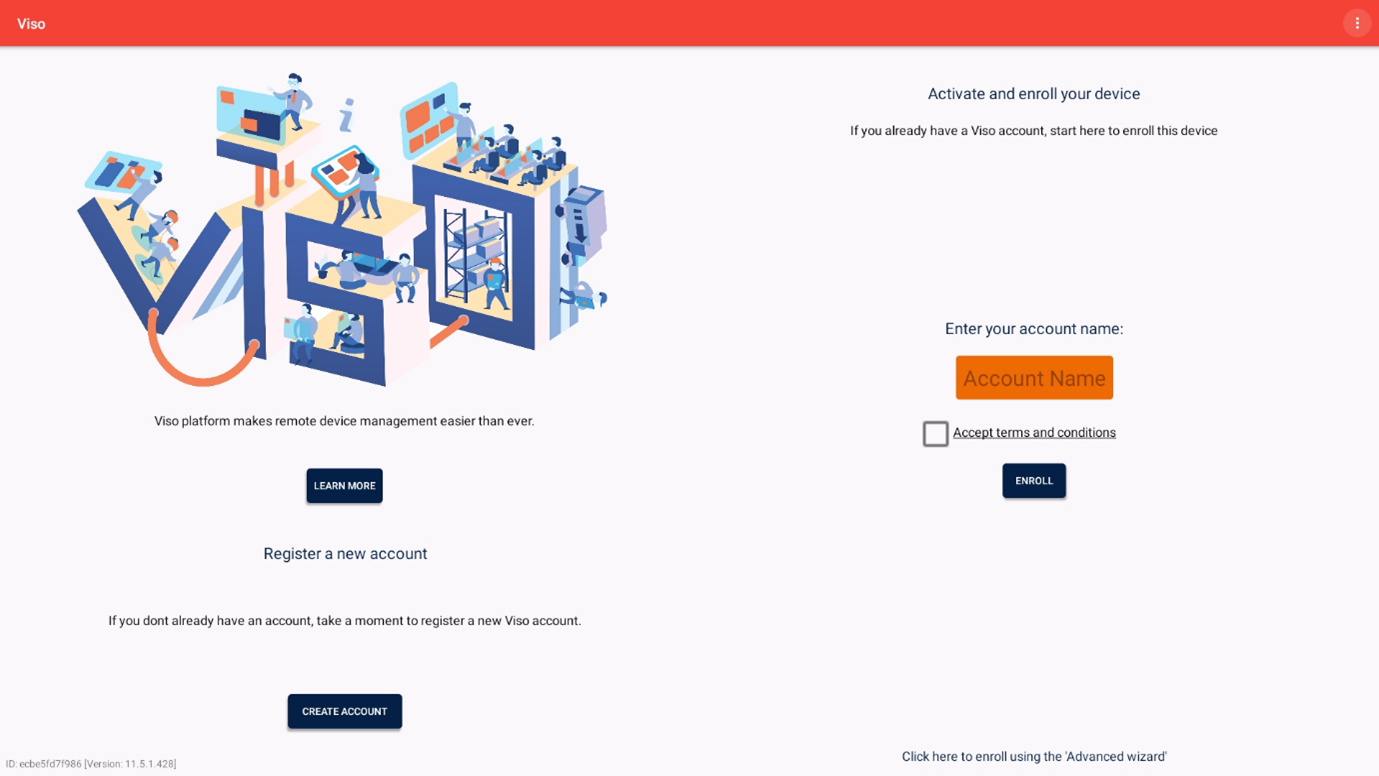
Enter Account credentials and enrol, using the on-screen keyboard and remote control. Follow any on screen instructions.
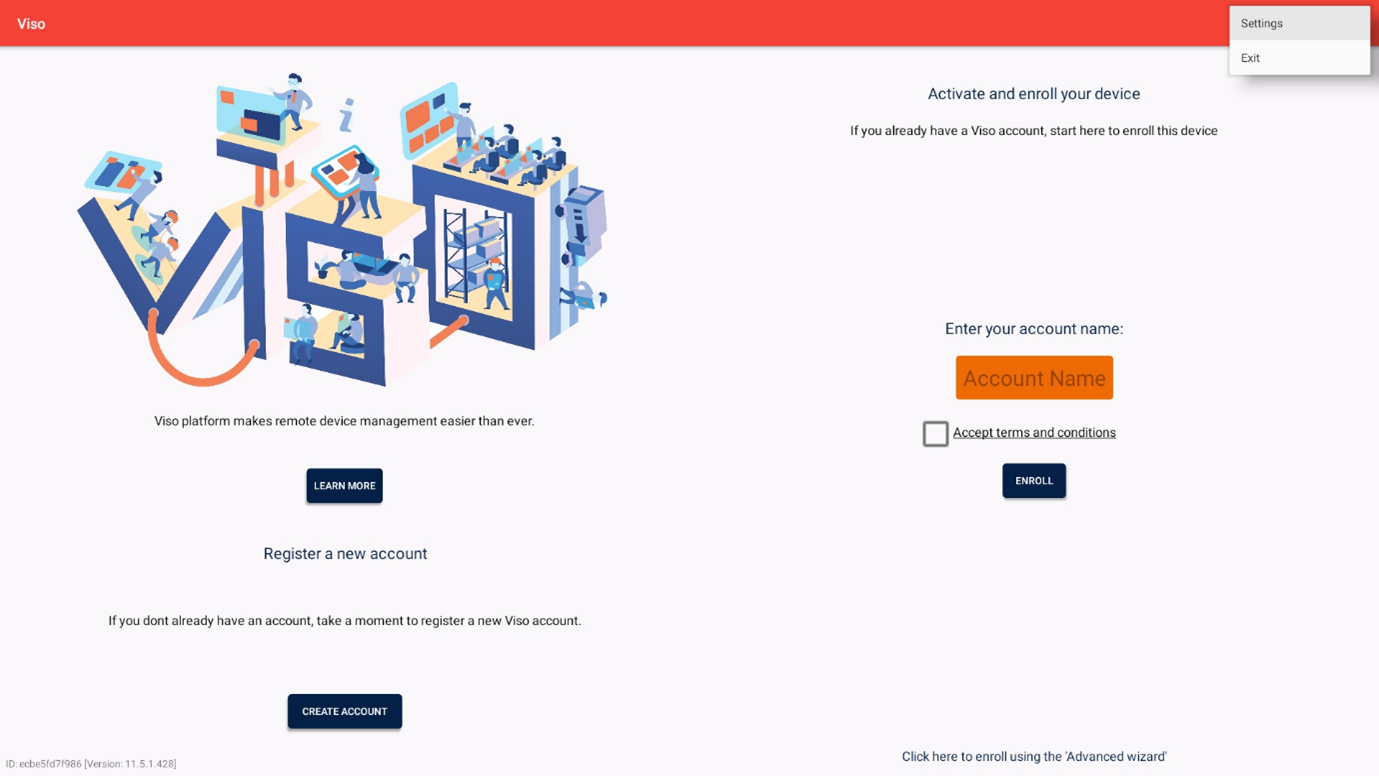
It might be necessary to access the settings menu to install the SC Manager tool for full control access (top right) using the right arrow and OK button to select.