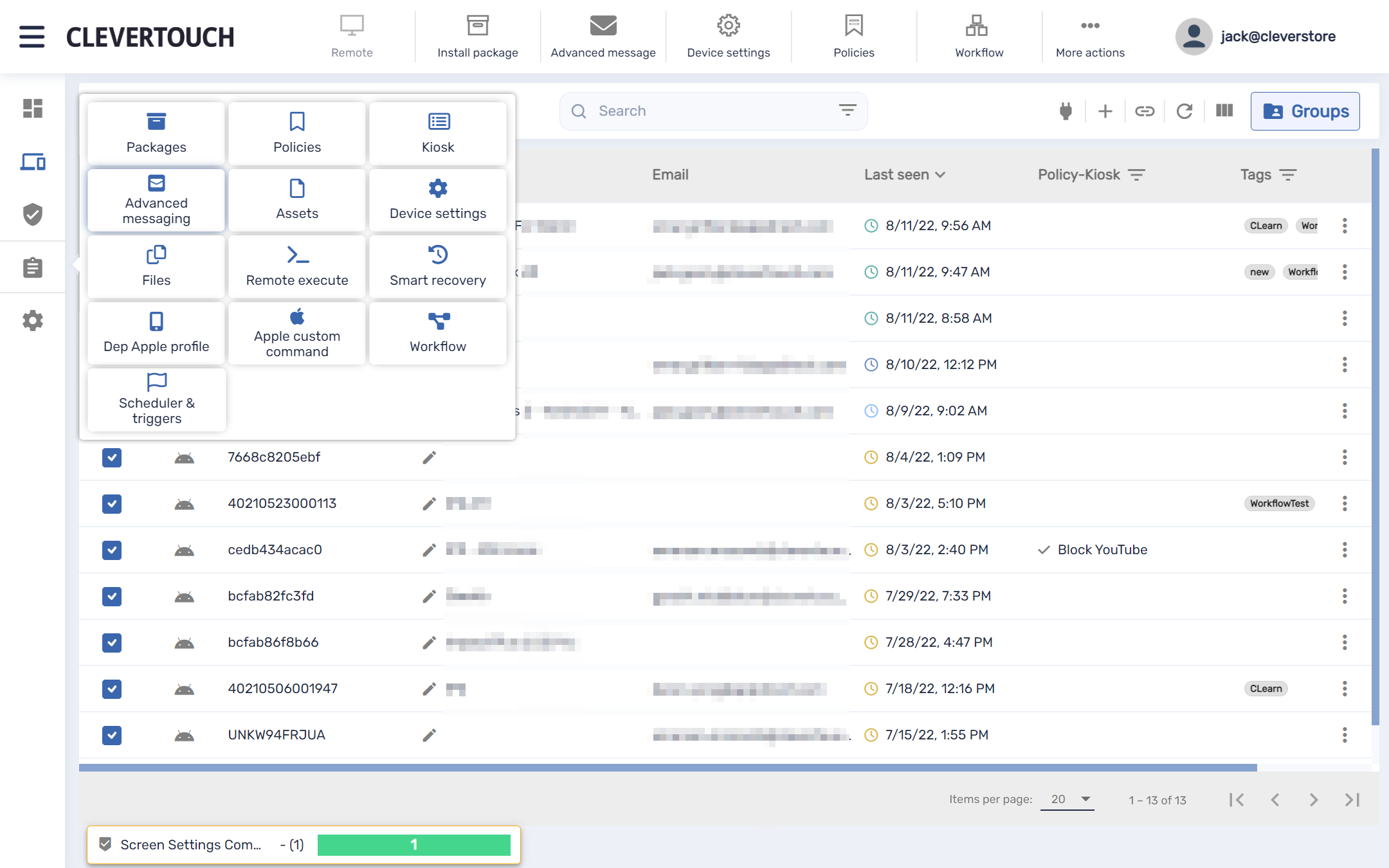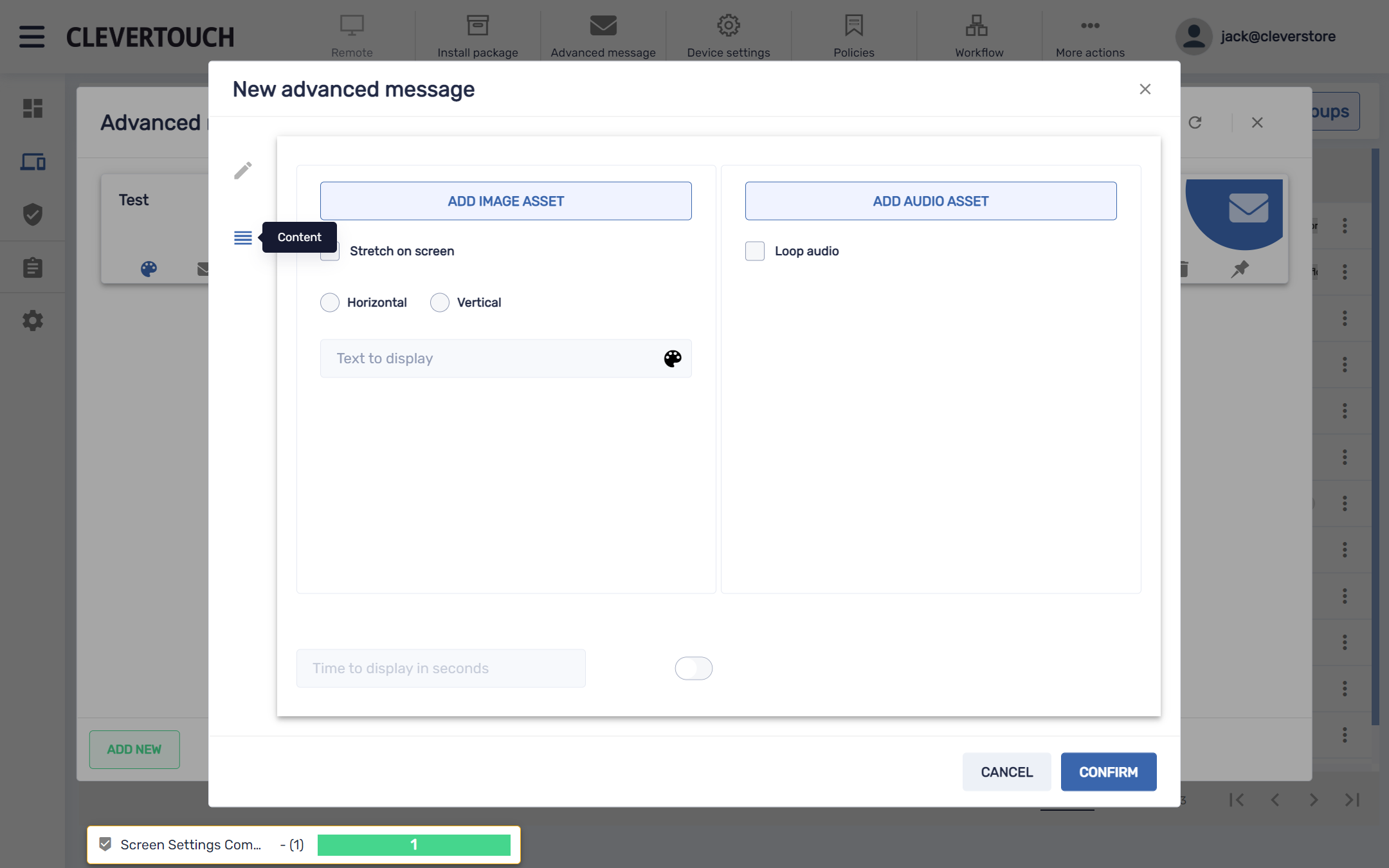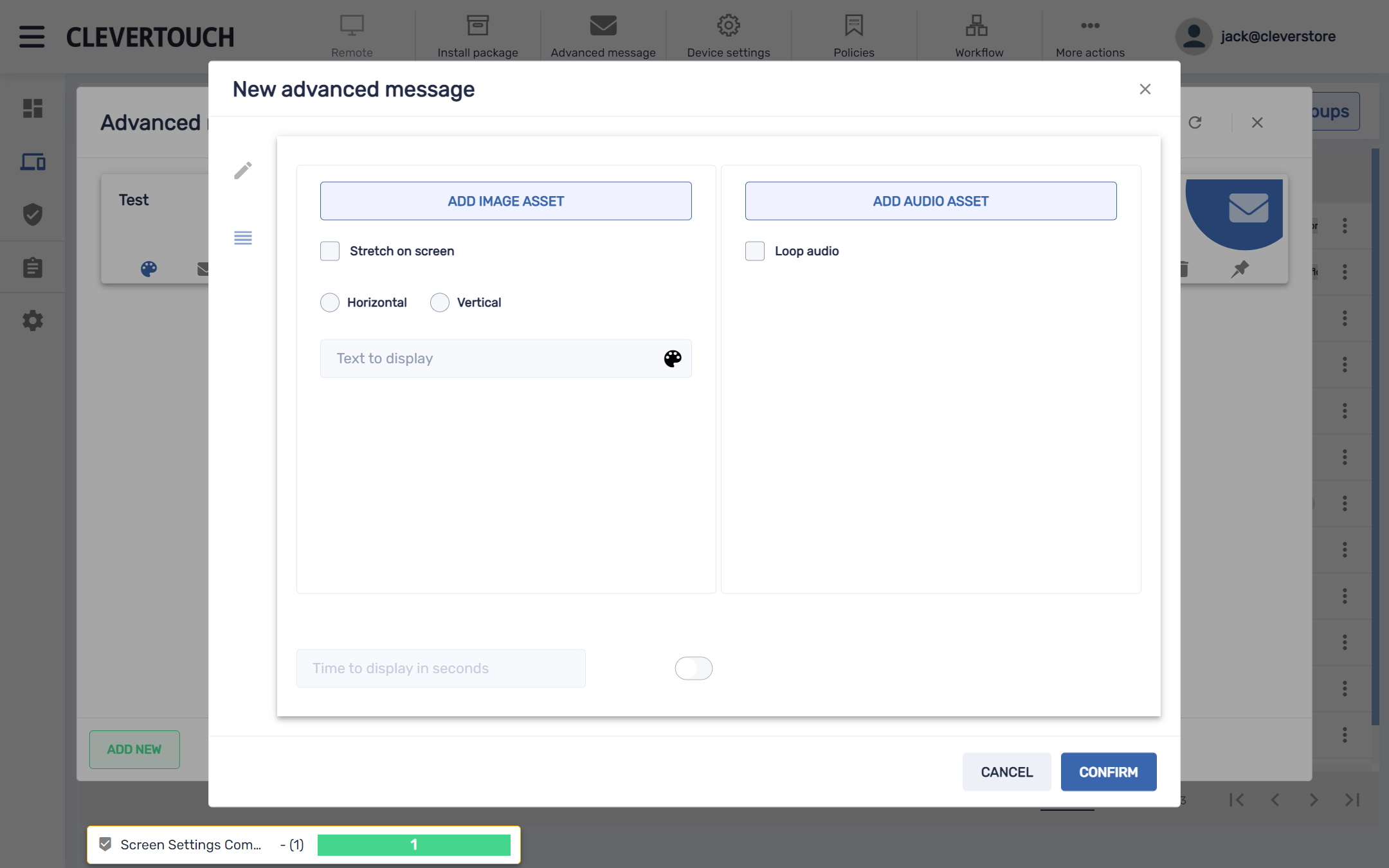FAQ 19:
Wie verwalte ich mein erweitertes Messaging
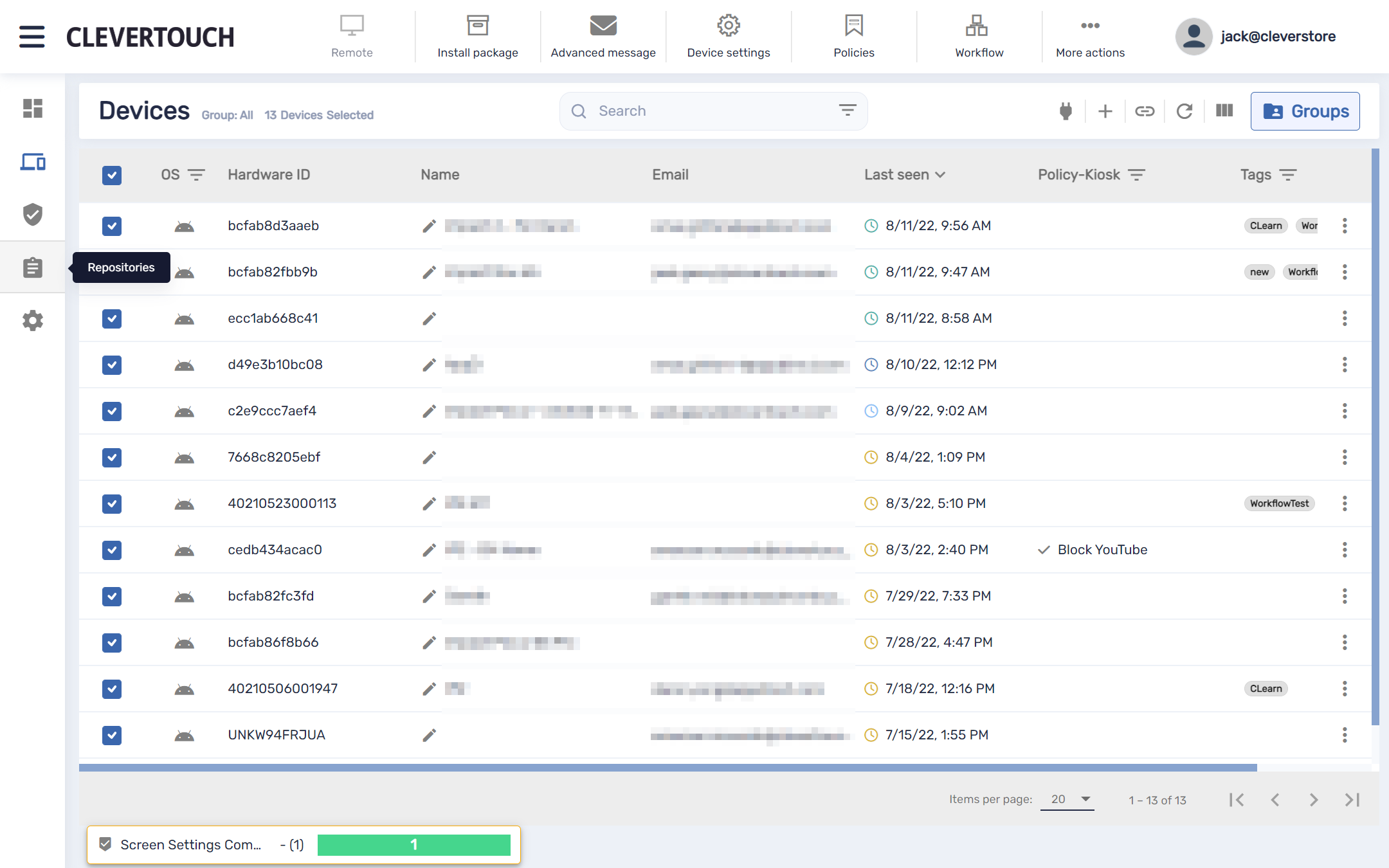
Advanced Messaging ermöglicht es Benutzern, Multimedia-Nachrichten an Displays in Ihrem Netzwerk zu senden. Um auf erweitertes Messaging zuzugreifen, wählen Sie die Menüoption „Repositories“.
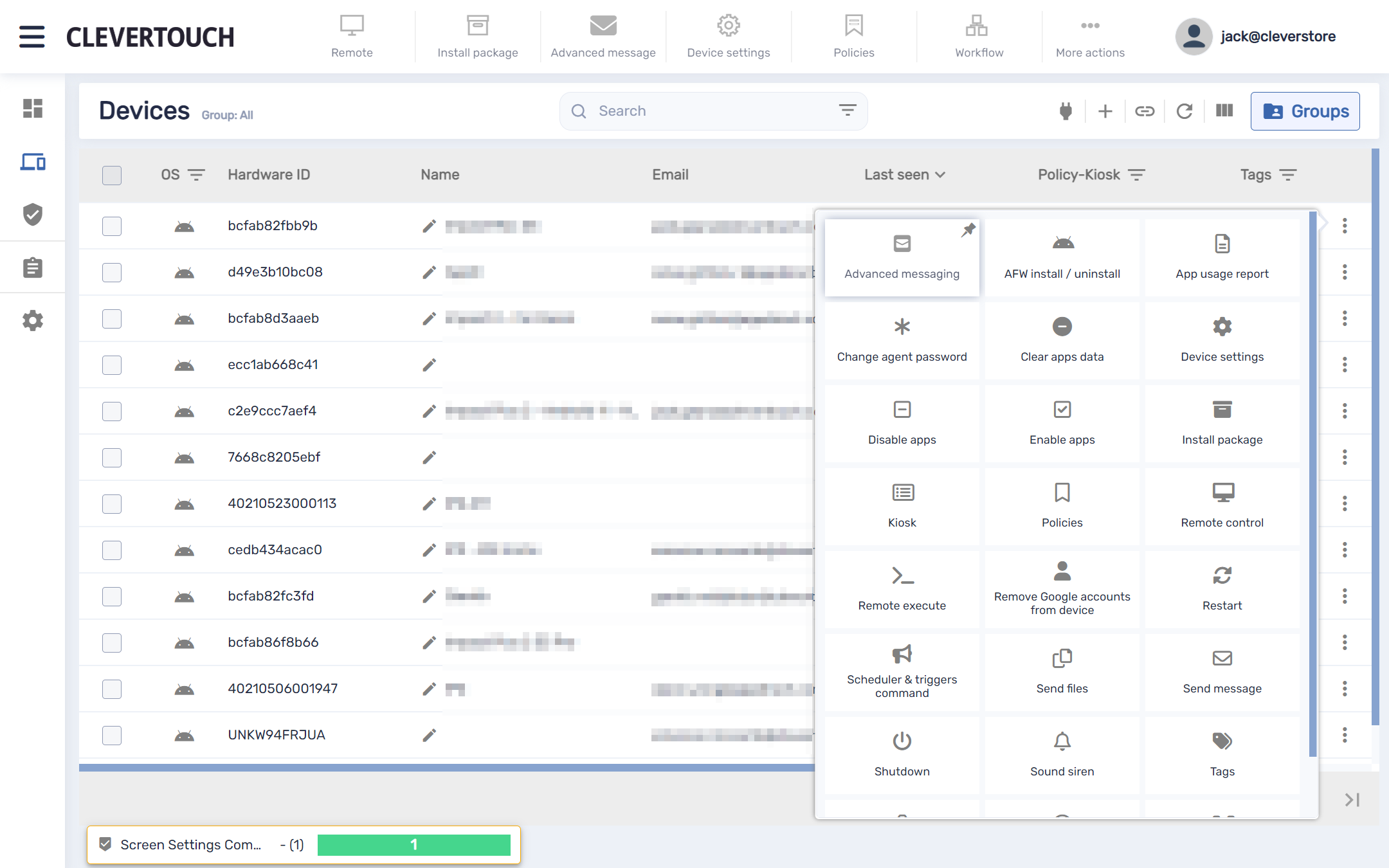
Alternativ können Sie auf Ihr erweitertes Messaging-Menü zugreifen, indem Sie die drei verfügbaren Pips am Ende der Zeile für das von Ihnen gewählte Display auswählen. Dadurch können Sie die Optionen „Erweiterte Nachrichtenübermittlung“ direkt auswählen.
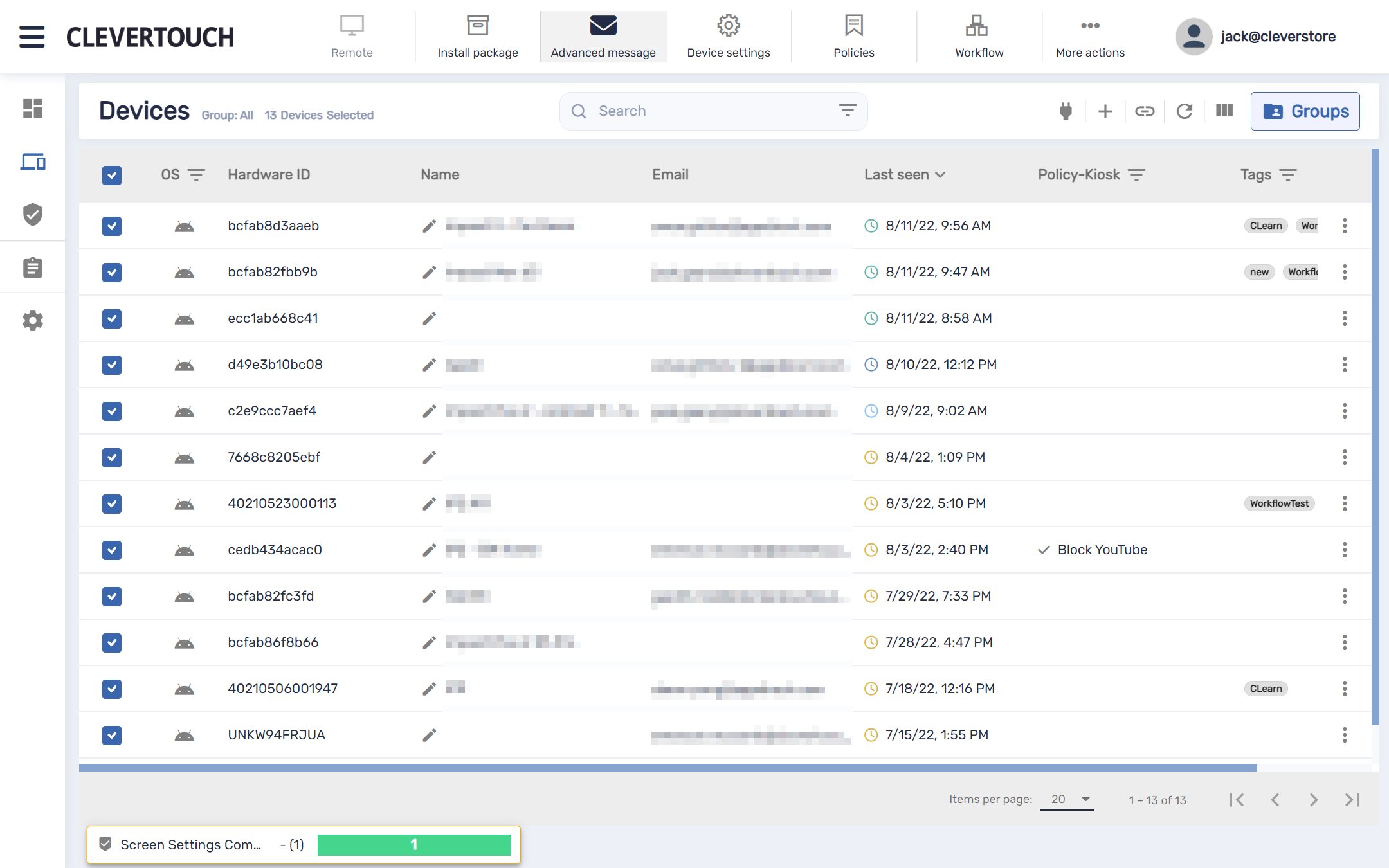
Wenn Sie mit mehreren Displays interagieren müssen, aktivieren Sie die entsprechenden Kontrollkästchen auf der linken Seite des Bildschirms. Wählen Sie nach der Bestätigung die Menüoption „Erweiterte Nachricht“ oben auf dem Bildschirm.
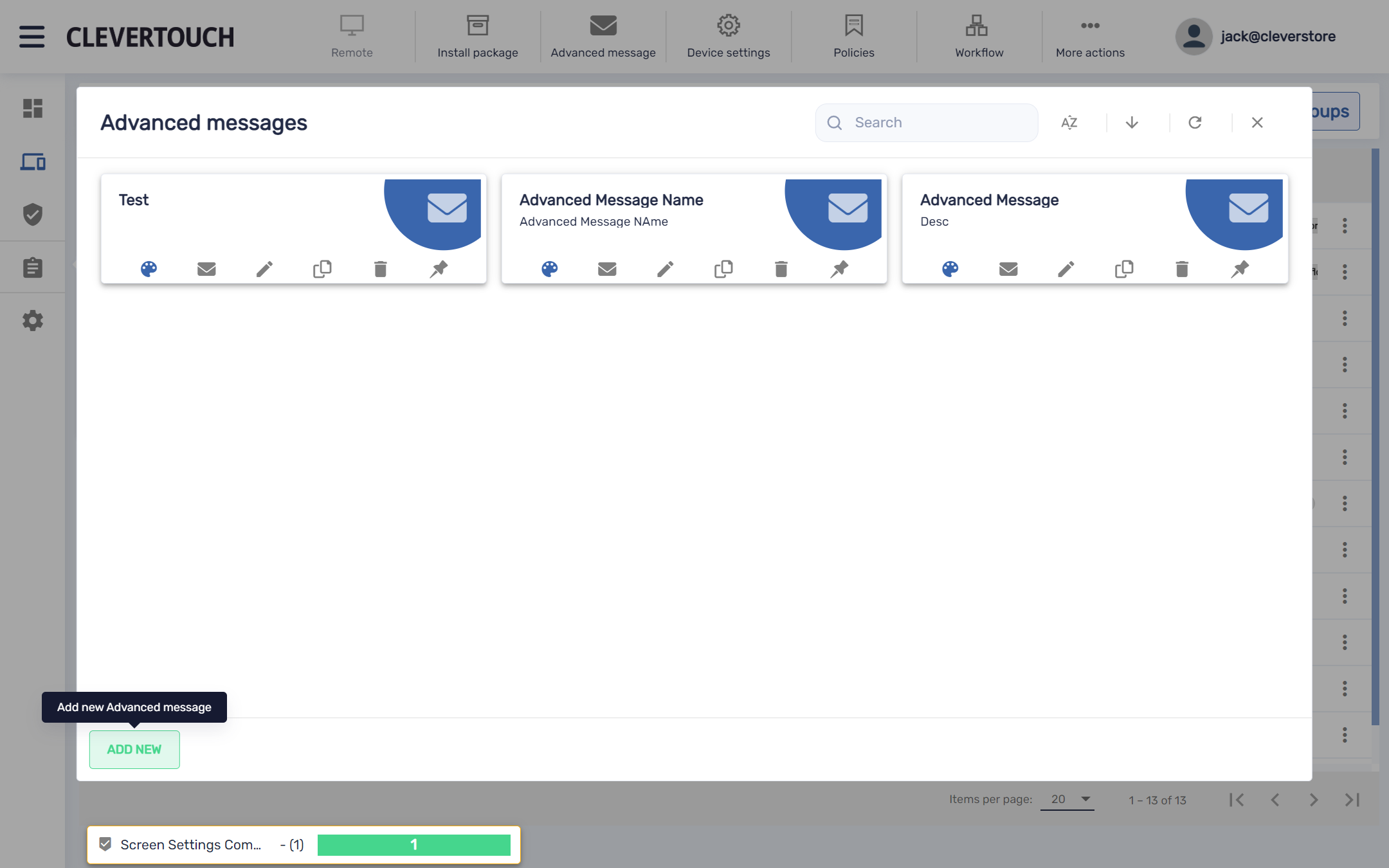
Mit dem erweiterten Nachrichtenmenü können Sie vorhandene Nachrichten bearbeiten und anpassen oder eine neue Nachricht im System erstellen. Um eine neue Nachricht zu erstellen, wählen Sie die Schaltfläche „NEUE HINZUFÜGEN“.
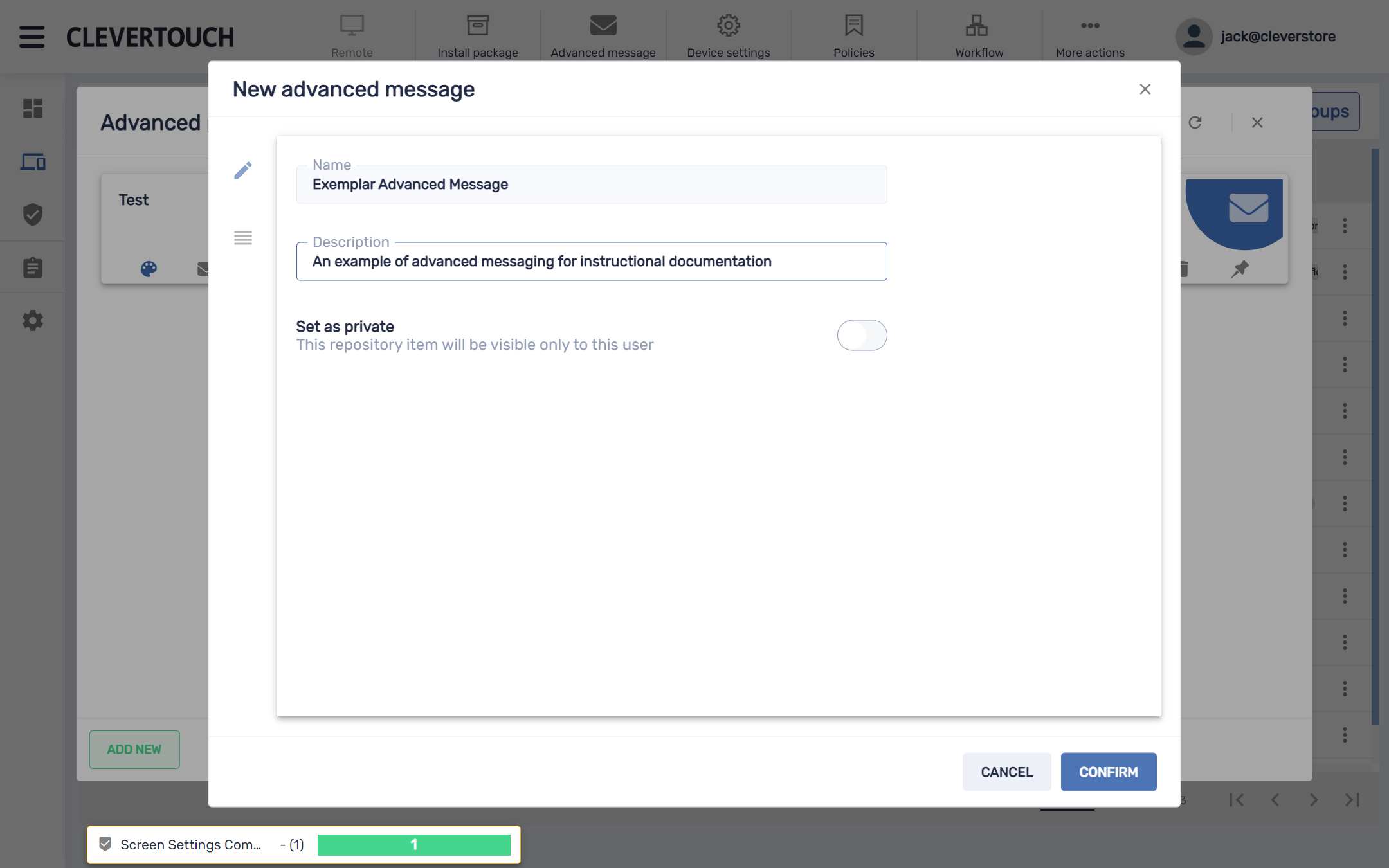
Wählen Sie die Menüoption „Details“, um einen Namen und eine Beschreibung für Ihre Nachricht festzulegen.
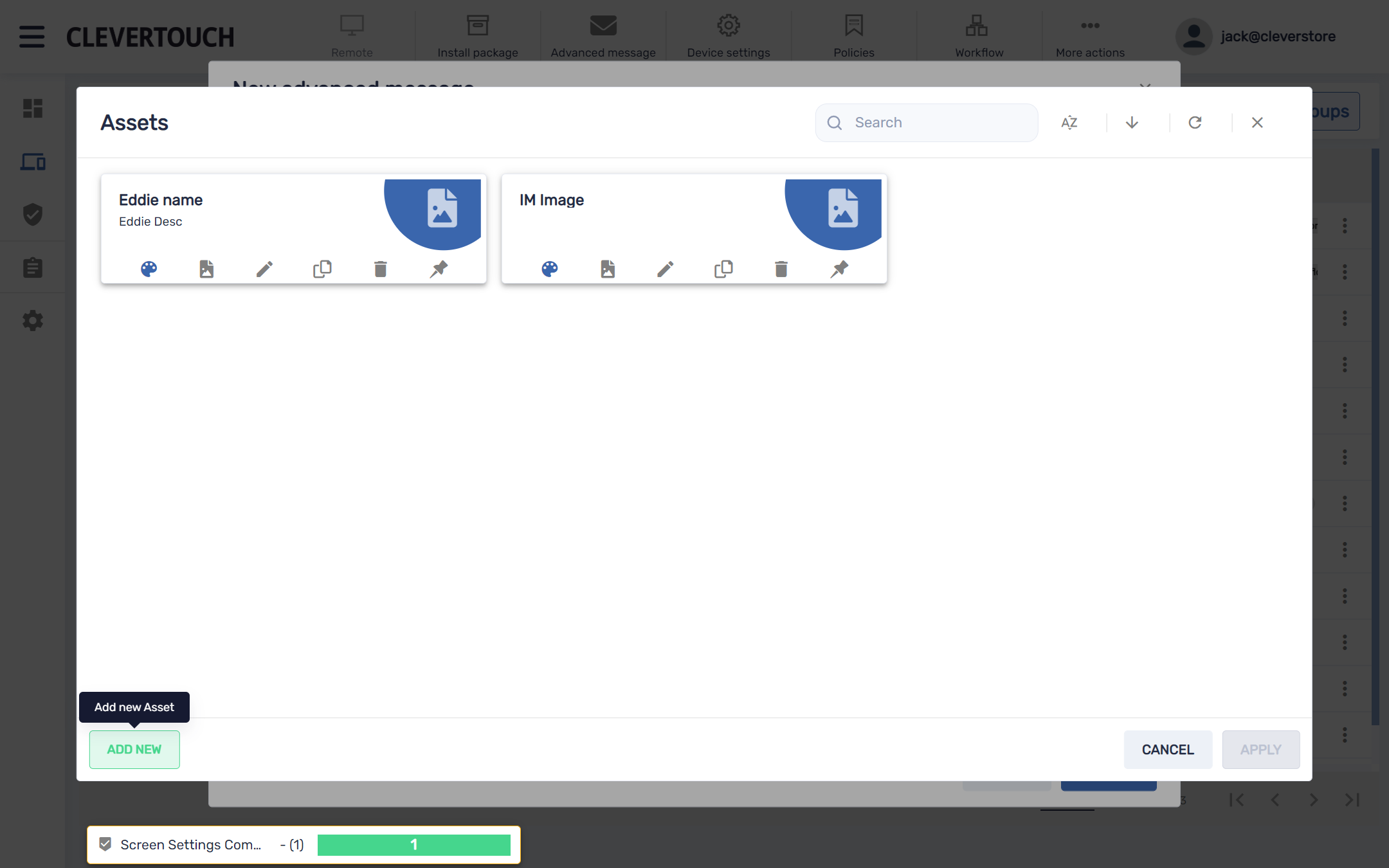
Dies öffnet Ihr Assets-Menü. Um ein neues Asset hinzuzufügen, wählen Sie die Schaltfläche „NEU HINZUFÜGEN“.
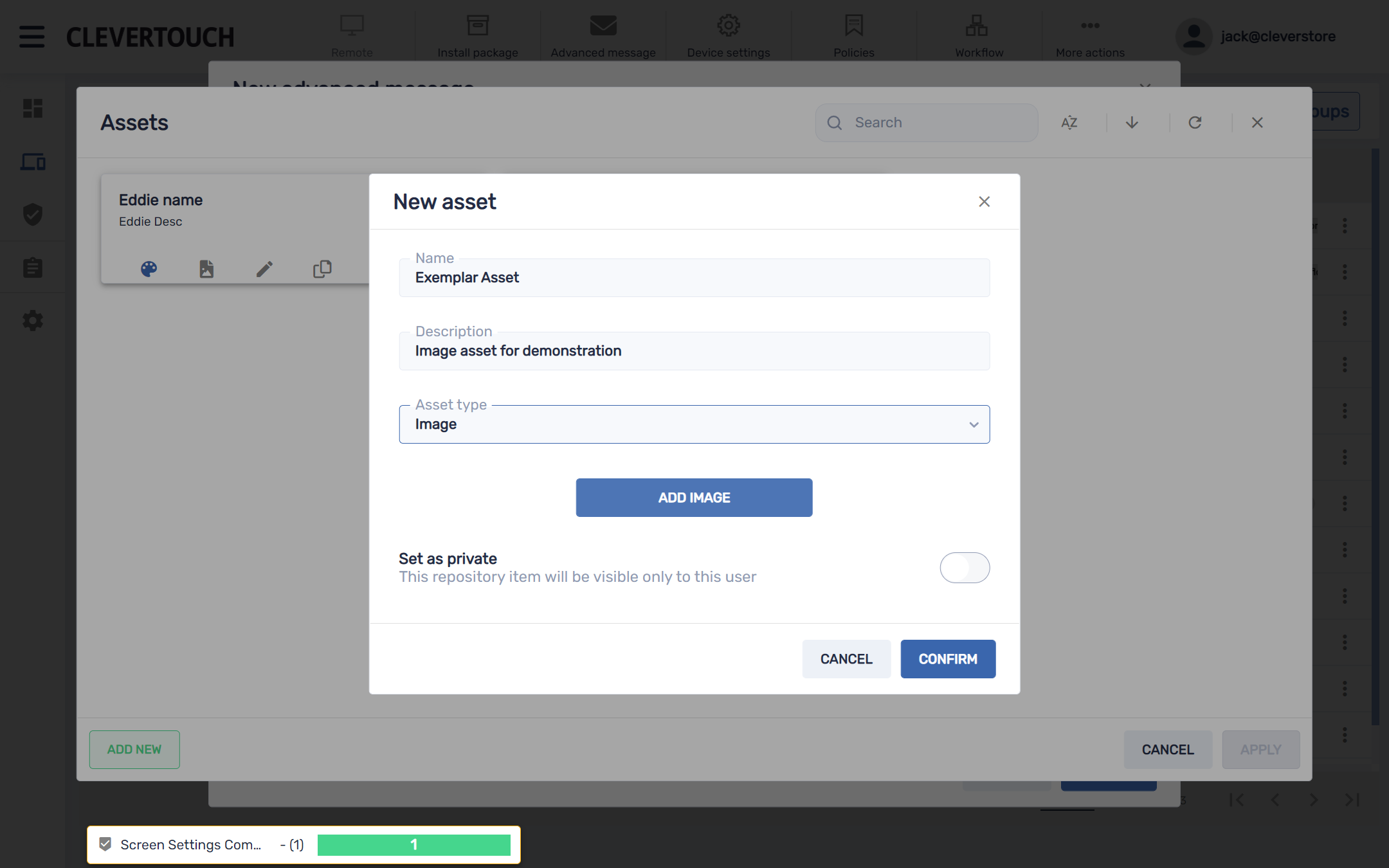
Dies öffnet Ihr neues Asset-Menü. Legen Sie Ihre Beschreibung fest und wählen Sie Ihren Asset-Typ aus – Bild oder Audio.
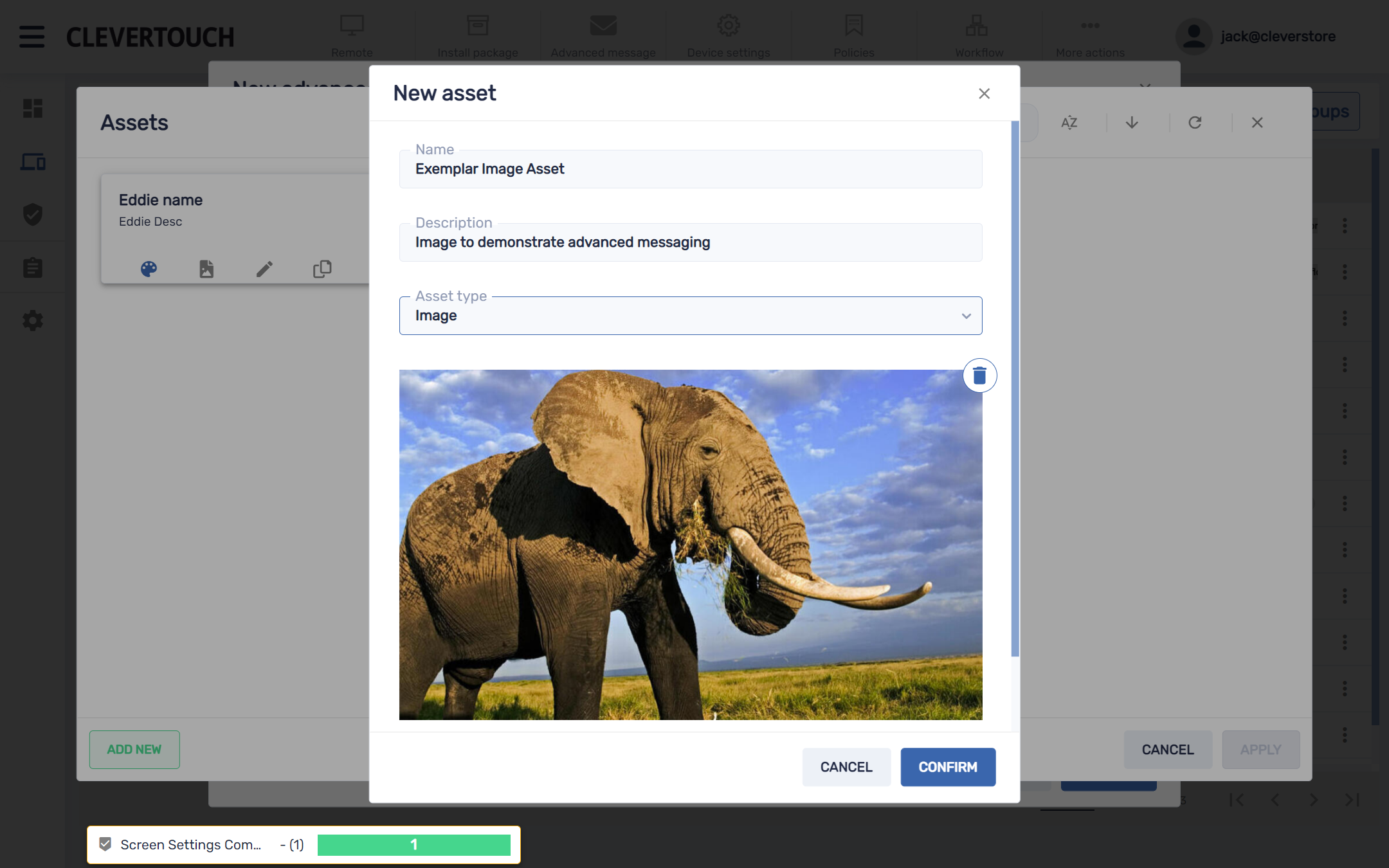
Wenn ein Bild hochgeladen wird, legen Sie fest, wie es dargestellt wird und welchen Text das Bild begleitet.
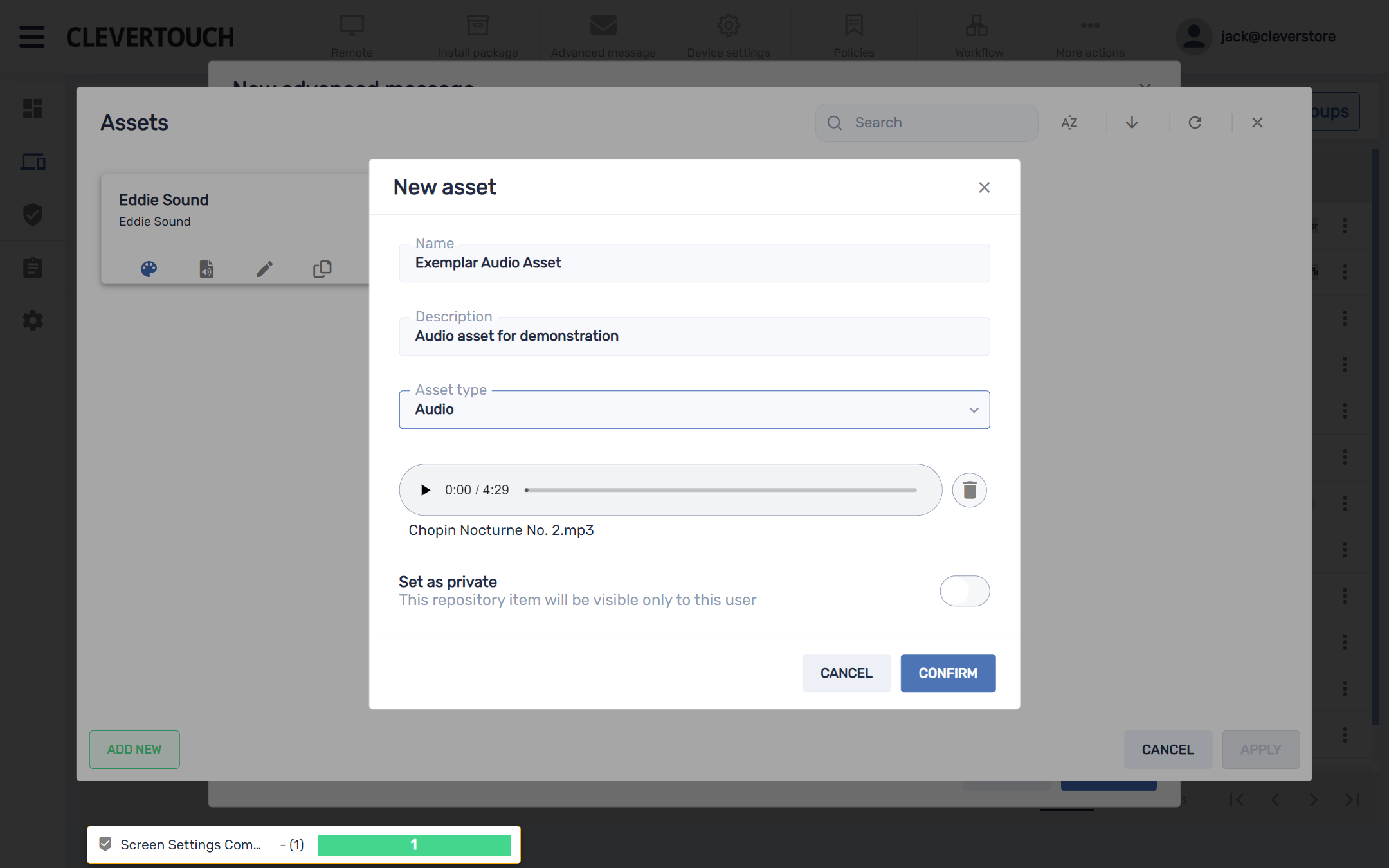
Wenn ein Audio-Asset hochgeladen wird, laden Sie eine Datei hoch, legen Sie einen Namen und eine Beschreibung fest und sehen Sie sich Ihre Medien nach Bedarf an. Wenn Sie mit Ihrer Konfiguration zufrieden sind, wählen Sie die Schaltfläche „BESTÄTIGEN“.
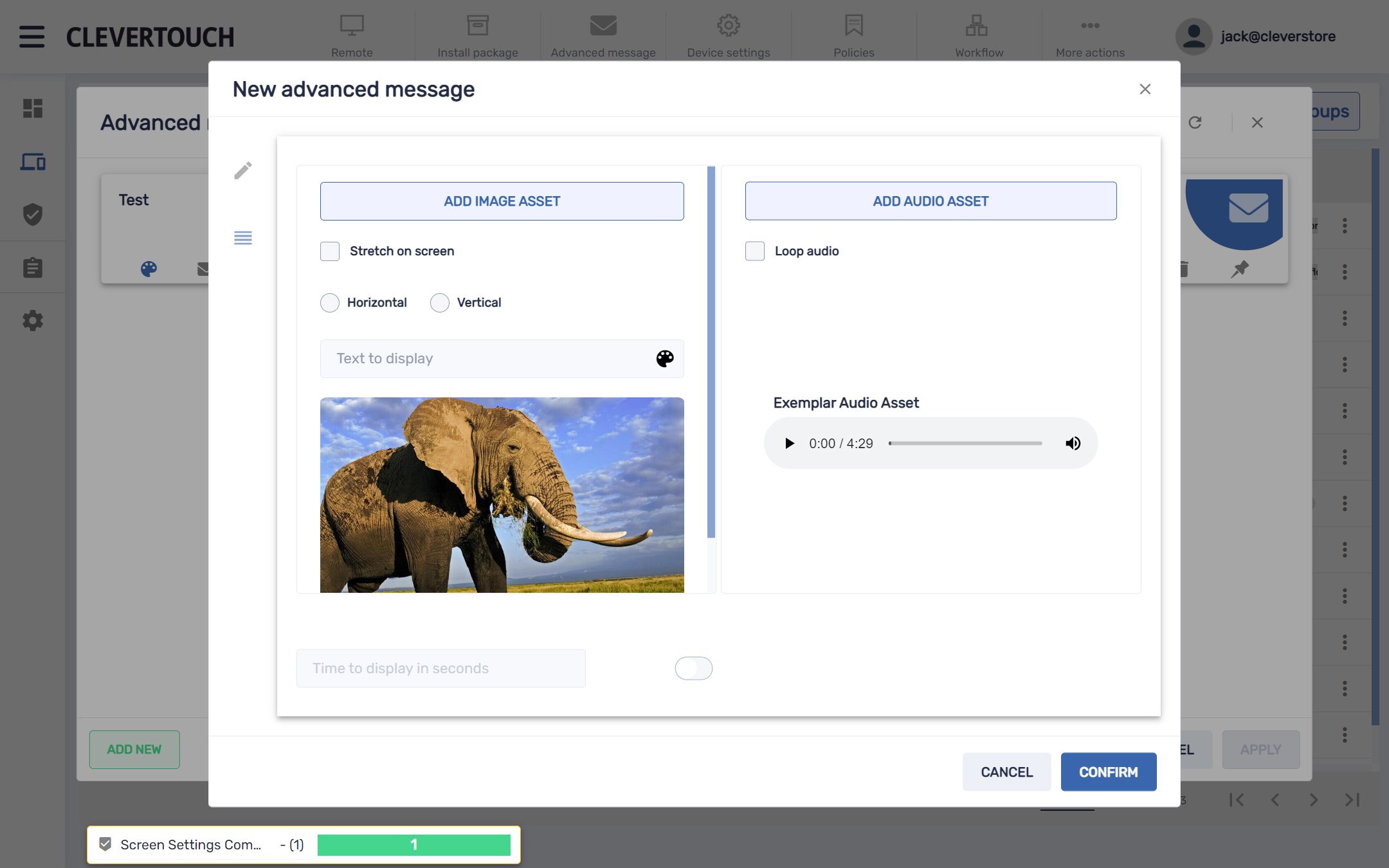
Dadurch wird Ihre Nachricht im System erstellt. Wenn Sie zum Speichern bereit sind, wählen Sie die Schaltfläche „BESTÄTIGEN“.
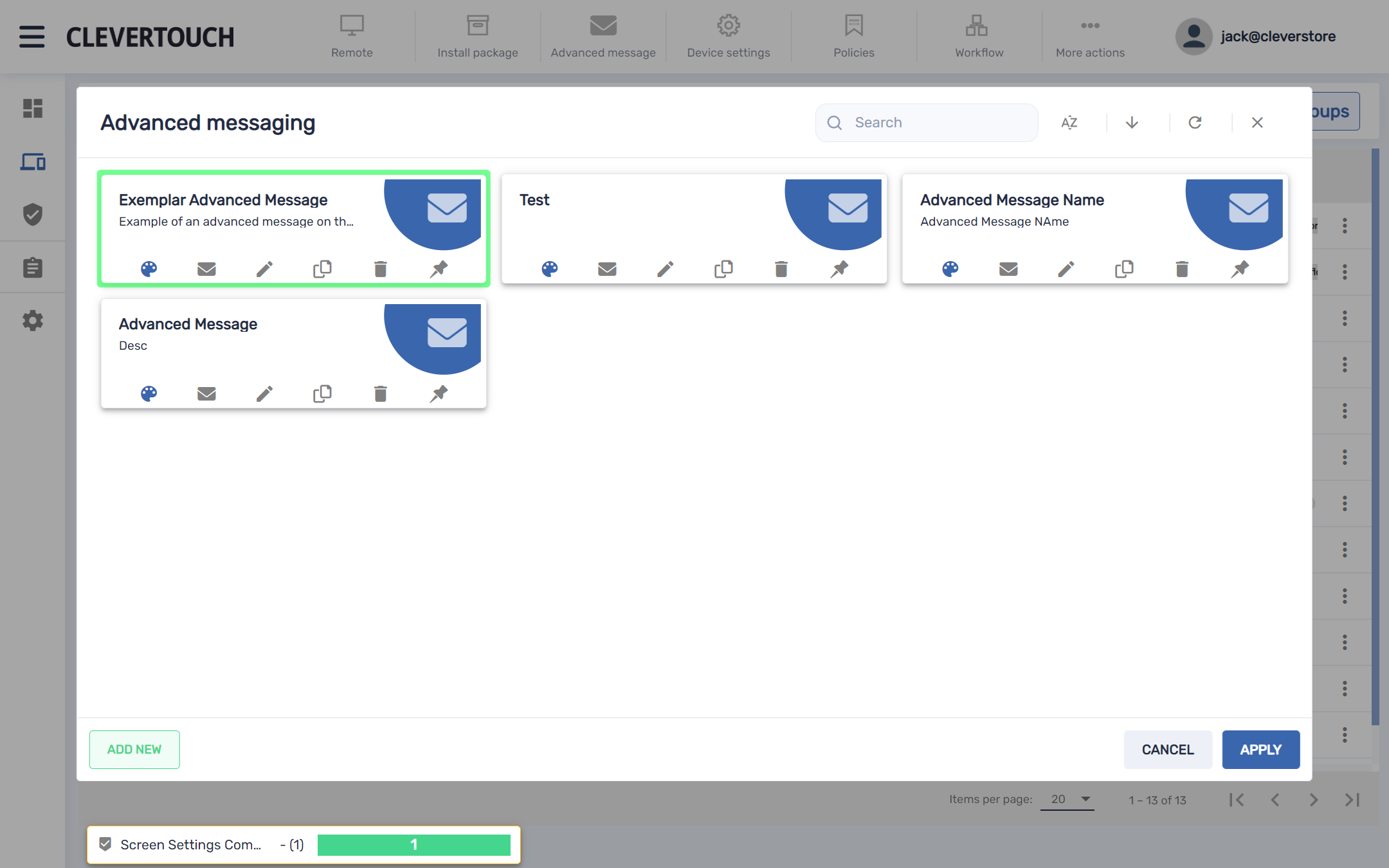
Dadurch wird Ihre erweiterte Nachricht im System erstellt. Wenn Sie bereit sind, Ihre Nachricht an Ihre Anzeige(n) zu senden, wählen Sie die Schaltfläche „BESTÄTIGEN“.