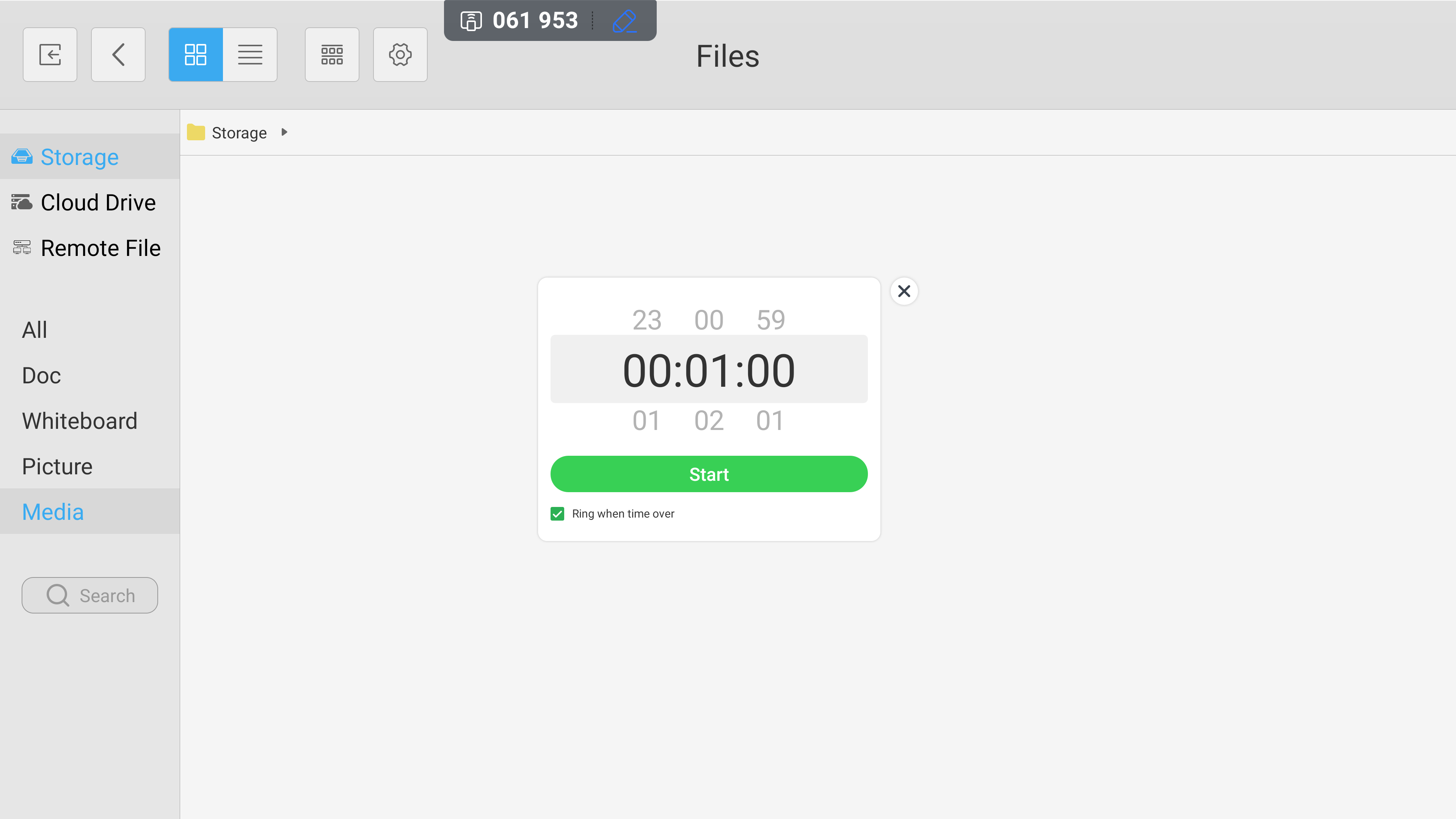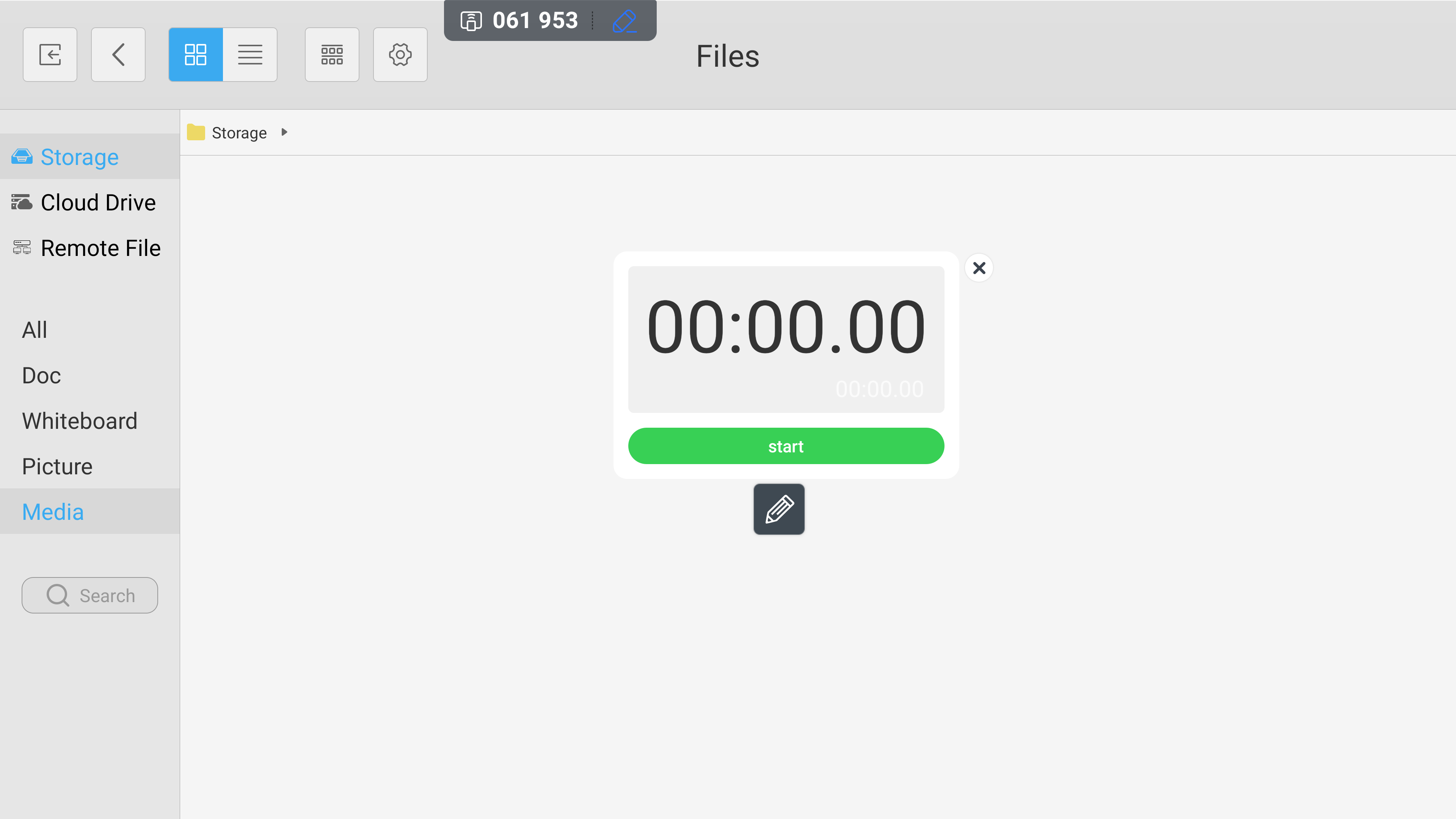FAQ 20:
Wie greife ich auf meine Widgets zu?
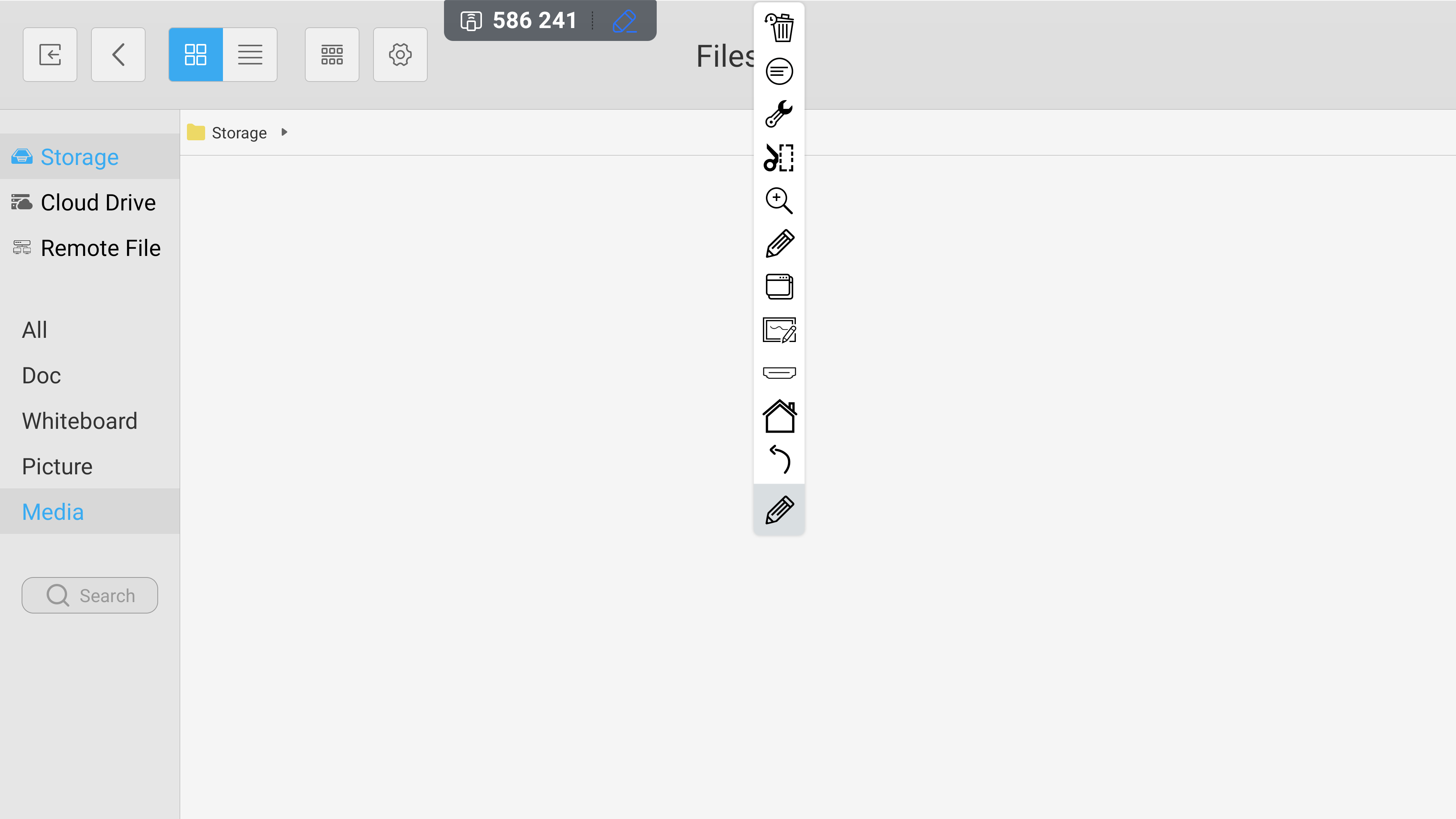
Wählen Sie das schwebende Stiftsymbol aus. Dies wird erweitert, um Zugriff auf Ihre Symbolleiste zu erhalten. Bitte beachten Sie: Das schwebende Stiftwerkzeug ist auf jeder Seite mit Ausnahme Ihres Startbildschirms verfügbar.
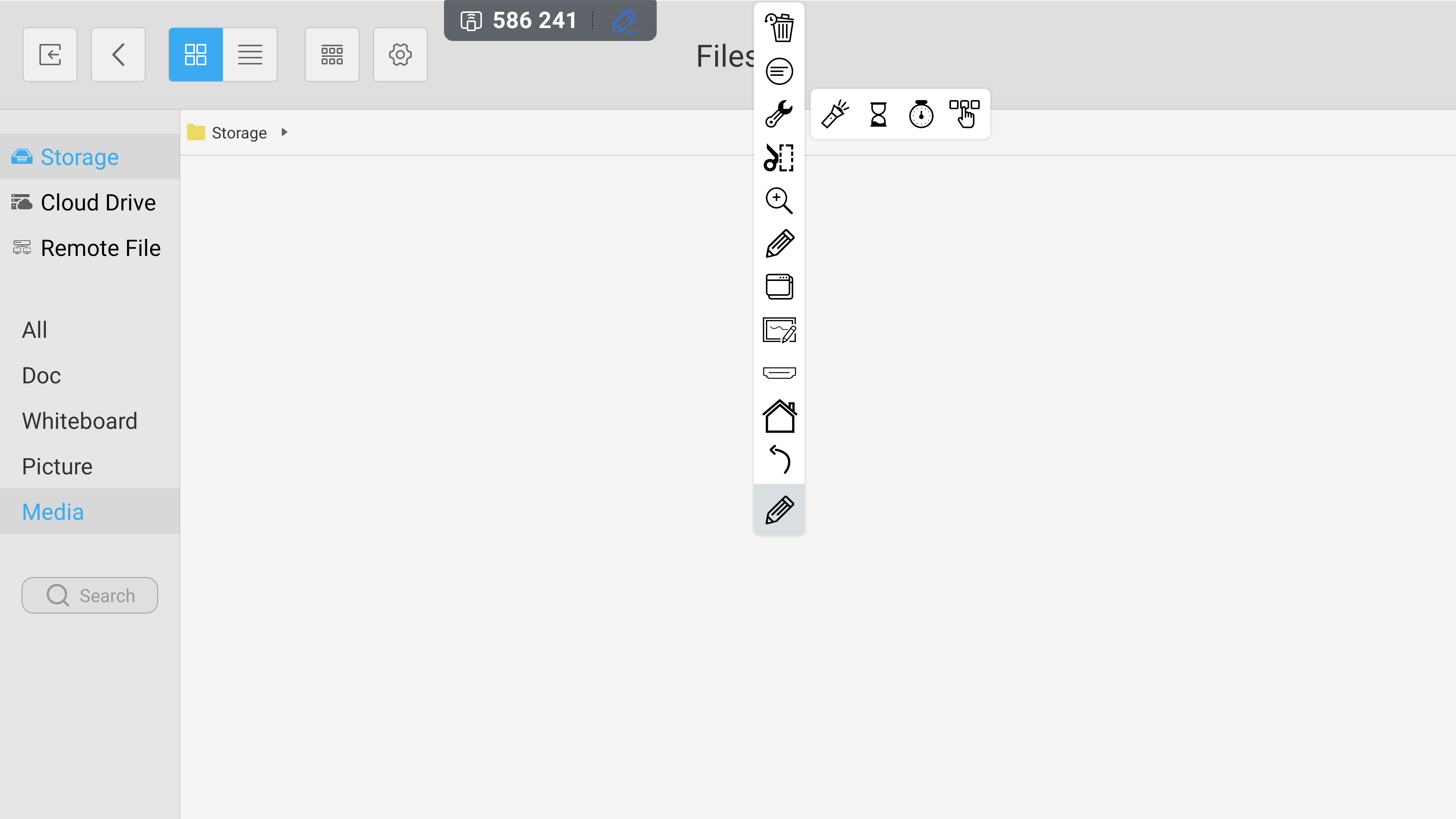
Wählen Sie nach dem Erweitern das Schraubenschlüssel-Symbol aus, um auf das Widget-Menü zuzugreifen.
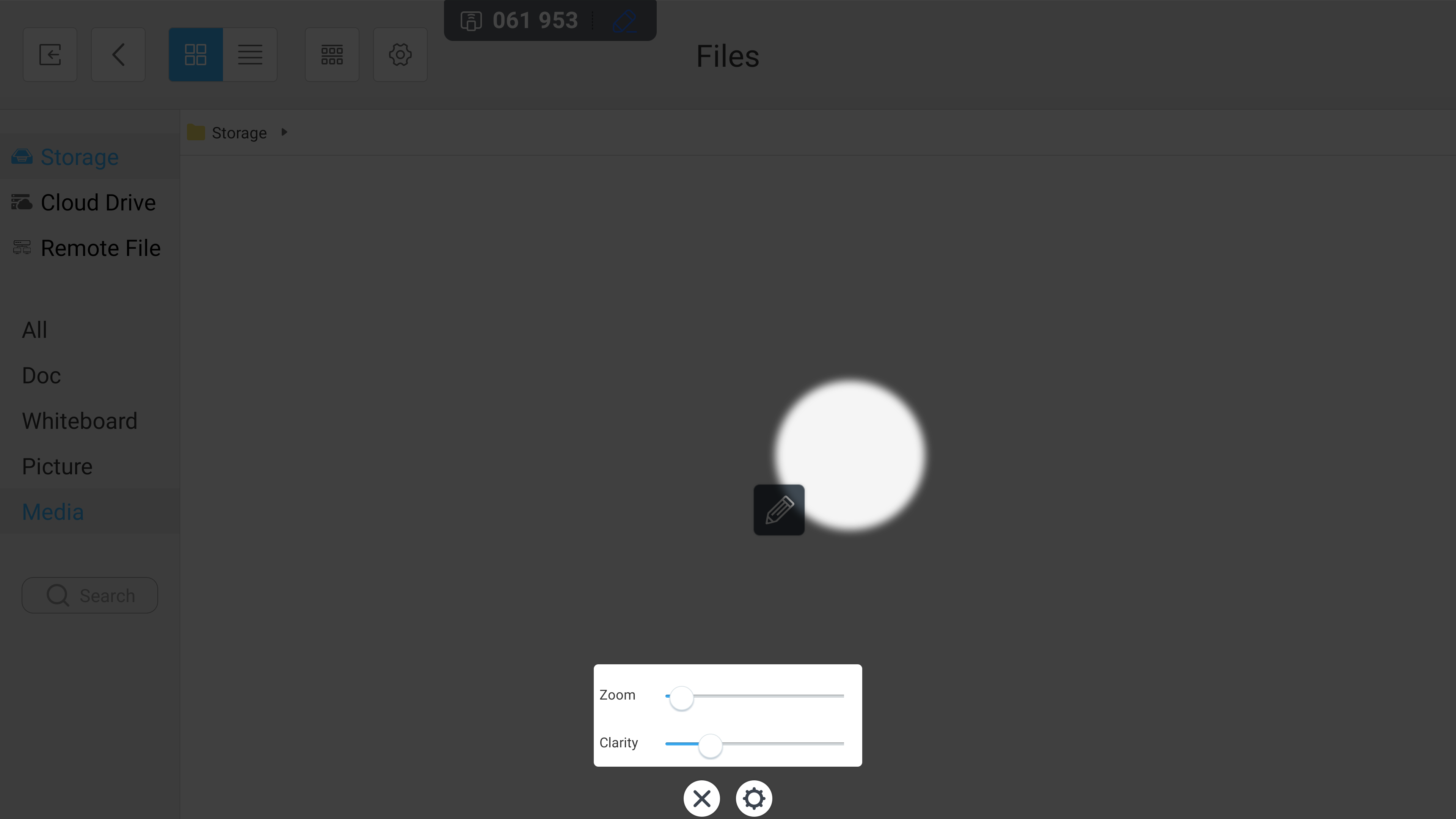
Durch Auswahl des Taschenlampensymbols können Sie wichtige Informationen auf dem Display hervorheben. Die Größe der Fackel und die Deckkraft der Dunkelheit, die sie umgibt, kann durch Auswählen der Zahnradtaste eingestellt werden.
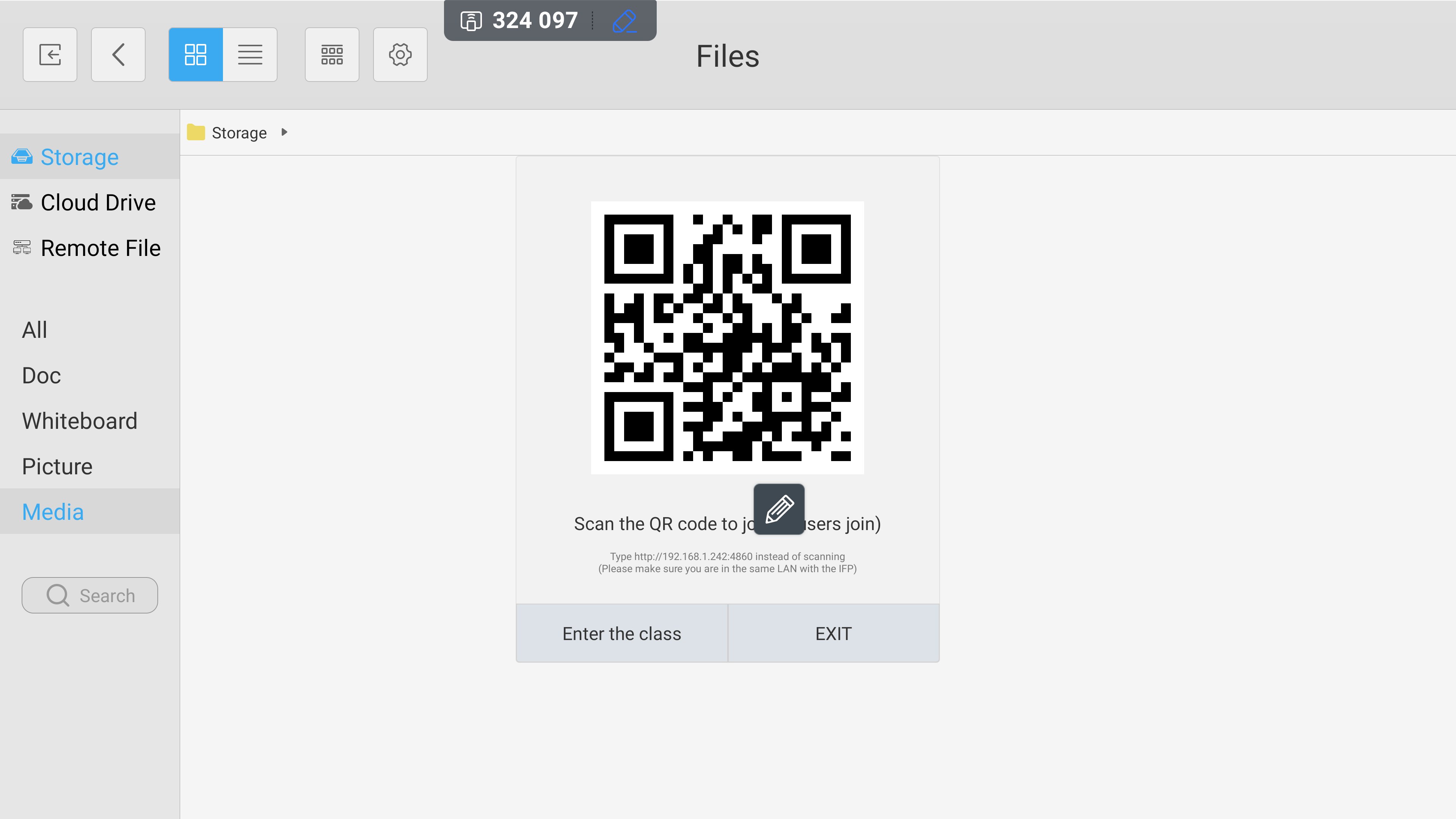
Durch Auswählen des Handsymbols wird das Umfrage-Widget geöffnet. Dies zeigt einen scanbaren QR-Code an, damit Ihre Teilnehmer . Wenn Sie bereit sind, mit Ihrem Publikum in Kontakt zu treten, wählen Sie die Schaltfläche „An der Klasse teilnehmen“.
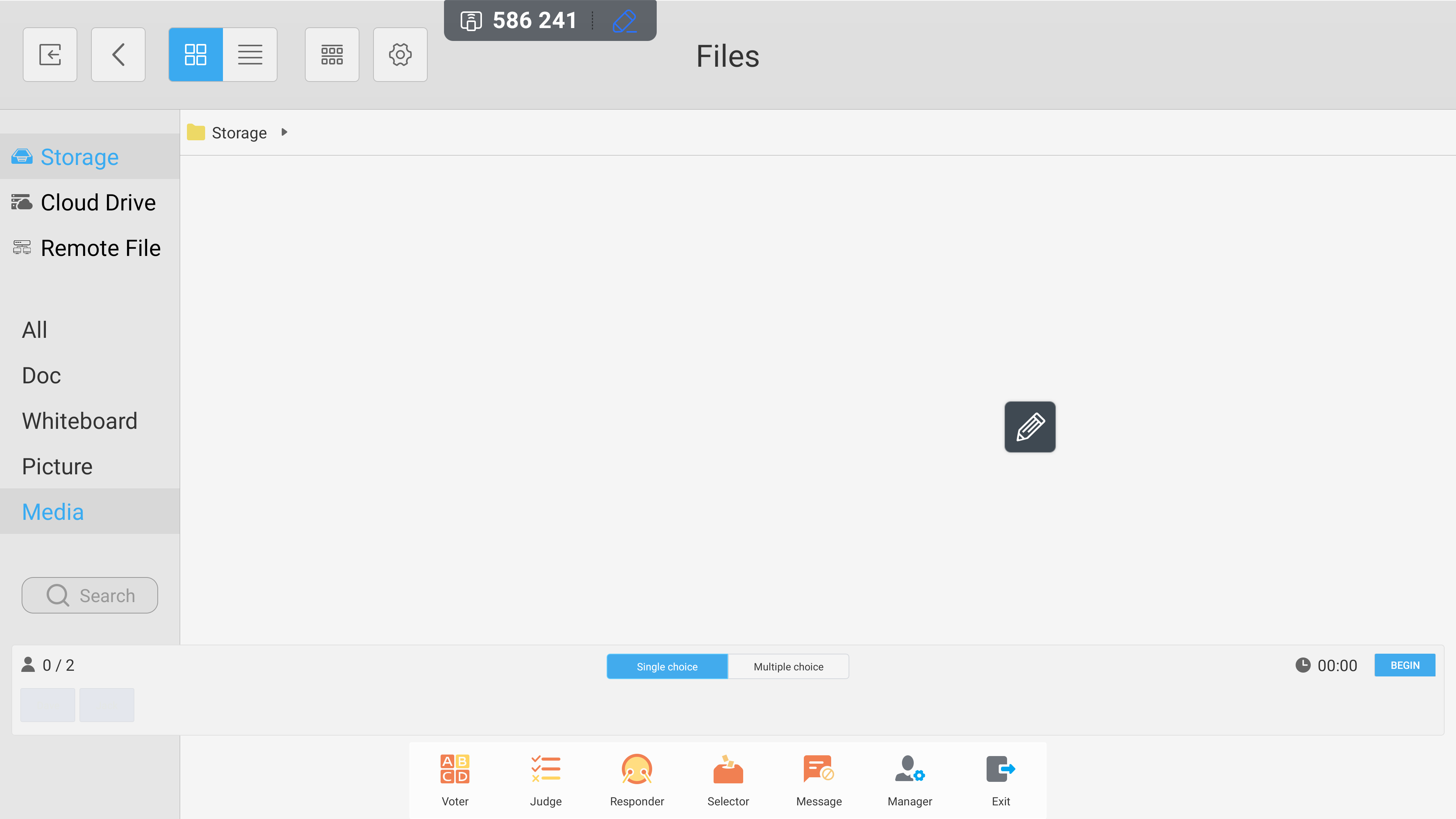
Dies öffnet das Abstimmungs-Widget-Menü. Von hier aus können Sie Benutzerabstimmungen erfassen, Antworten auf Wahr/Falsch-Aussagen suchen, „schnellste Finger zuerst“-Antworten zulassen, Teilnehmer zufällig auswählen und auf Publikumsnachrichten antworten.