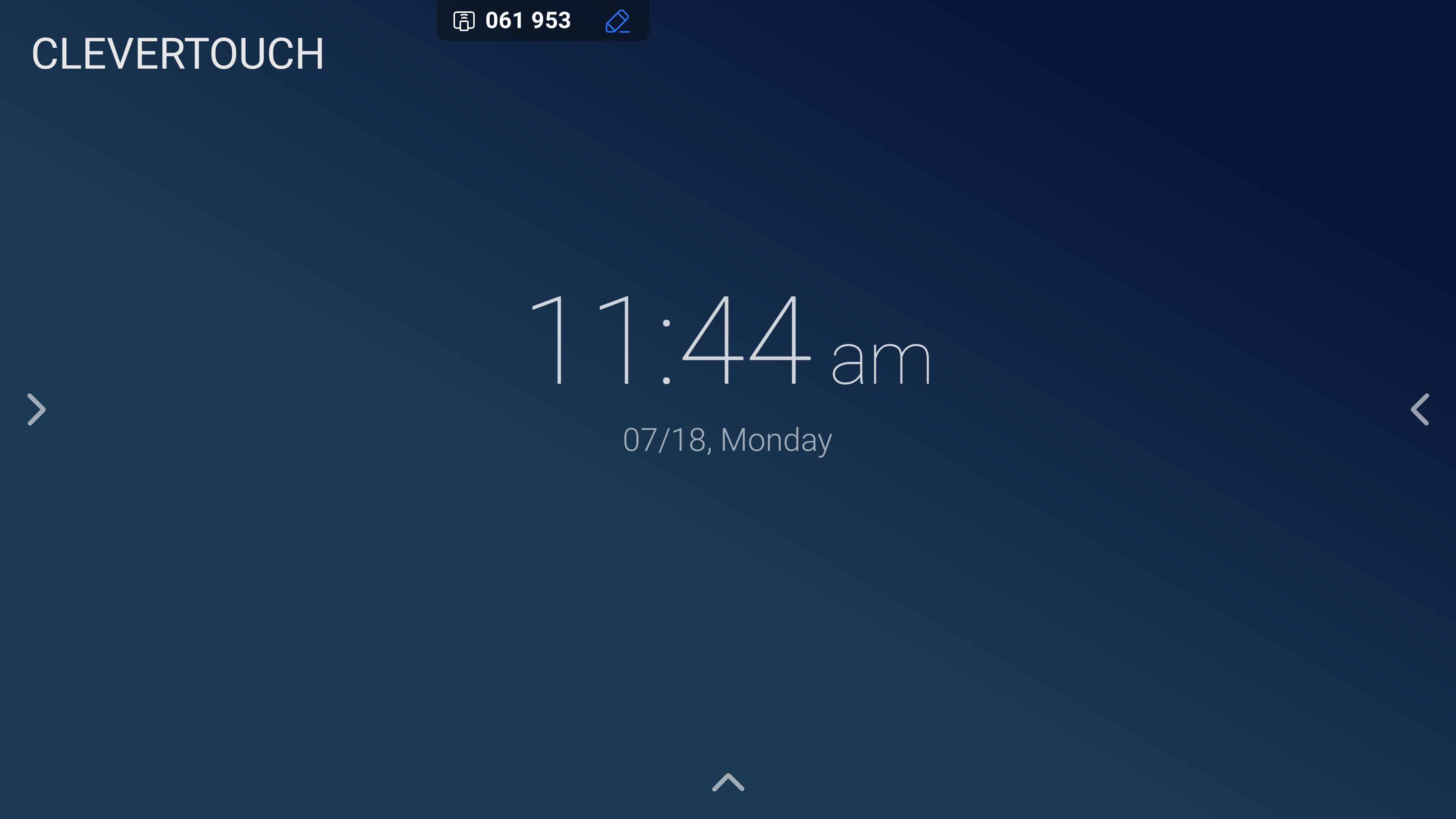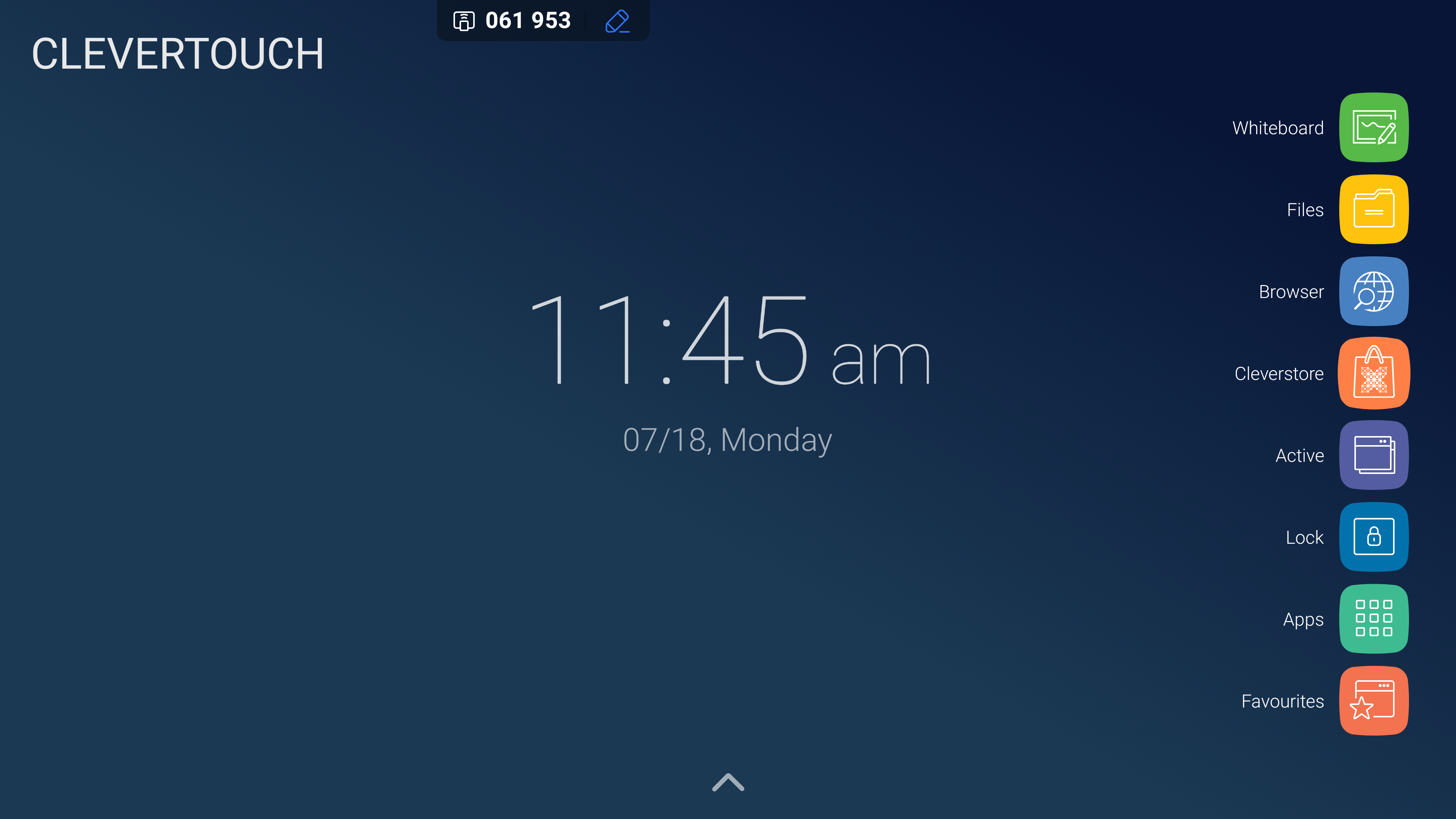FAQ 3:
Wie verwende ich das LUX-Menü?
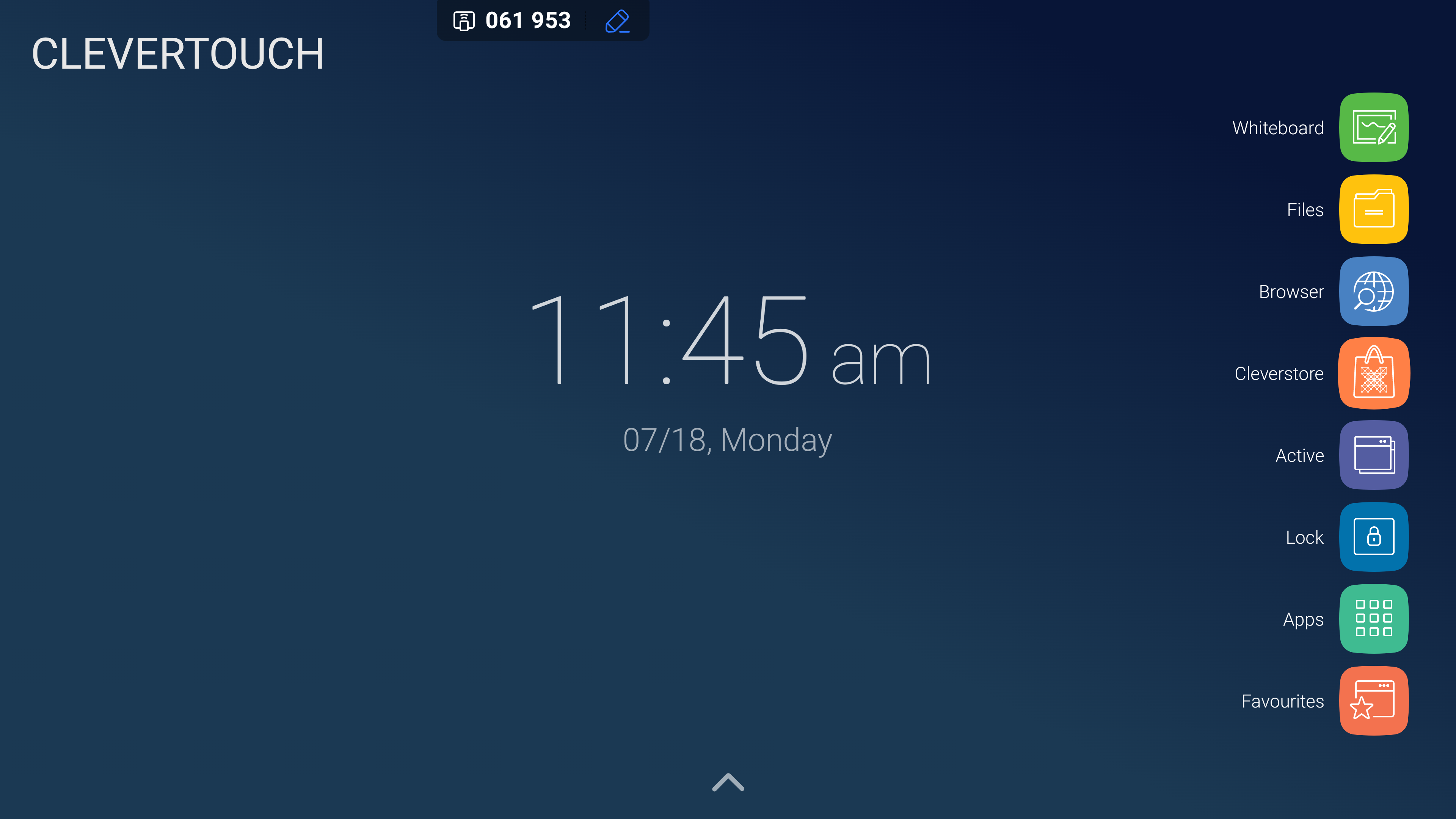
Wählen Sie das Symbol „Whiteboard“, um das LYNX-Whiteboard zu öffnen. Von hier aus können Sie nach Bedarf zeichnen, löschen, Notizen machen und bearbeiten.
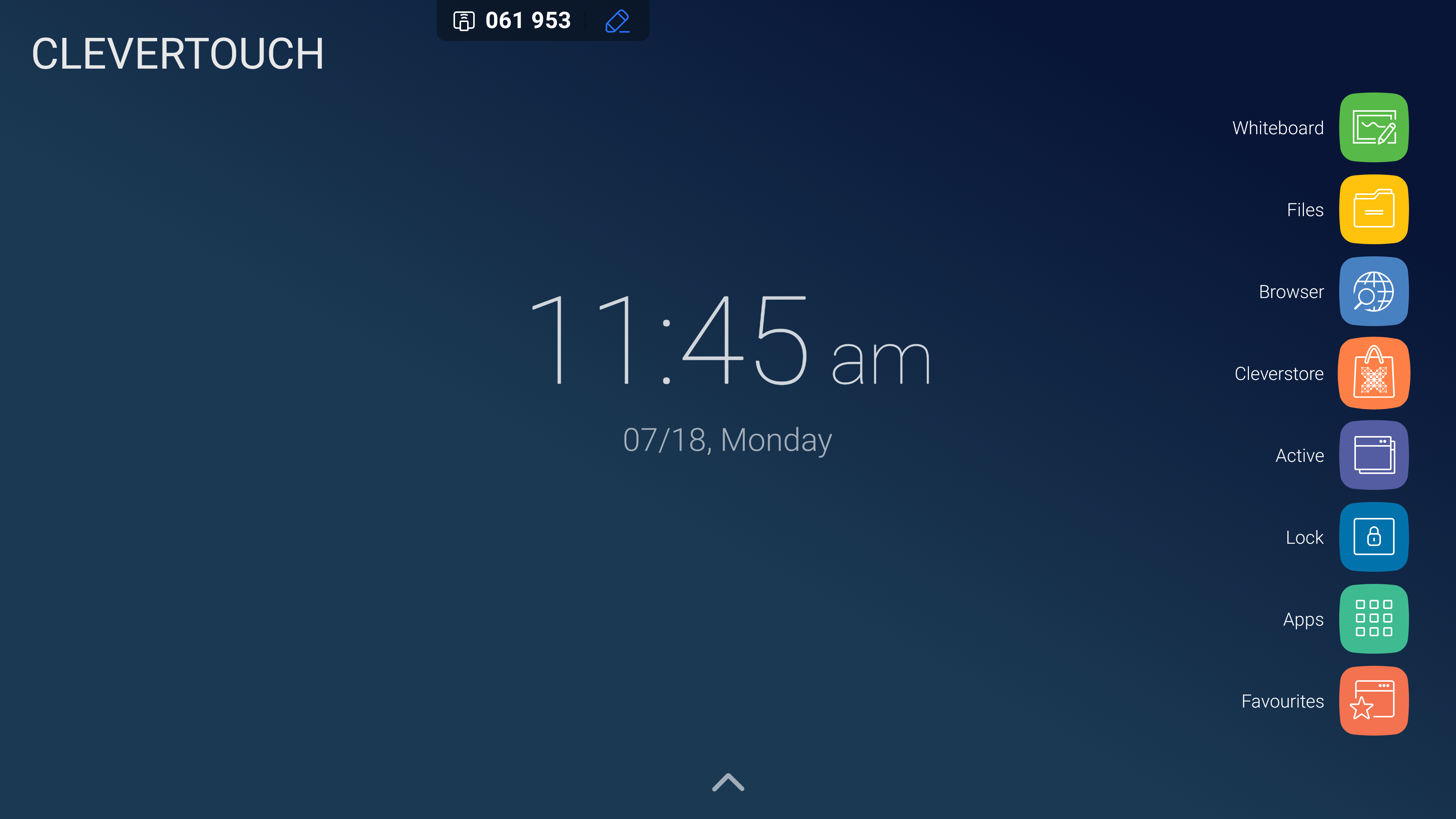
Wählen Sie das Symbol „Dateien“, um auf die Dateien auf Ihrem System zuzugreifen und diese zu verwalten. Auf diese Weise können Sie Ihre Dateien kopieren, einfügen und anordnen.
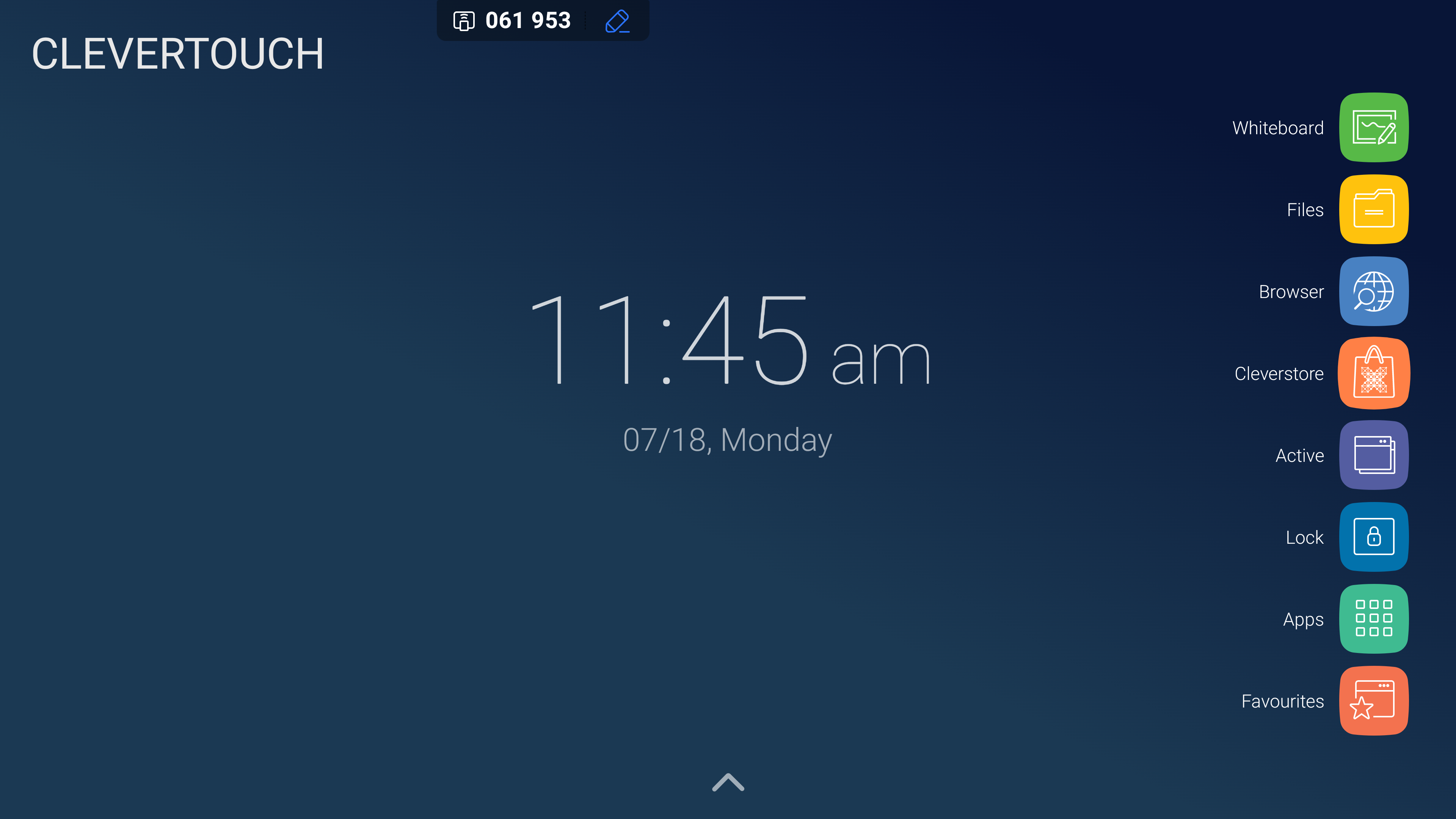
Wählen Sie das Symbol „Browser“, um auf den für Ihr System ausgewählten Standardbrowser zuzugreifen und das Internet zu nutzen.
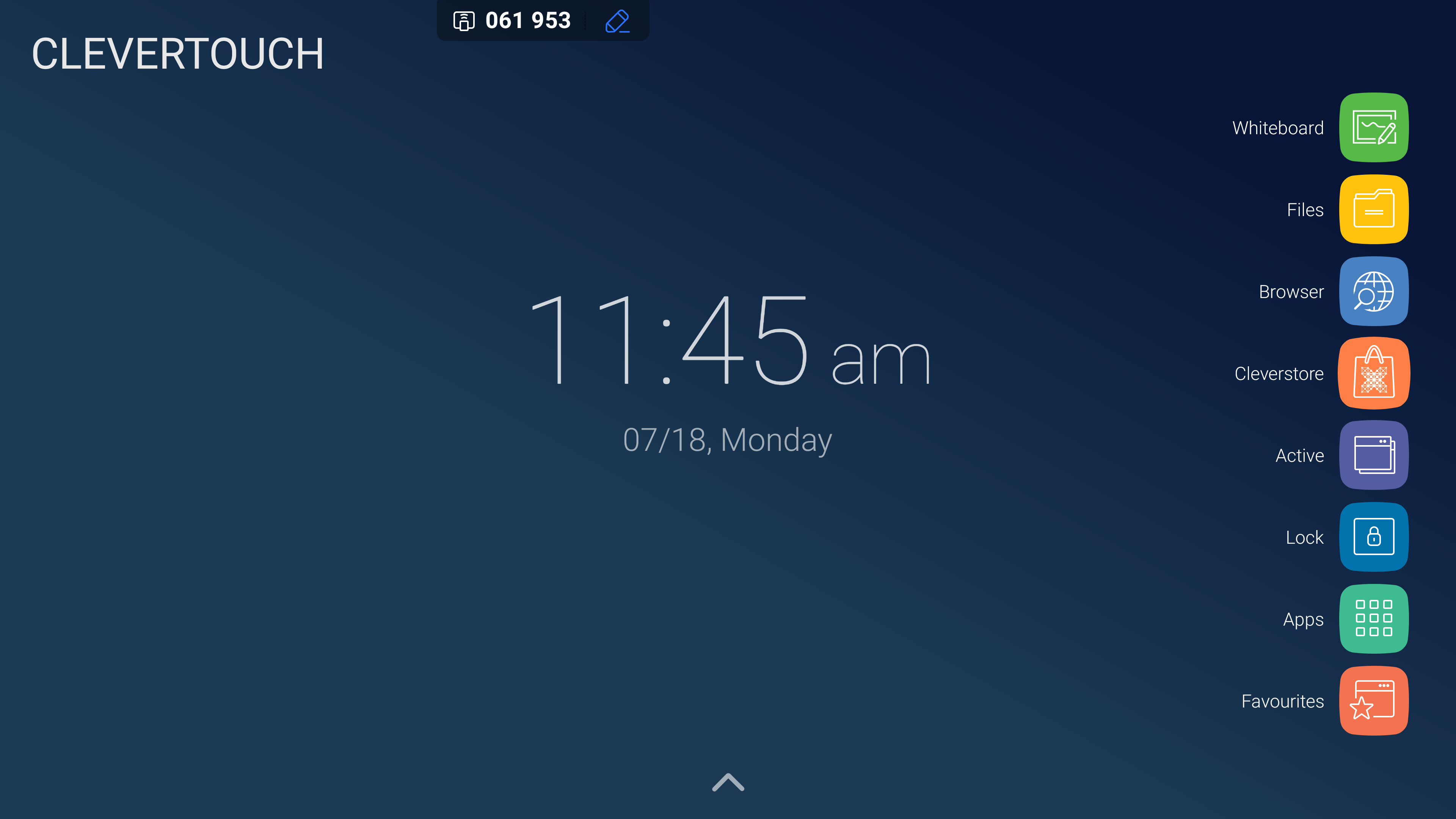
Wählen Sie das Symbol „Cleverstore“, um auf Ihren Cleverstore zuzugreifen. Auf diese Weise können Sie Hunderte von kostenlosen Apps, Tools und Spielen ohne Werbung oder unangemessenes Material durchsuchen.
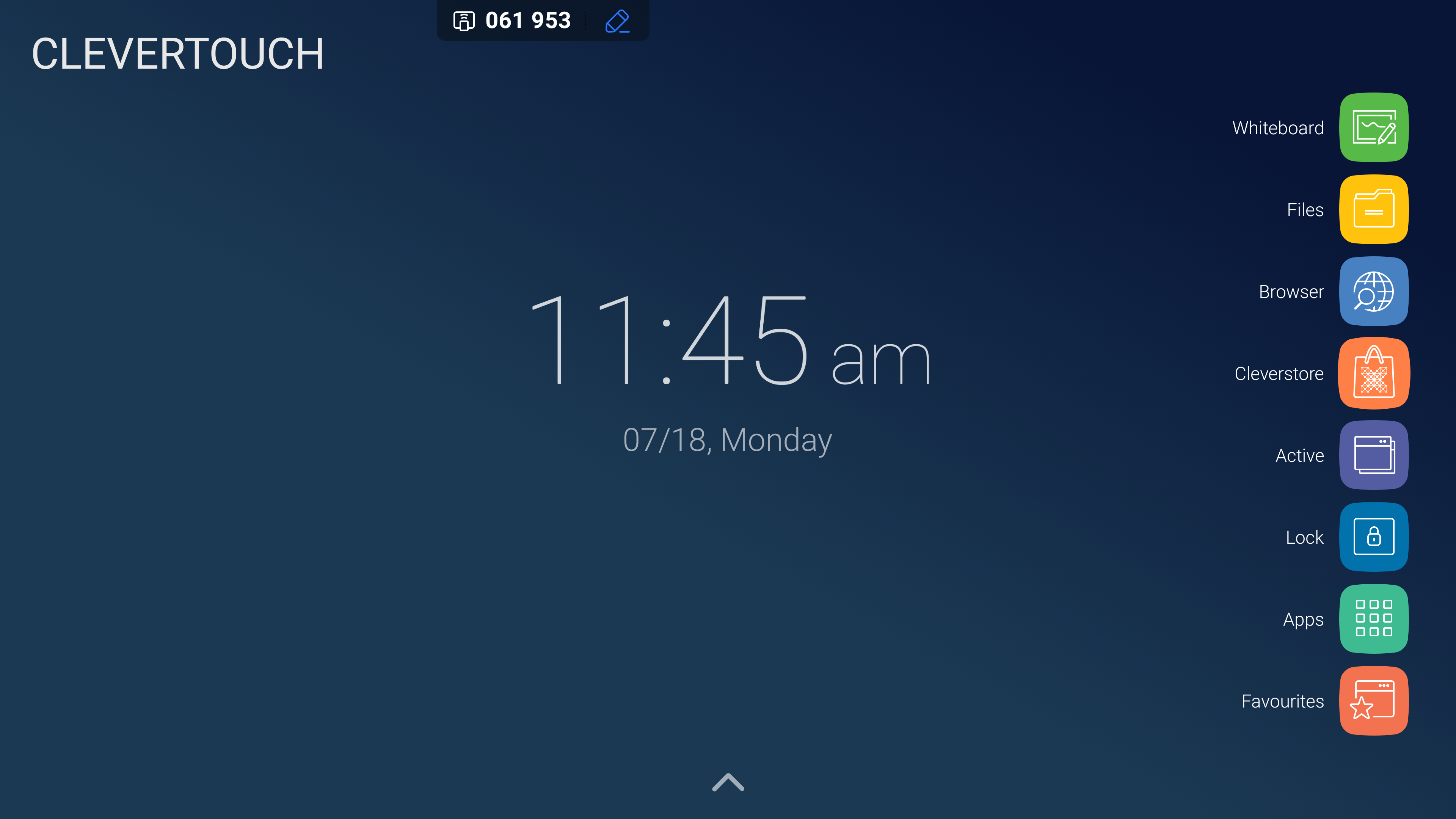
Wählen Sie das Symbol „Aktiv“, um auf alle Apps oder Programme zuzugreifen, die derzeit auf Ihrem System ausgeführt werden. Diese können nach Bedarf oder in großen Mengen geschlossen werden.
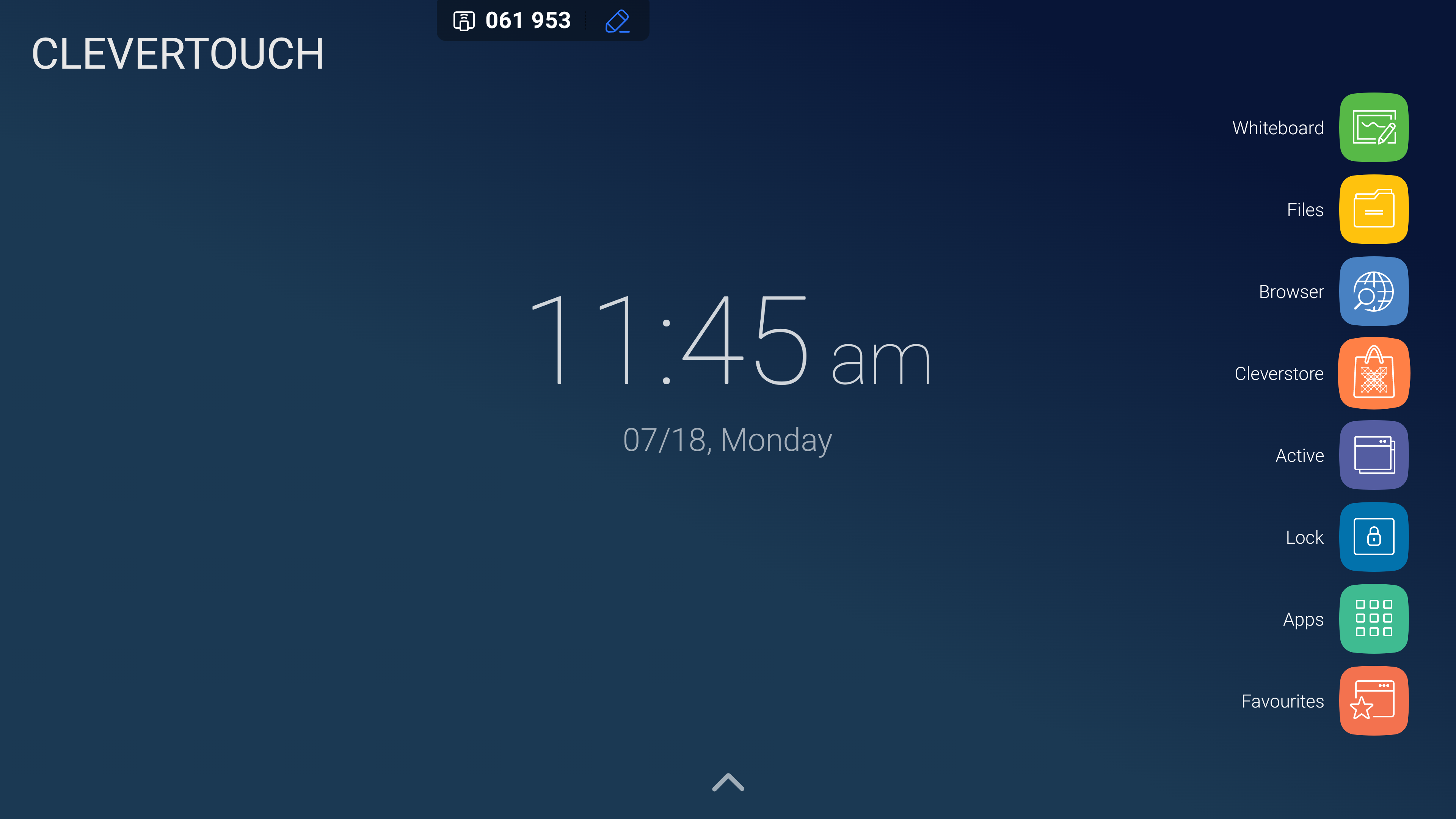
Wählen Sie das Symbol „Favorit“, um das Favoritenmenü zu öffnen, das Ihre Lieblings-Apps auf dem System enthalten kann.