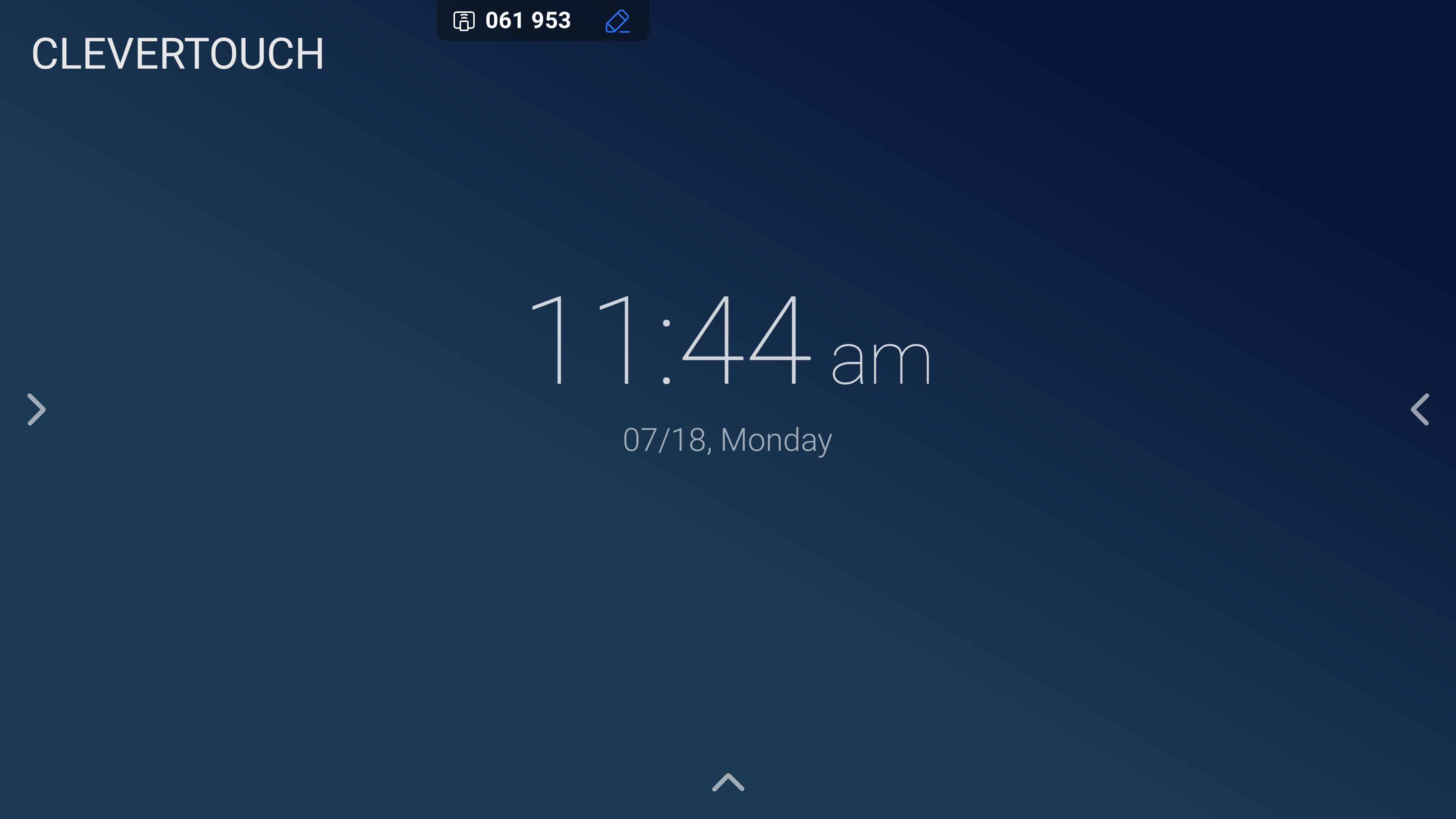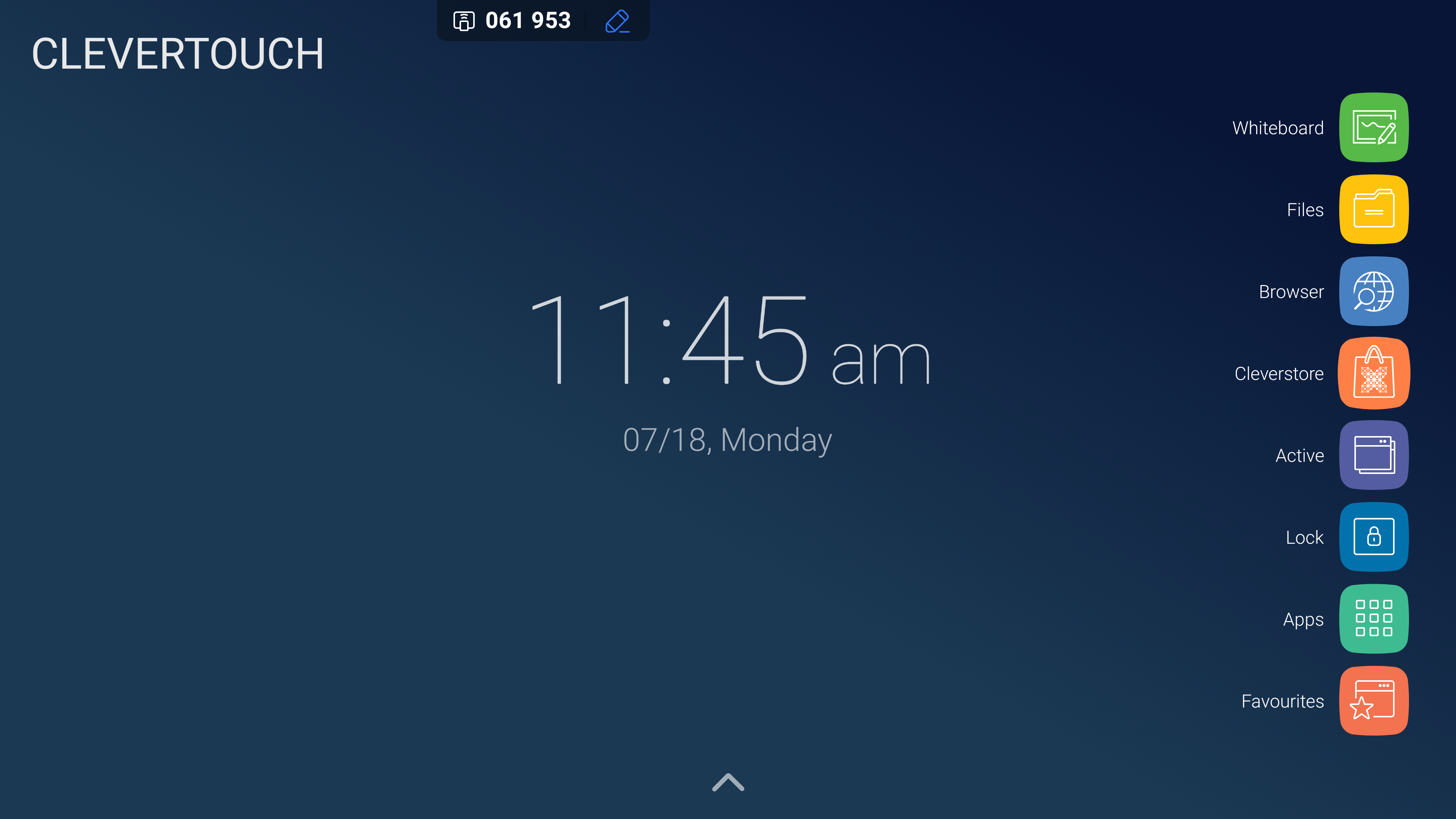FAQ 3:
Comment utiliser le menu LUX ?
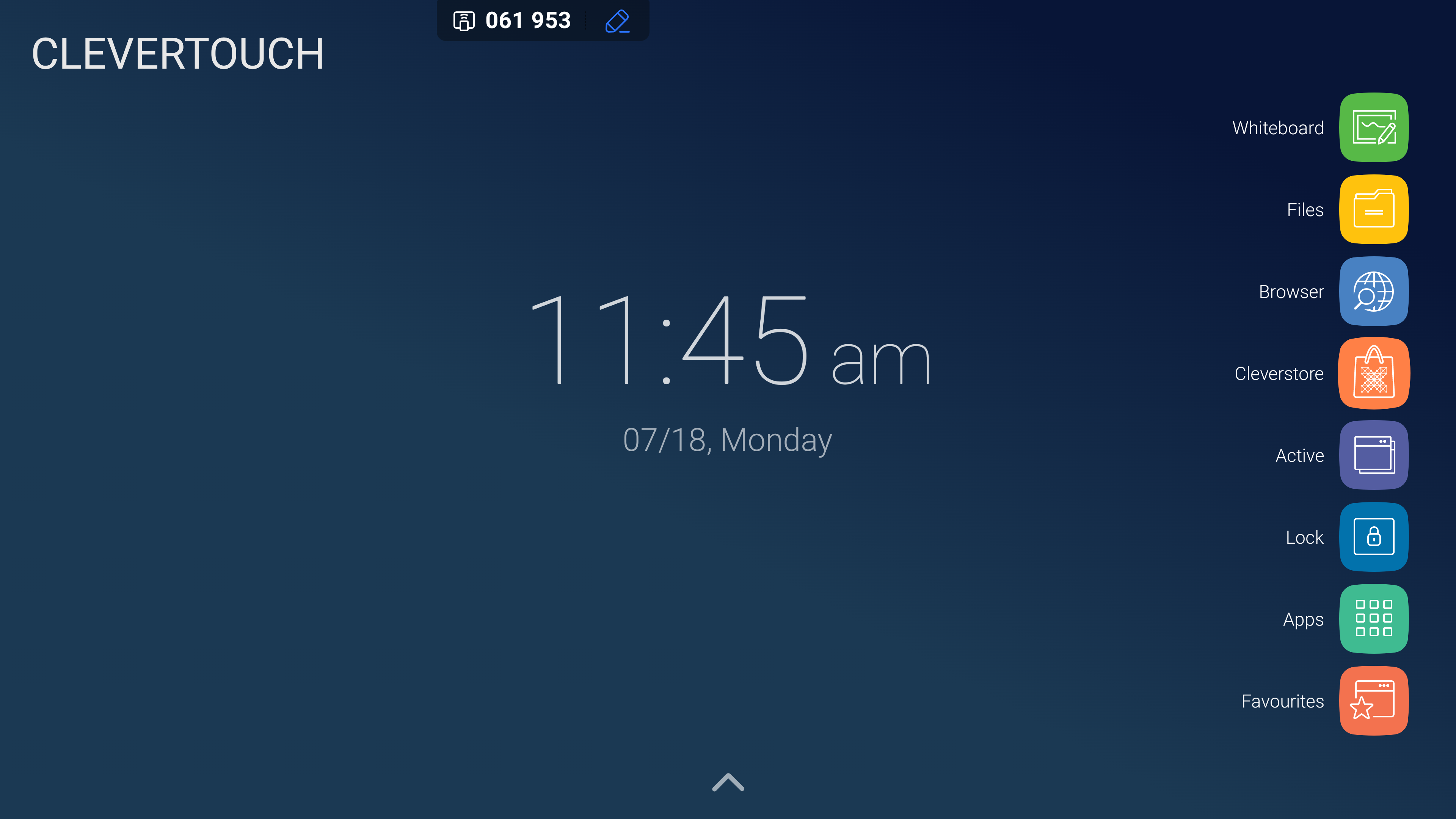
Sélectionnez l'icône « Tableau blanc » pour ouvrir le tableau blanc LYNX. À partir de là, vous pouvez dessiner, effacer, prendre des notes et modifier au besoin.
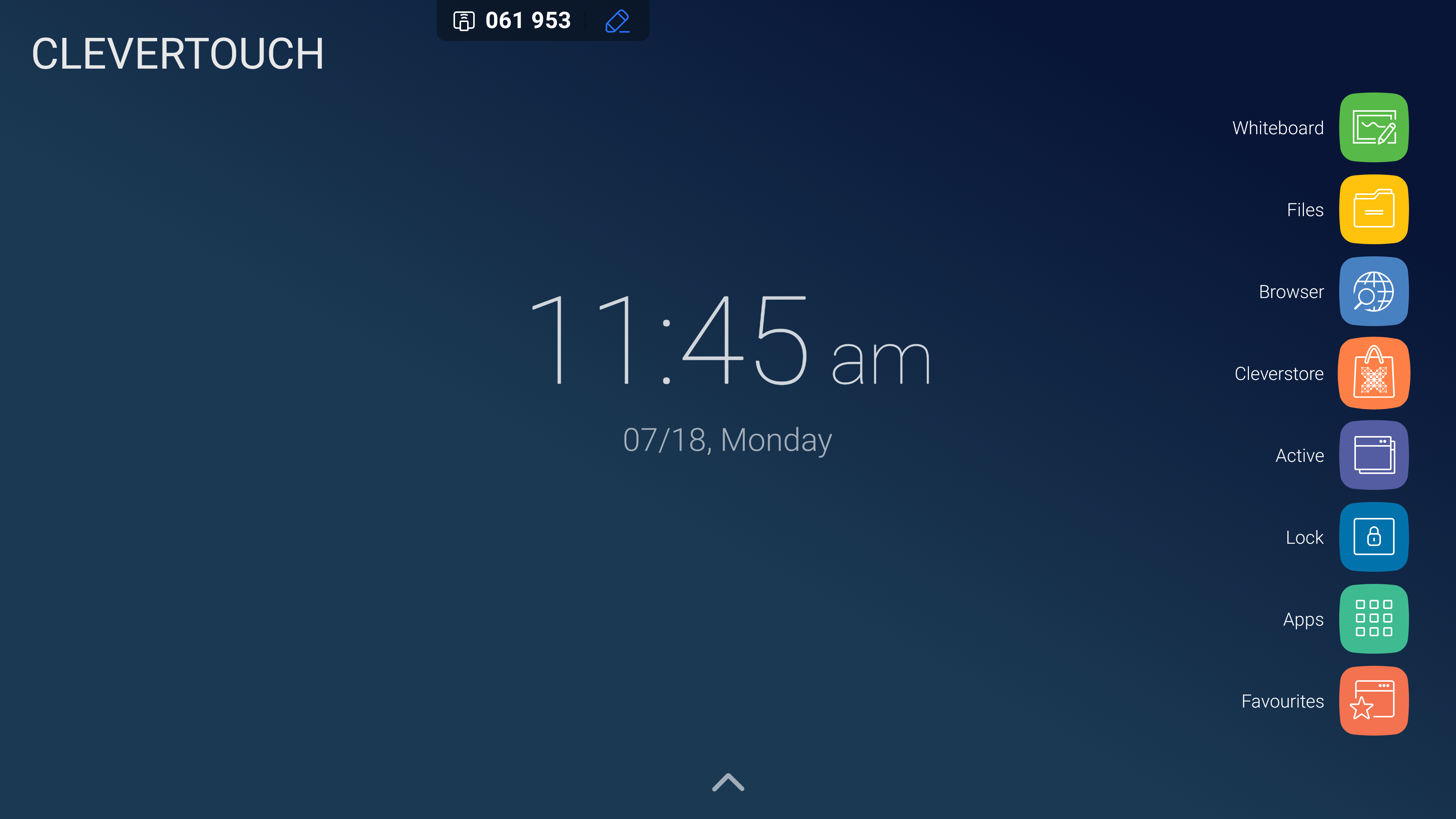
Sélectionnez l'icône 'Fichiers' pour accéder et gérer les fichiers sur votre système. Cela vous permet de copier, coller et organiser vos fichiers.
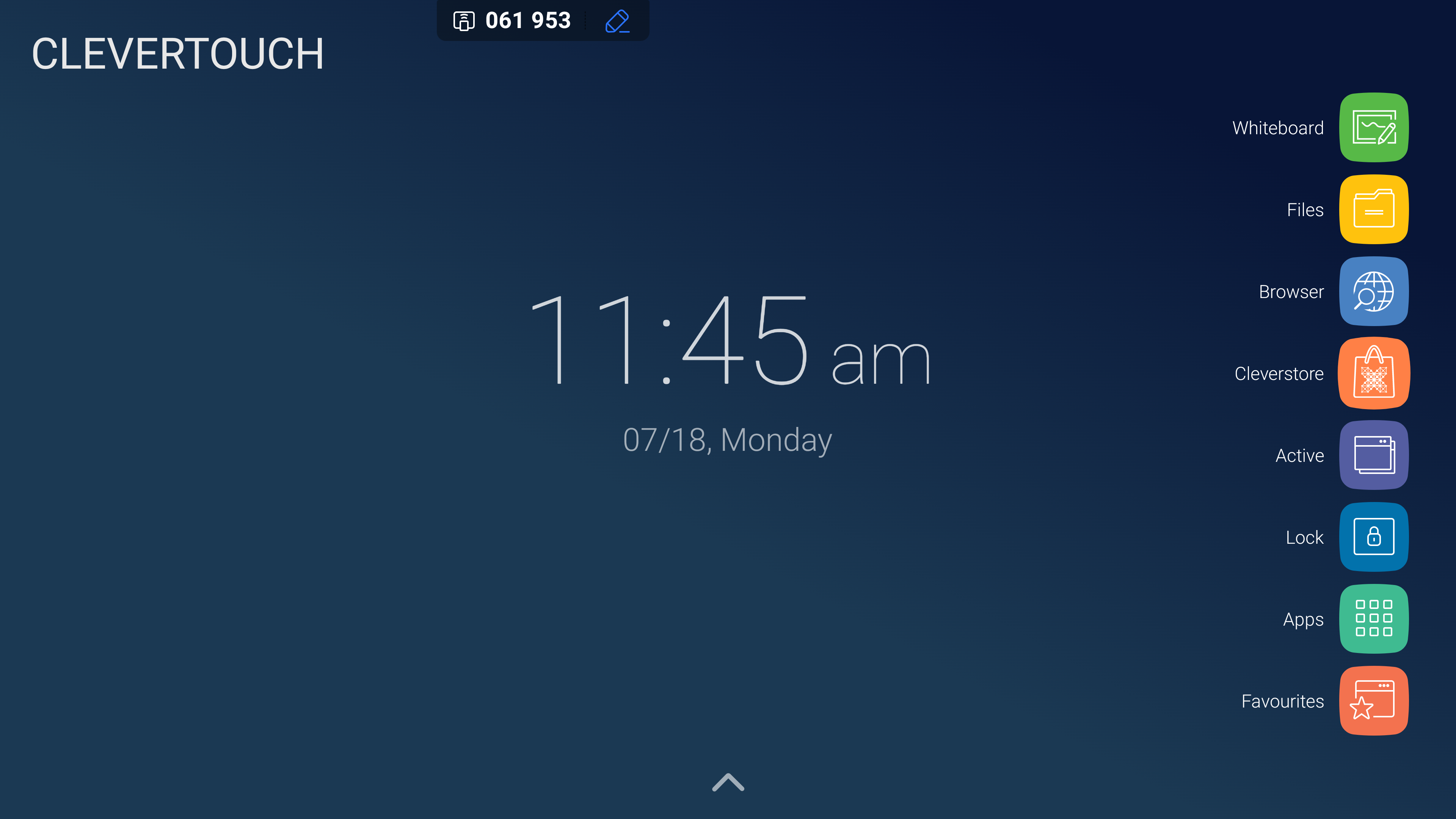
Sélectionnez l'icône « Navigateur » pour accéder au navigateur par défaut sélectionné pour votre système et utiliser Internet.
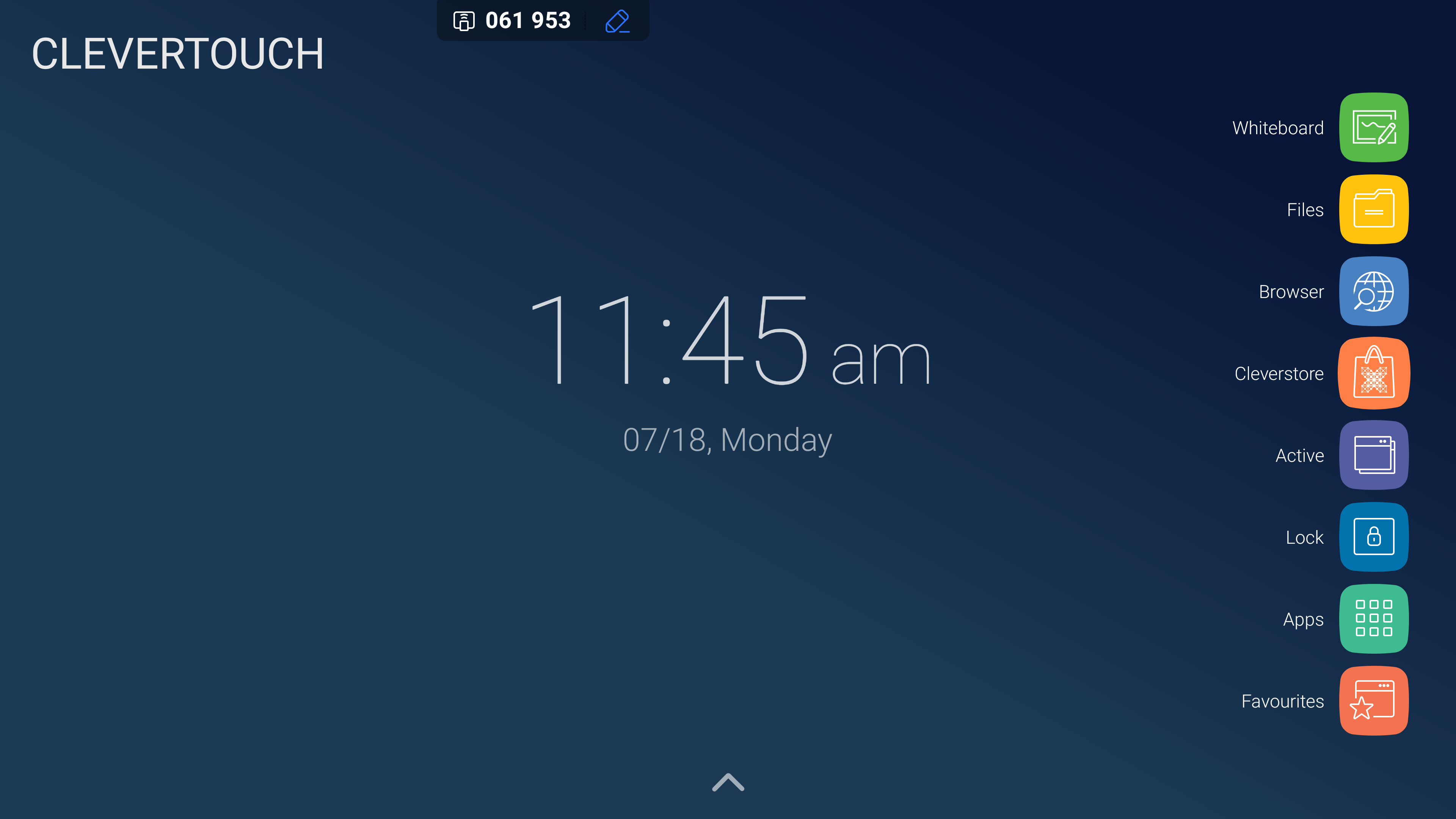
Sélectionnez l'icône 'Cleverstore' pour accéder à votre Cleverstore. Cela vous permet de parcourir des centaines d'applications, d'outils et de jeux gratuits sans publicité ni matériel inapproprié.
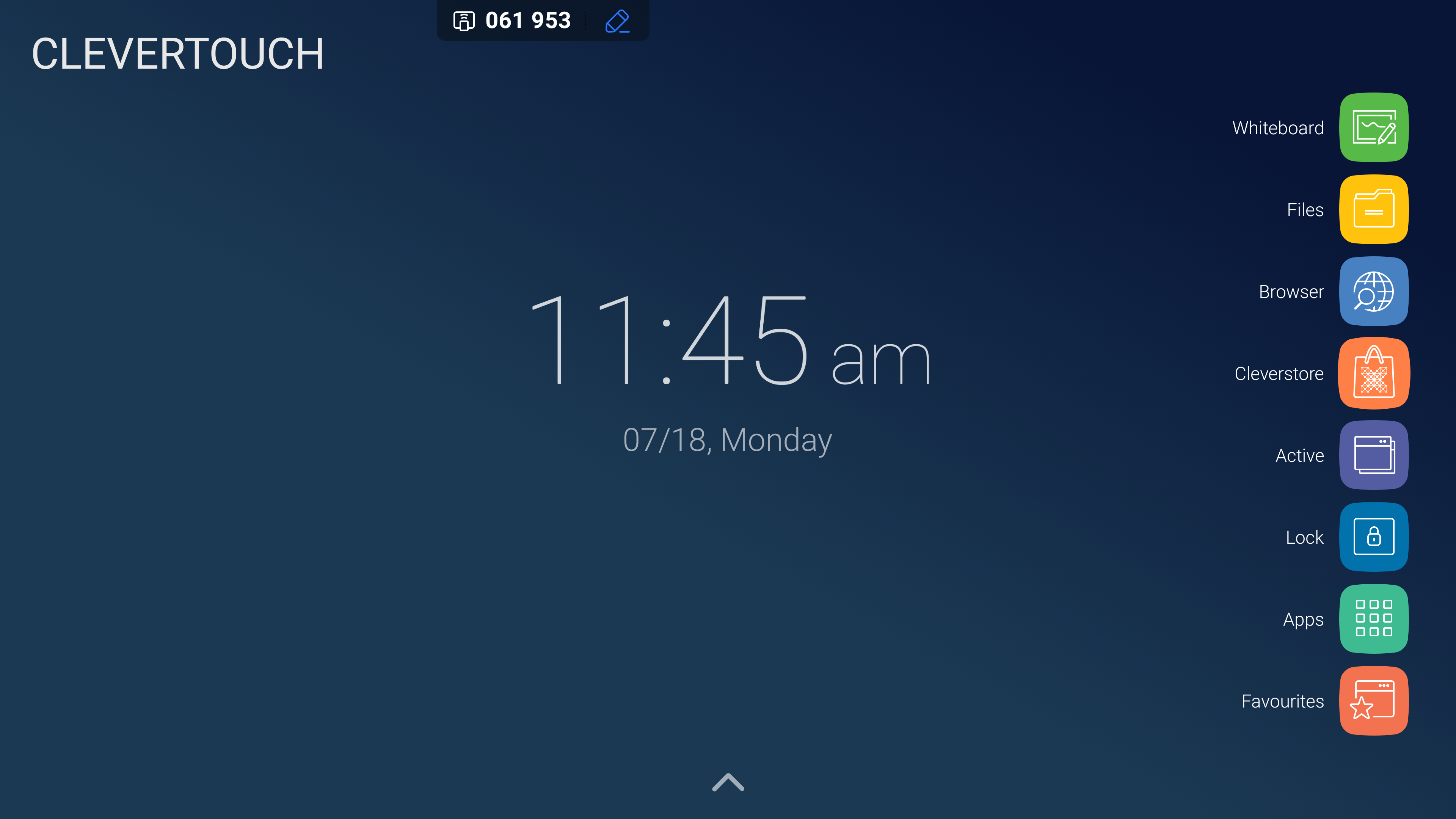
Sélectionnez l'icône "Actif" pour accéder à toutes les applications ou programmes en cours d'exécution sur votre système. Ceux-ci peuvent être fermés au besoin ou en vrac.
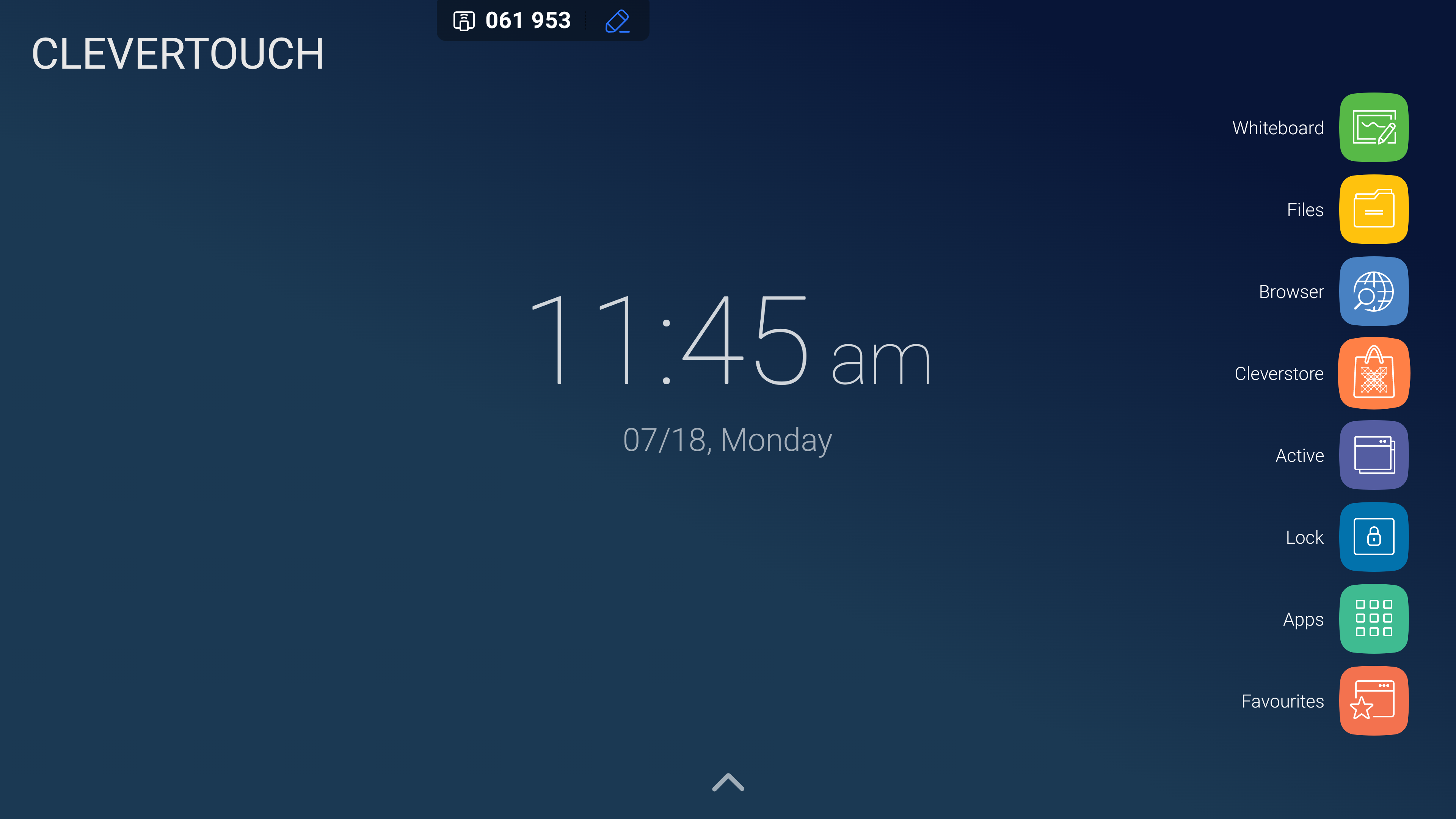
Sélectionnez l'icône « Favoris » pour ouvrir le menu des favoris, qui peut contenir vos applications préférées sur le système.