FAQ 9:
Comment utiliser les outils d'annotation à l'écran
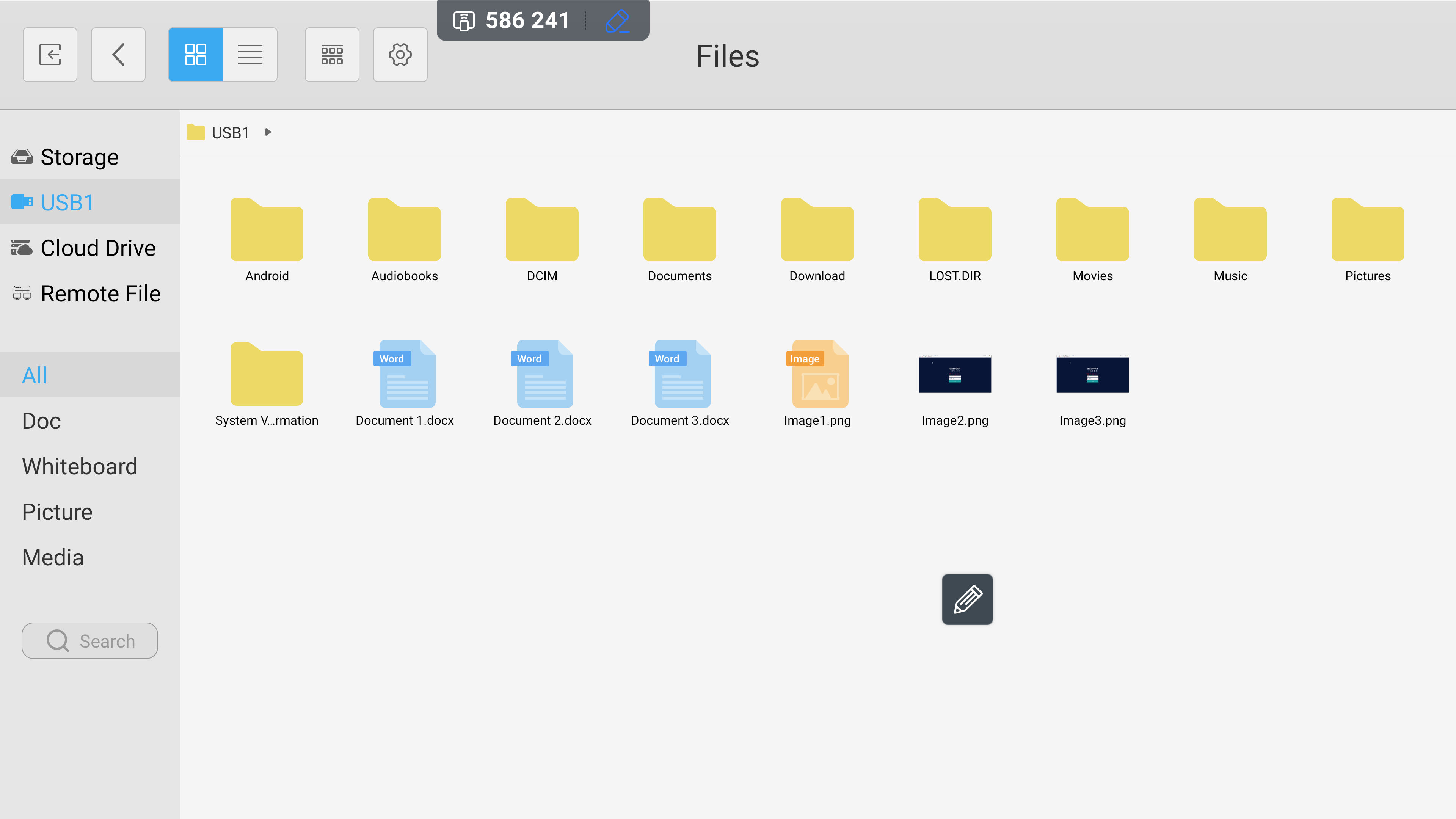
Pour accéder aux outils d'annotation, sélectionnez l'icône en forme de crayon. Remarque : L'icône est masquée par défaut sur votre écran d'accueil.
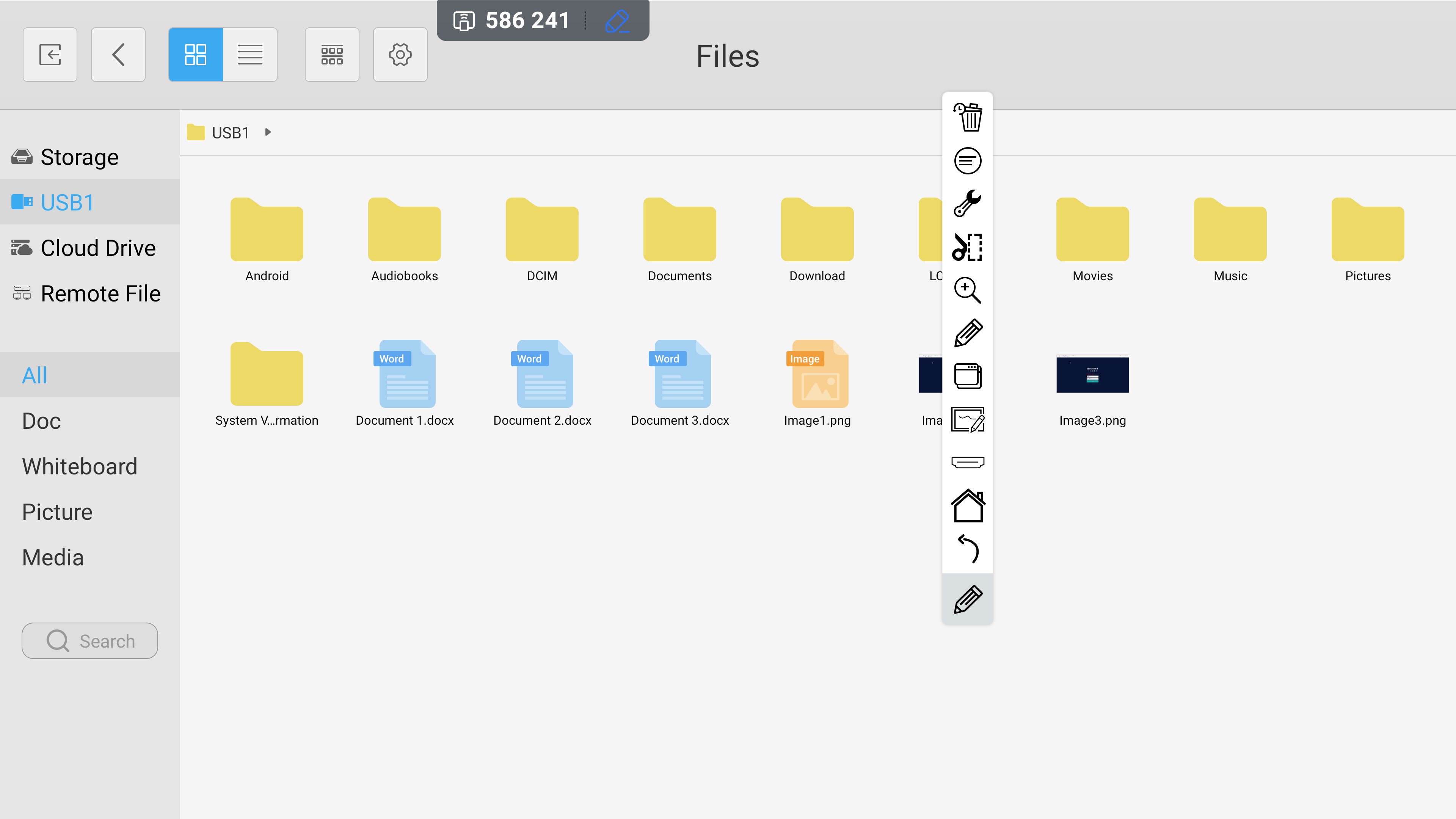
Cela se développe pour afficher les options de votre menu. Sélectionnez l'icône en forme de crayon visible dans la liste déroulante pour ouvrir le menu d'annotation.
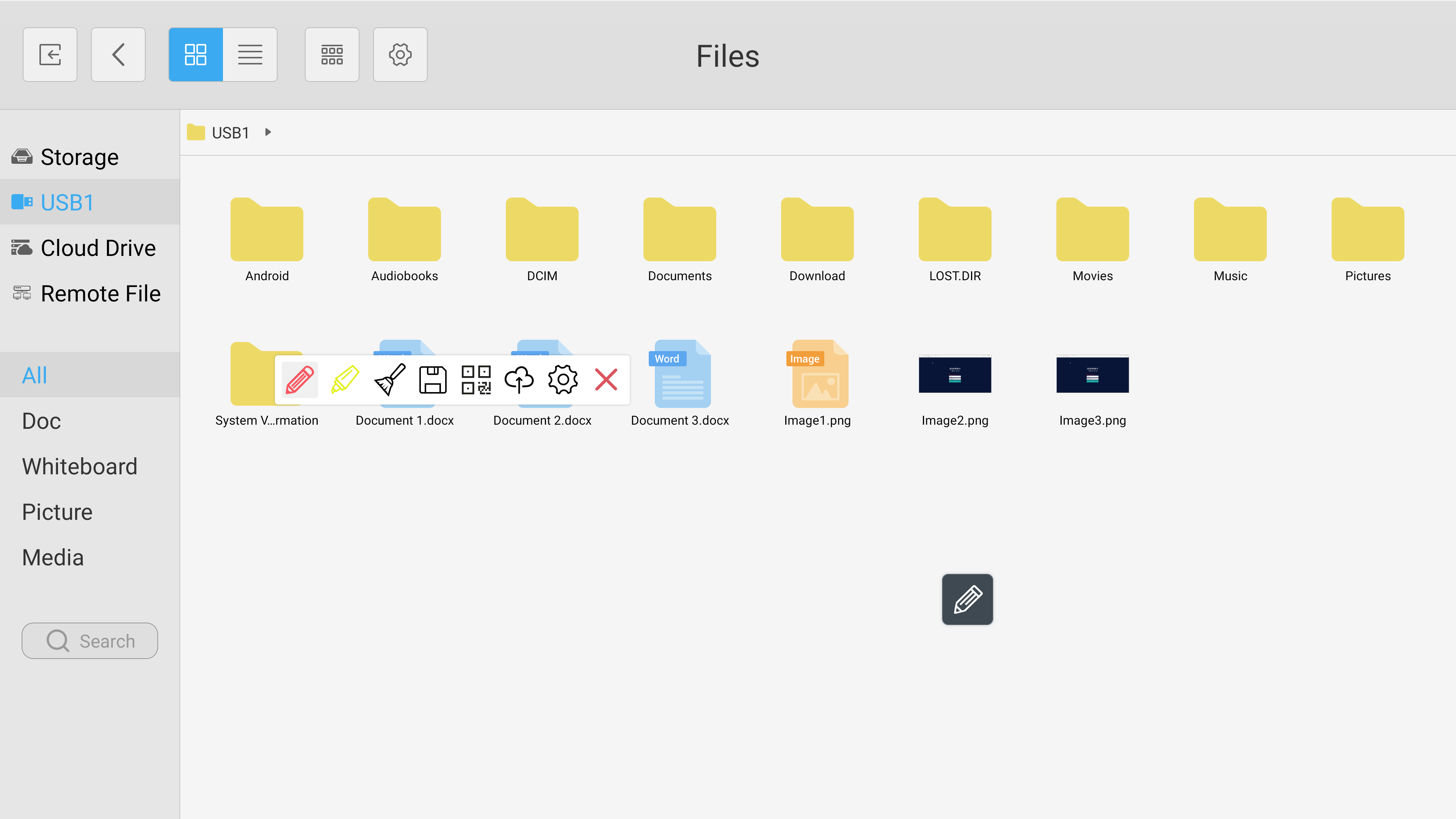
À partir de là, vous pouvez sélectionner l'icône du stylo coloré pour dessiner sur votre page actuelle, changer la couleur de votre stylo et choisir votre outil de surligneur jaune. Sélectionnez l'icône du pinceau pour effacer toutes les annotations apportées à la page.
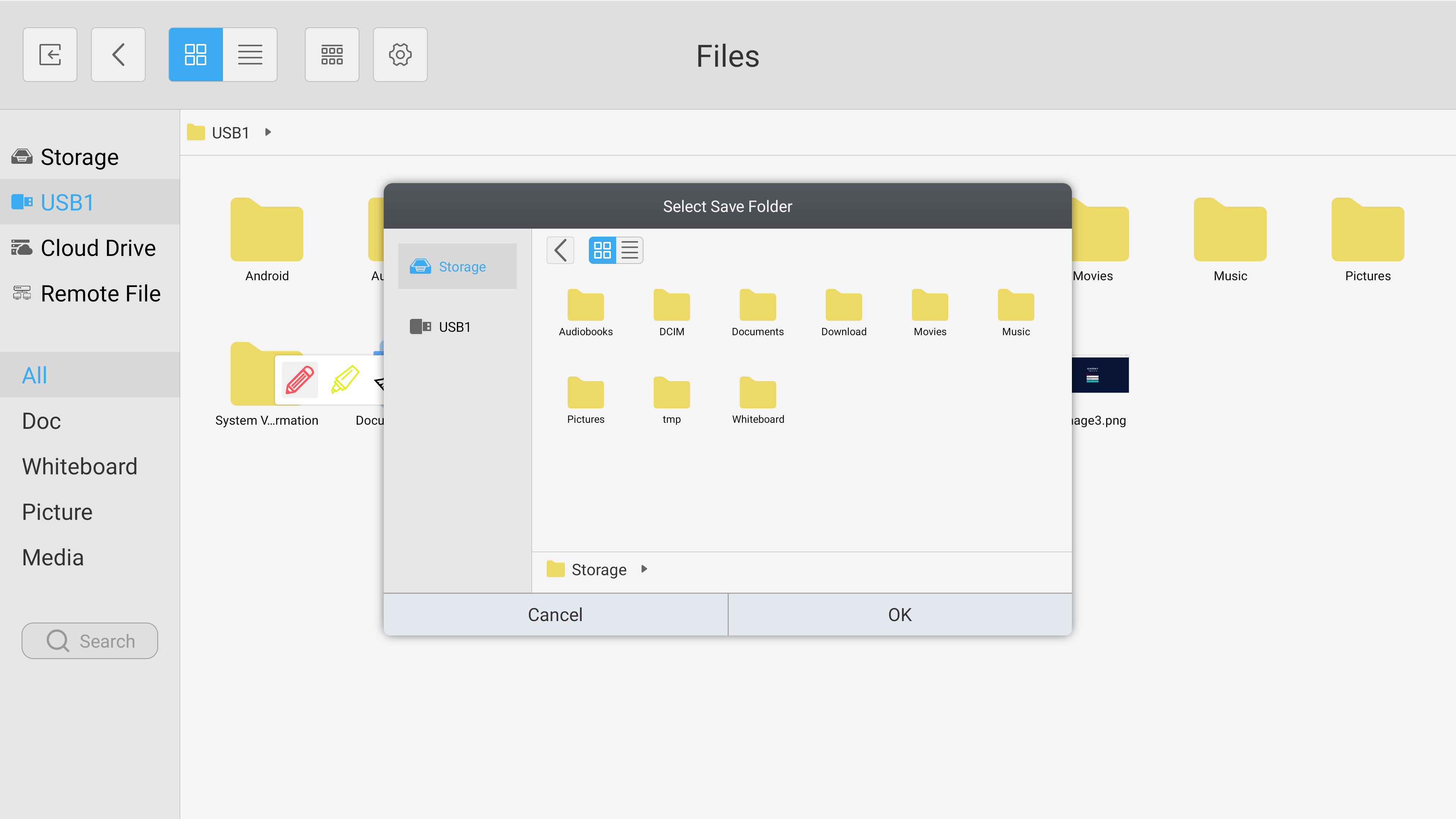
Sélectionnez l'icône du disque pour enregistrer la capture d'écran sur le système ou dans un dossier de stockage externe de votre choix.
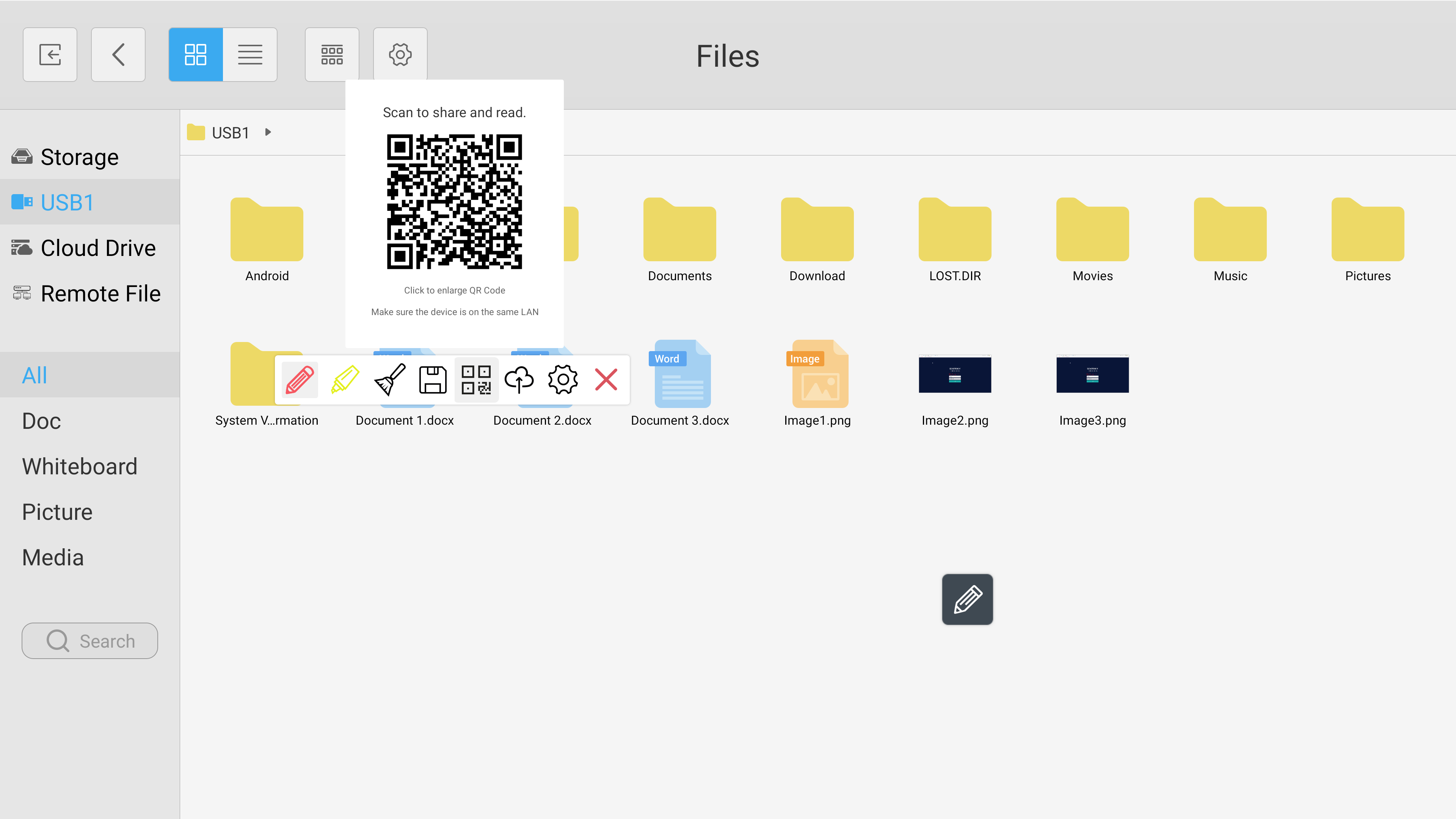
Sélectionnez l'icône QR pour créer un code QR partageable. Cela permet aux utilisateurs de voir une image de la page en cours sur l'appareil de leur choix.
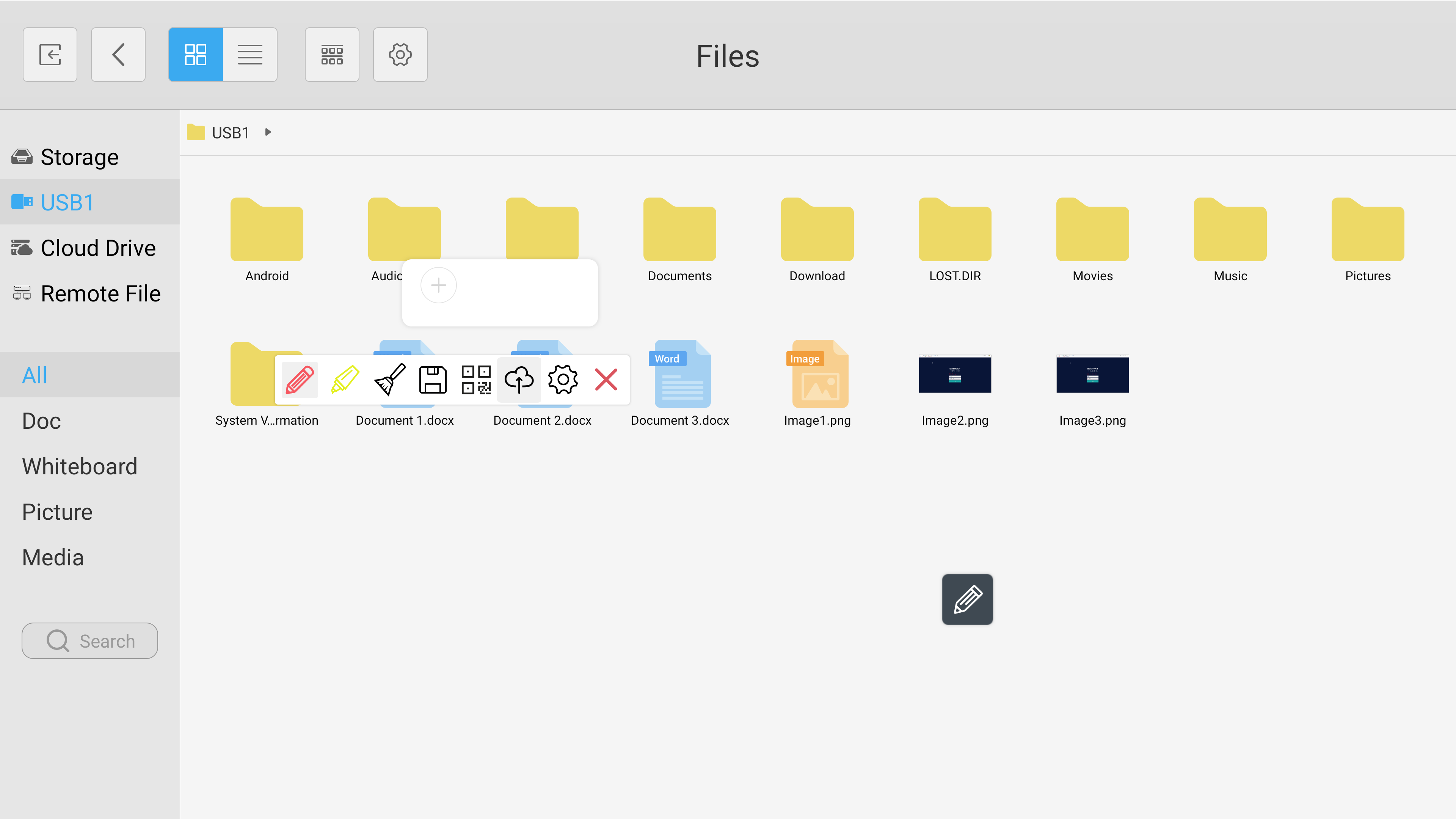
Sélectionnez l'icône de nuage pour télécharger le matériel sur votre lecteur de stockage en nuage connecté.
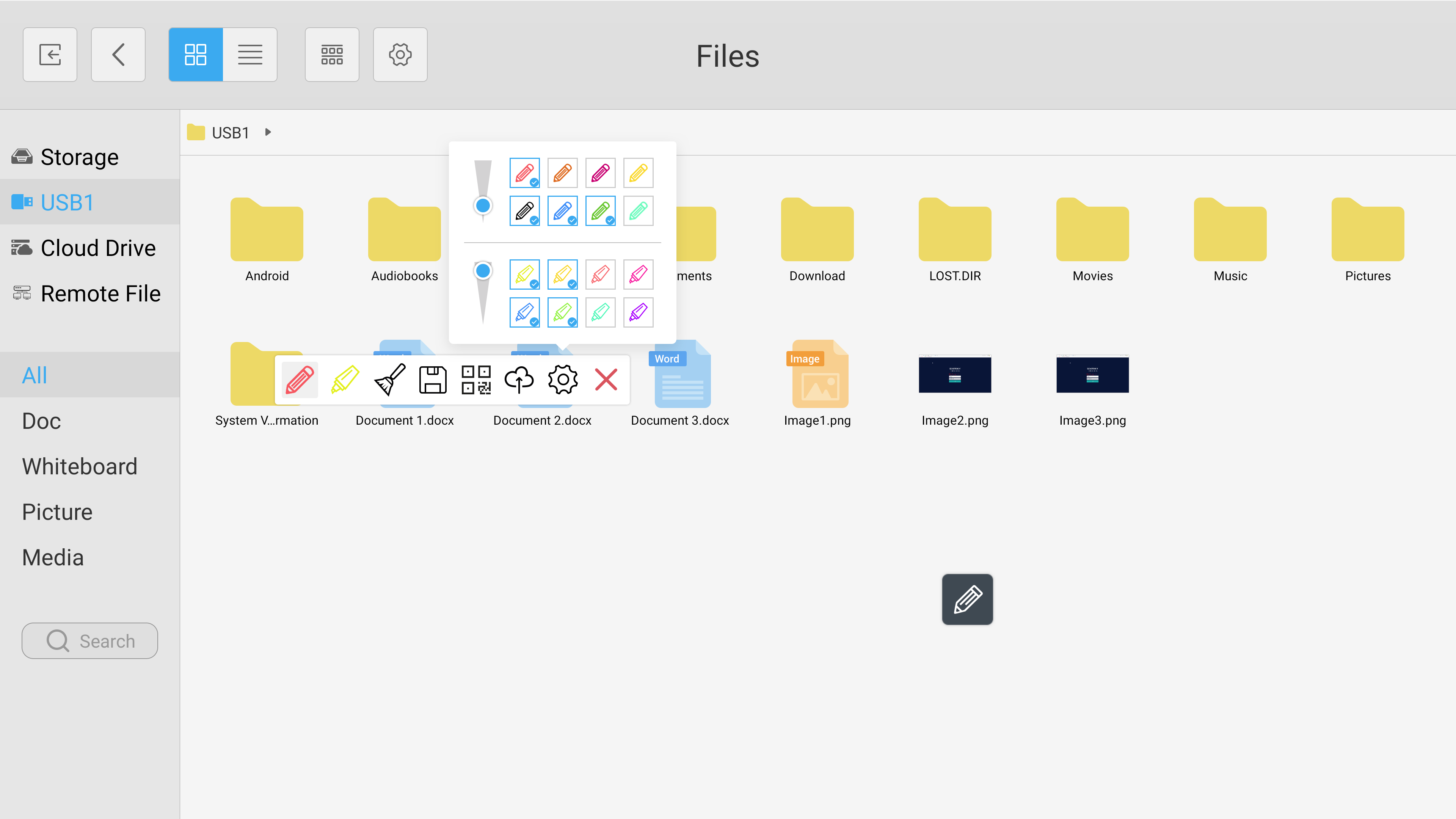
Sélectionnez l'icône en forme de rouage pour développer votre menu d'annotations. Cela vous permet de sélectionner des couleurs personnalisées et d'affiner l'épaisseur de vos outils de stylo et de surligneur. Une fois terminé, sélectionnez l'icône 'X' rouge pour quitter le menu.