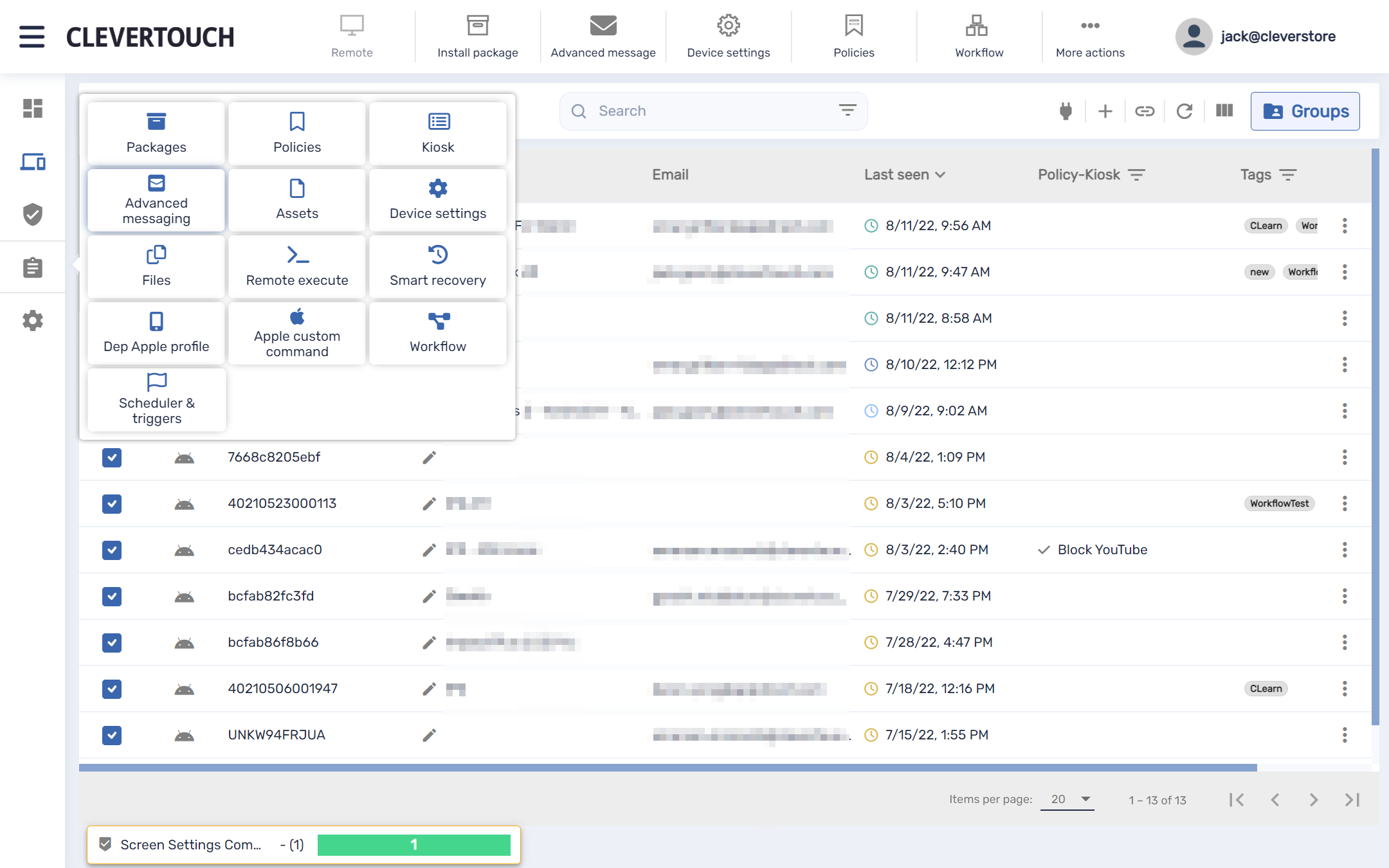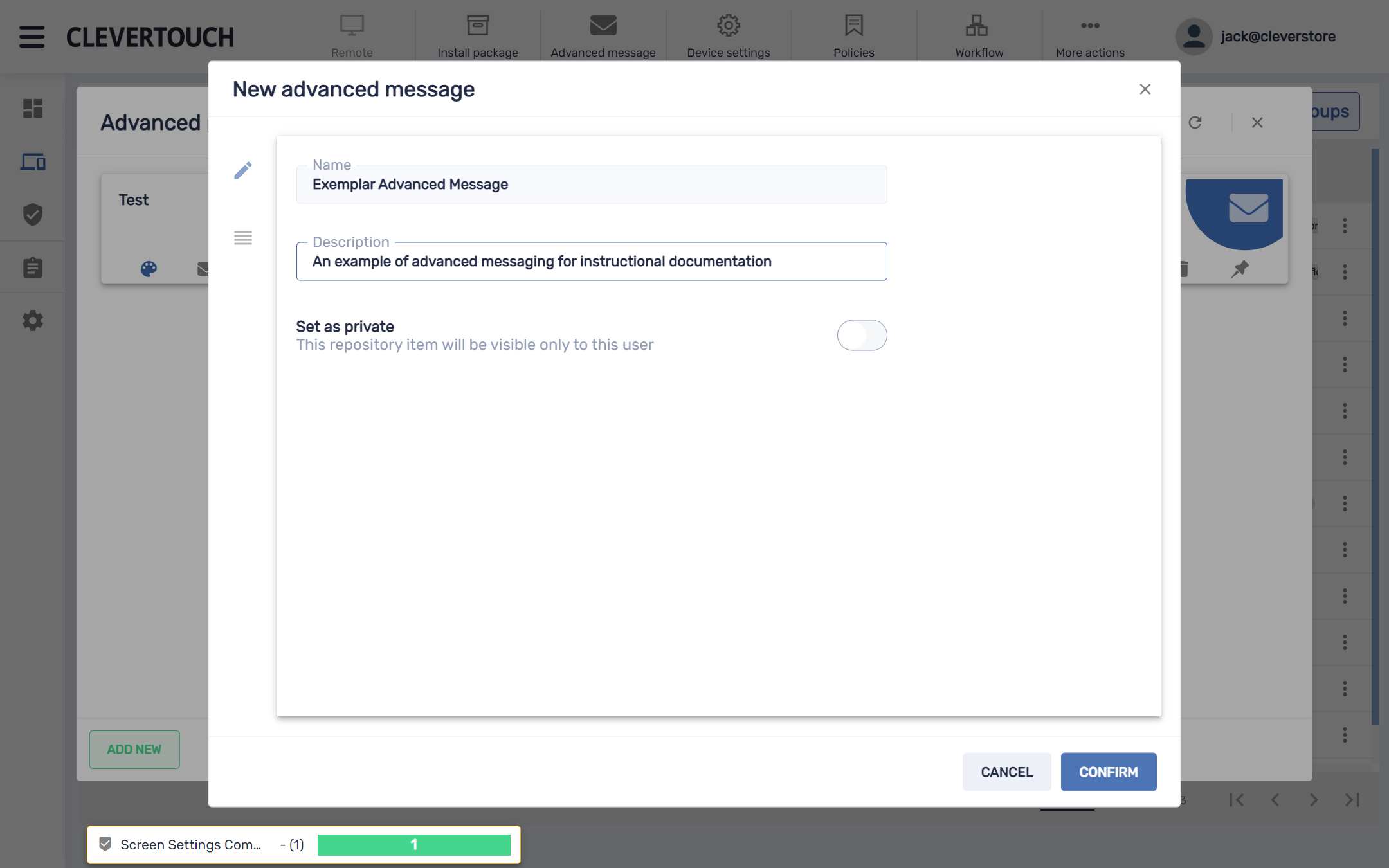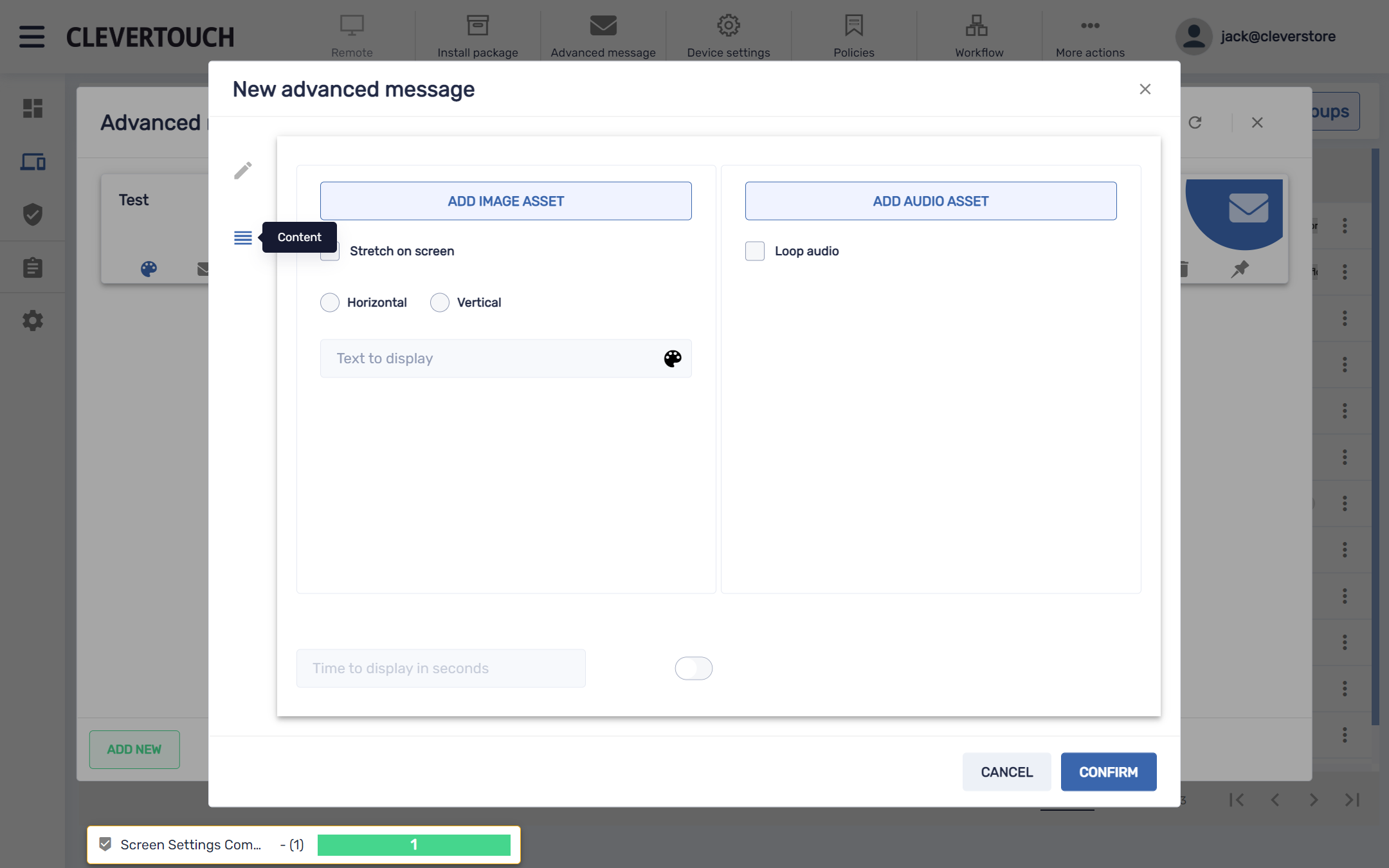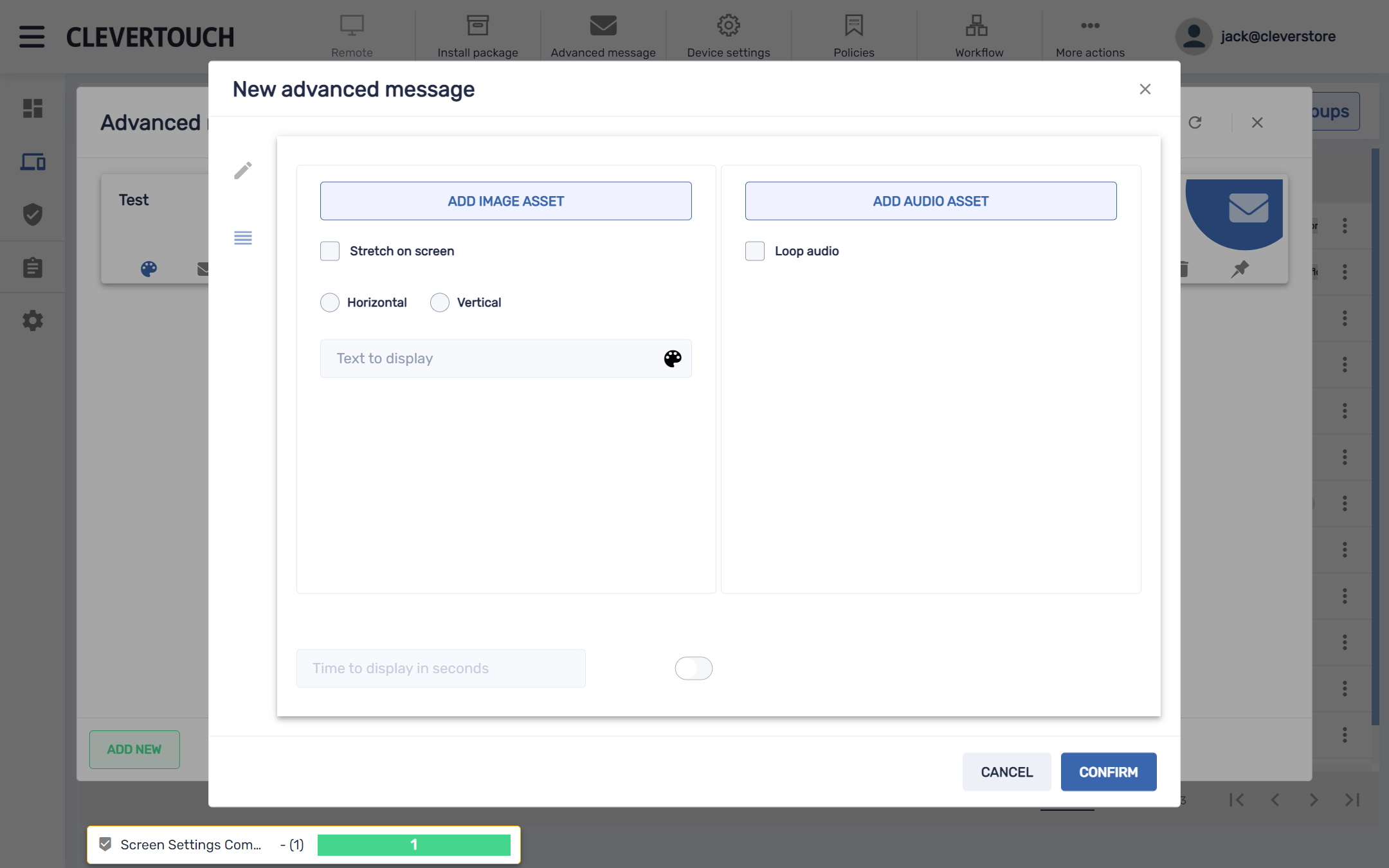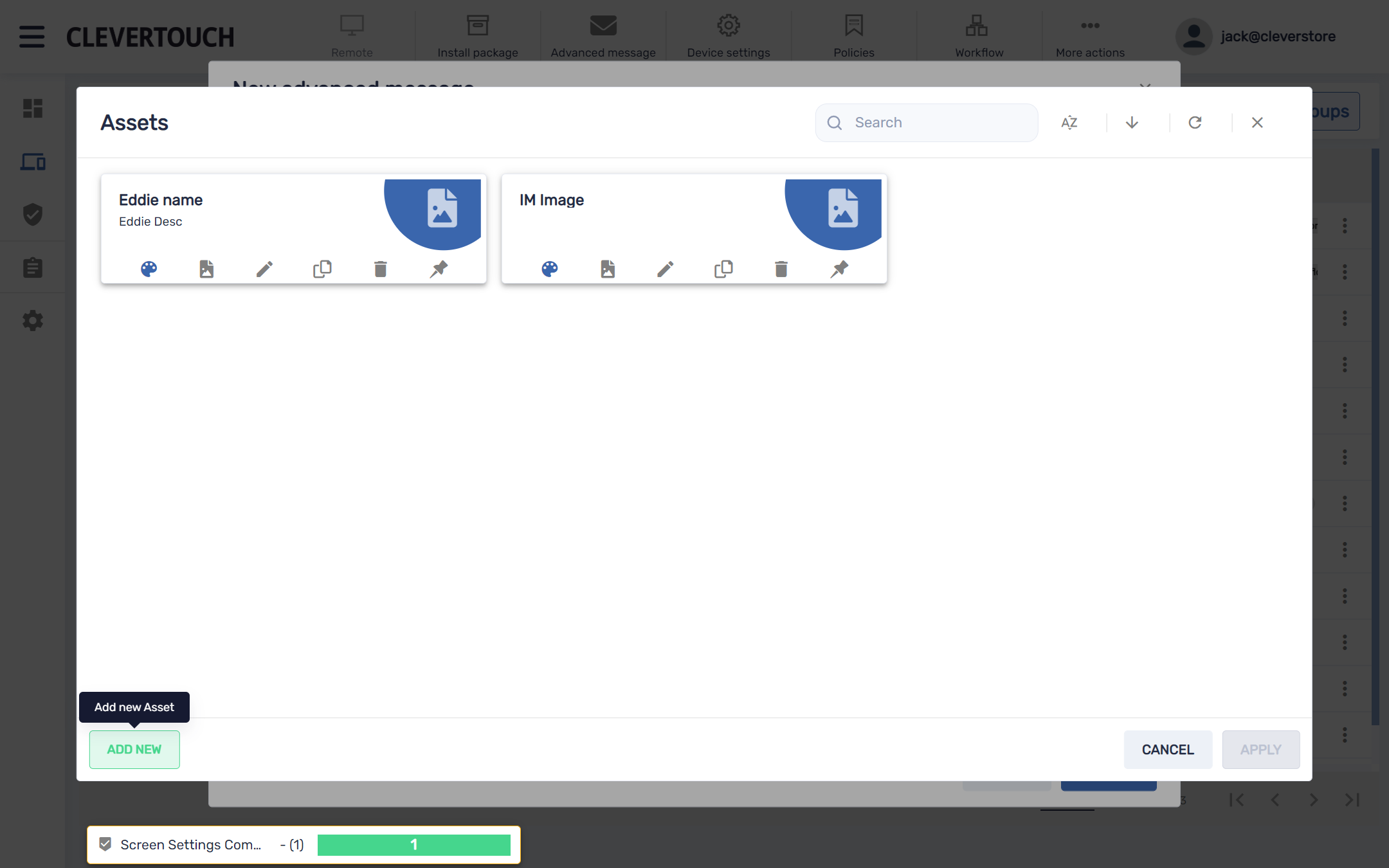FAQ 19:
Hoe beheer ik mijn geavanceerde berichten
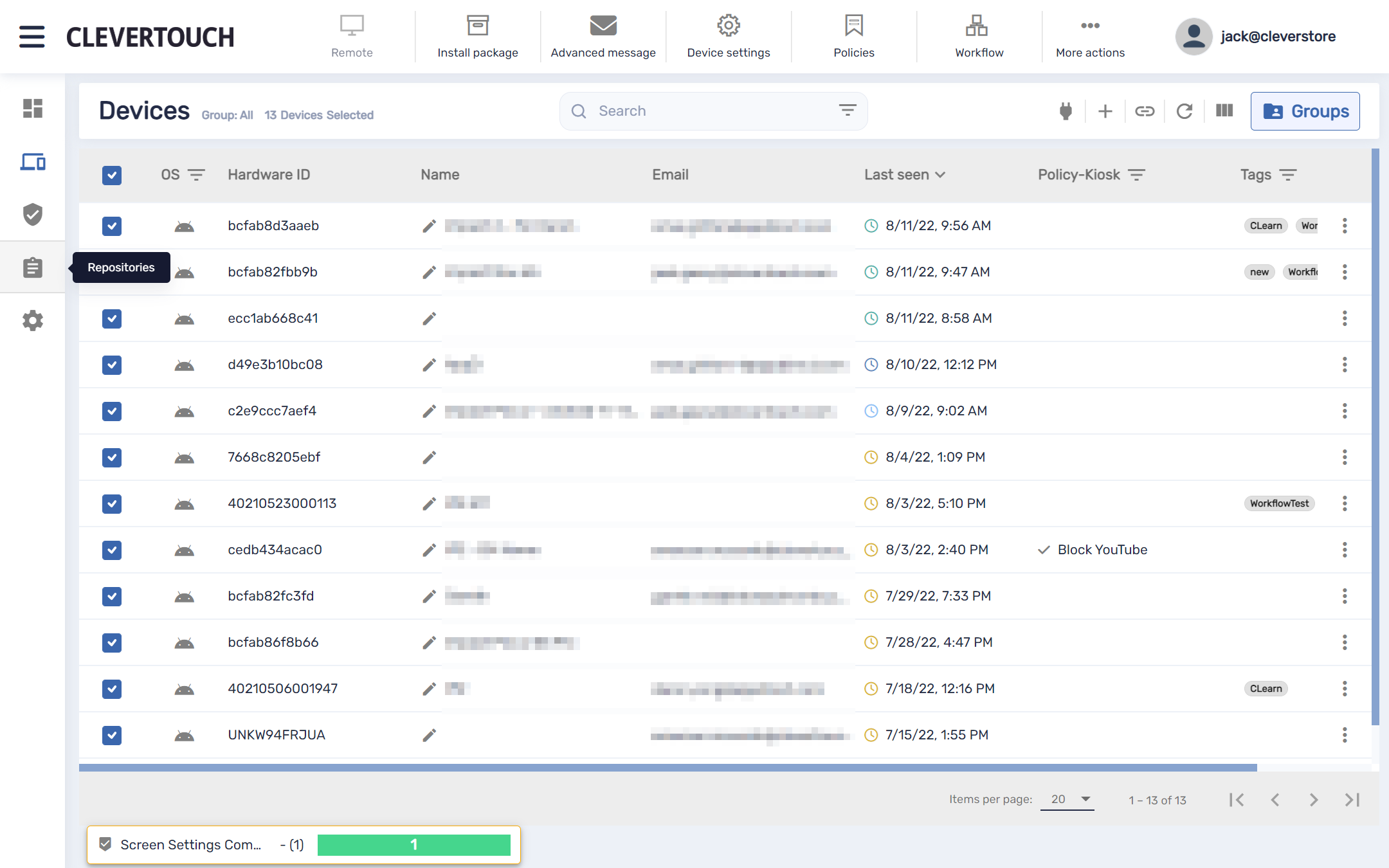
Met Advanced Messaging kunnen gebruikers multimediaberichten naar beeldschermen in uw netwerk sturen. Om toegang te krijgen tot geavanceerde berichten, selecteert u de menu-optie 'repositories'.
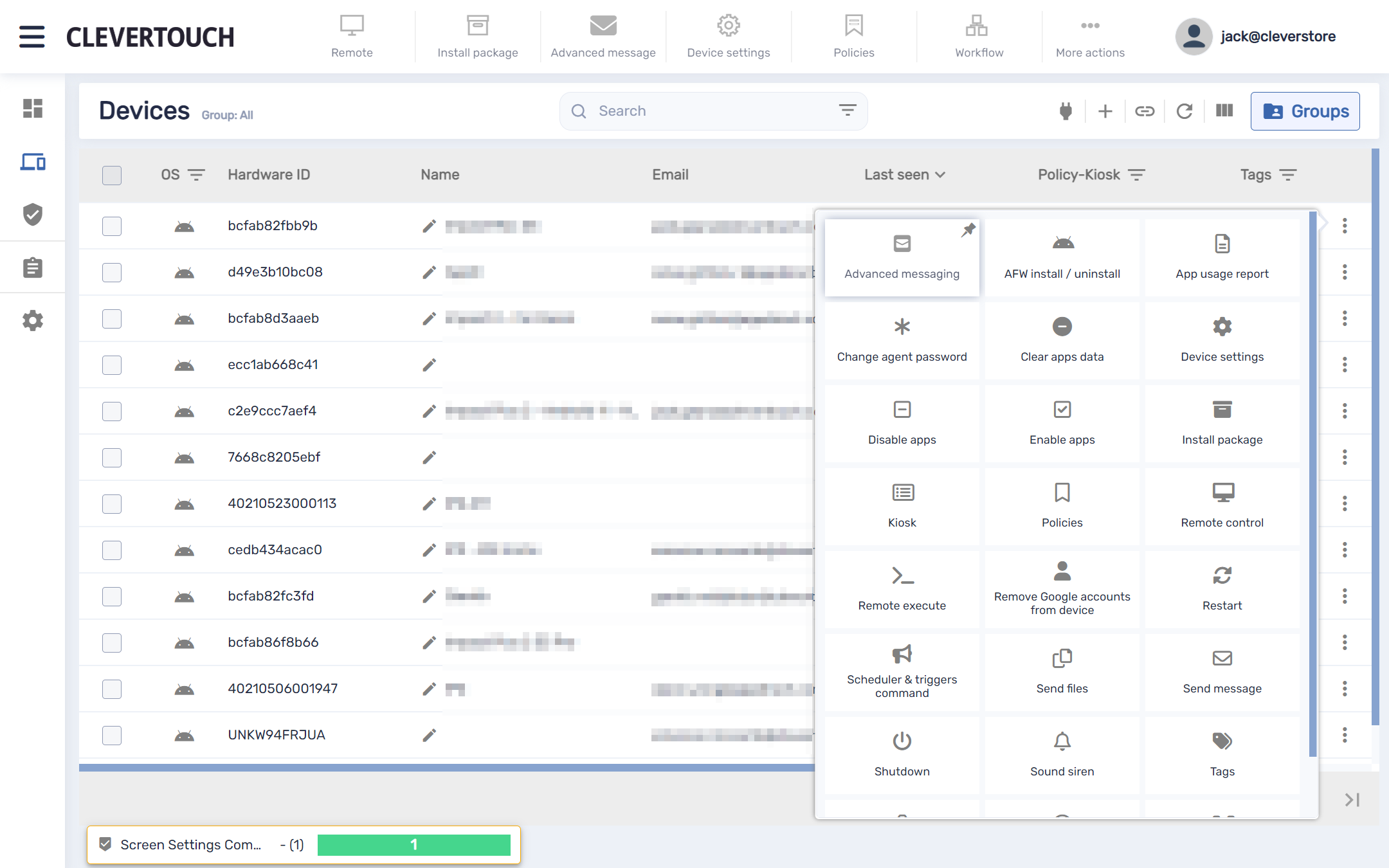
U kunt ook toegang krijgen tot uw geavanceerde berichtenmenu door de drie pitten te selecteren die beschikbaar zijn aan het einde van de rij voor het door u gekozen scherm. Hiermee kunt u direct 'Advanced Messaging'-opties selecteren.
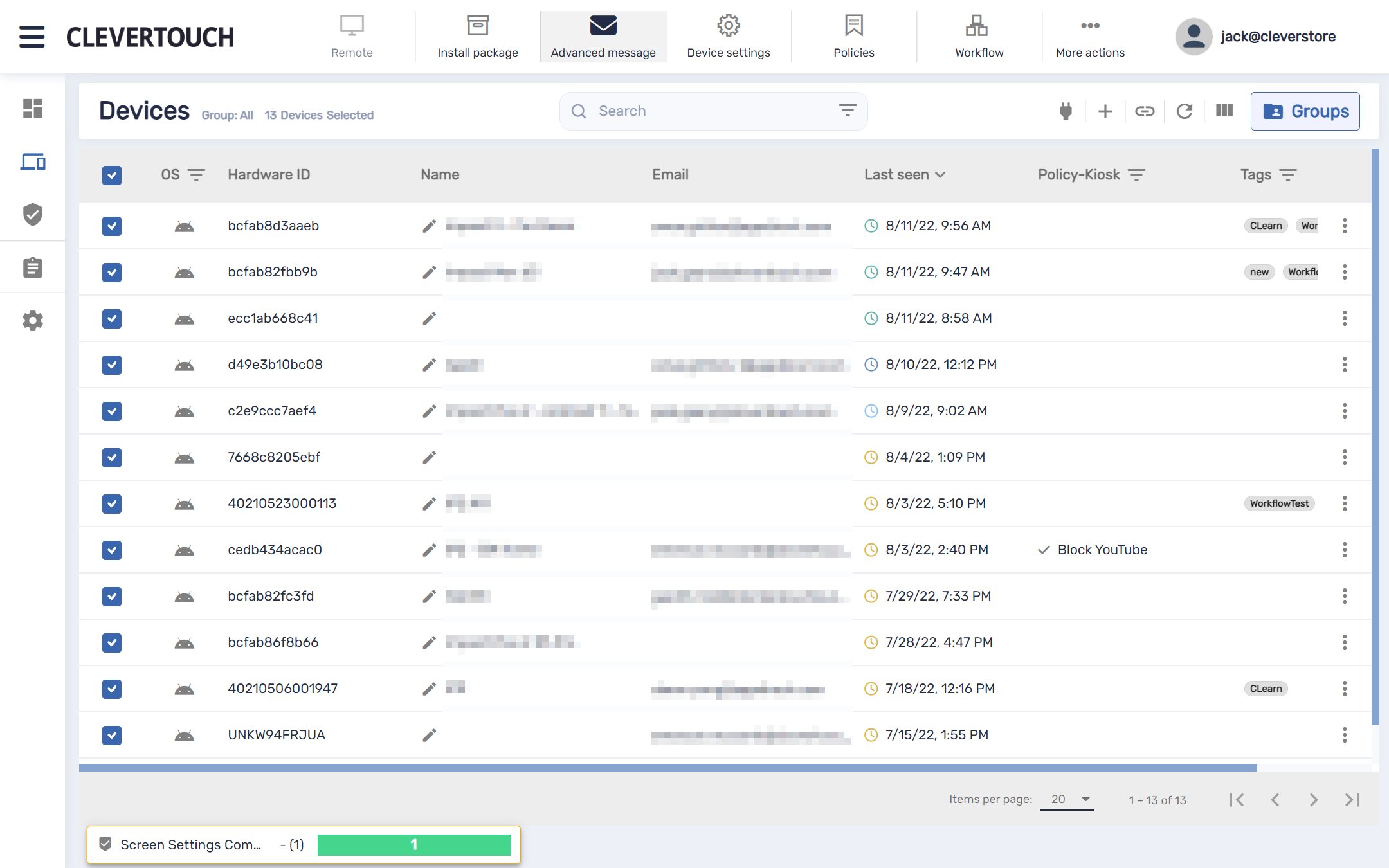
Als u met meerdere beeldschermen moet communiceren, selecteert u de relevante selectievakjes aan de linkerkant van het scherm. Eenmaal bevestigd, selecteert u de menuoptie 'Geavanceerd bericht' bovenaan het scherm.
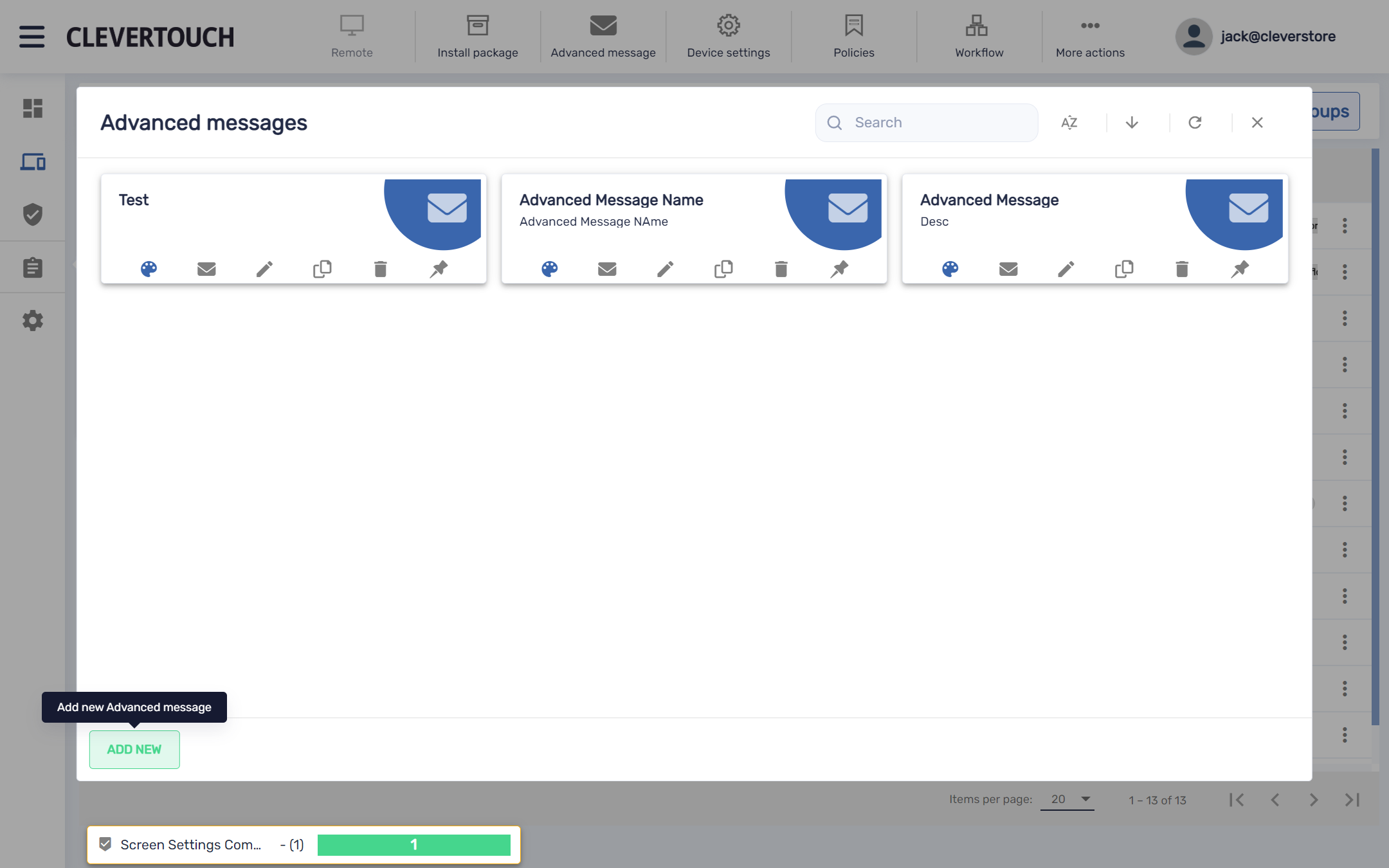
Met het geavanceerde berichtenmenu kunt u bestaande berichten bewerken en aanpassen of een nieuw bericht op het systeem maken. Selecteer de knop 'NIEUW TOEVOEGEN' om een nieuw bericht aan te maken.
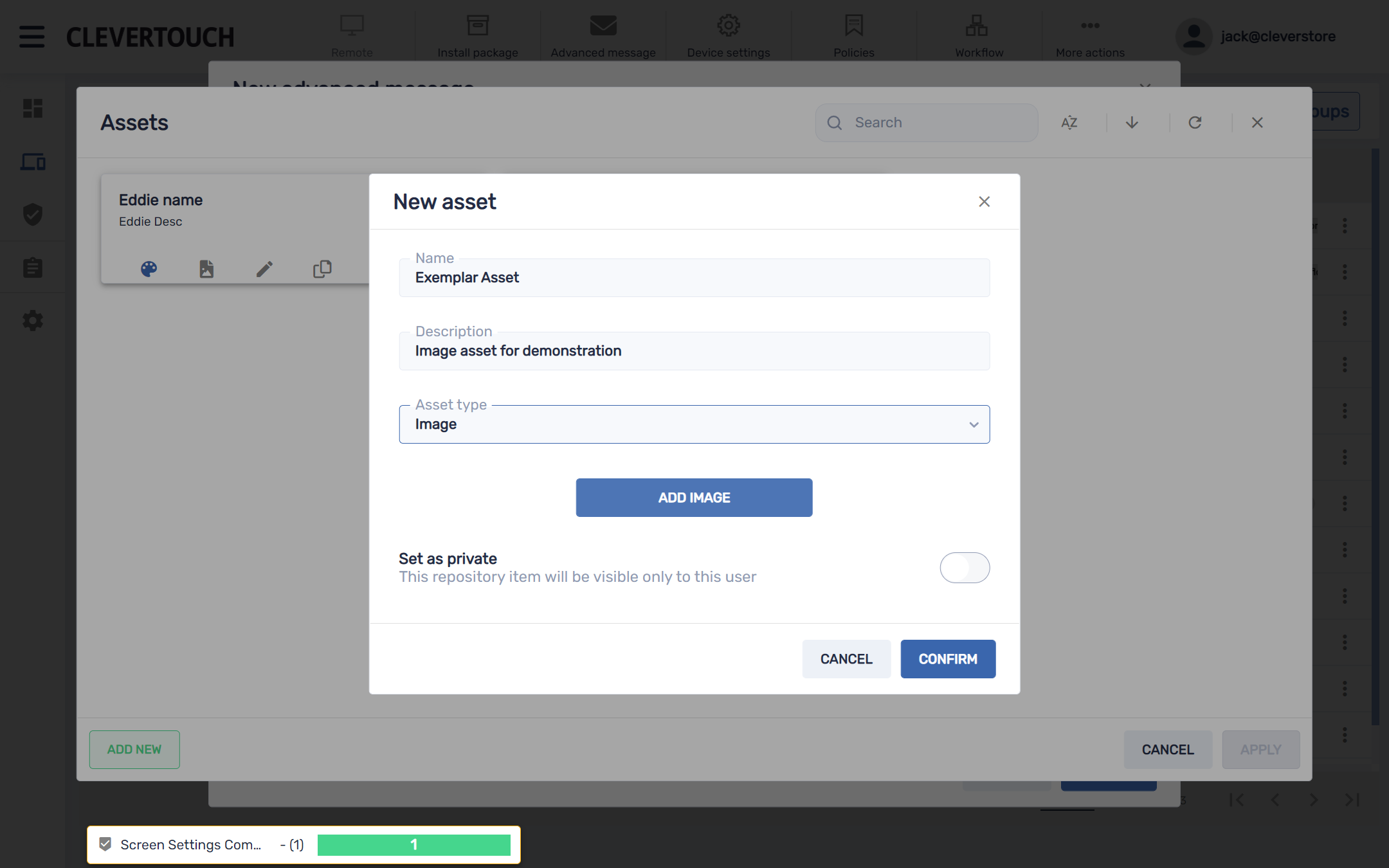
Dit opent je nieuwe activamenu. Stel uw beschrijving in en selecteer uw itemtype – afbeelding of audio.
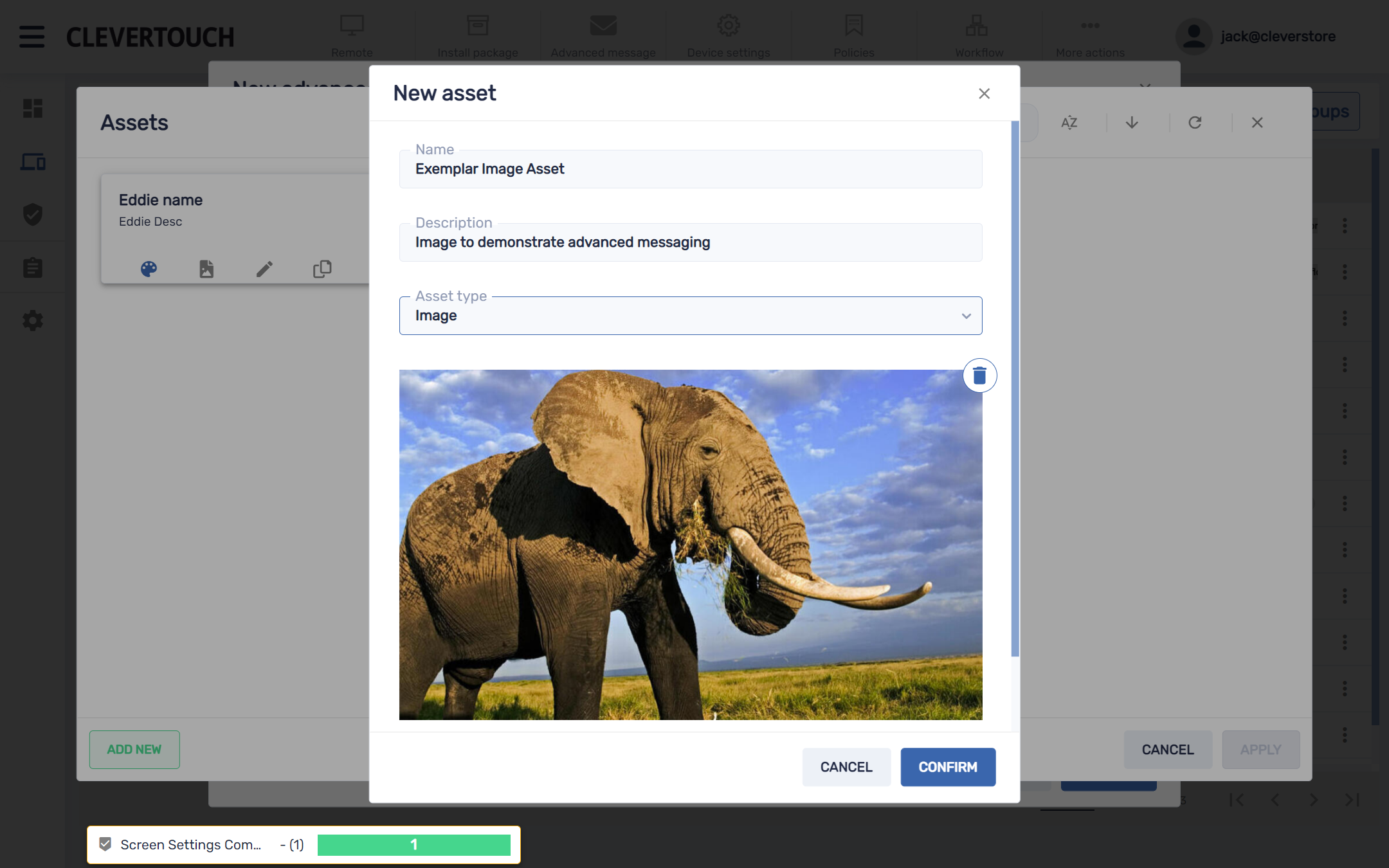
Als een afbeelding wordt geüpload, stelt u in hoe deze wordt gepresenteerd en welke tekst bij de afbeelding hoort.
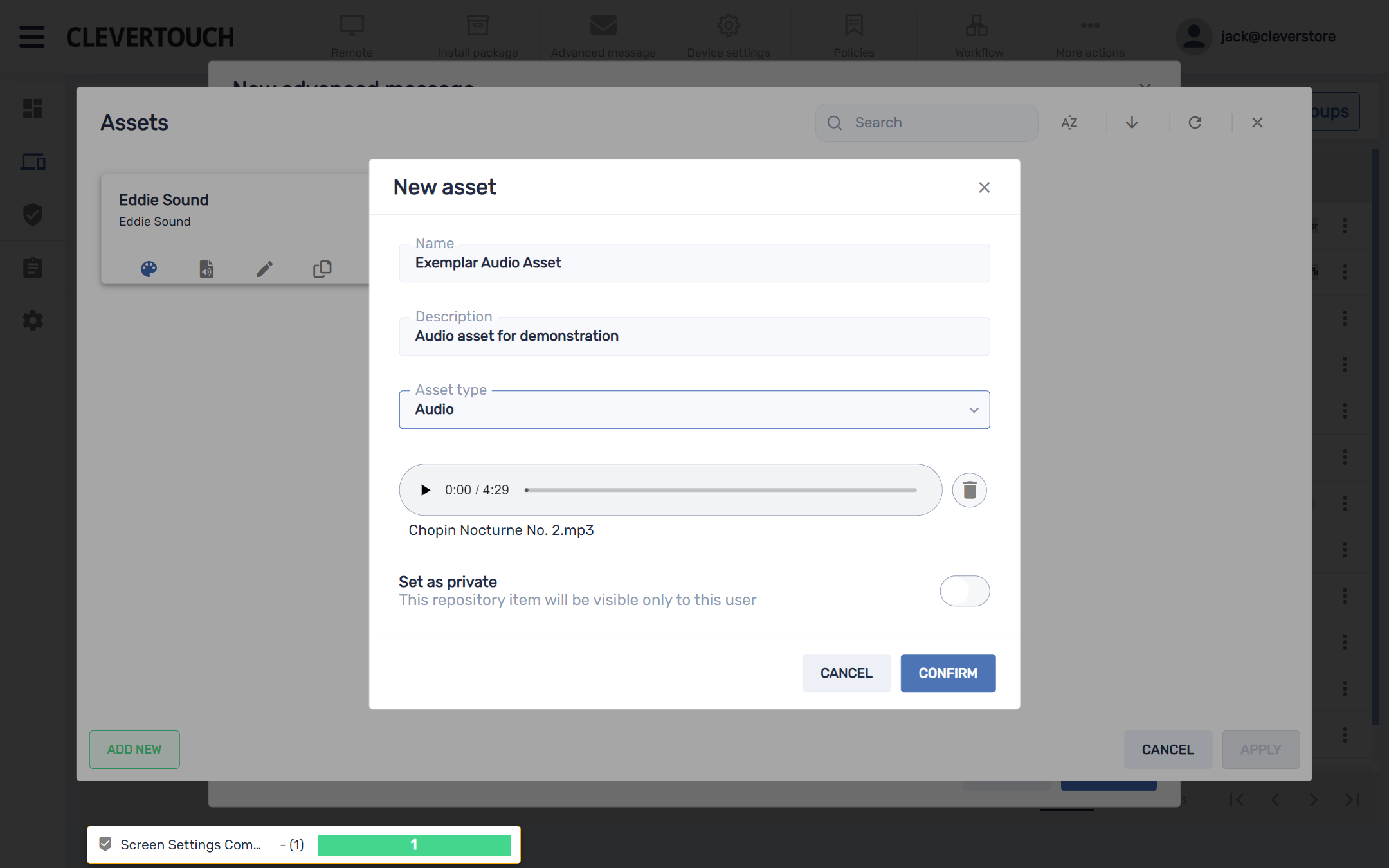
Als een audio-item is geüpload, uploadt u een bestand, stelt u een naam en beschrijving in en bekijkt u indien nodig een voorbeeld van uw media. Als u tevreden bent met uw configuratie, selecteert u de knop 'BEVESTIGEN'.
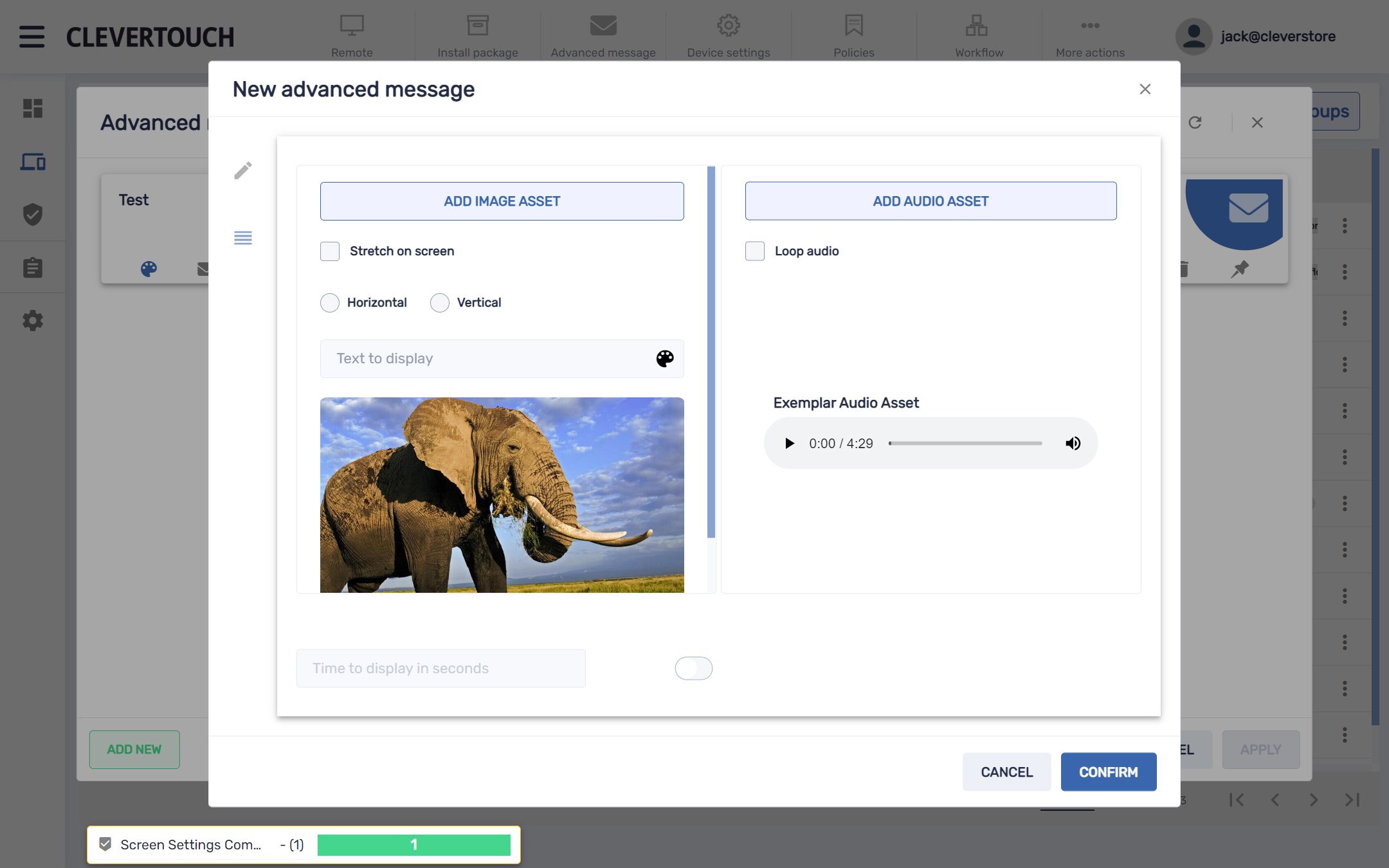
Dit creëert uw bericht op het systeem. Als u klaar bent om op te slaan, selecteert u de knop 'BEVESTIGEN'.
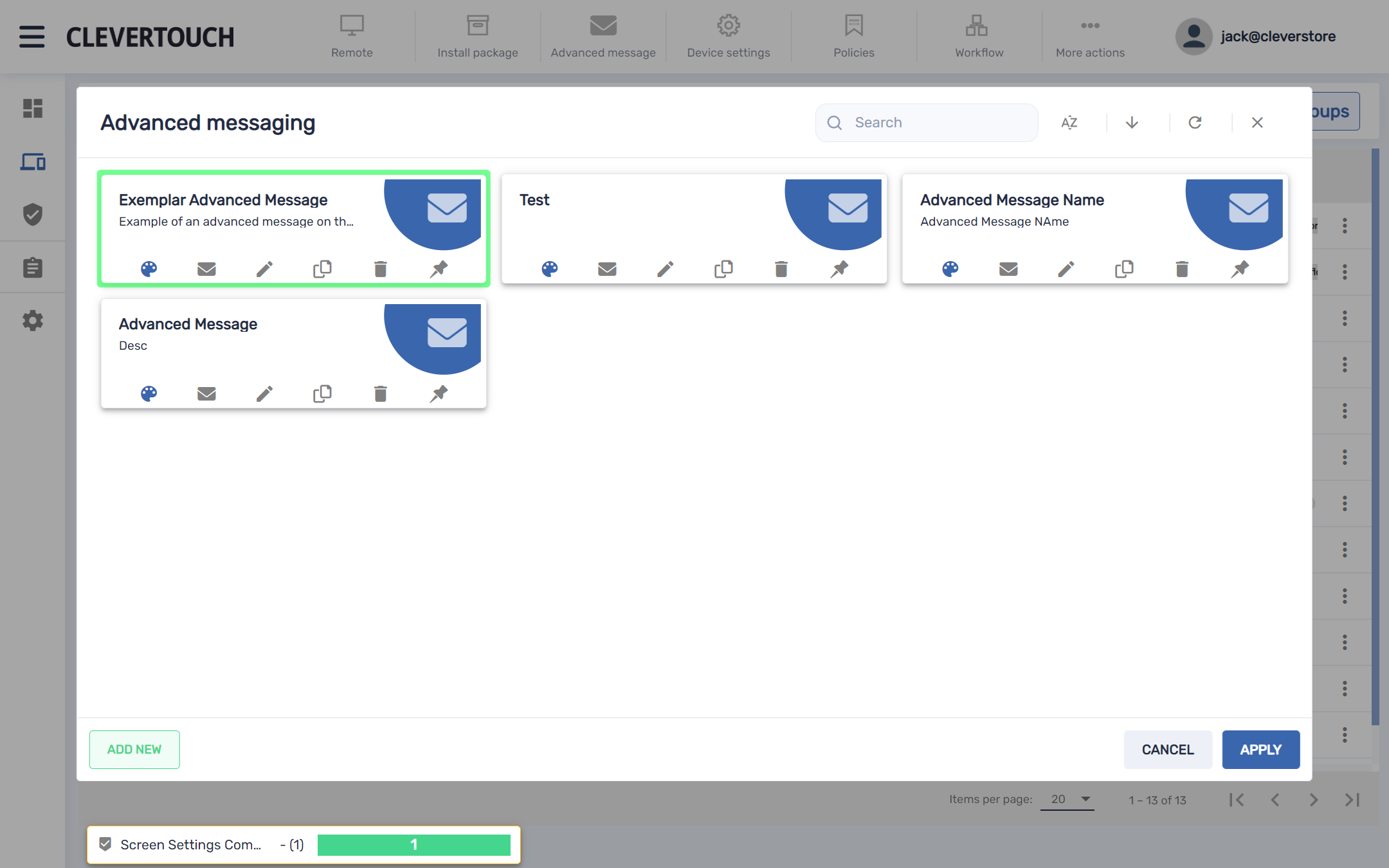
Dit creëert uw geavanceerde bericht op het systeem. Wanneer u klaar bent om uw bericht naar uw beeldscherm(en) te sturen, selecteert u de knop 'BEVESTIGEN'.