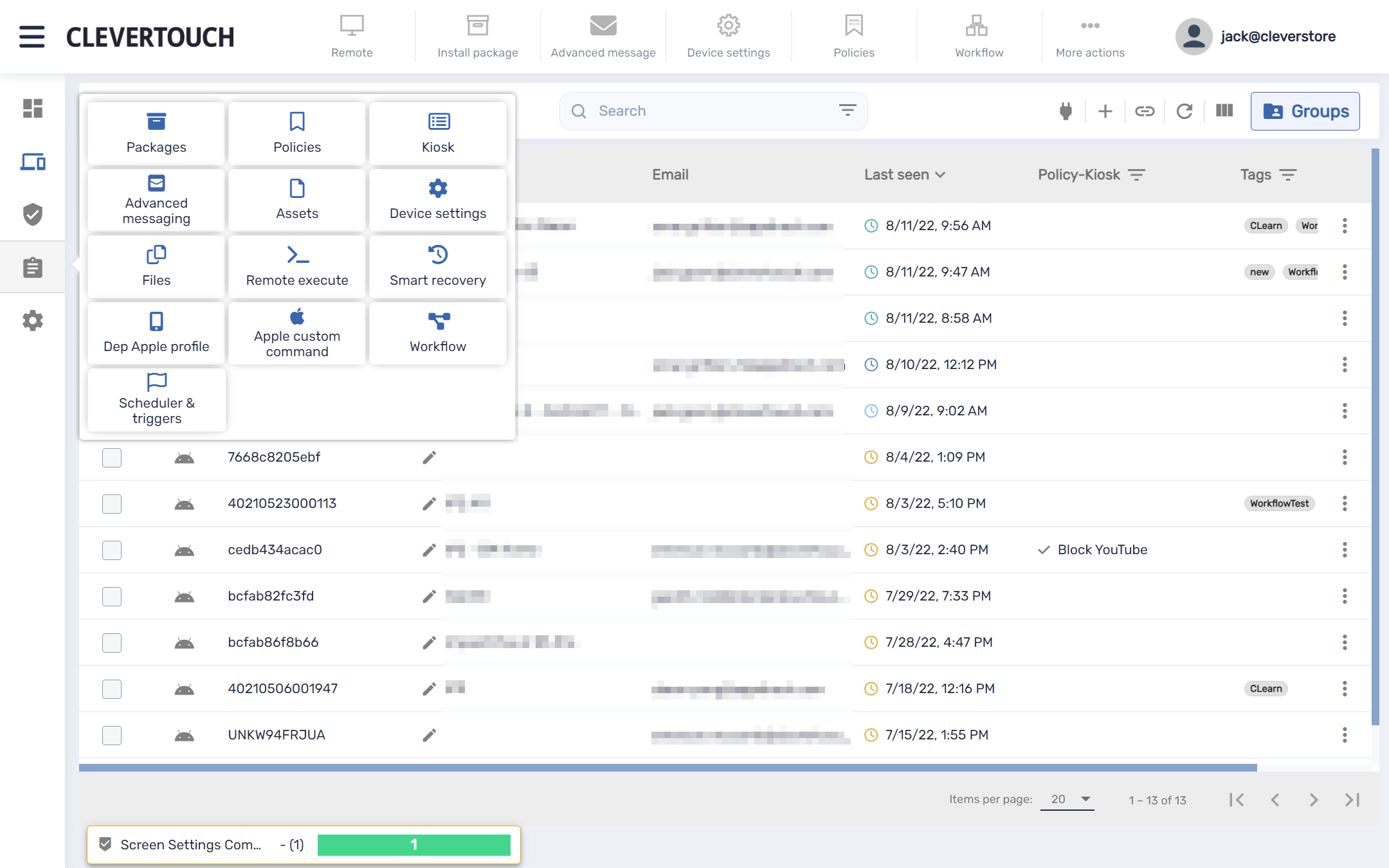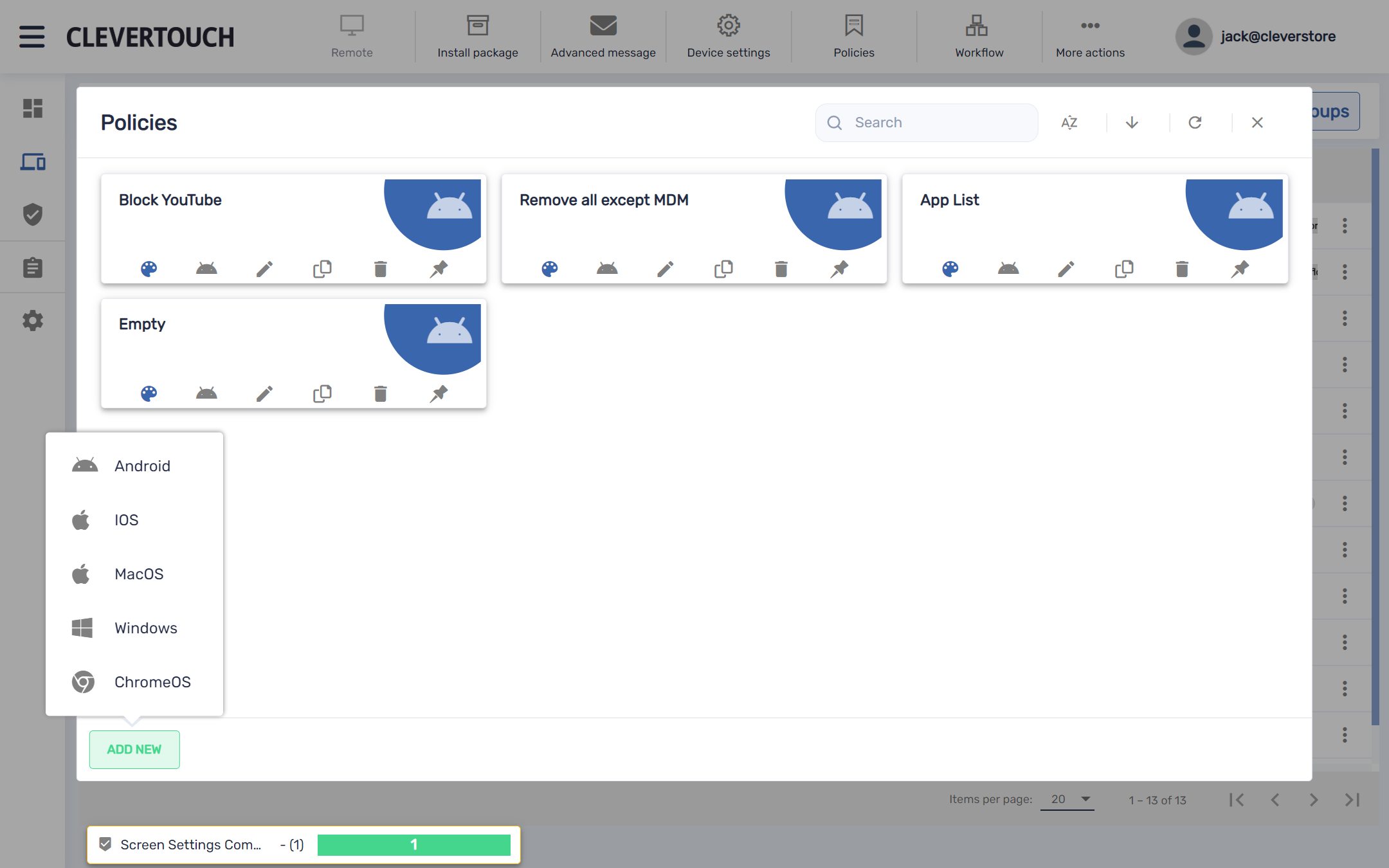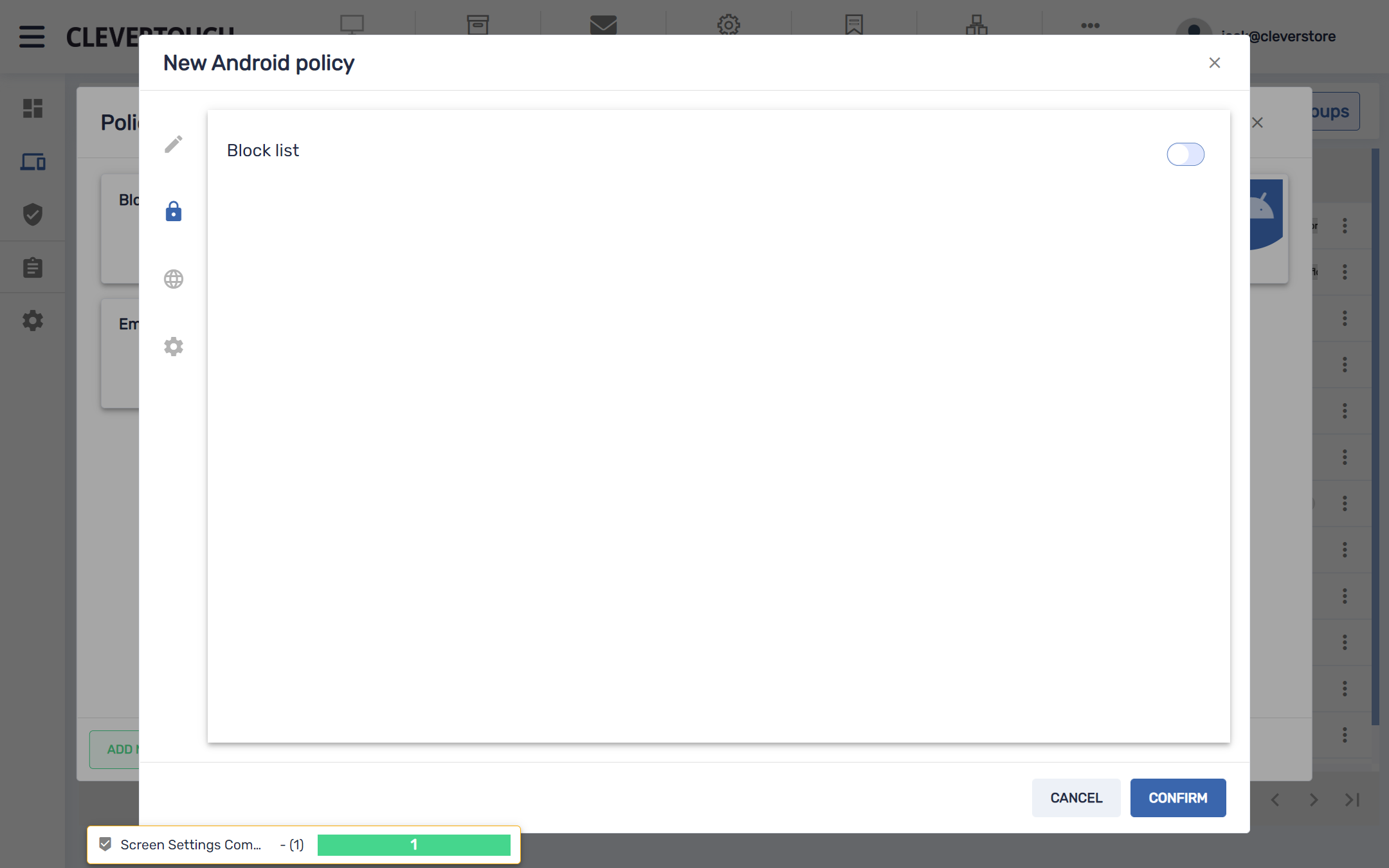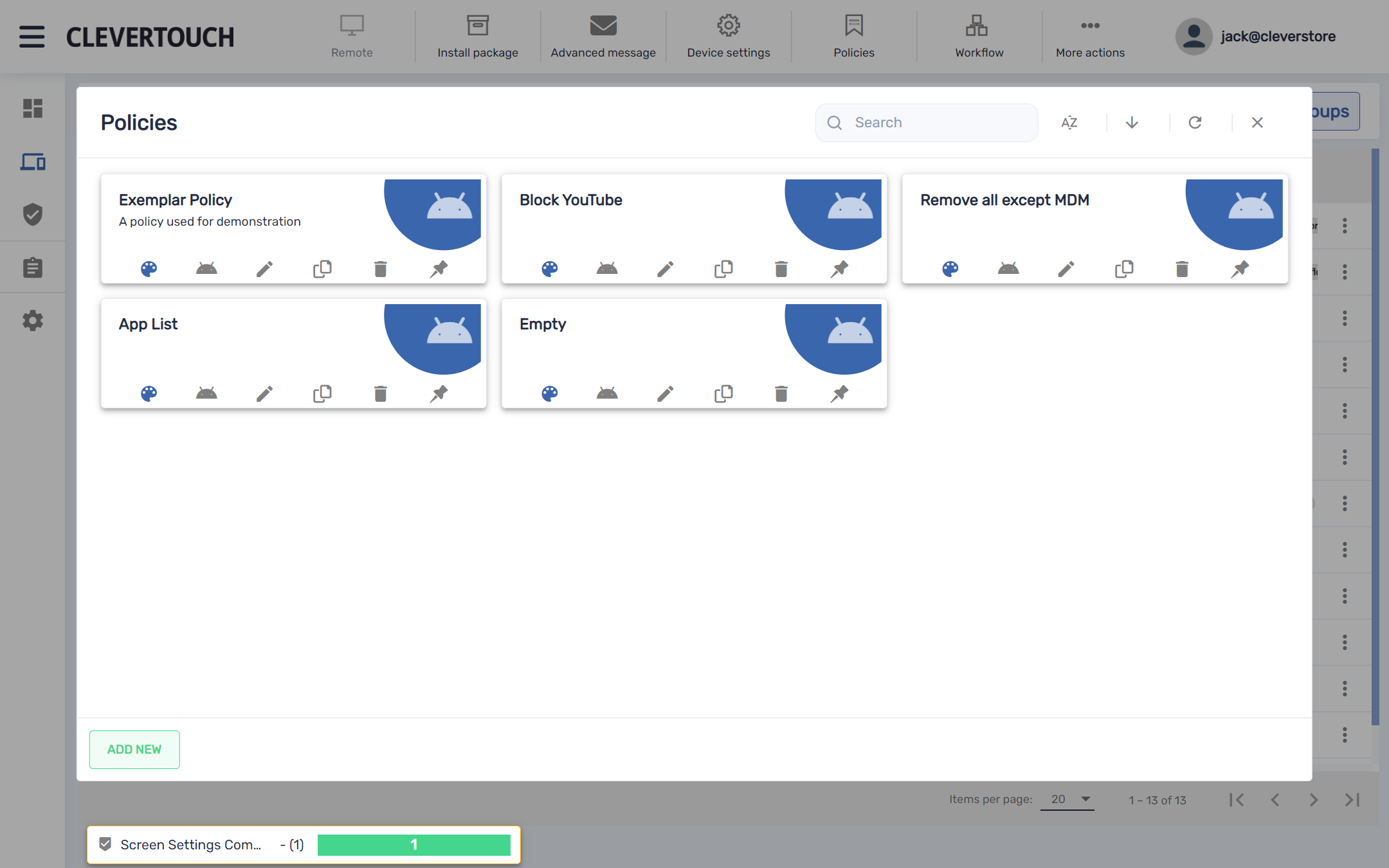FAQ 18:
How do I set a policy on the system
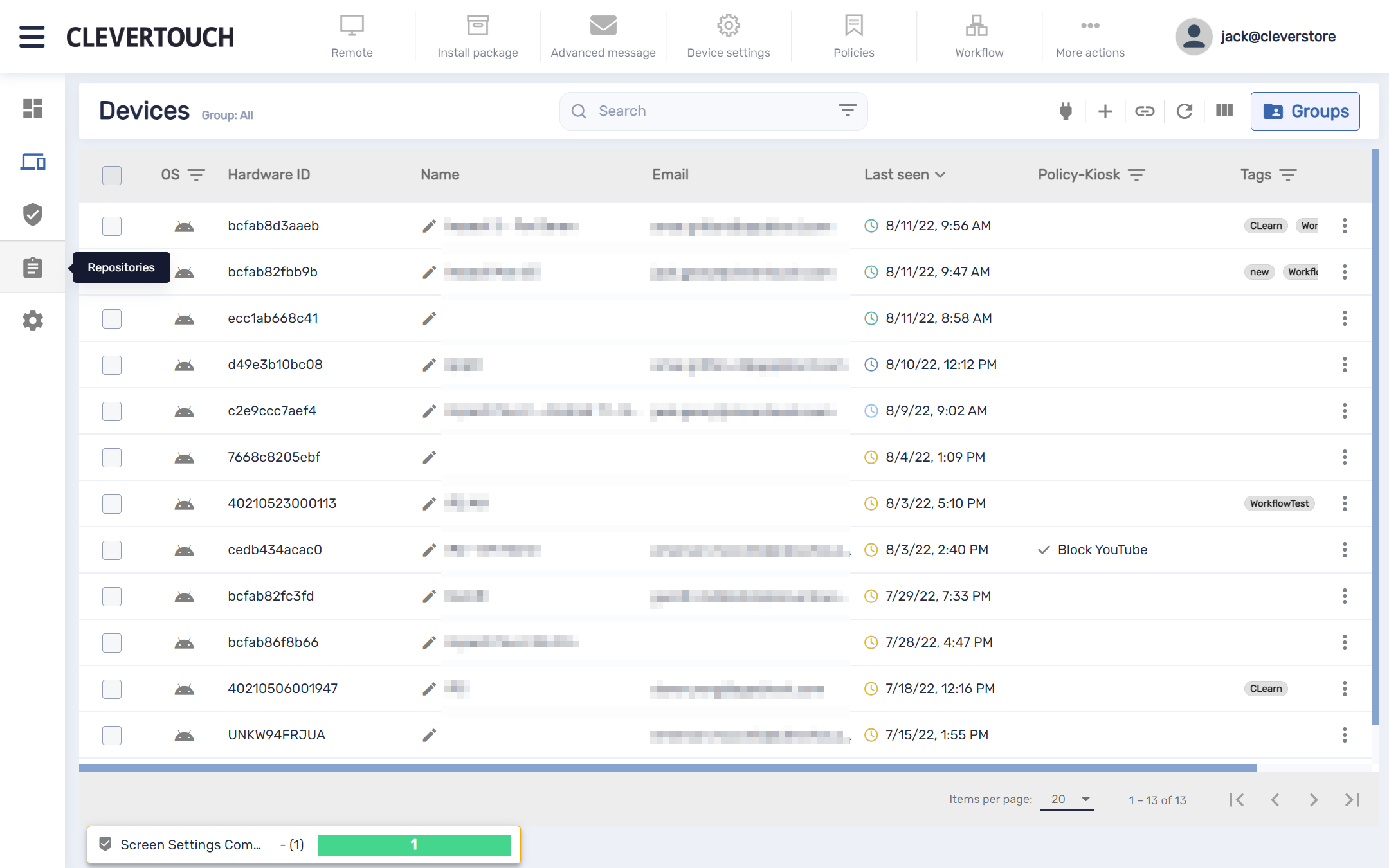
Policies restrict or permit access to apps and websites on your display. To create a policy, select the repositories menu option at the left-hand side of your MDM dashboard.
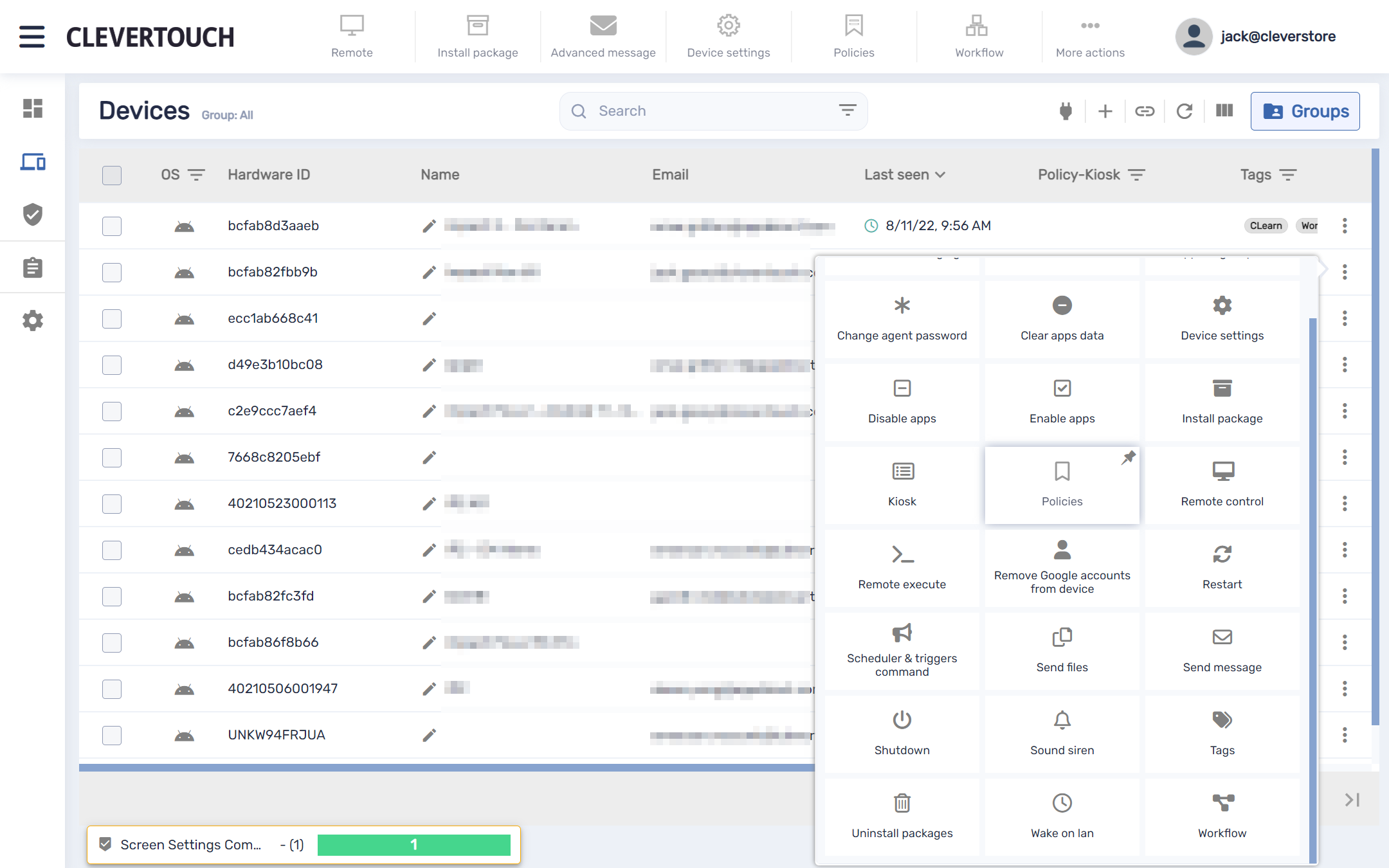
Alternatively, select the three pips visible at the end of the row for the display you wish to interact with. When the menu expands, select the ‘Policies’ menu option.
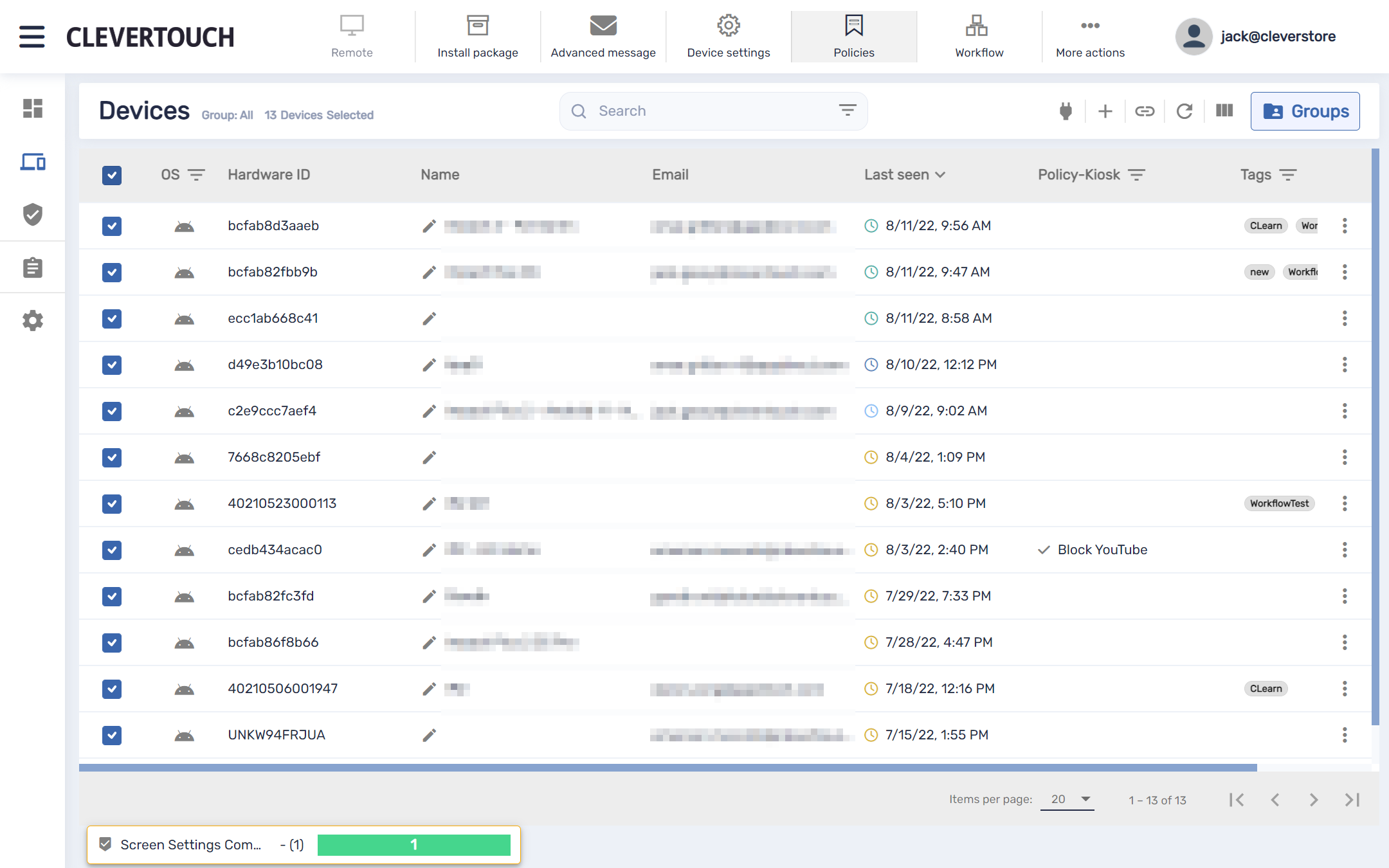
If you need to interact with multiple displays, select the relevant checkboxes at the left-hand side of the screen. Once confirmed, select the ‘Policies’ menu option from the top of the screen.
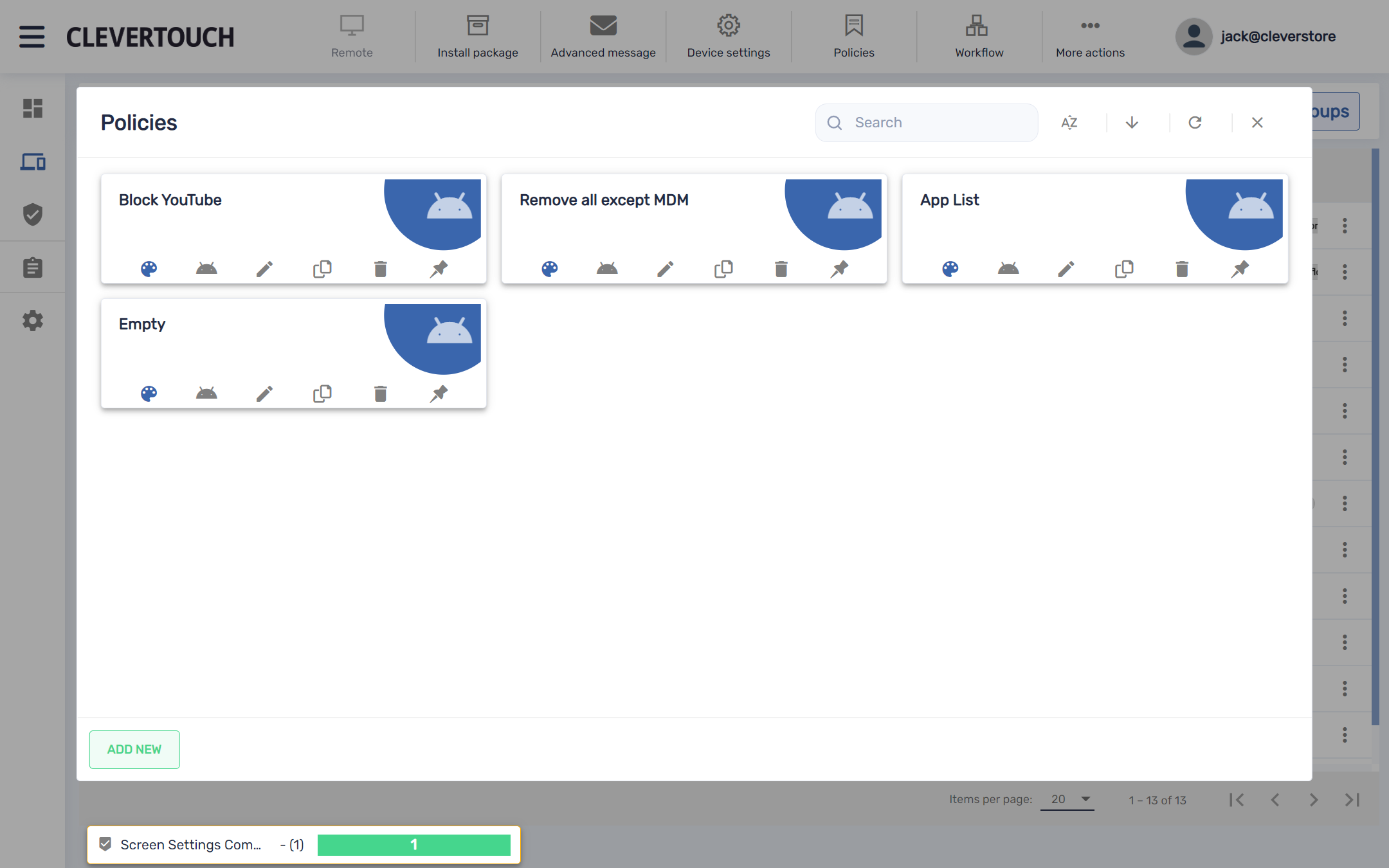
Select the ‘Copy’ or ‘Edit’ options to interact with previous policies. To create a new policy, select the ‘ADD NEW’ button.
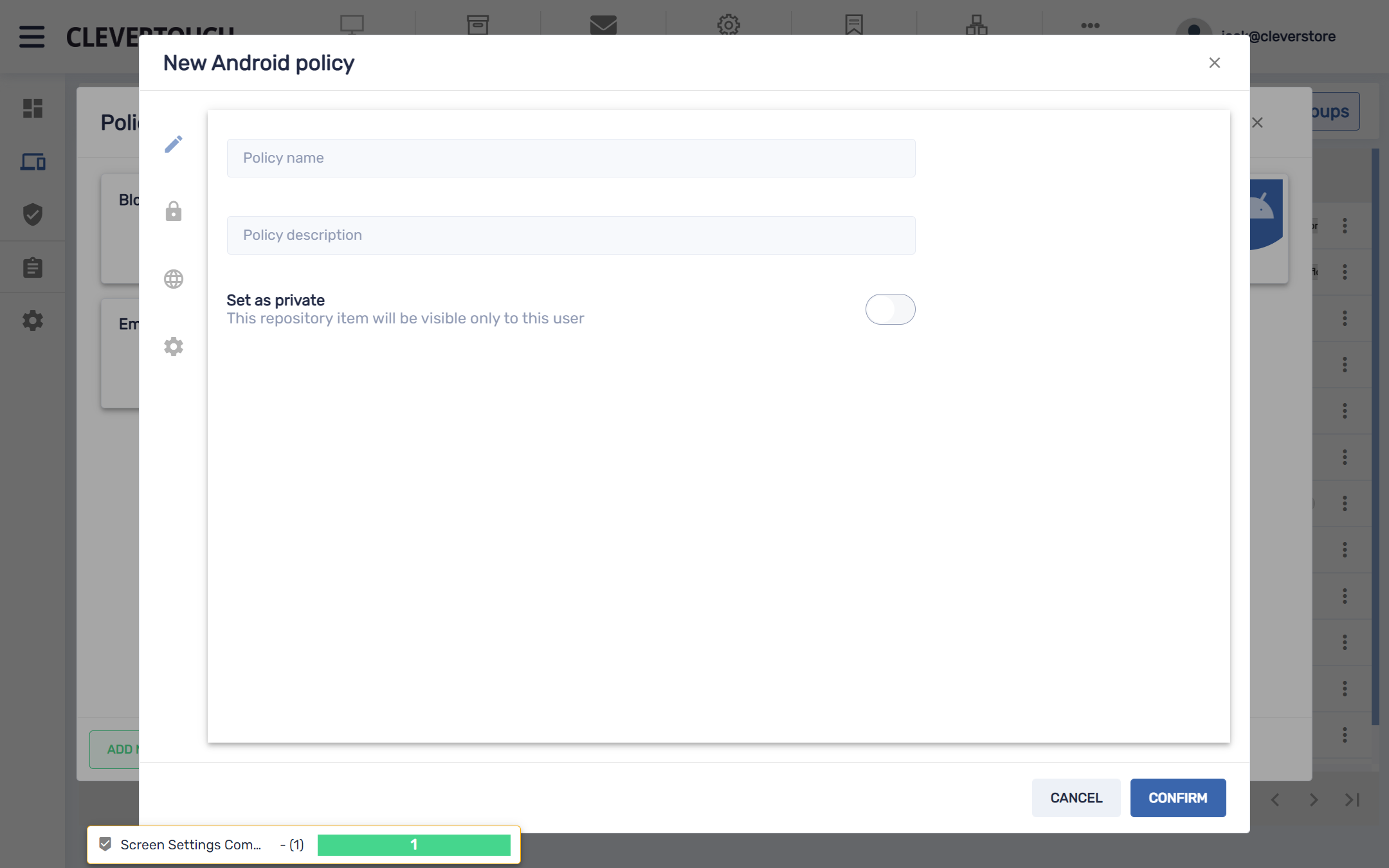
This opens your policy creator. This allows you to set your policy details, app block list, web access list, and general settings.
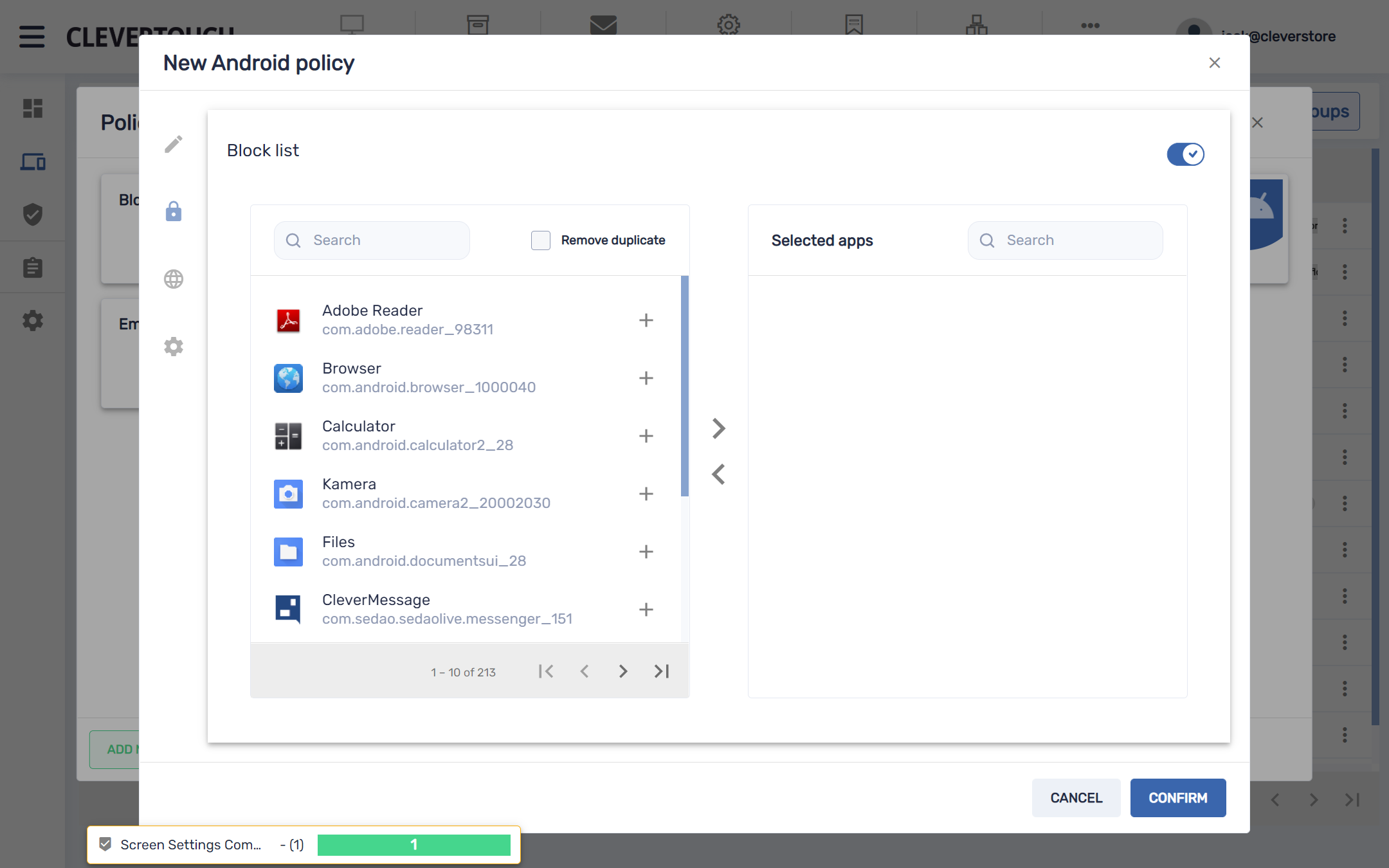
Once opened, the left-hand menu of the list displays available system apps. Use the ‘+’ icon to add them to the block list. Once complete, select the ‘CONFIRM’ button to save your changes.
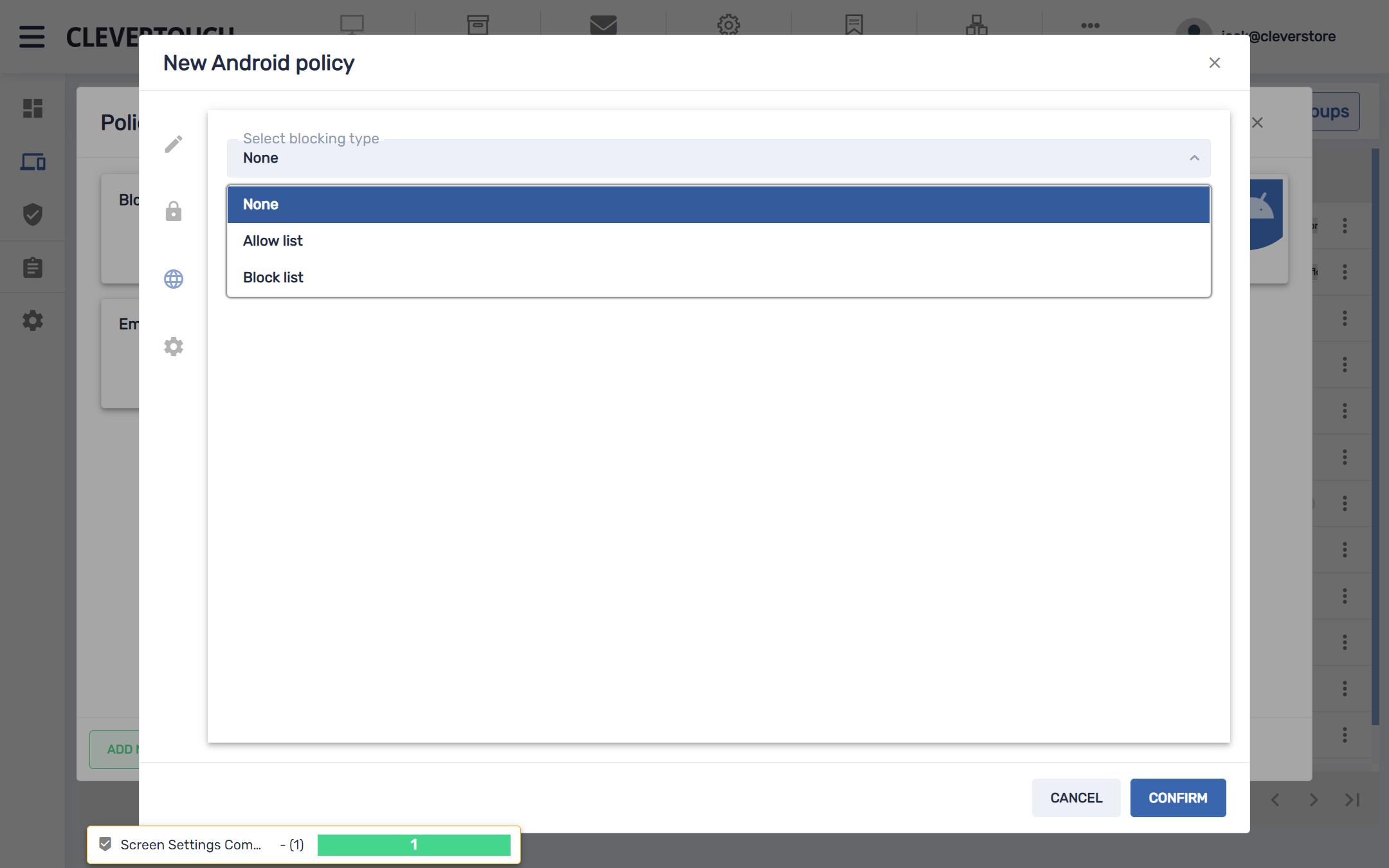
Select the ‘Web’ button to enforce your website access restrictions. Please note: Web filtering is only supported through the default Secured Browser present on your display.
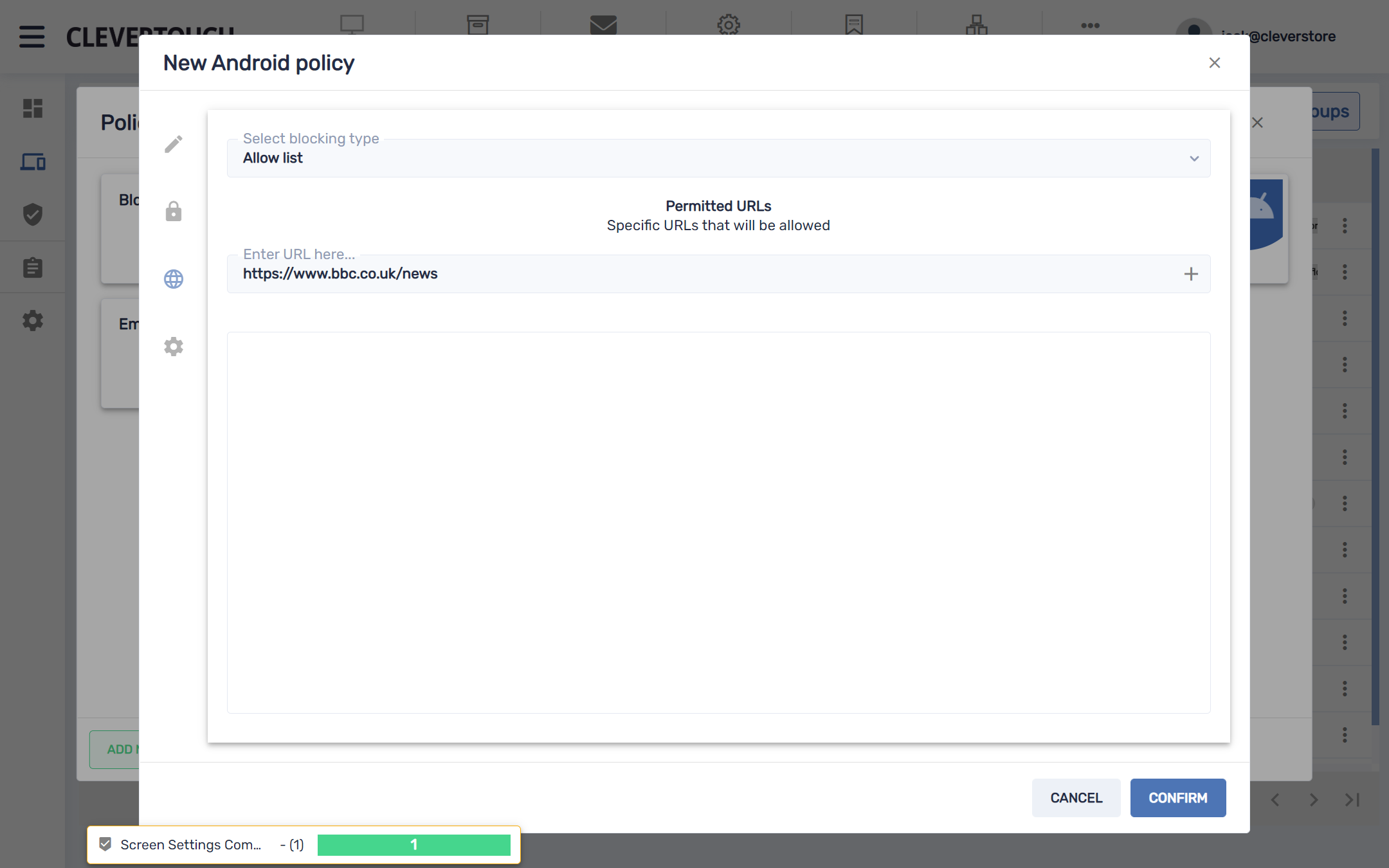
Once set, enter your url into the field below and select the ‘+’ icon to add it to your list. Once complete, select the ‘CONFIRM’ button to save your changes.
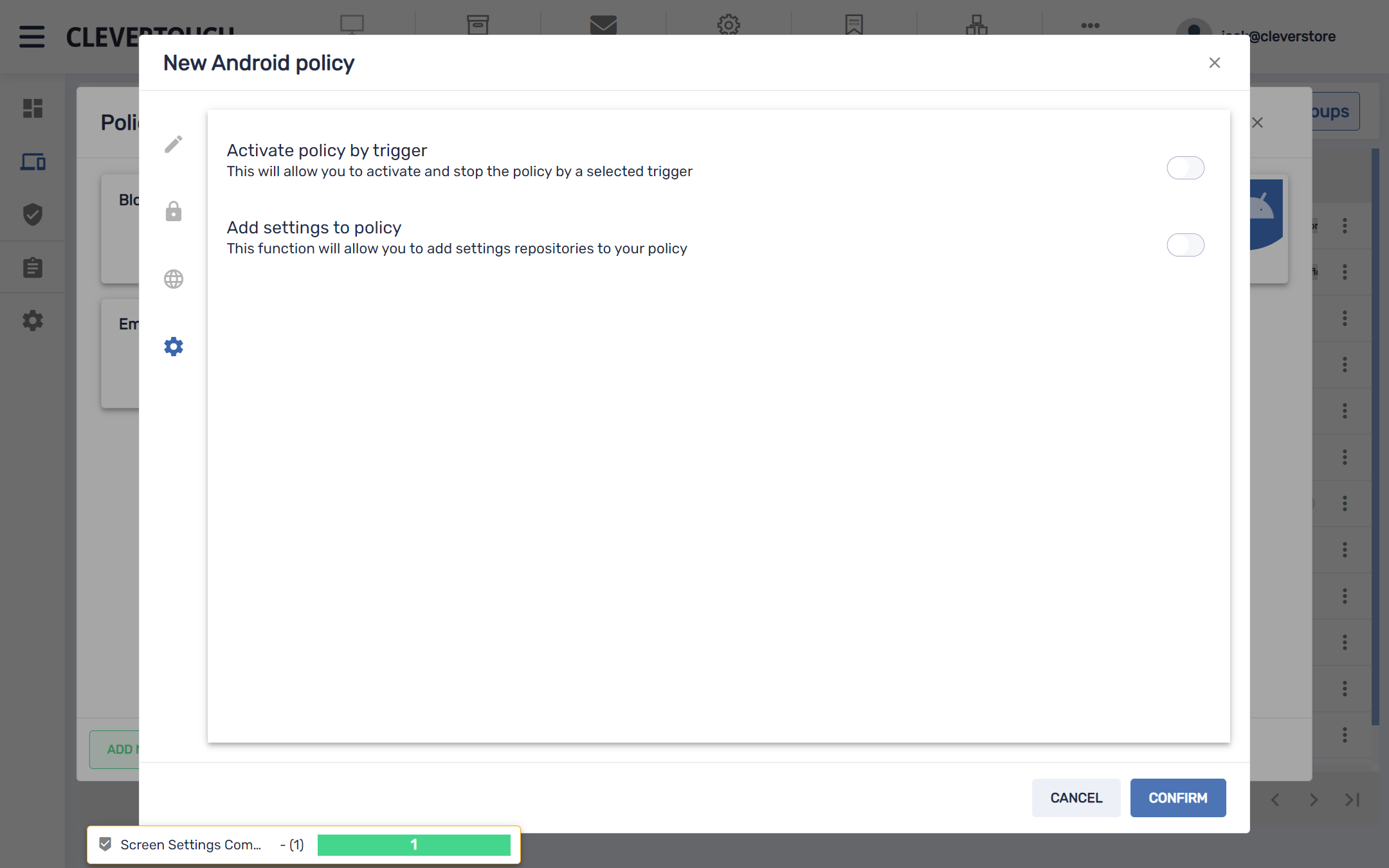
Select the ‘Setting’ menu option to apply a trigger or additional setting to the policy. When you are satisfied with your full configuration, select the ‘CONFIRM’ button.