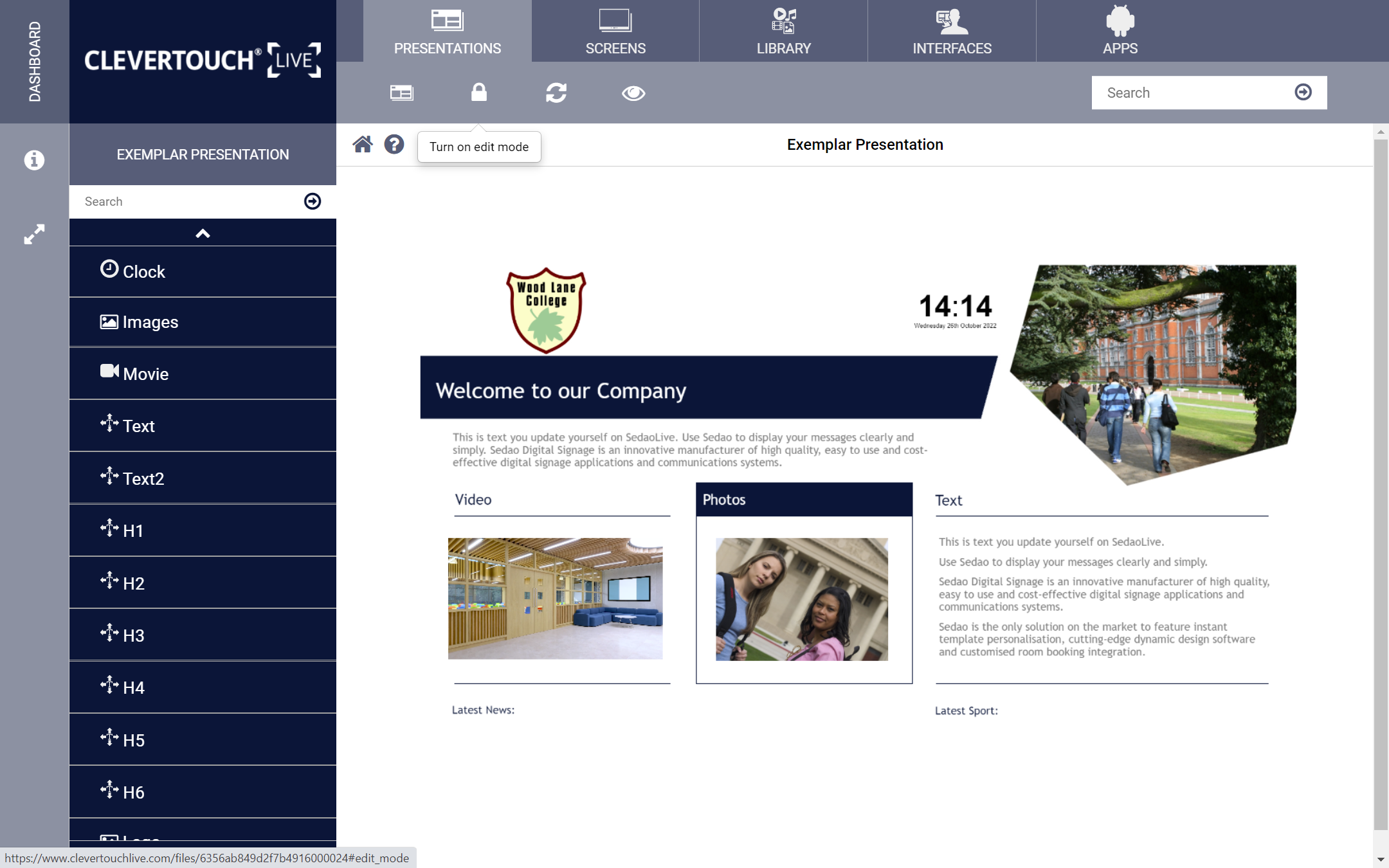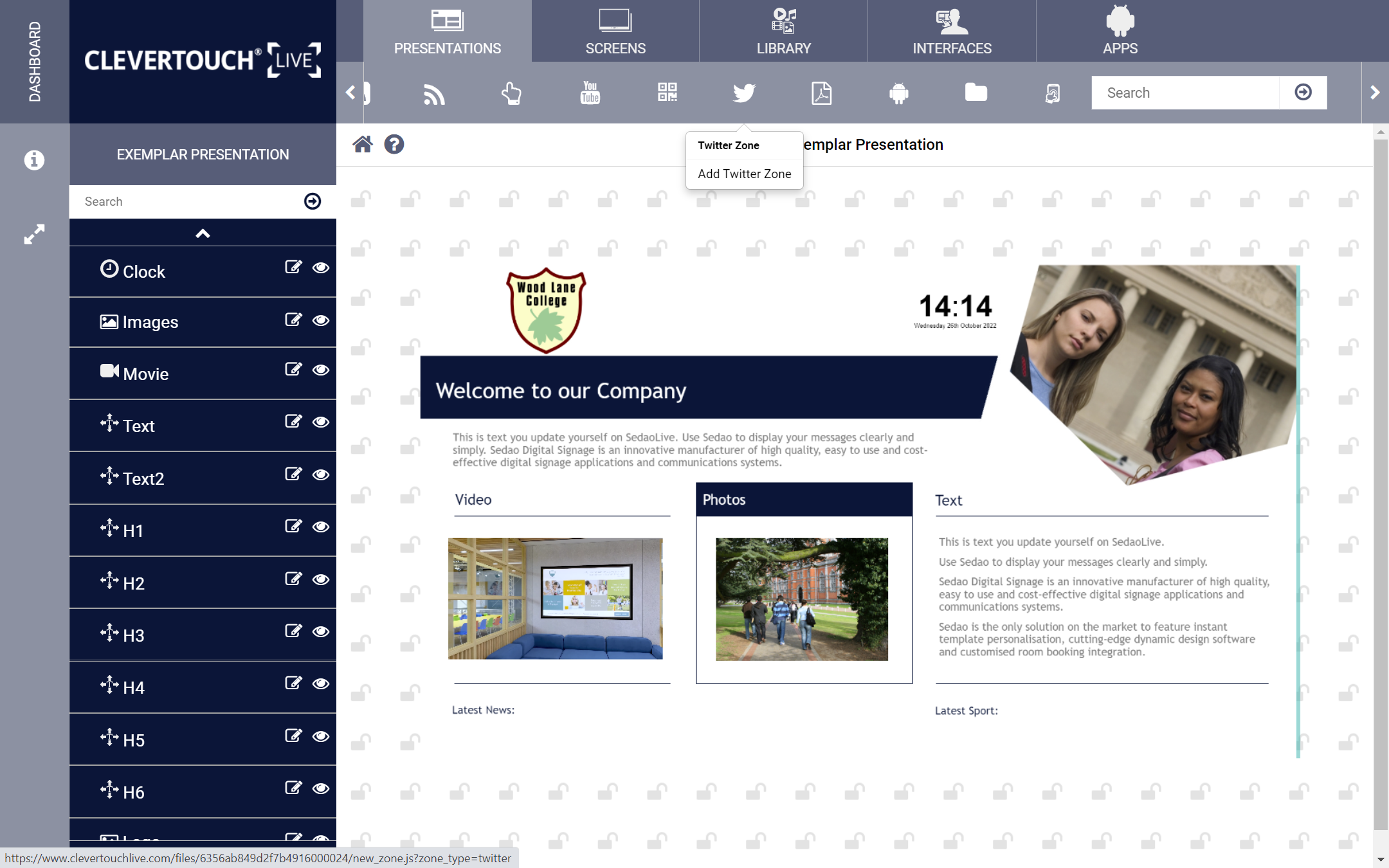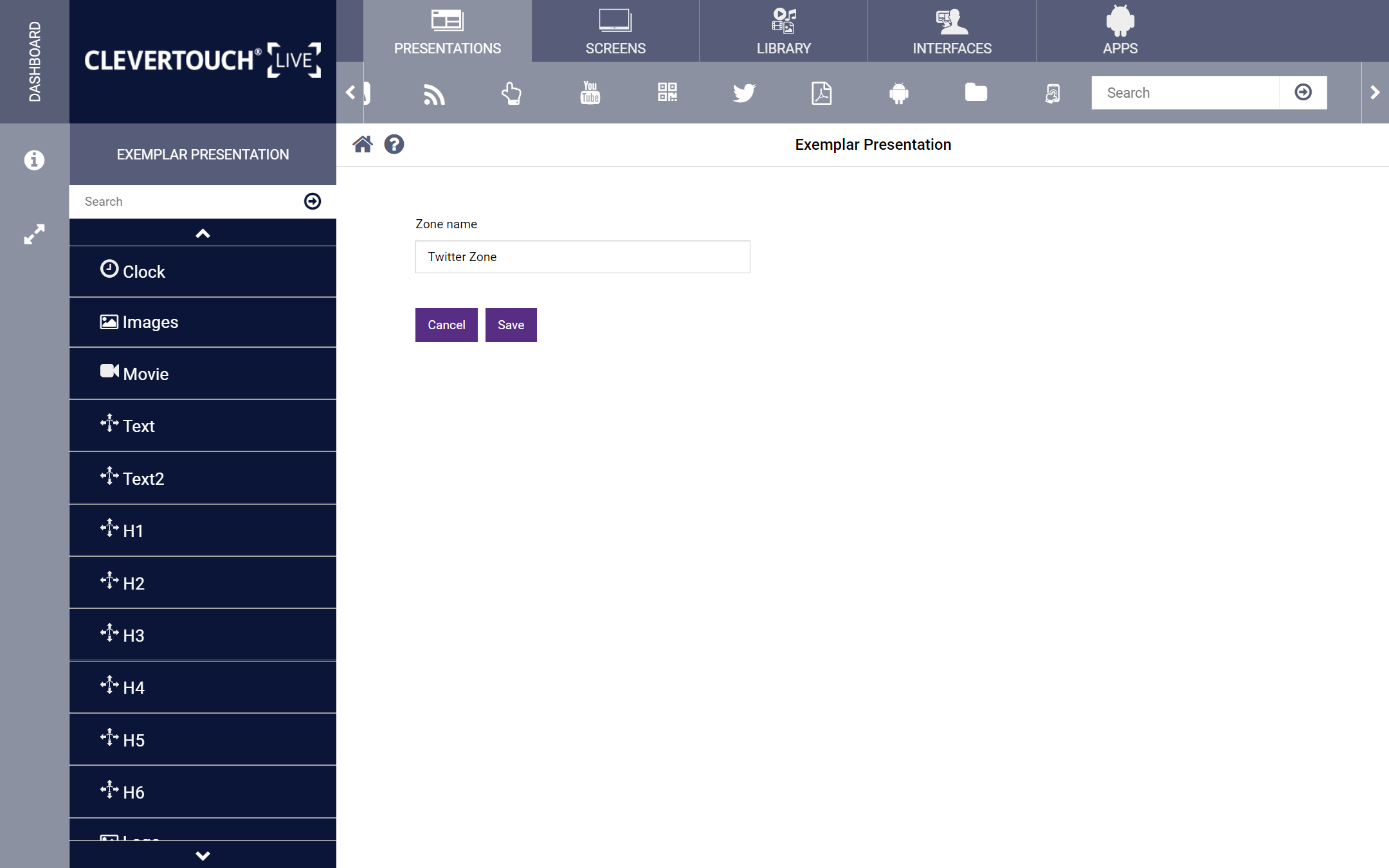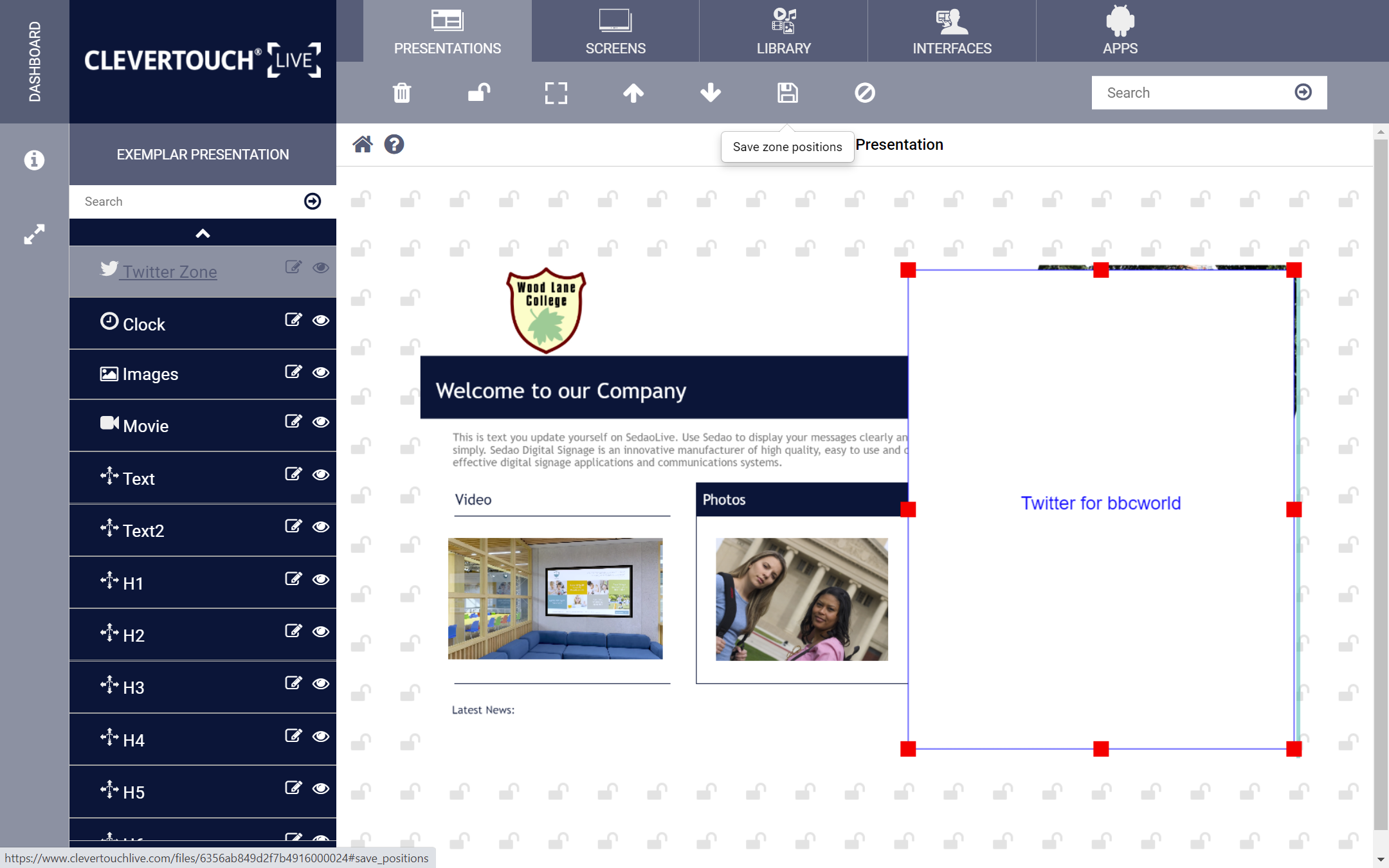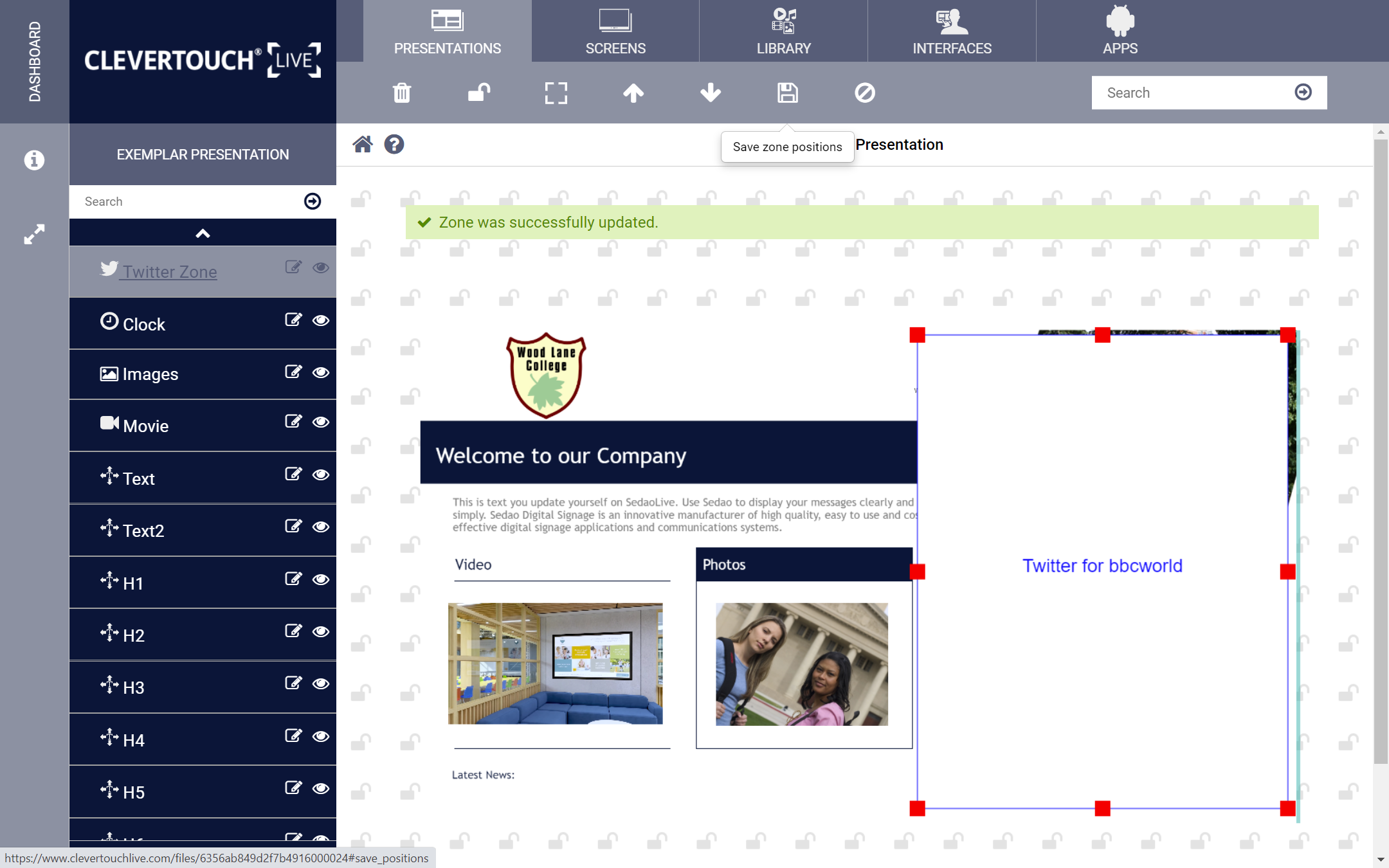FAQ 19:
How do I add a Twitter Zone to my presentation
05
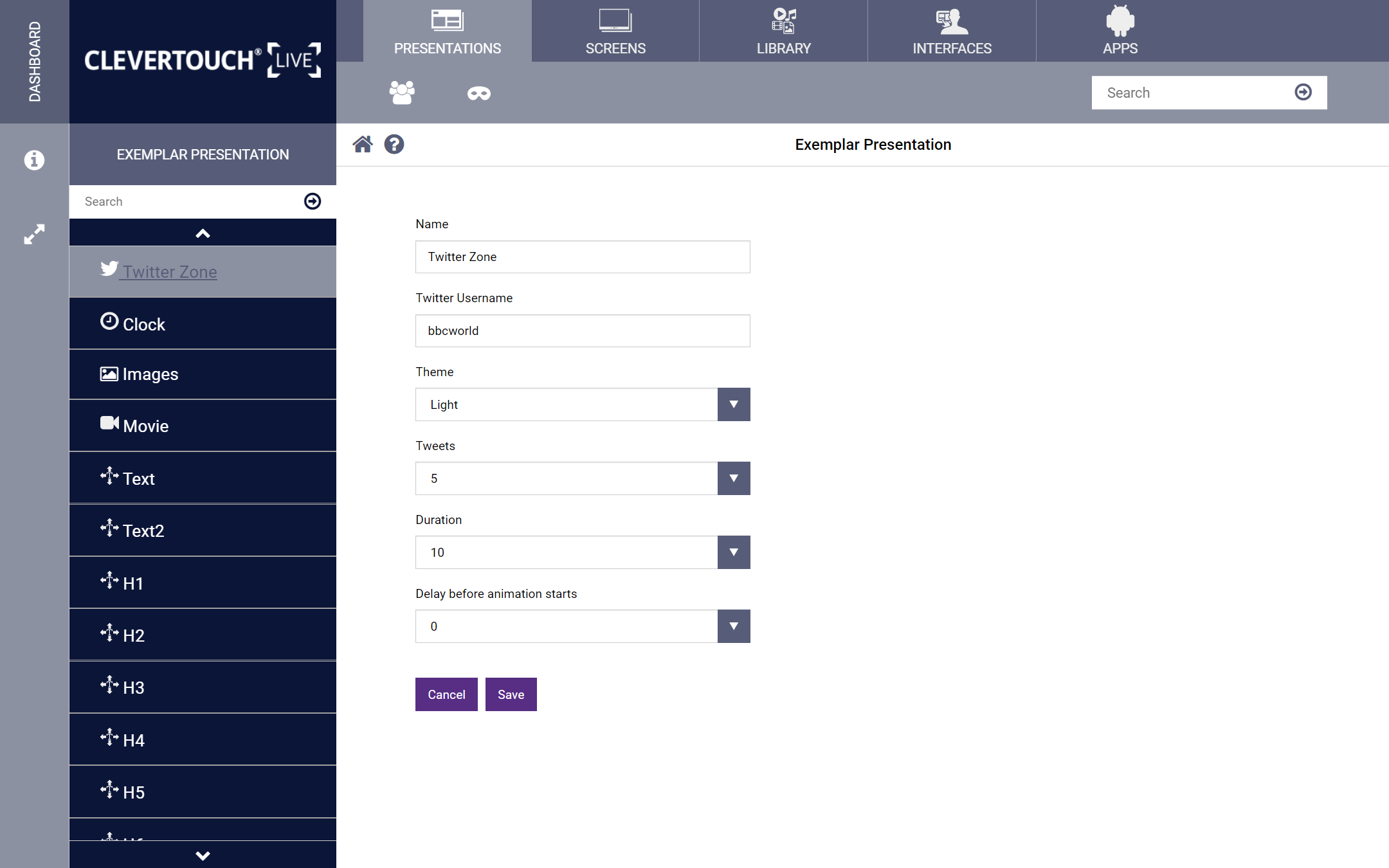
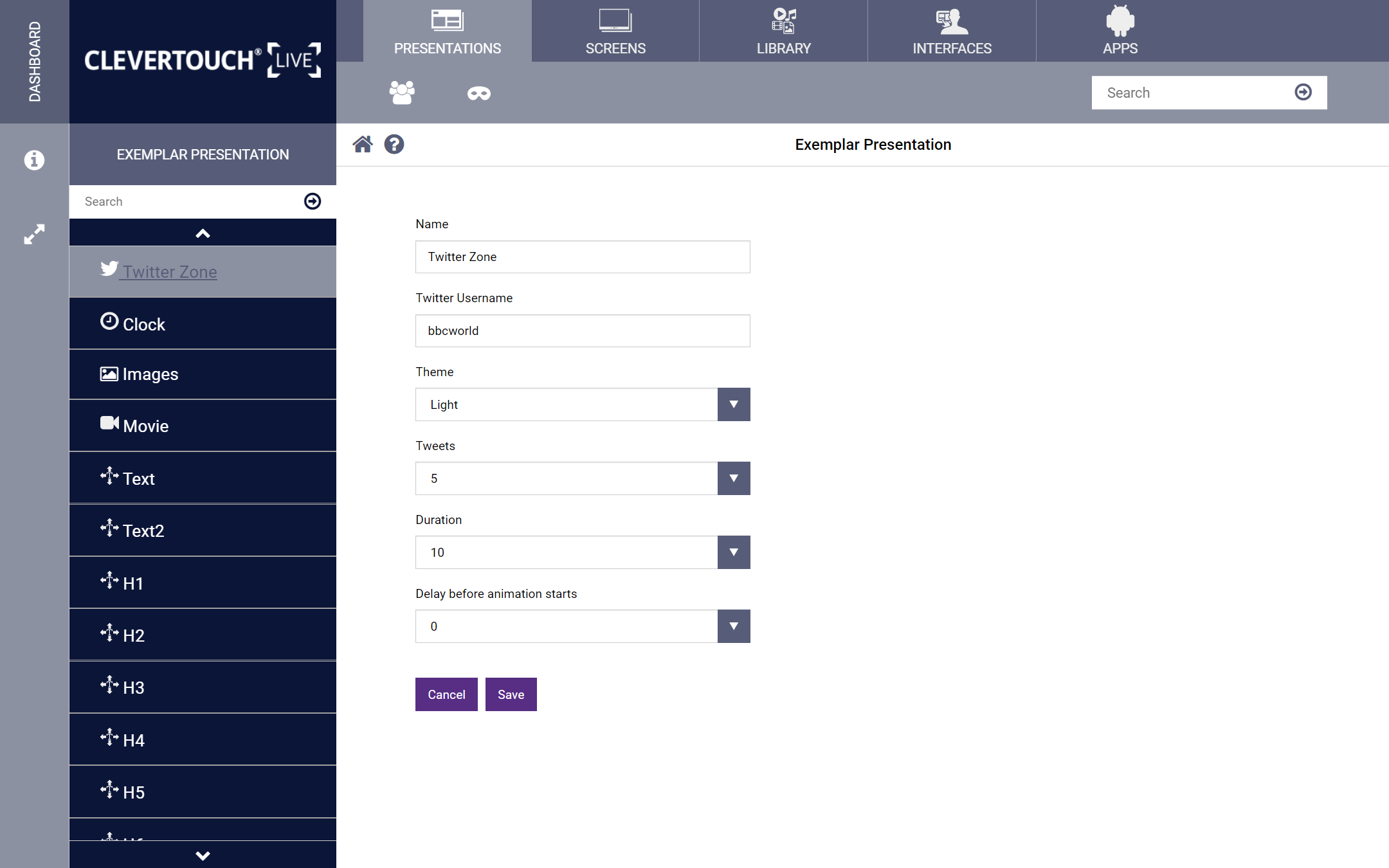
Double-click the zone to configure it. You can set the name, a twitter username, a theme, the number of tweets on display, their duration, and any delay on animation.
07
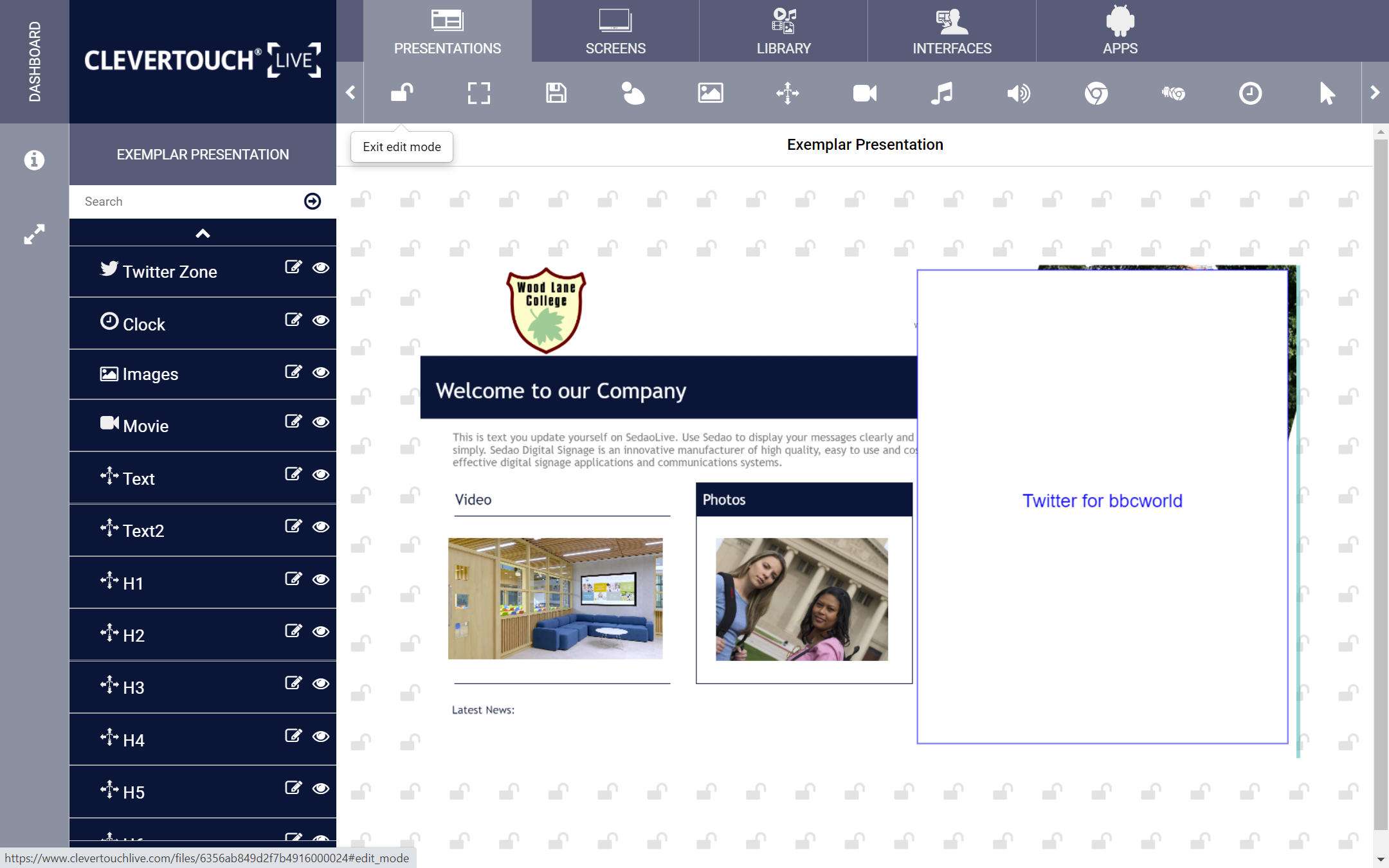
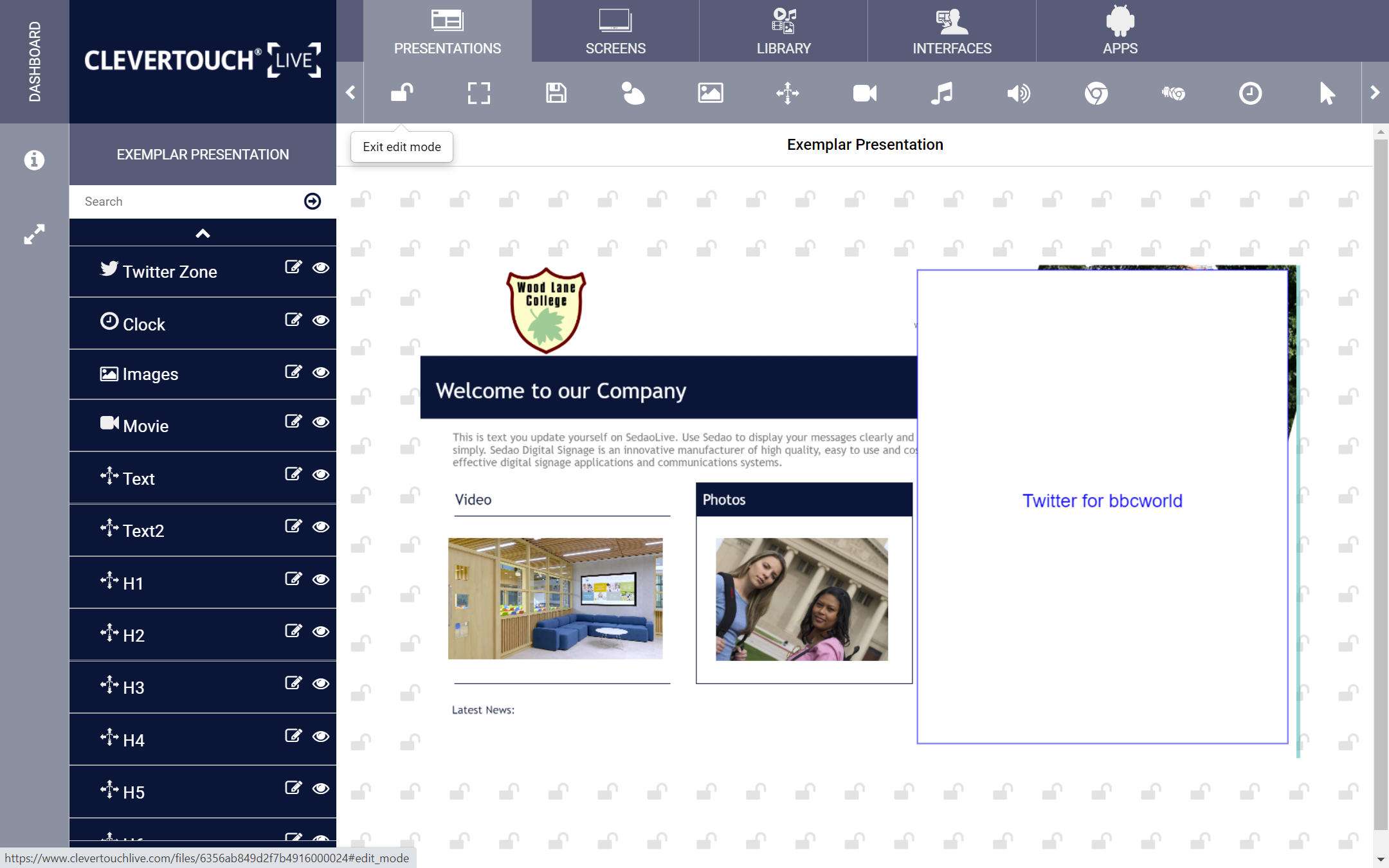
Select the ‘Lock’ icon again to commit your changes to the presentation and make it available for use.