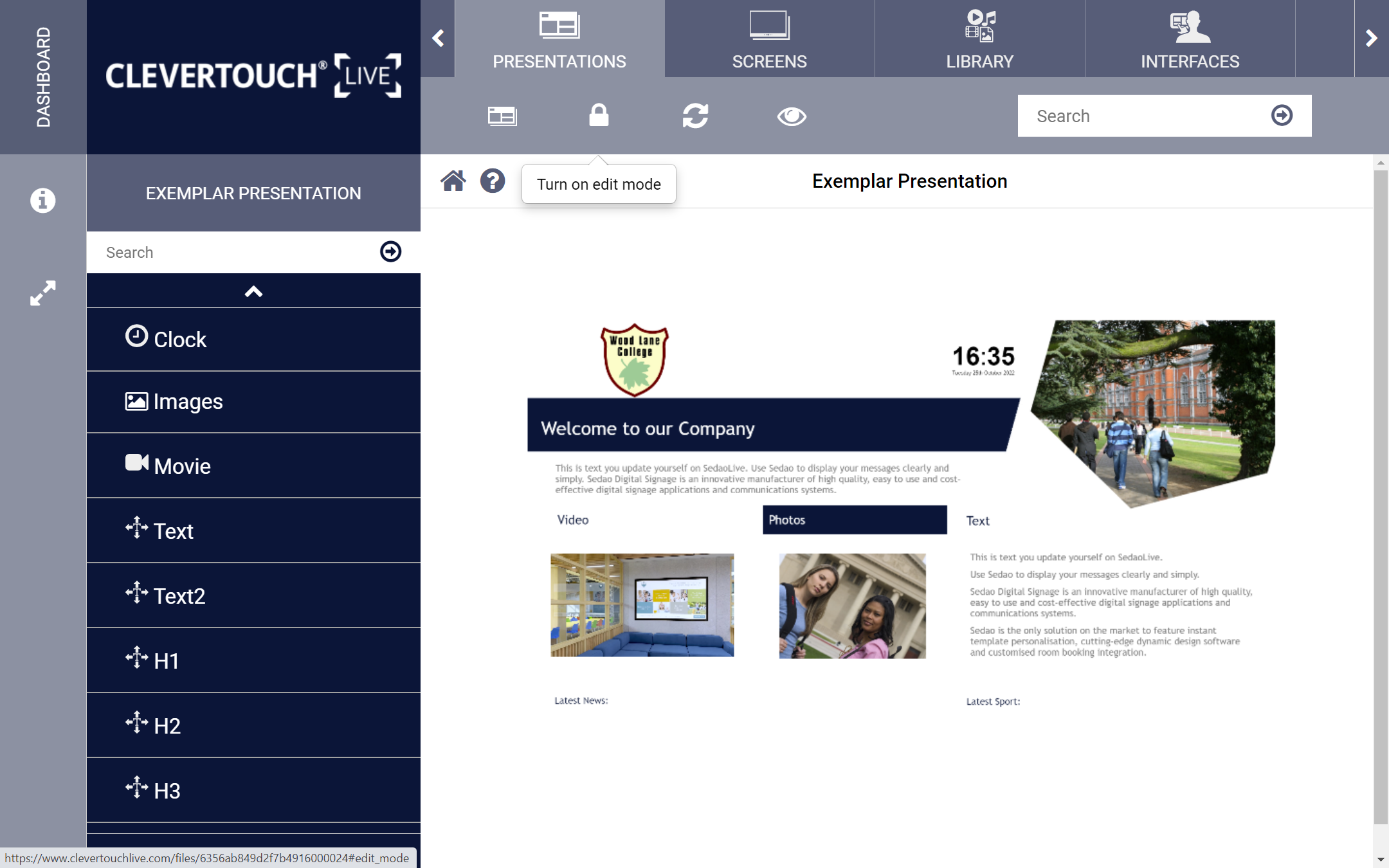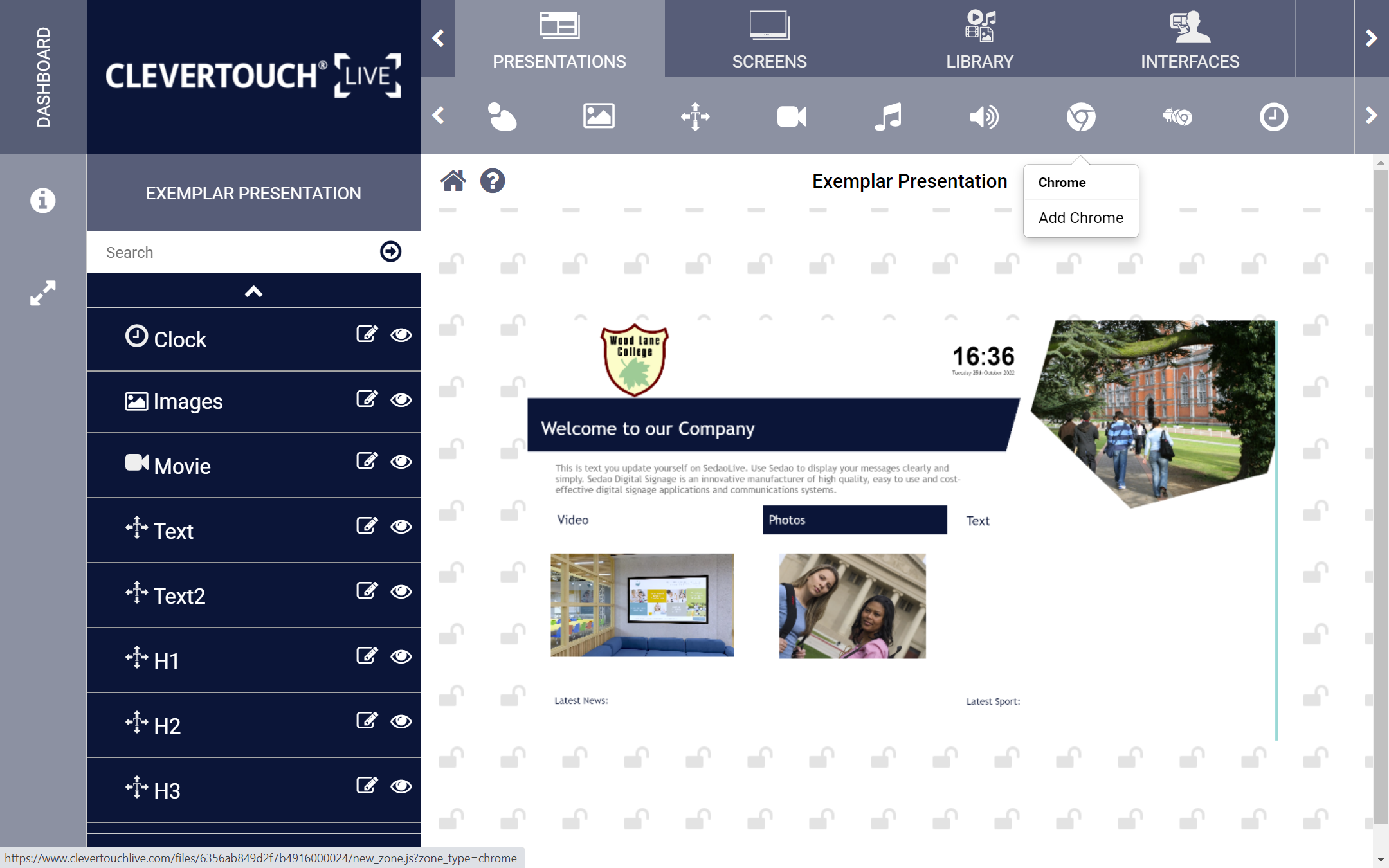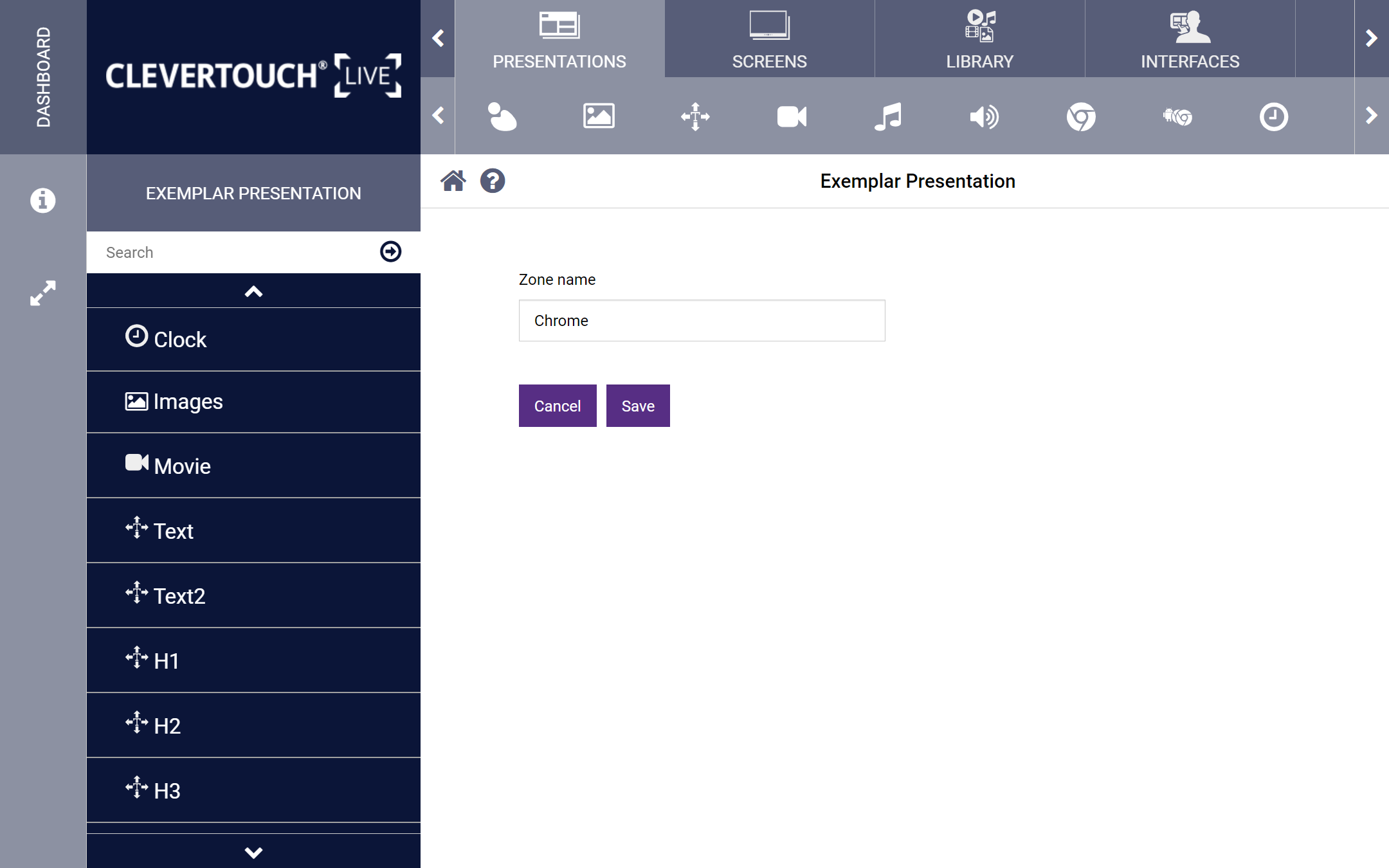FAQ 14:
How do I add a webpage to my presentation
04
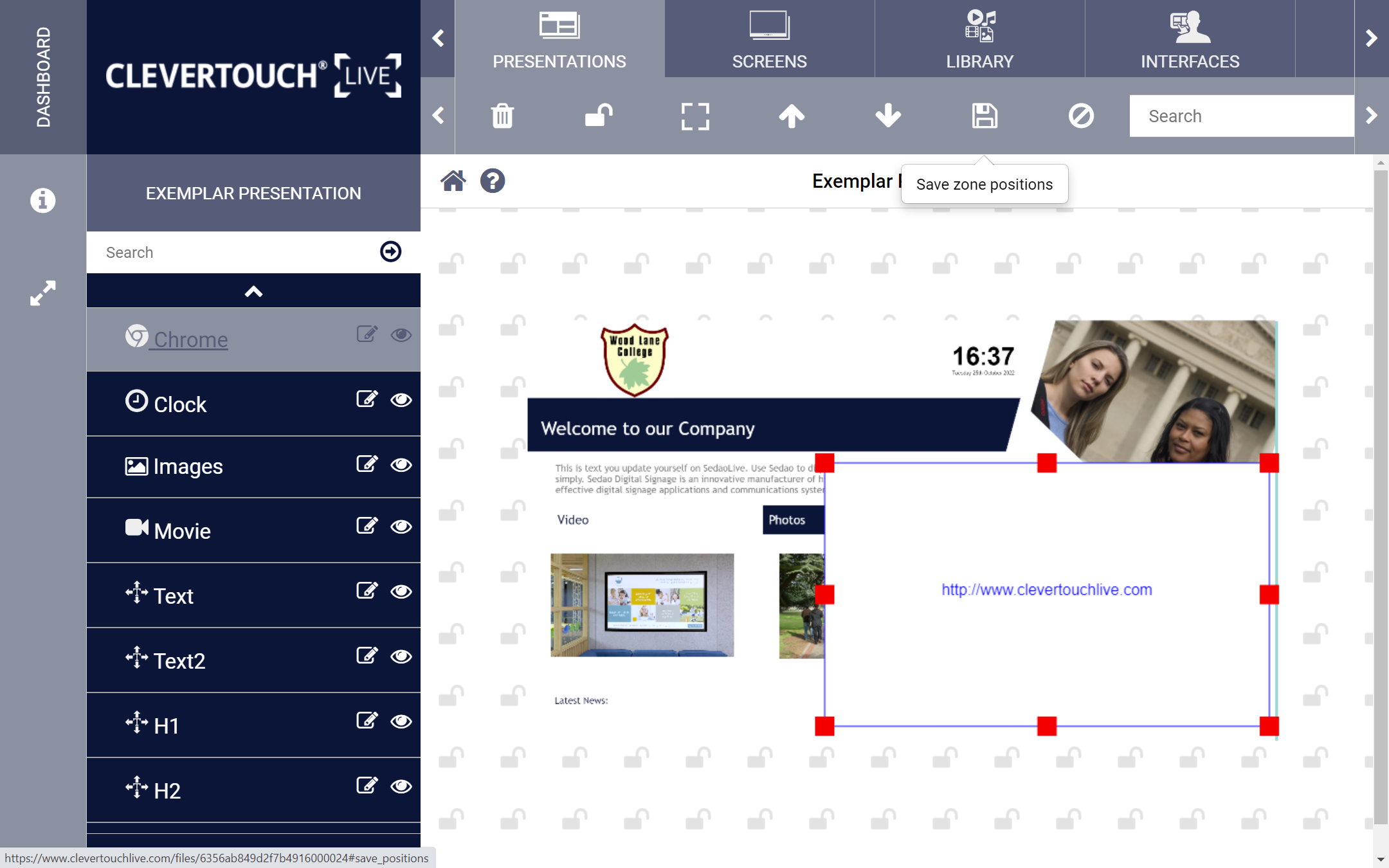
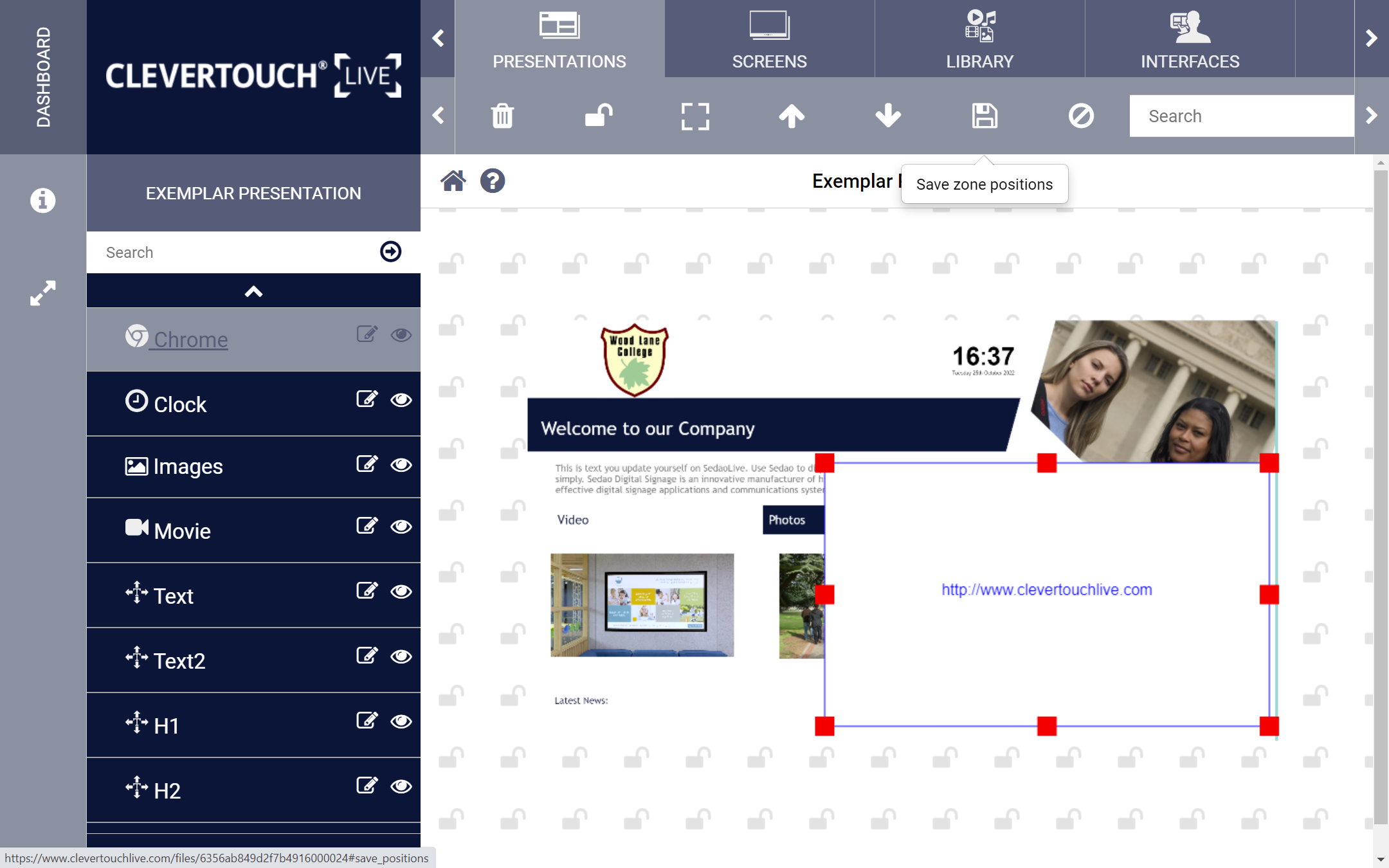
Select and drag the zone to set its dimensions. Once correct, select the ‘Save’ menu option to keep your changes.
05
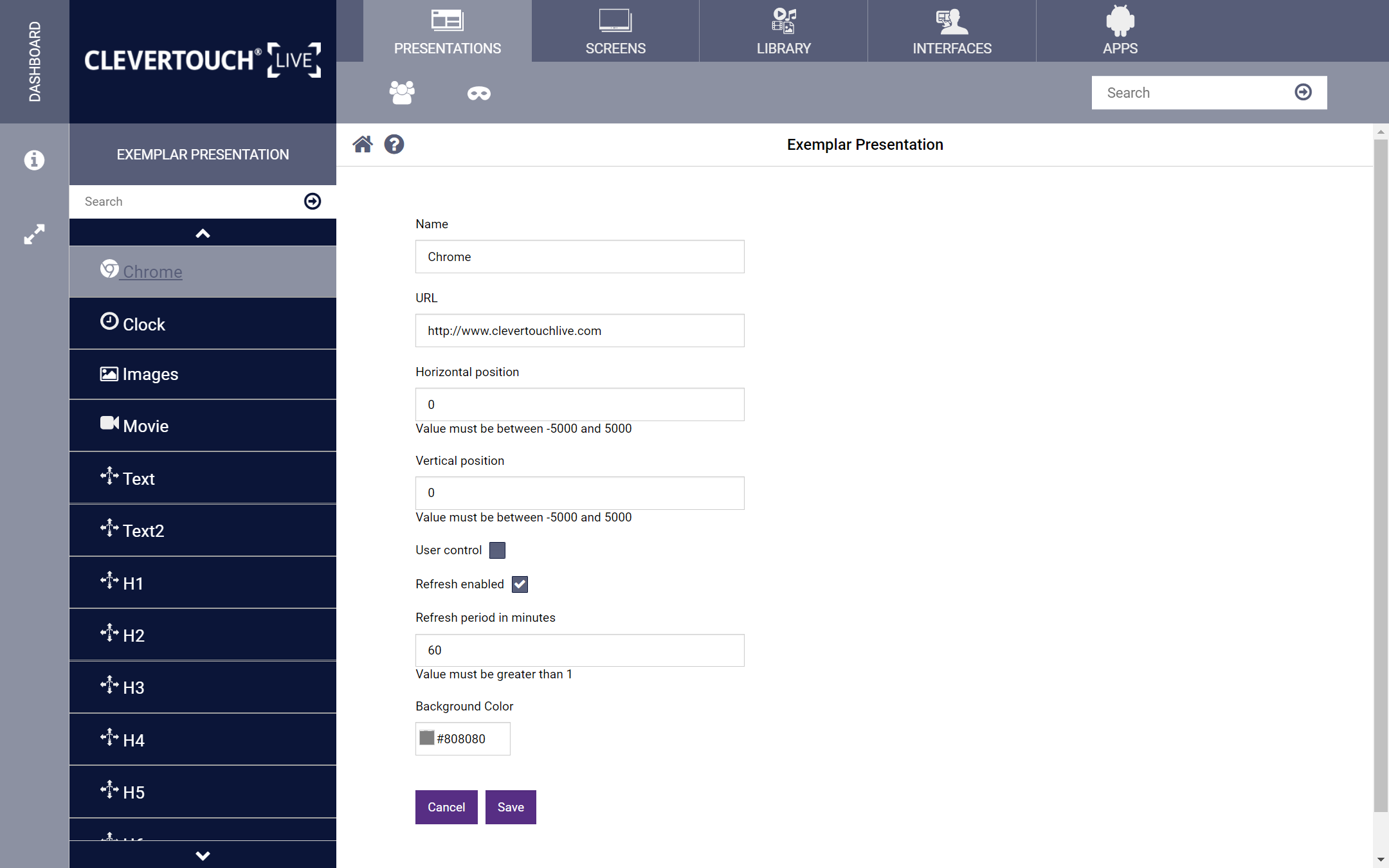
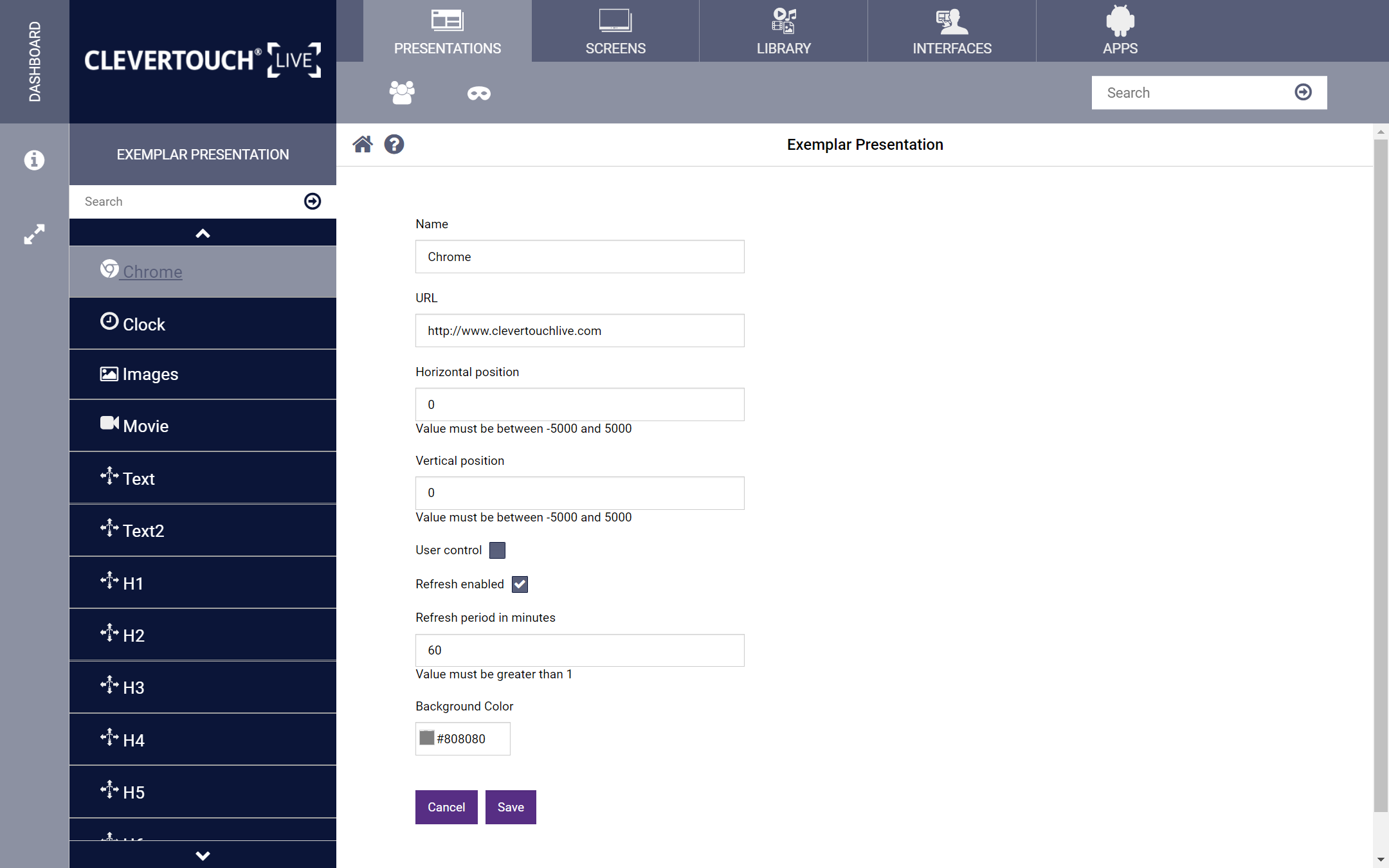
Double-click the zone to edit it further. This allows you to set your name, URL, horizontal and vertical positions. user control, refresh settings, and background colour. Once happy with your changes, select the ‘Save’ button.
06
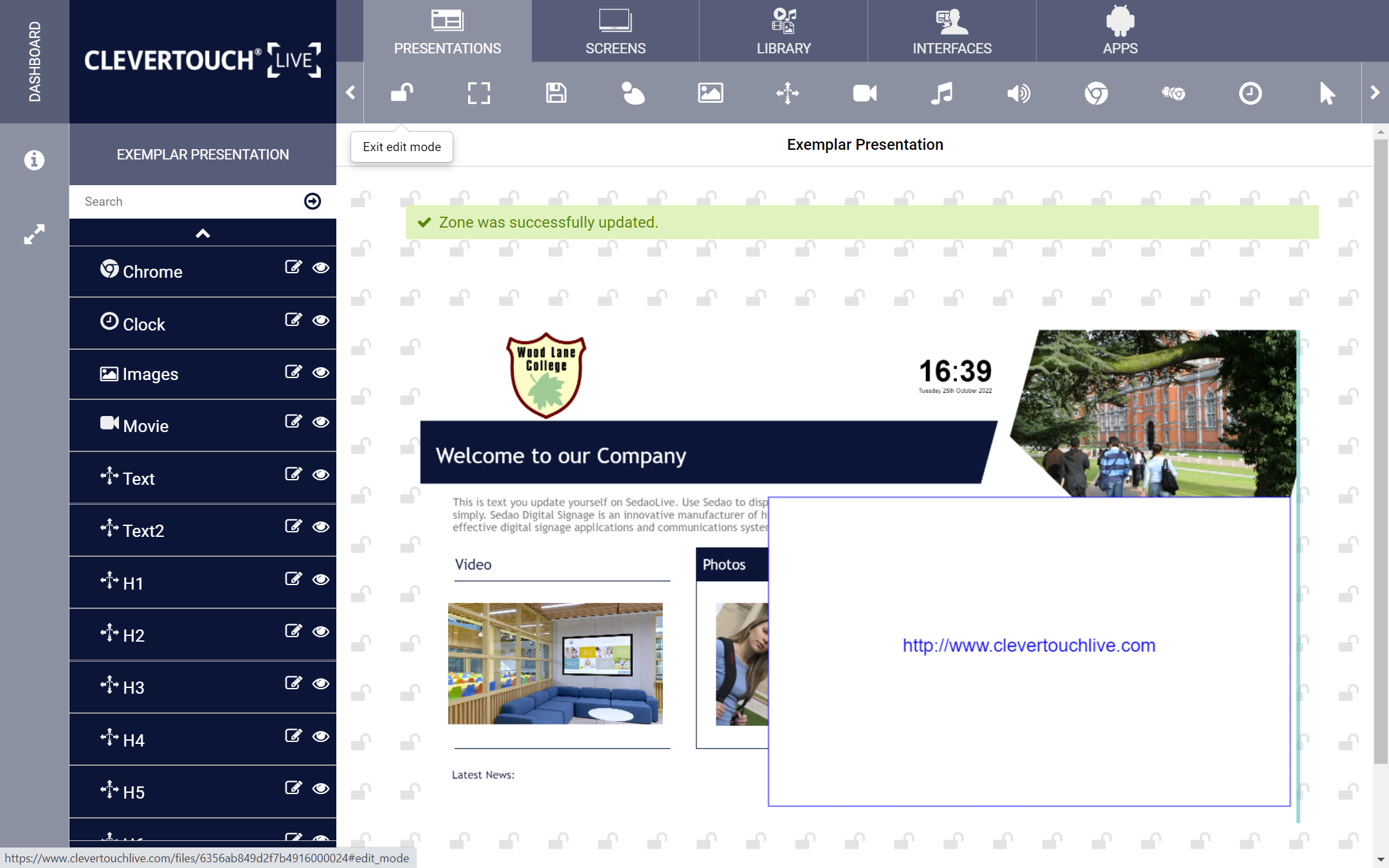
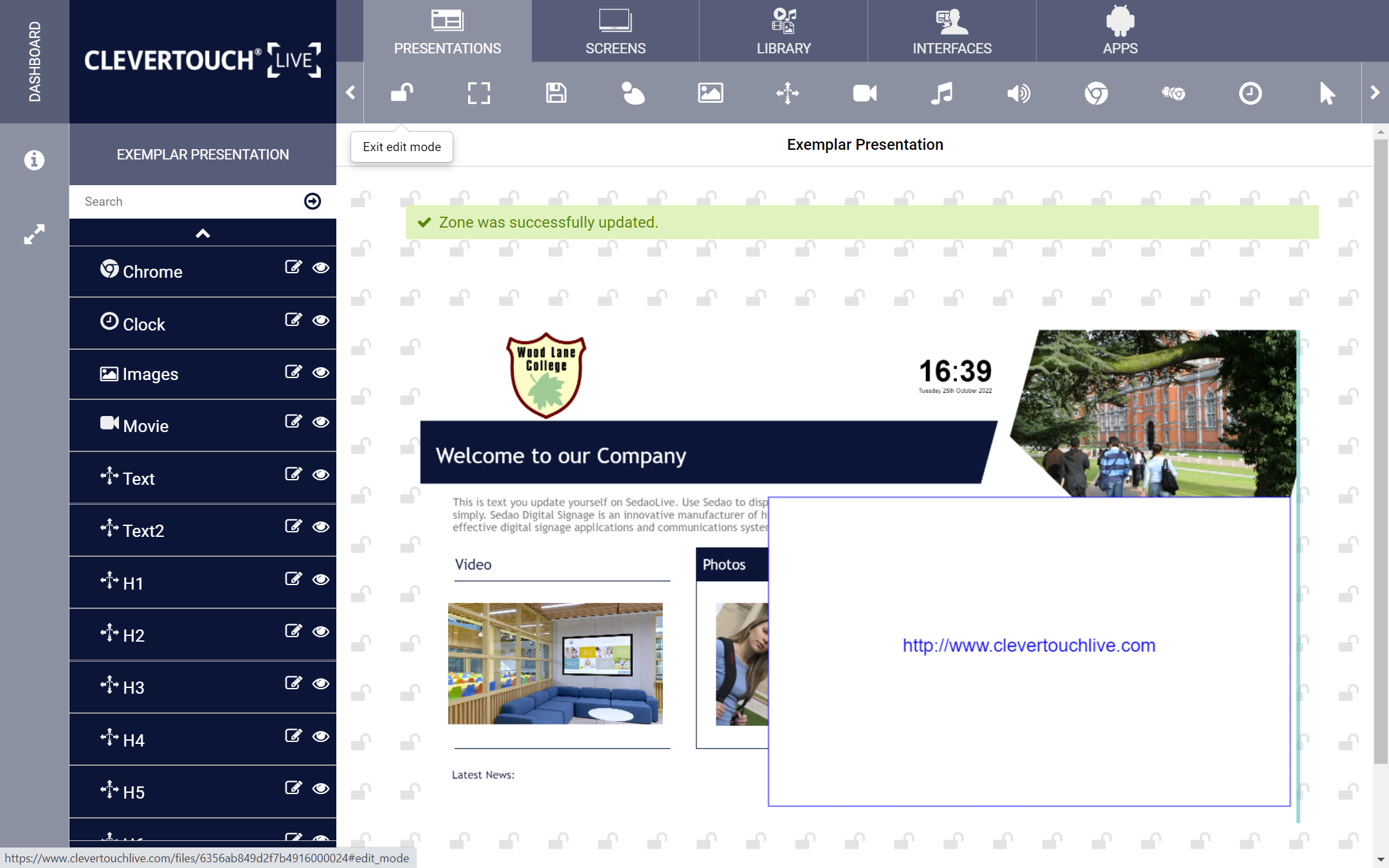
When you are satisfied with your changes, re-select the ‘Lock’ icon to commit them to the presentation and make it available for use.