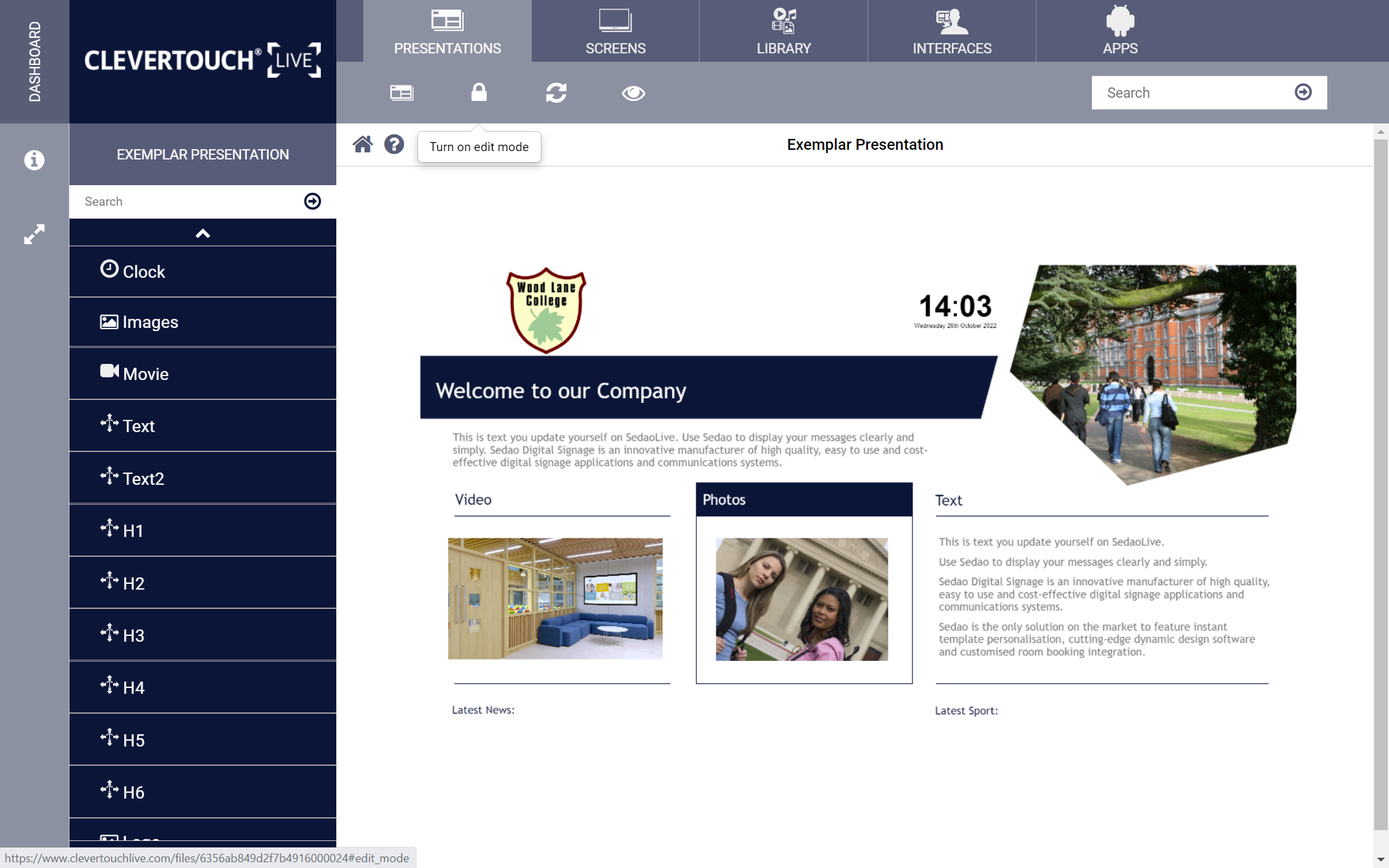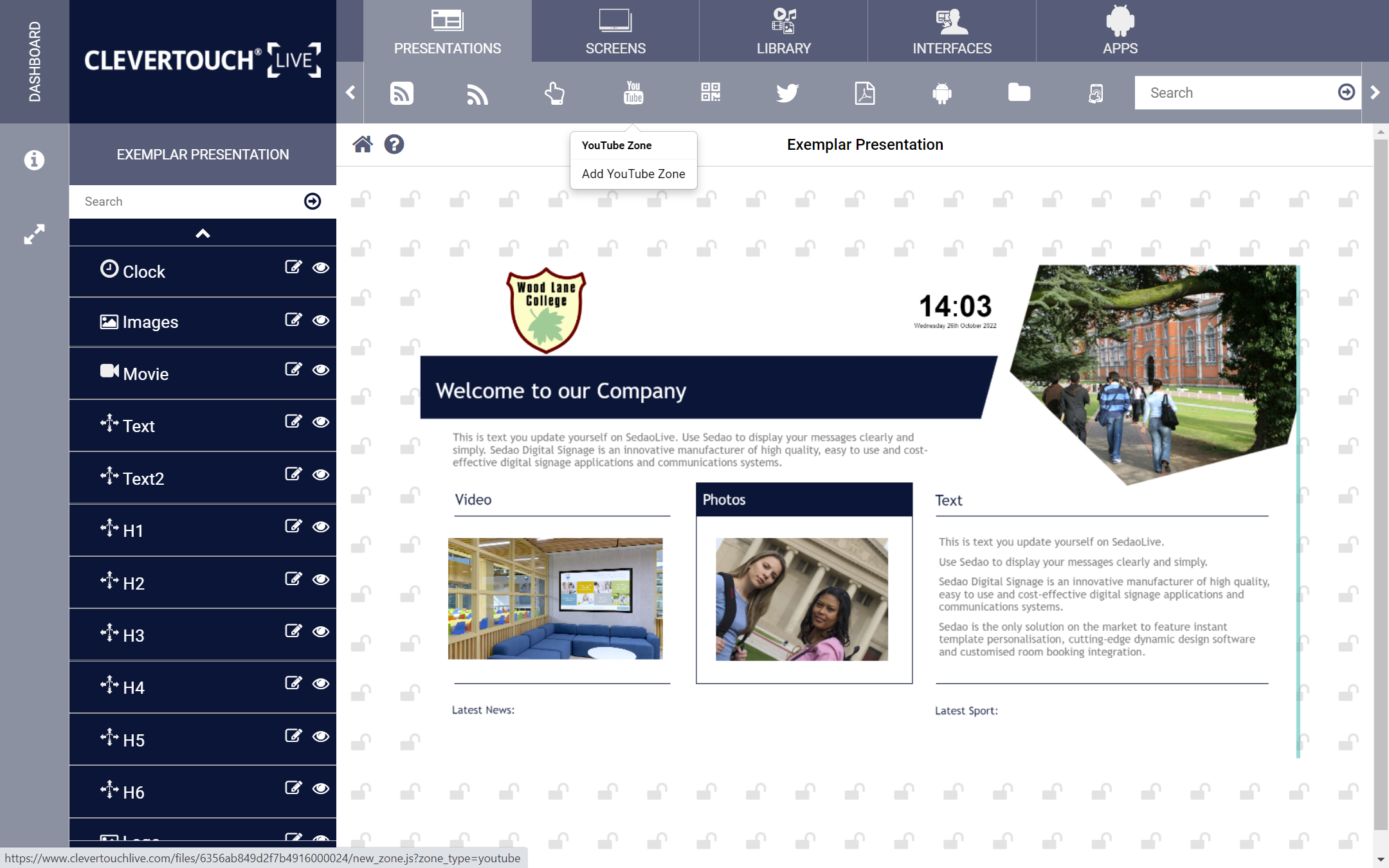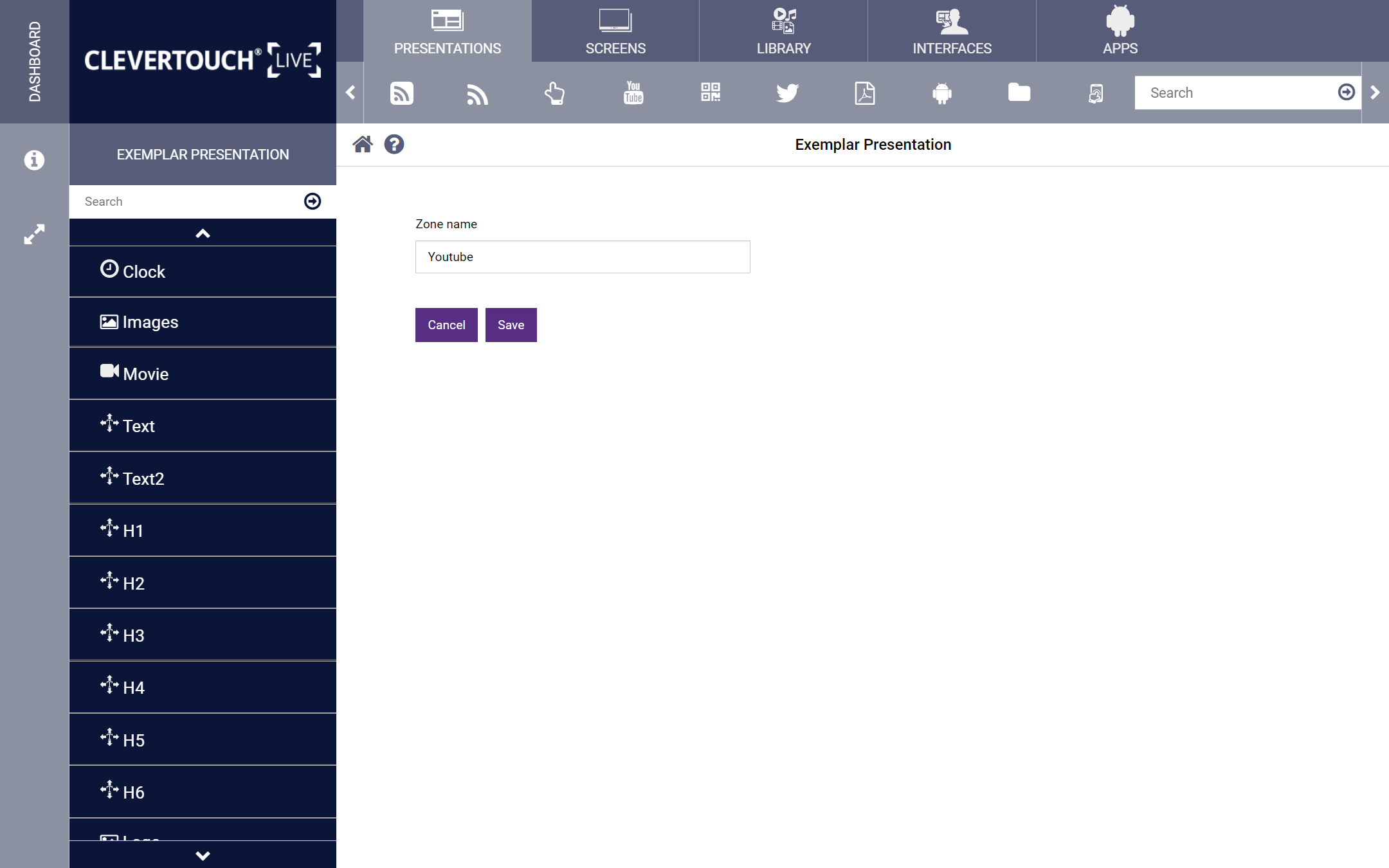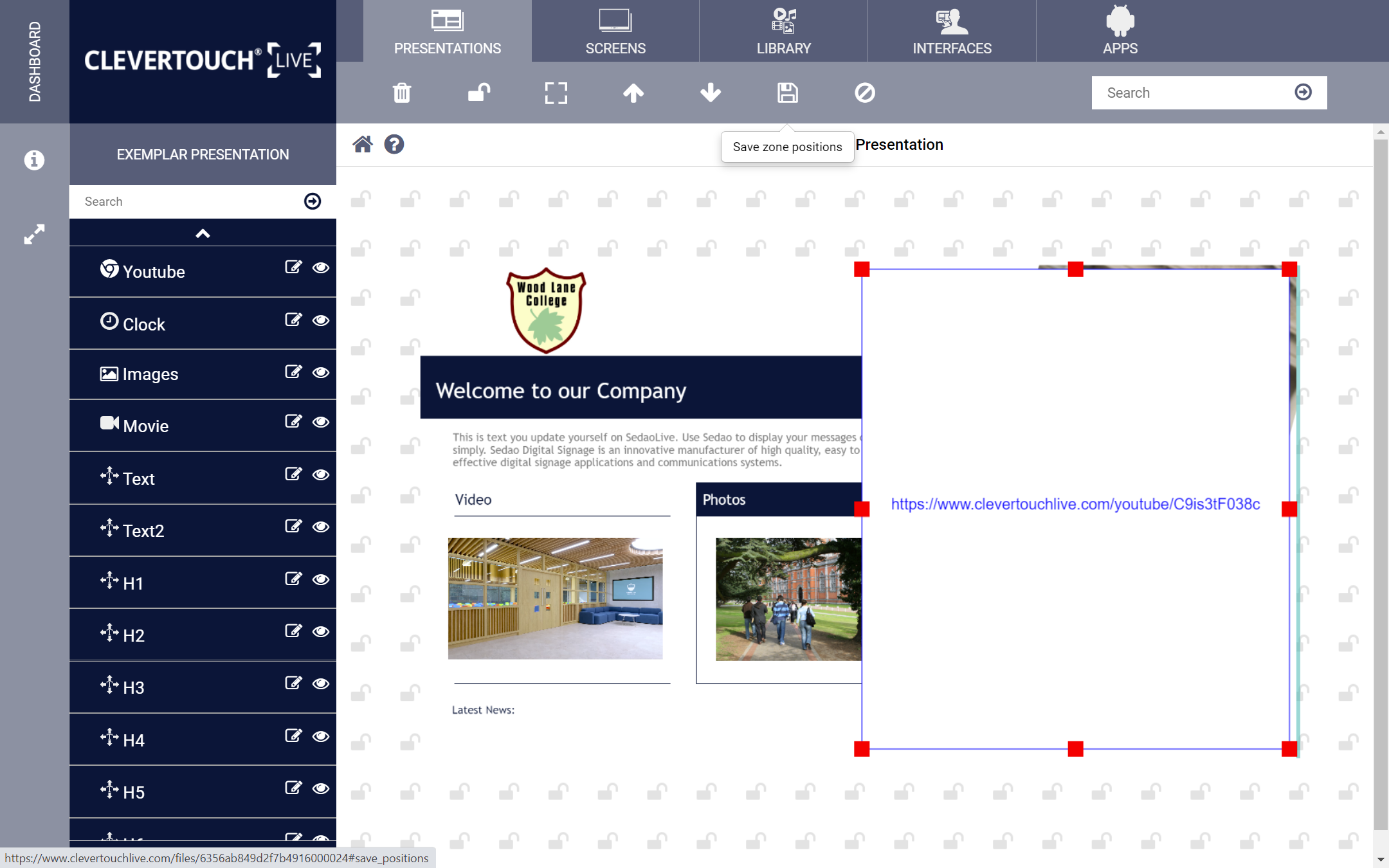FAQ 18:
How do I add a YouTube zone to my Presentation
04
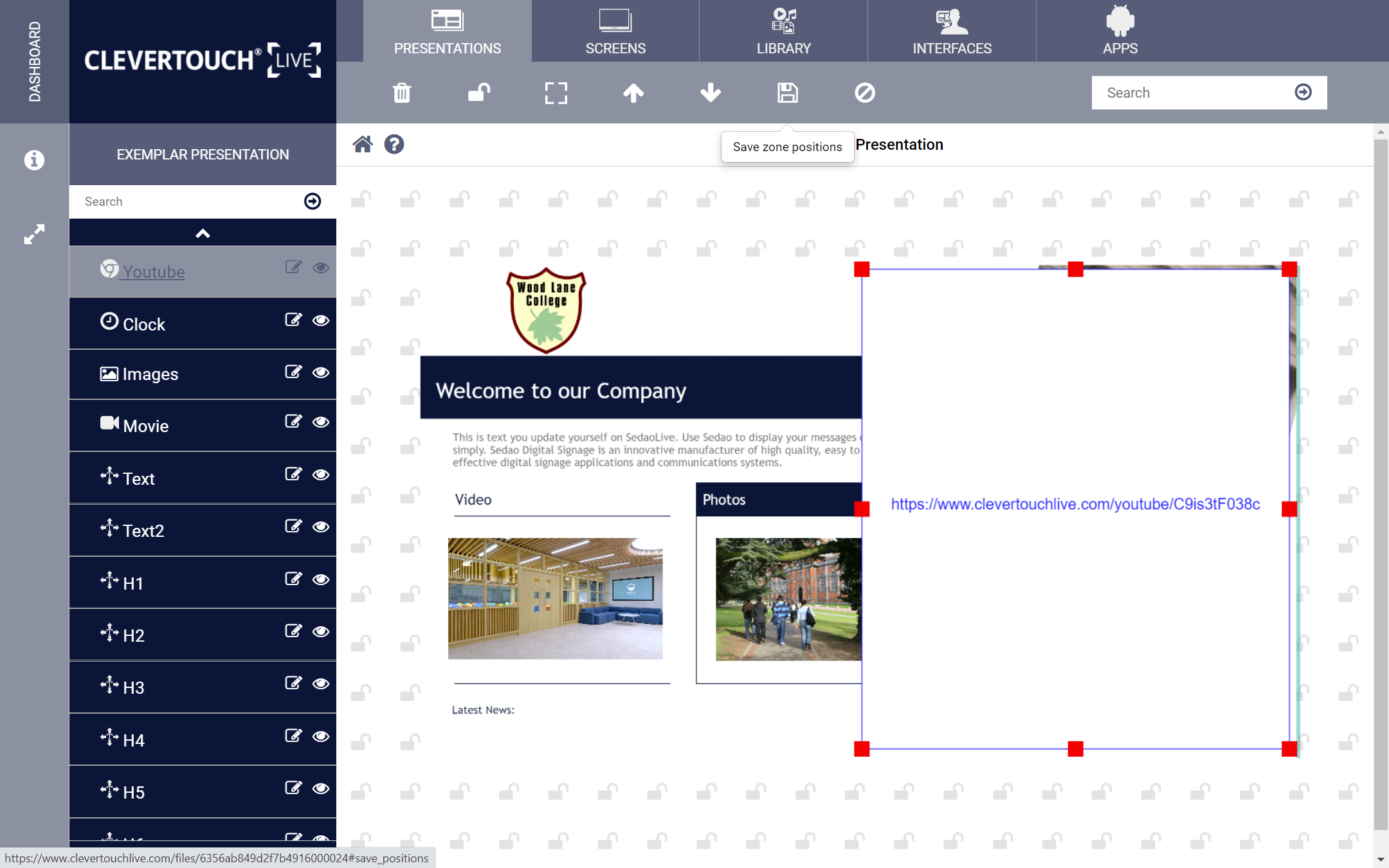
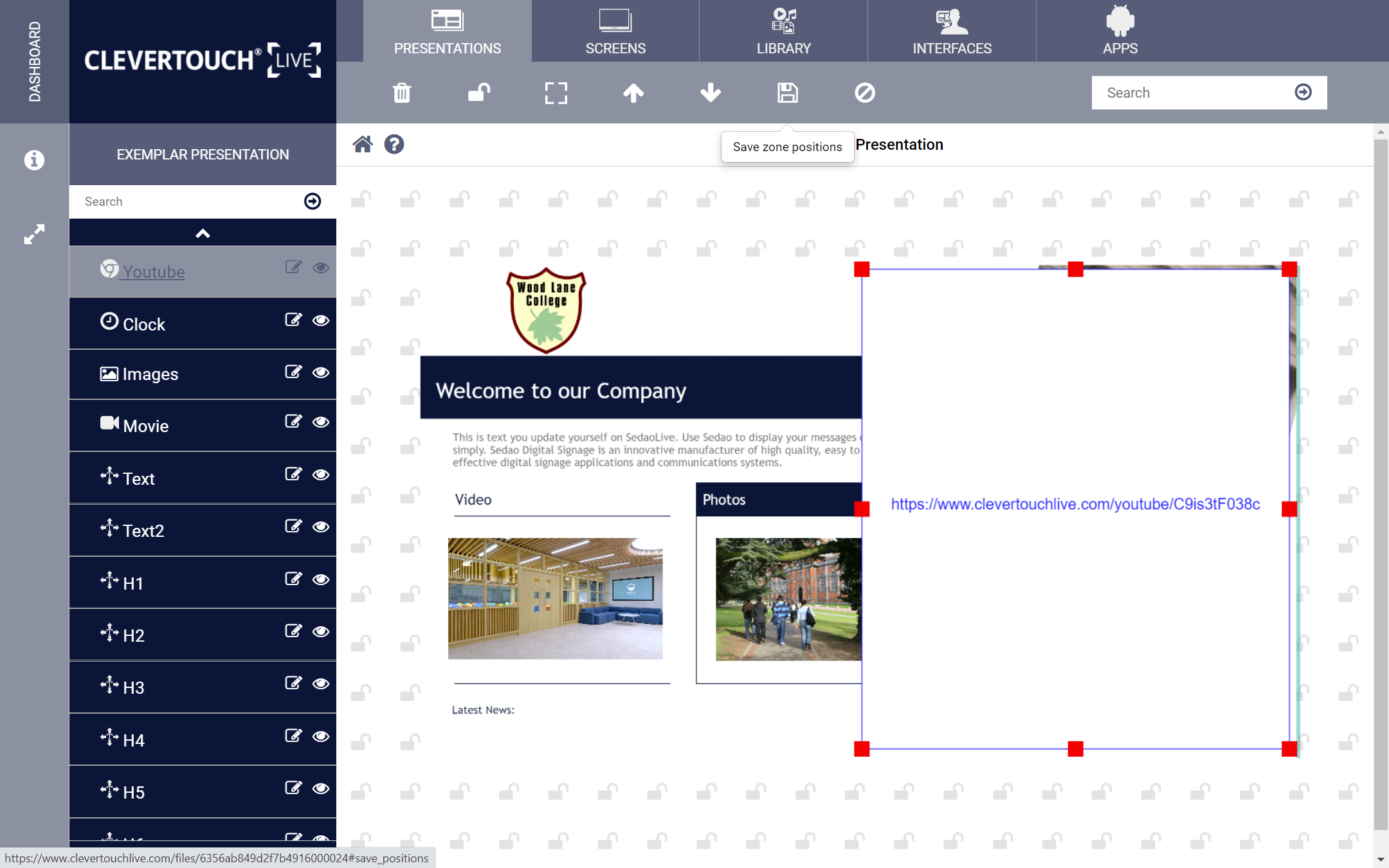
Select and drag the zone to set its dimensions. Once correct, select the ‘Save’ menu option to keep your changes.
05
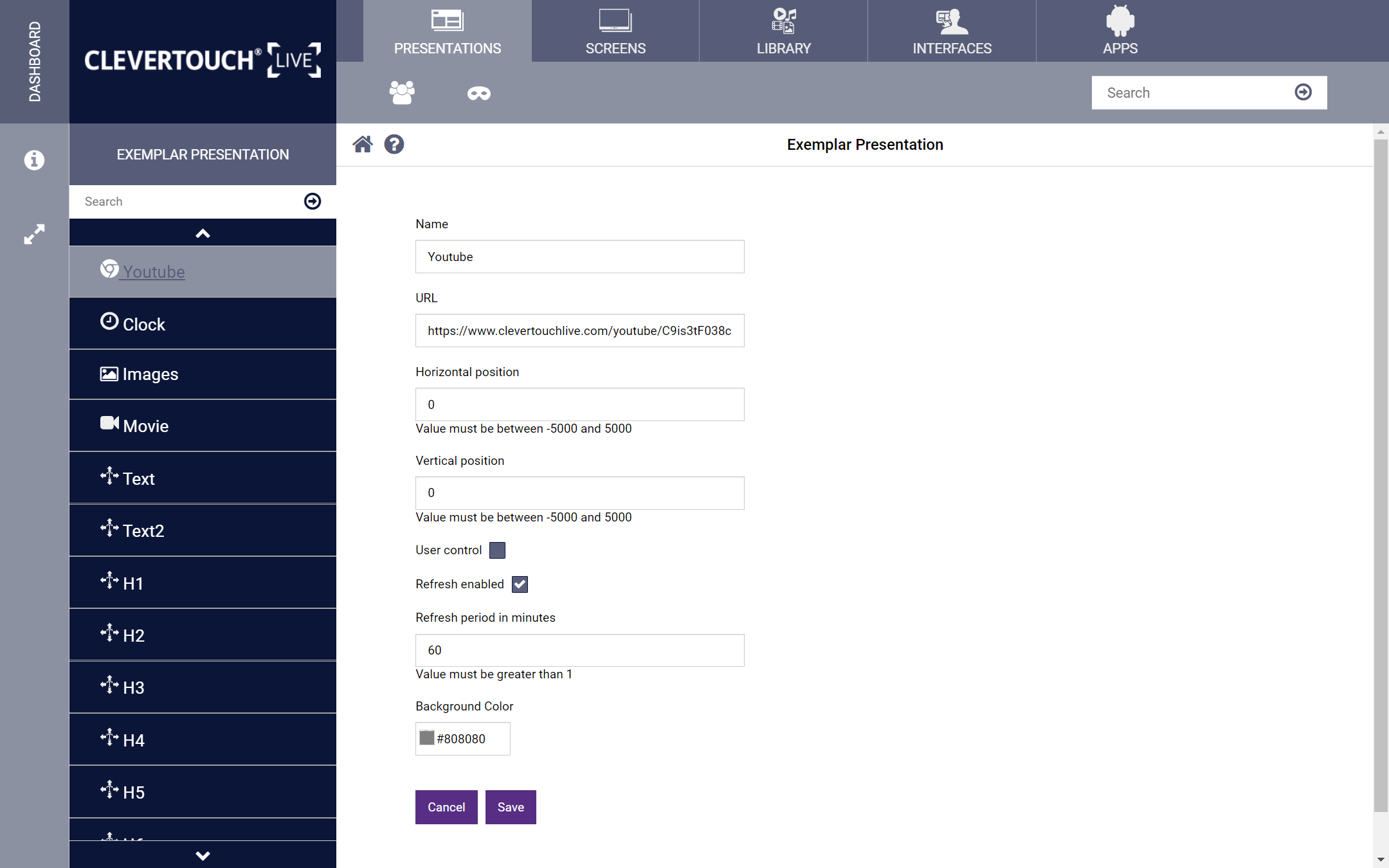
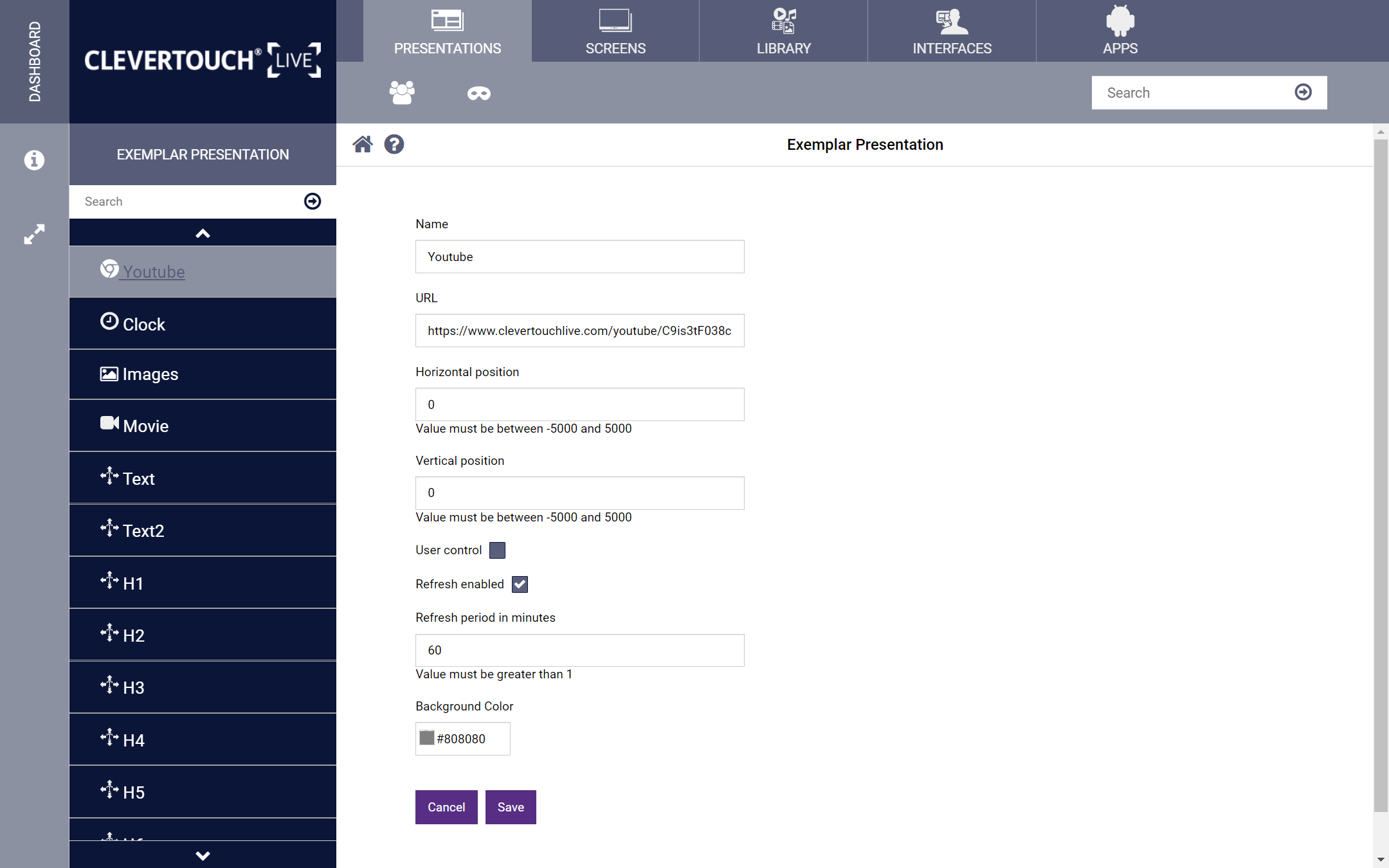
Double-click to edit the zone. You can set the name, url, vertical and horizontal position, user control, refresh period, and background colour. Select the ‘Save’ button when finished.
07
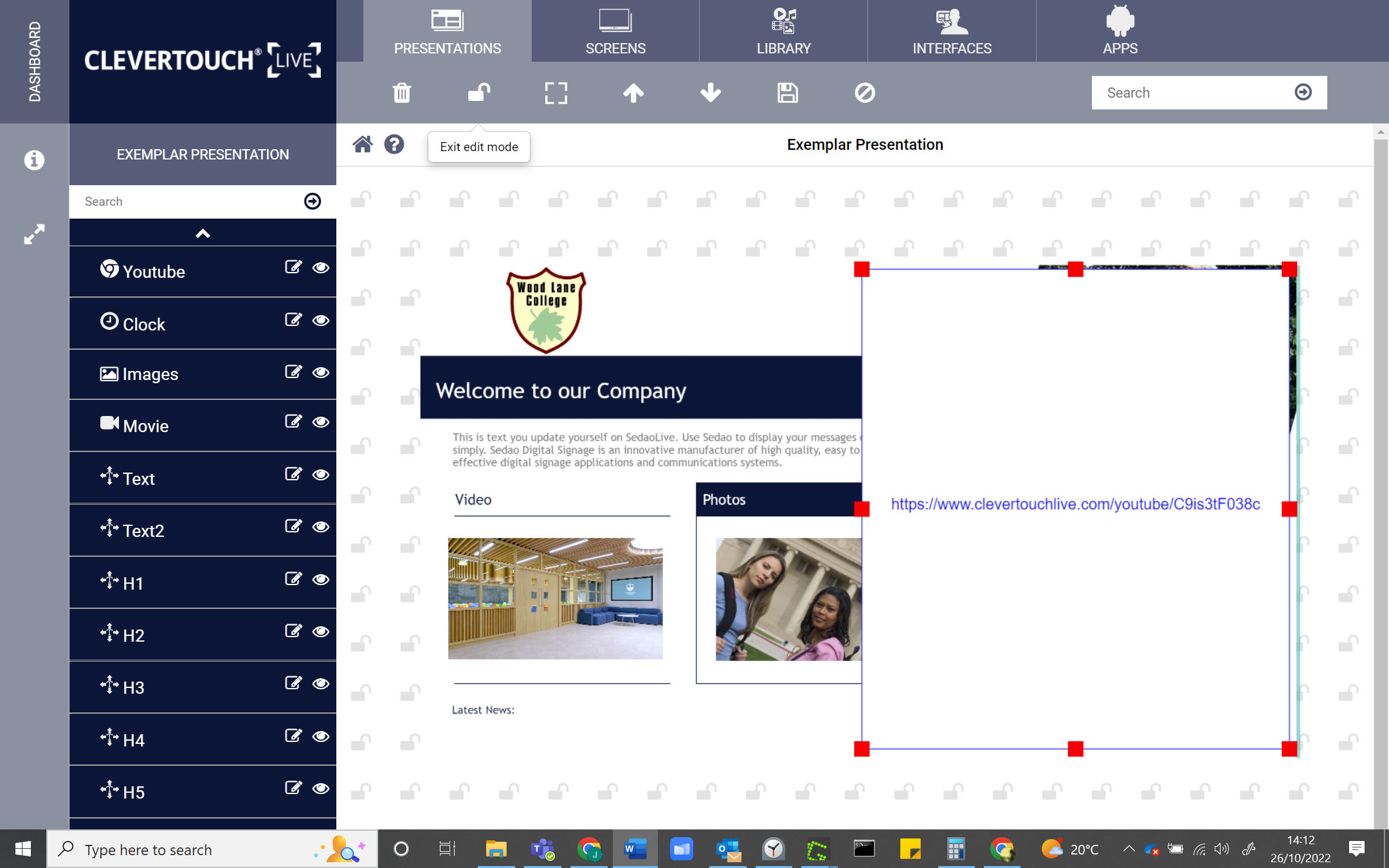
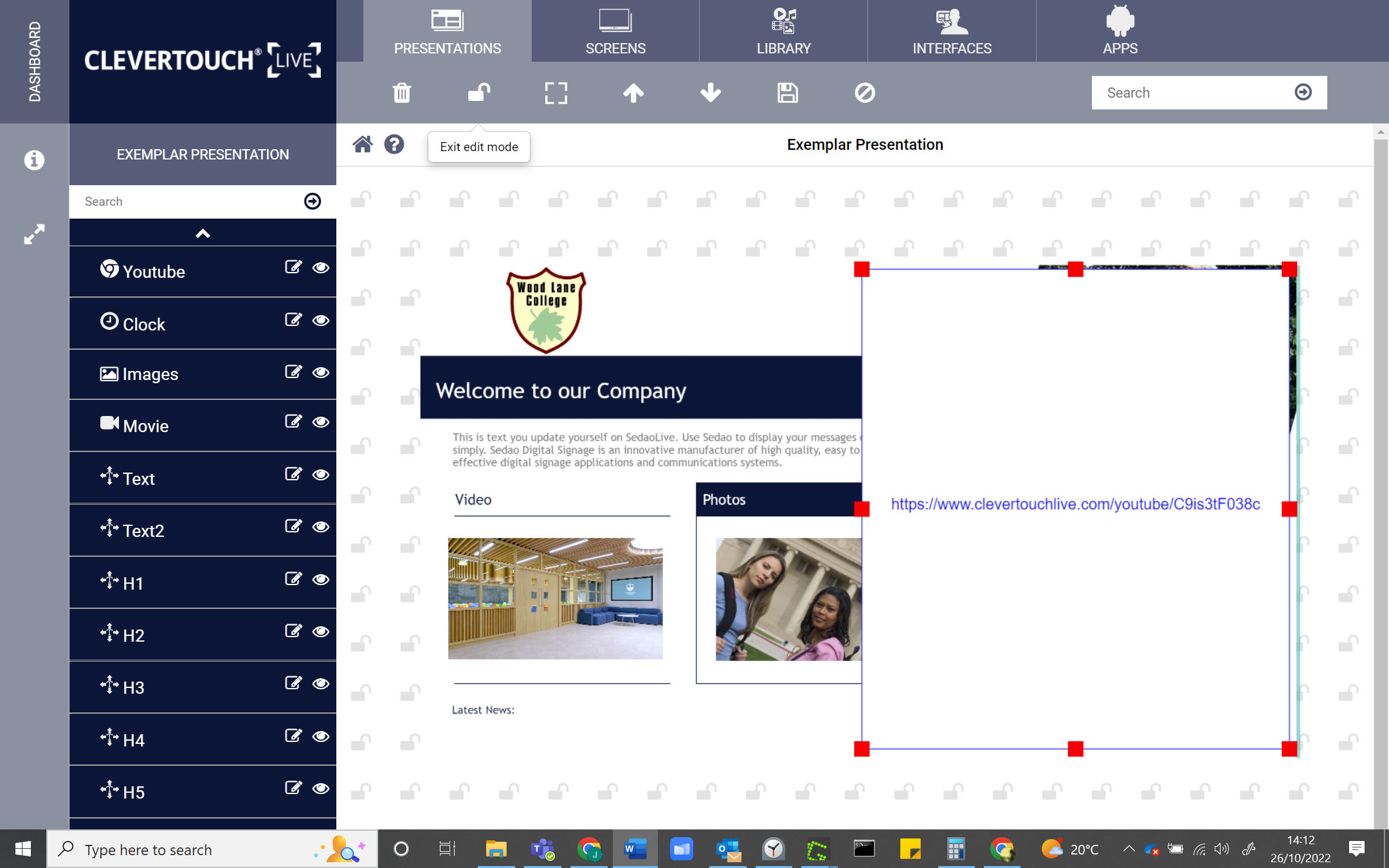
When you are satisfied with your changes, select the ‘Lock’ icon again to commit them to the page.