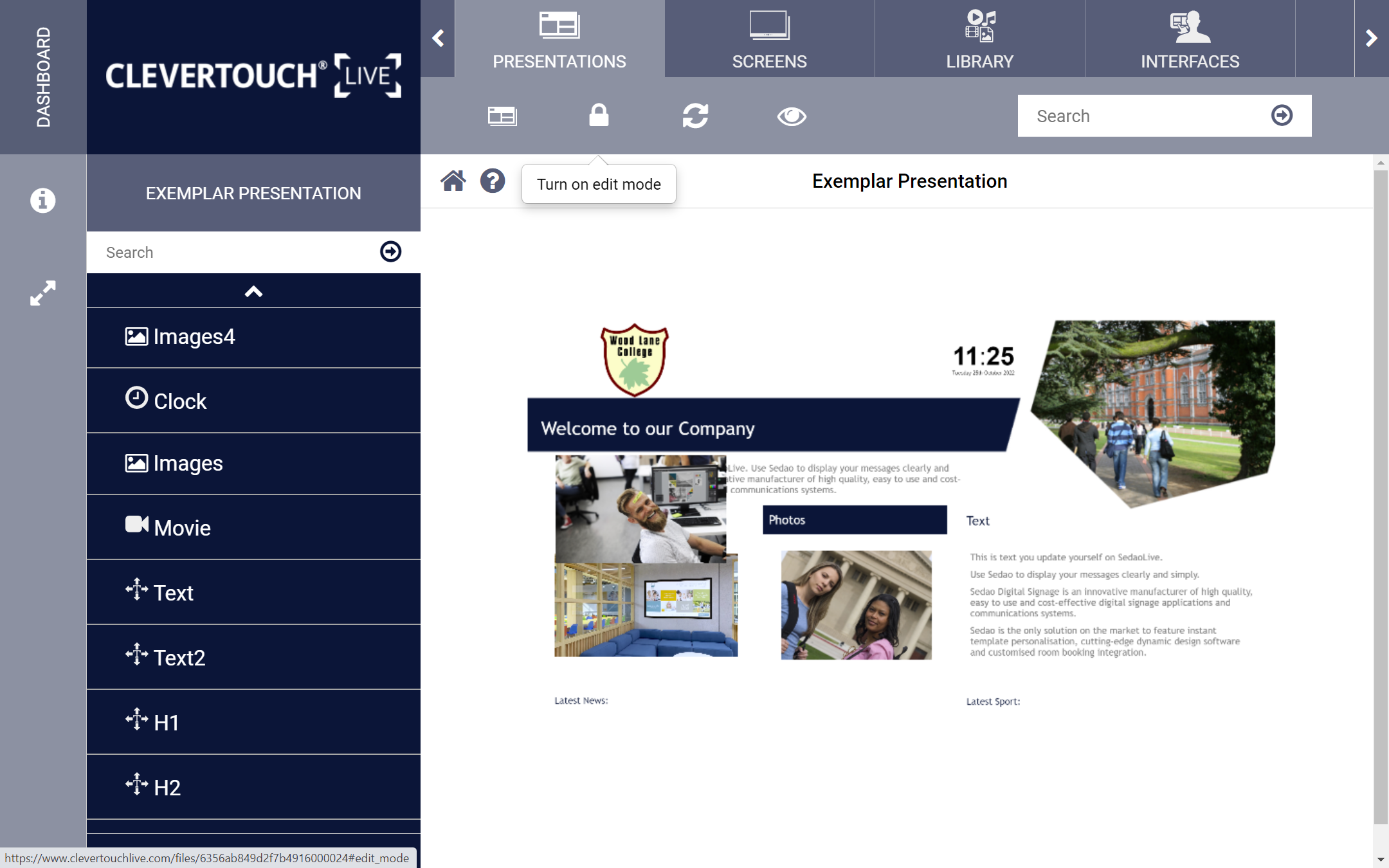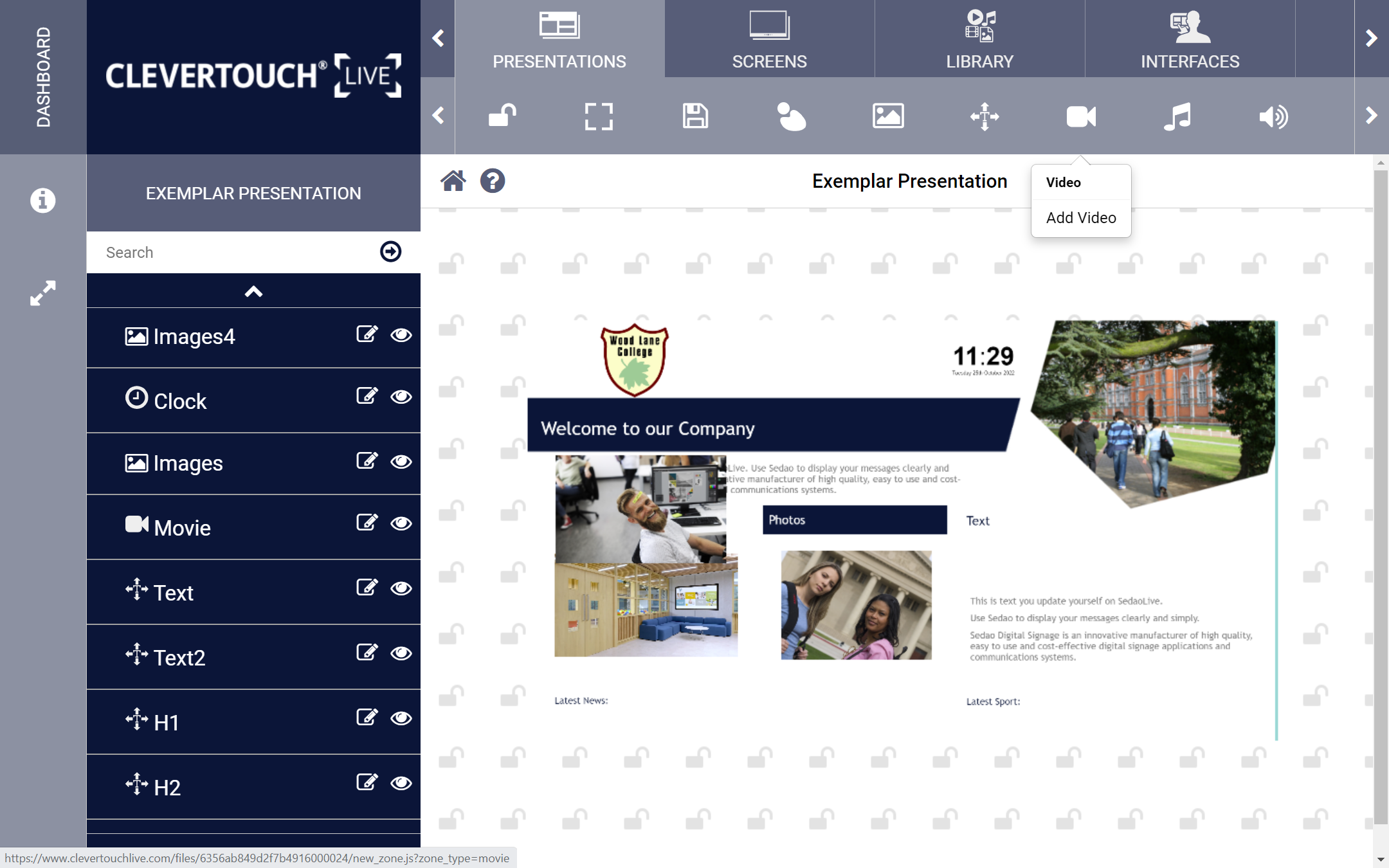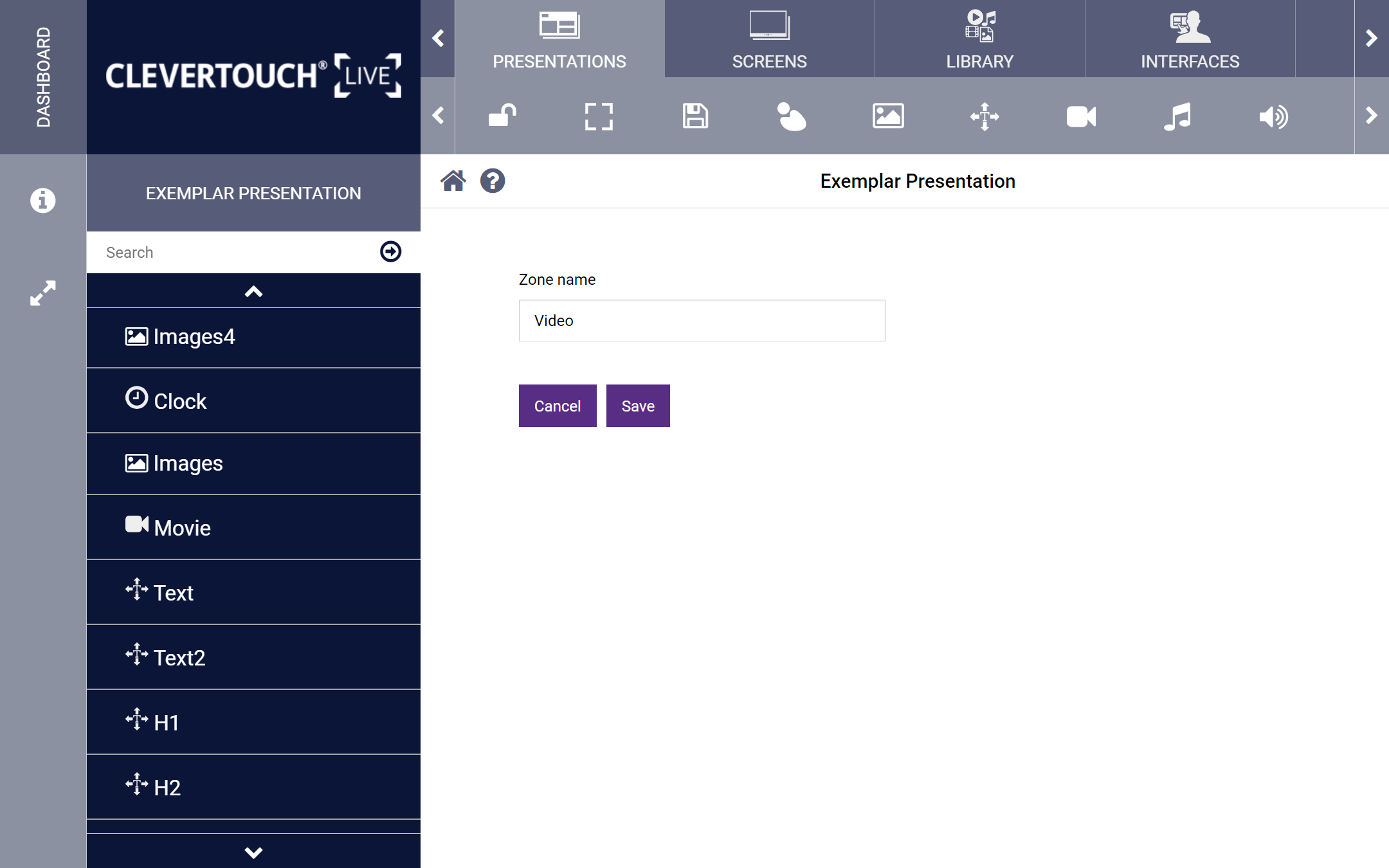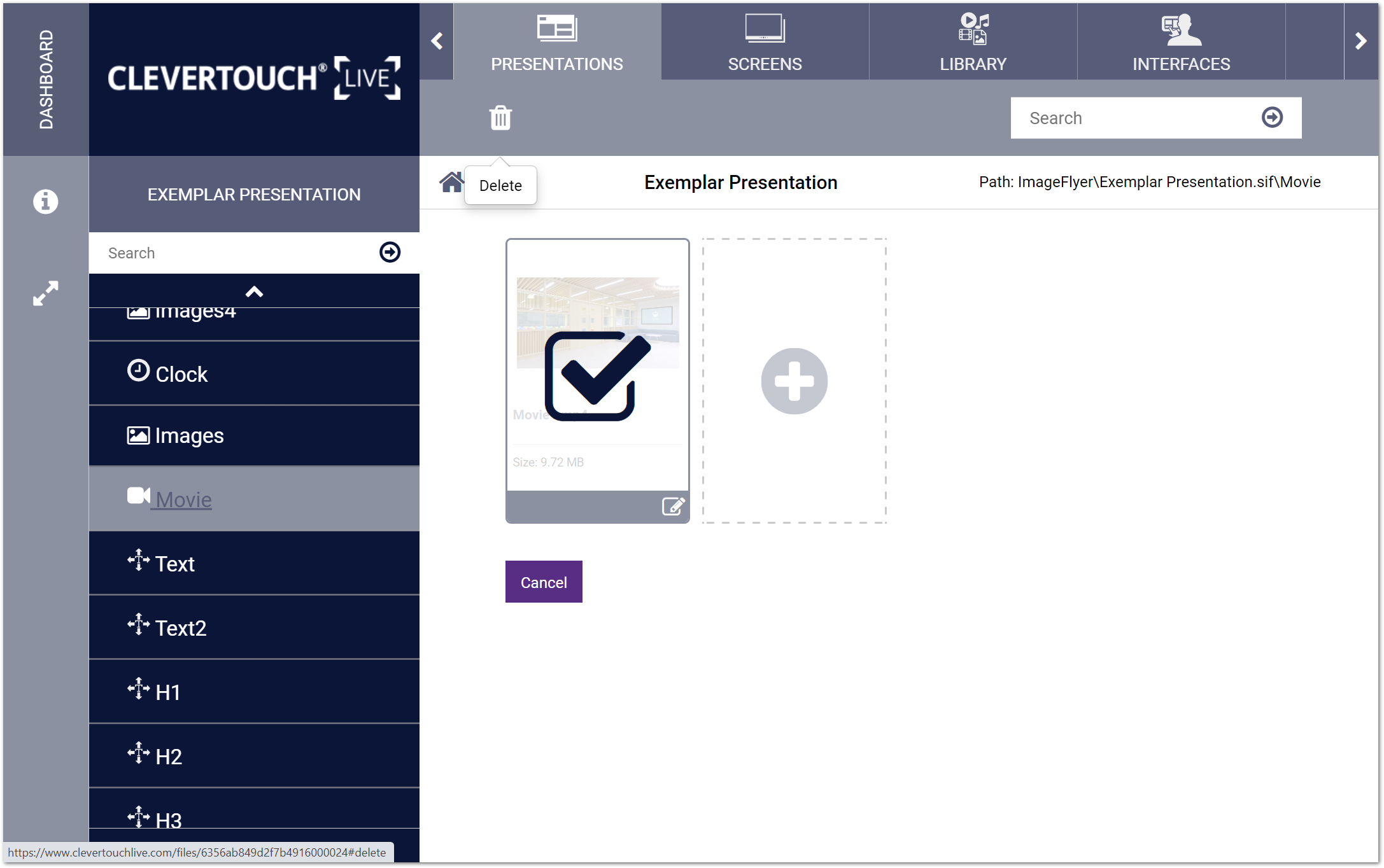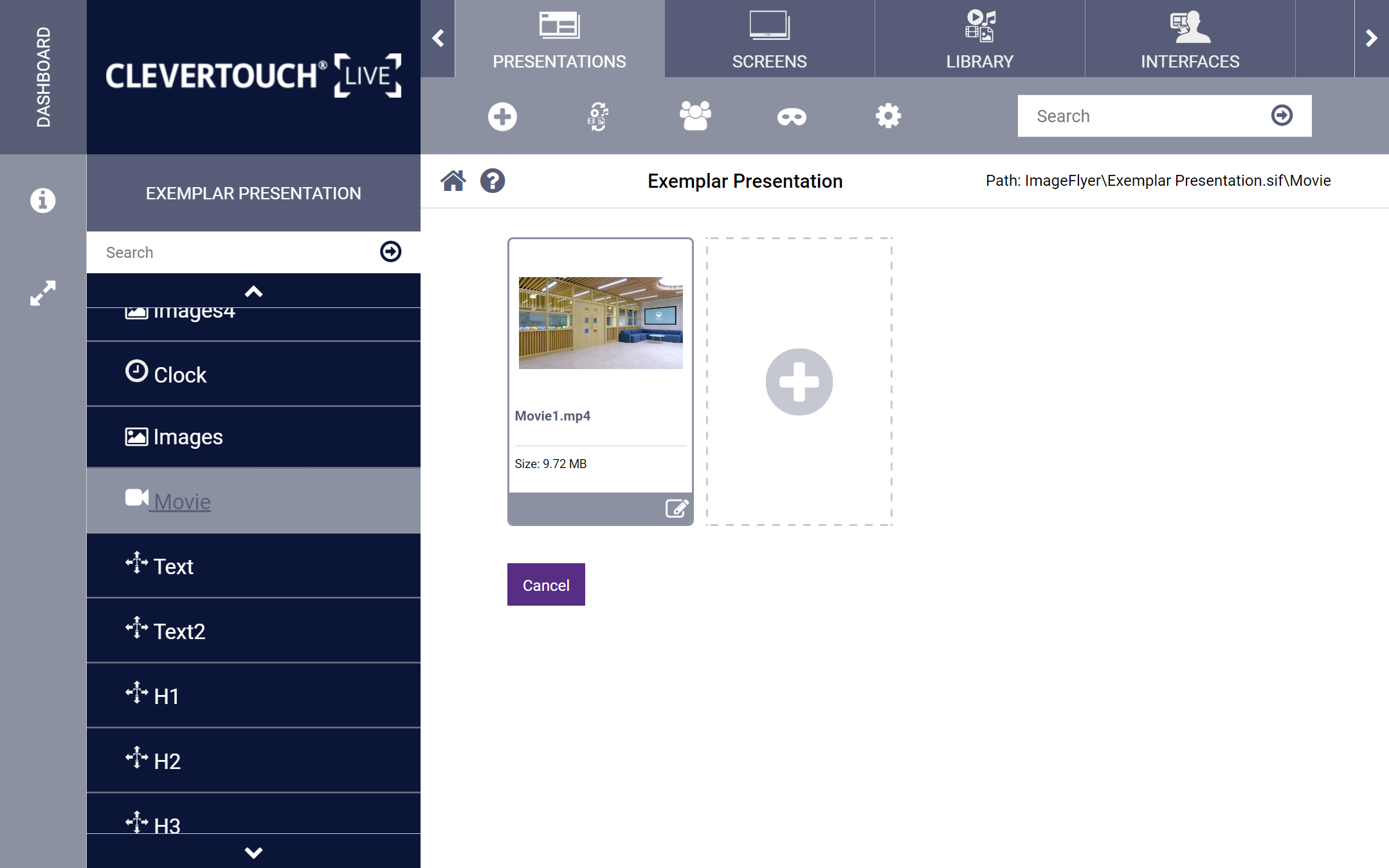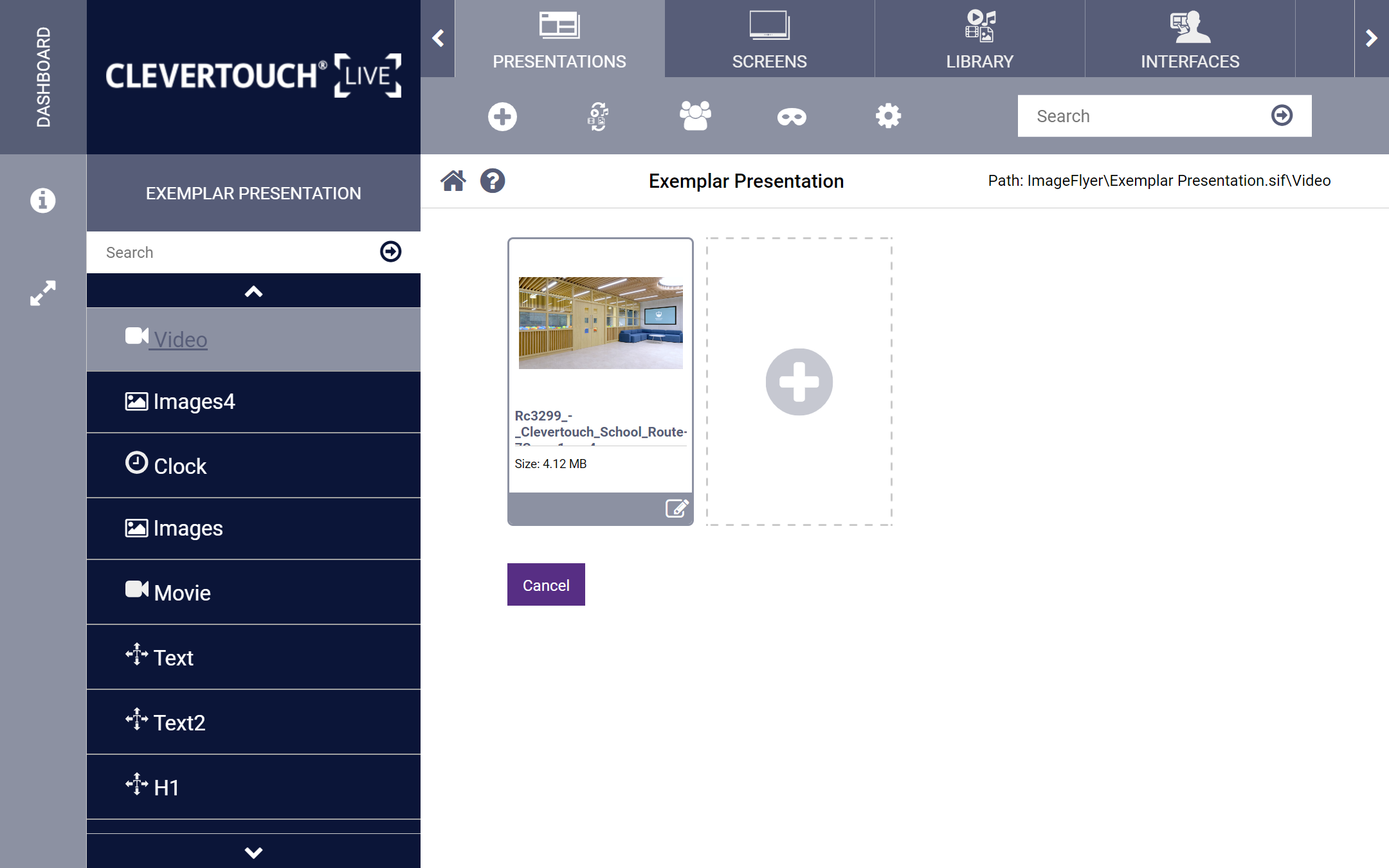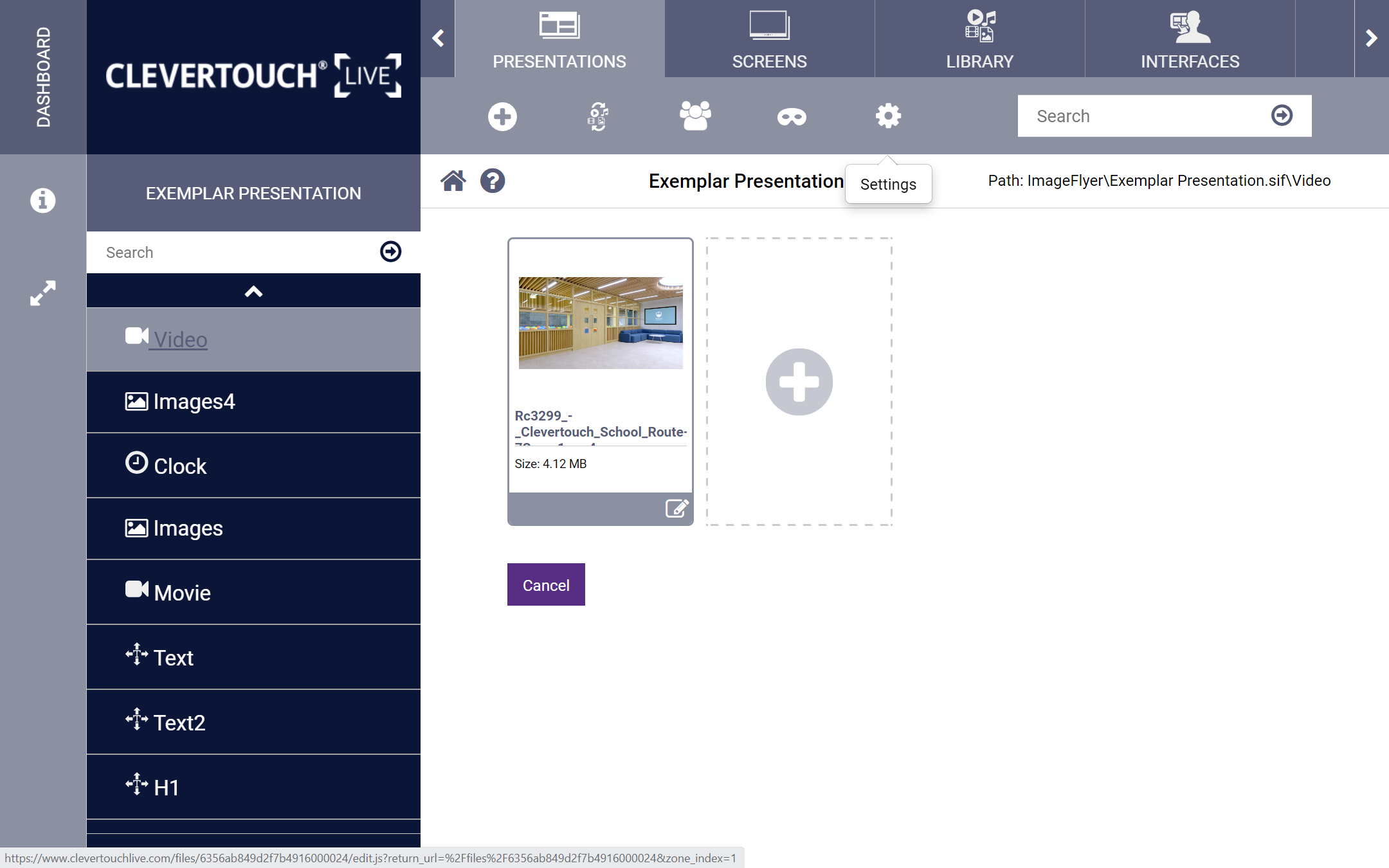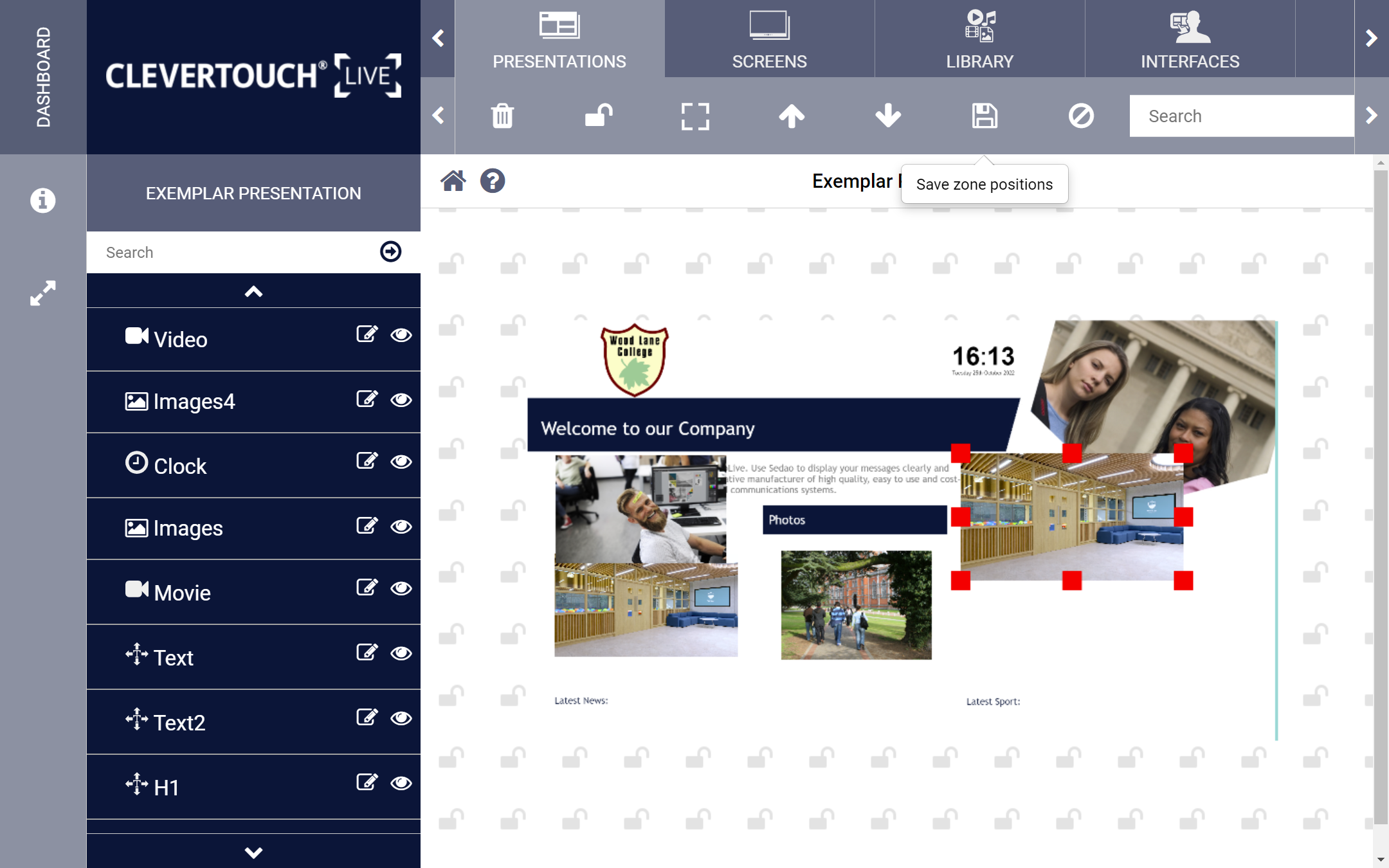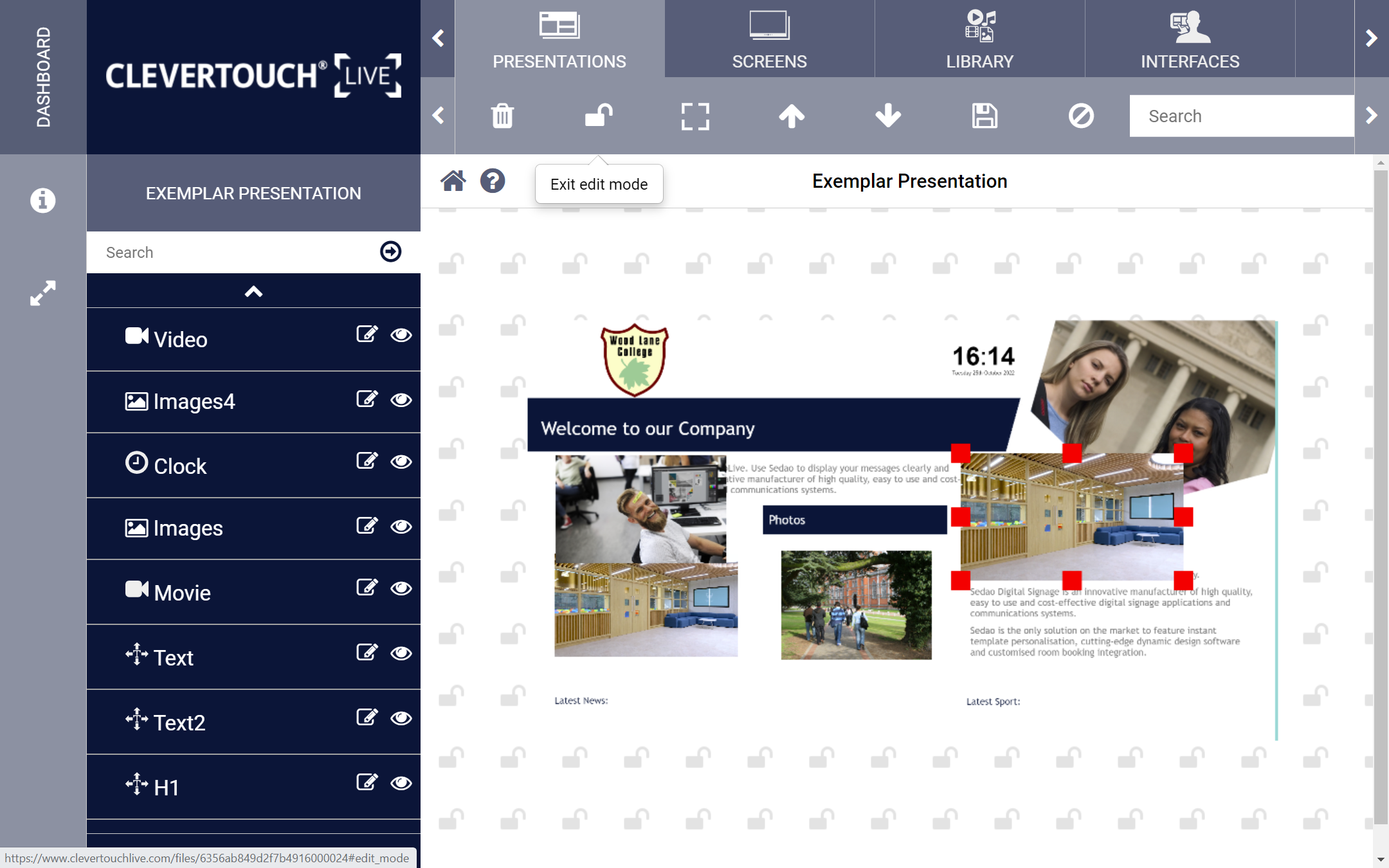FAQ 11:
How do I add a video to my Presentation
04
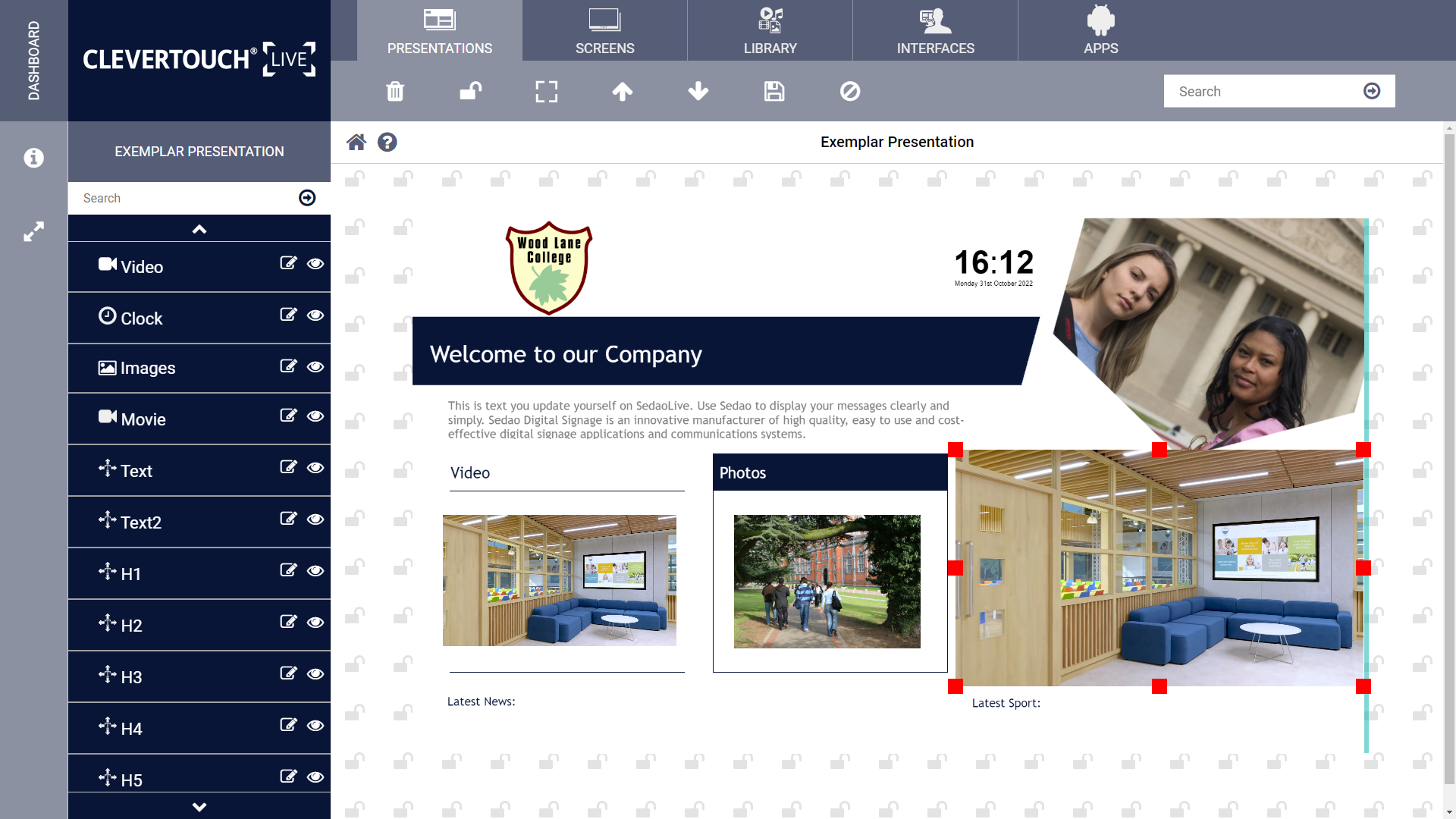
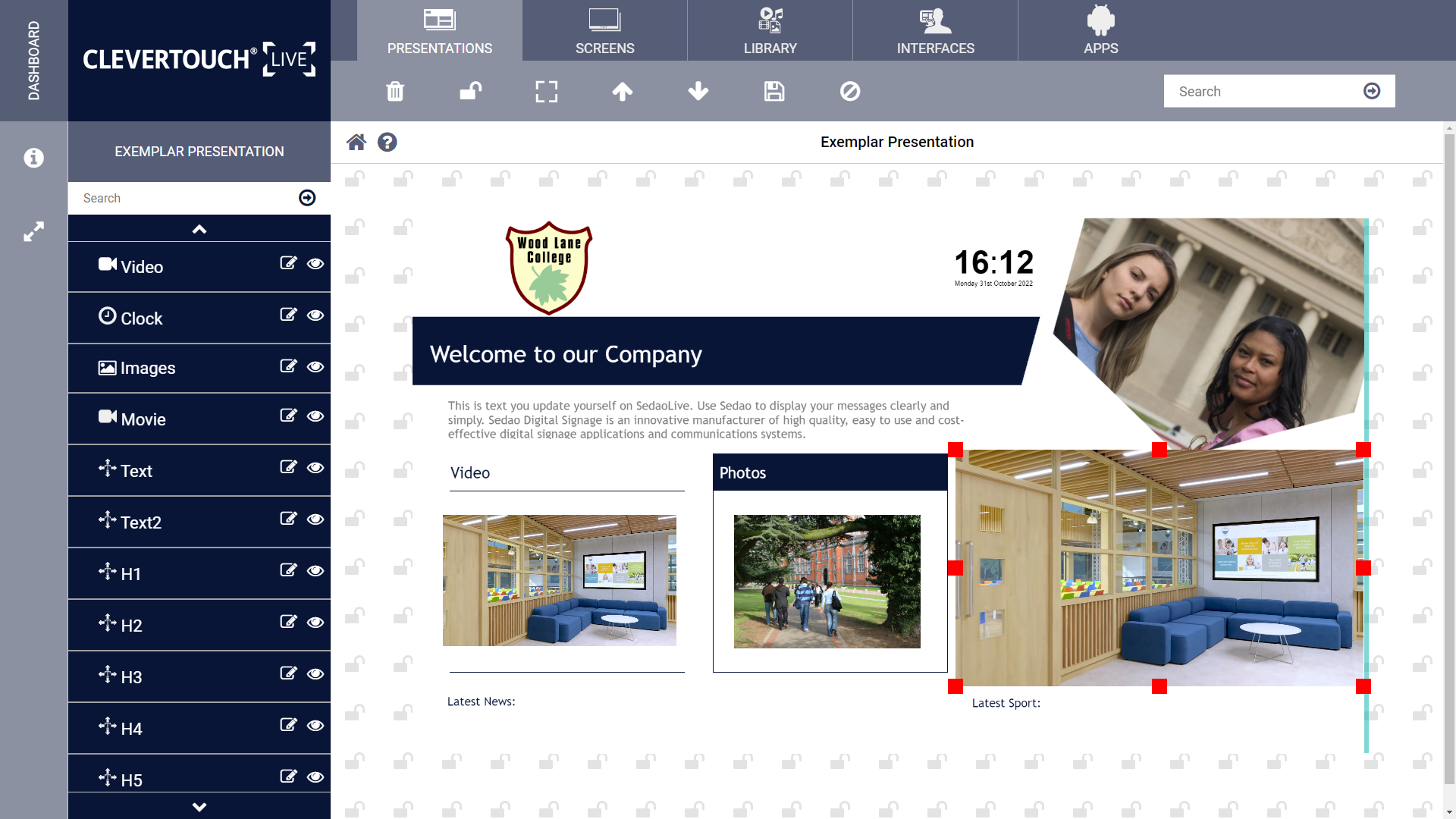
Select and drag the zone to set its dimensions. Once finished, select the ‘Save’ menu option. Double click the zone to edit the image further.
07
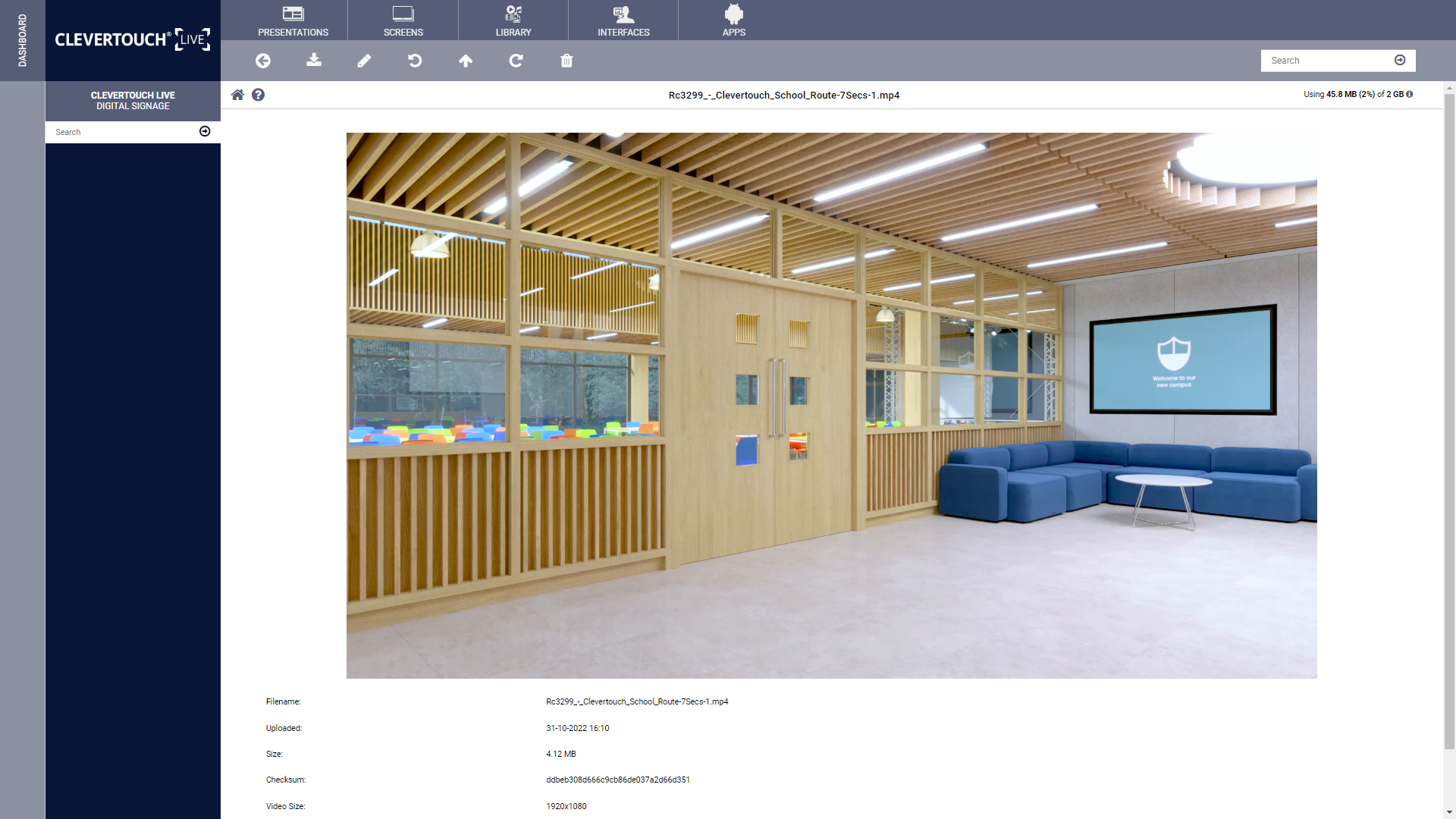
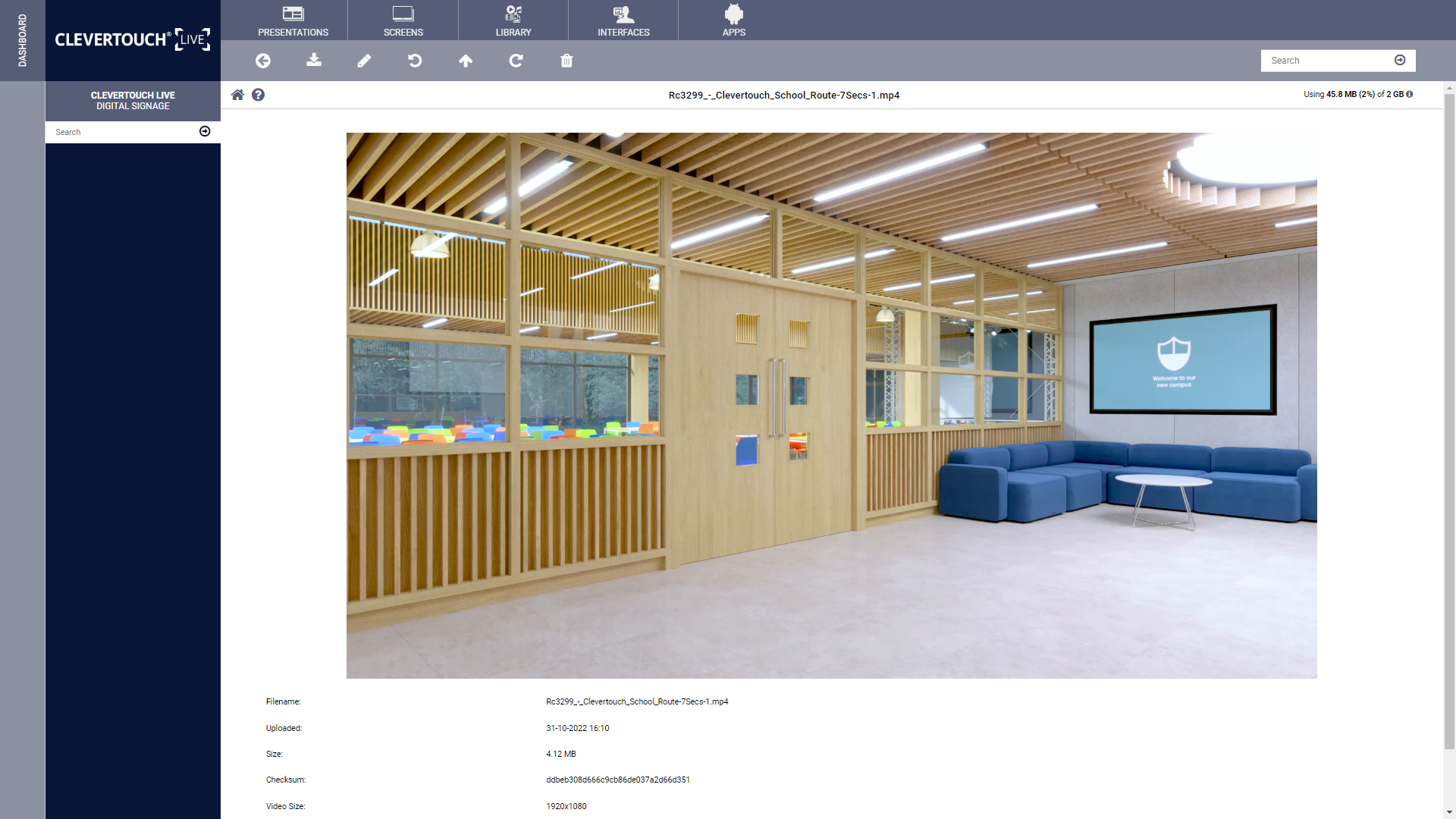
The edit menu allows you to download a copy of your file, set a new filename, rotate the video, or delete if required.