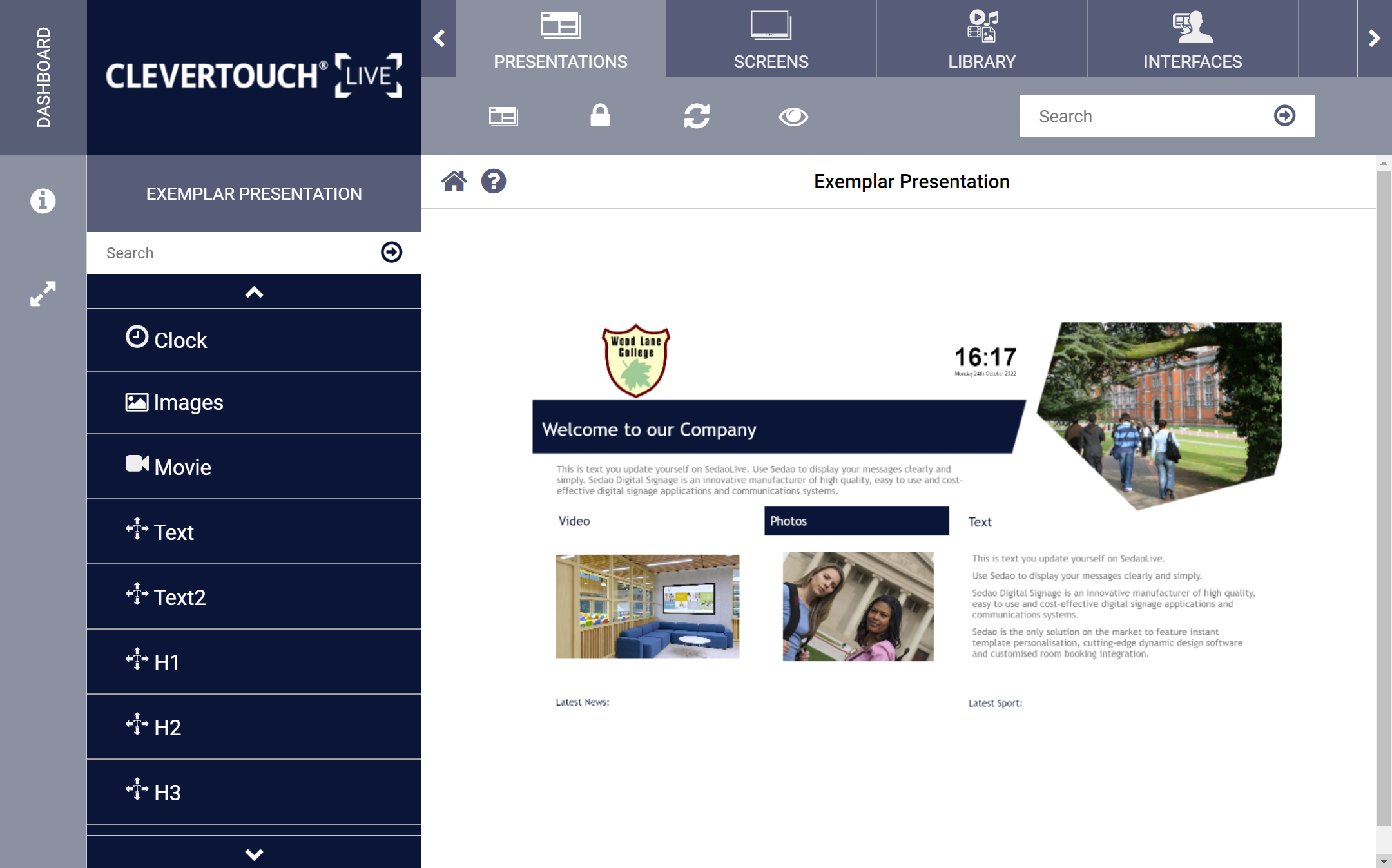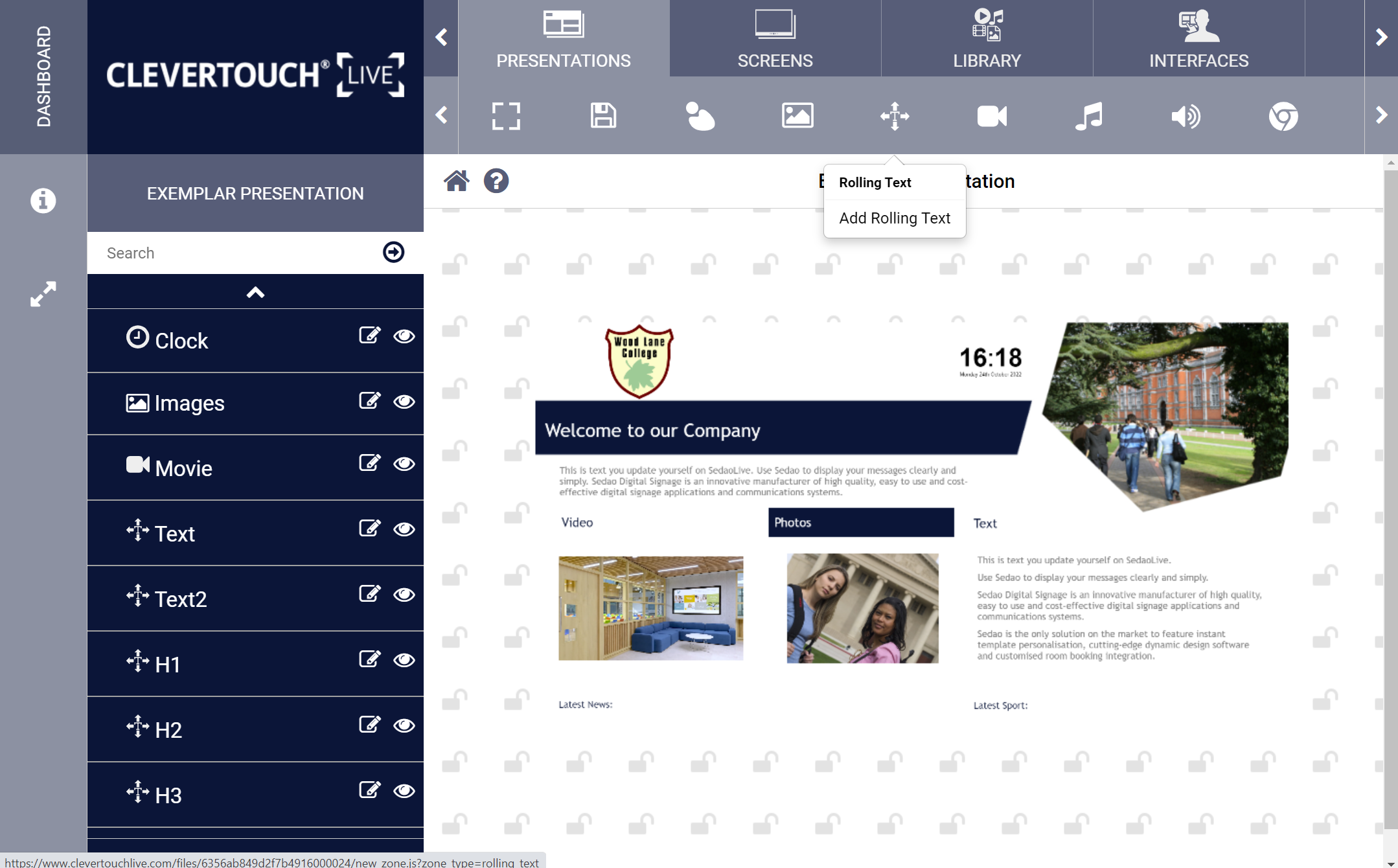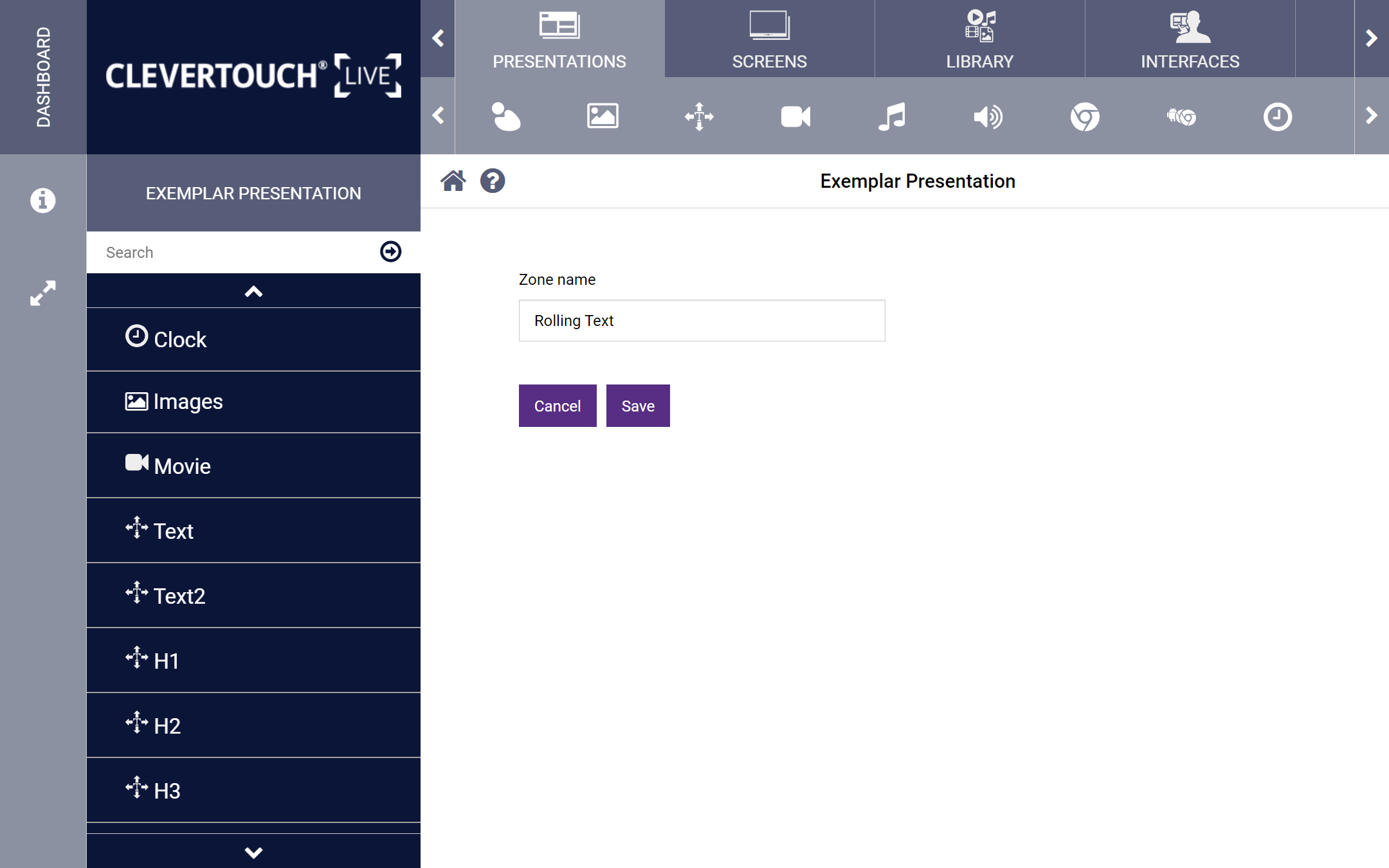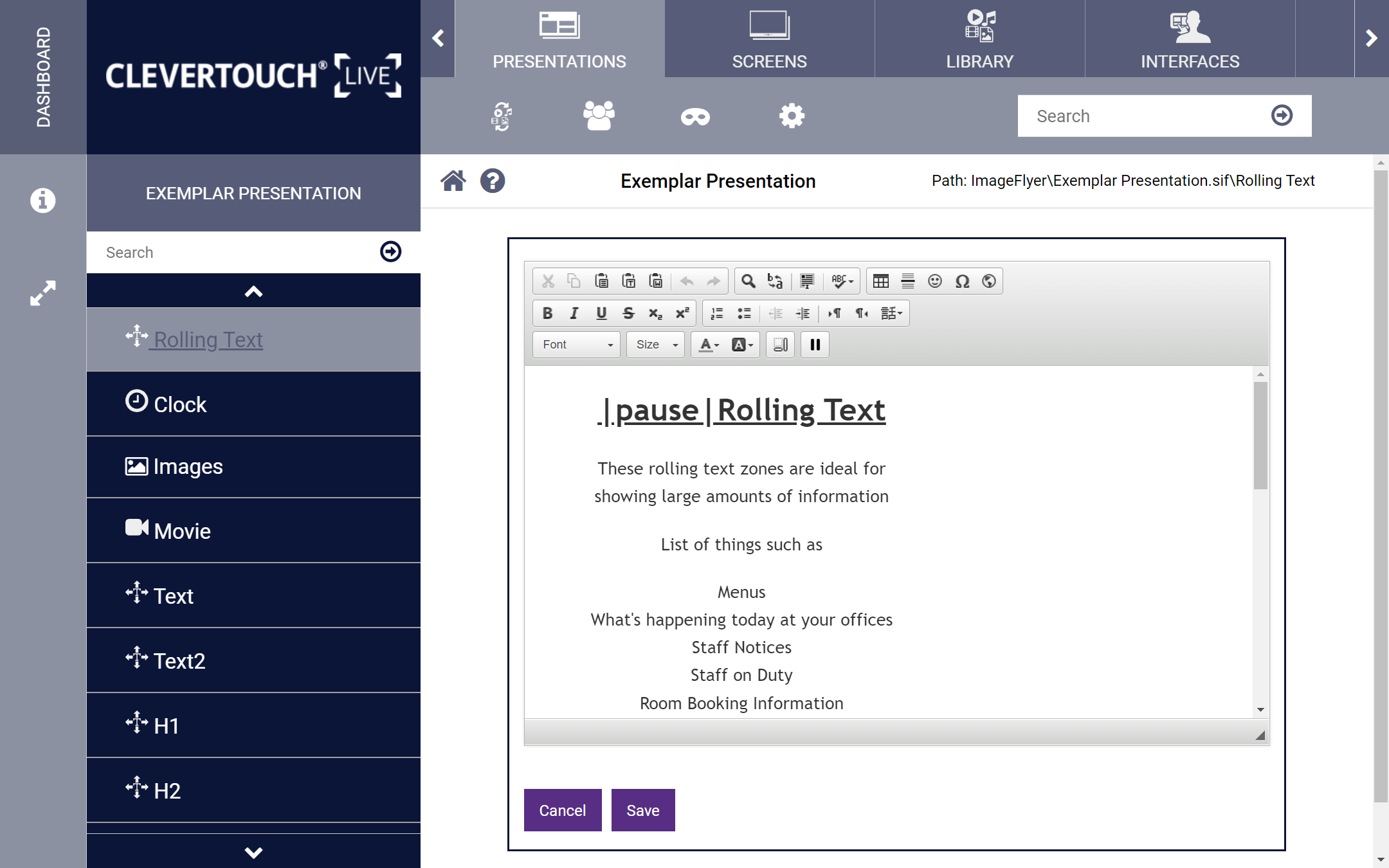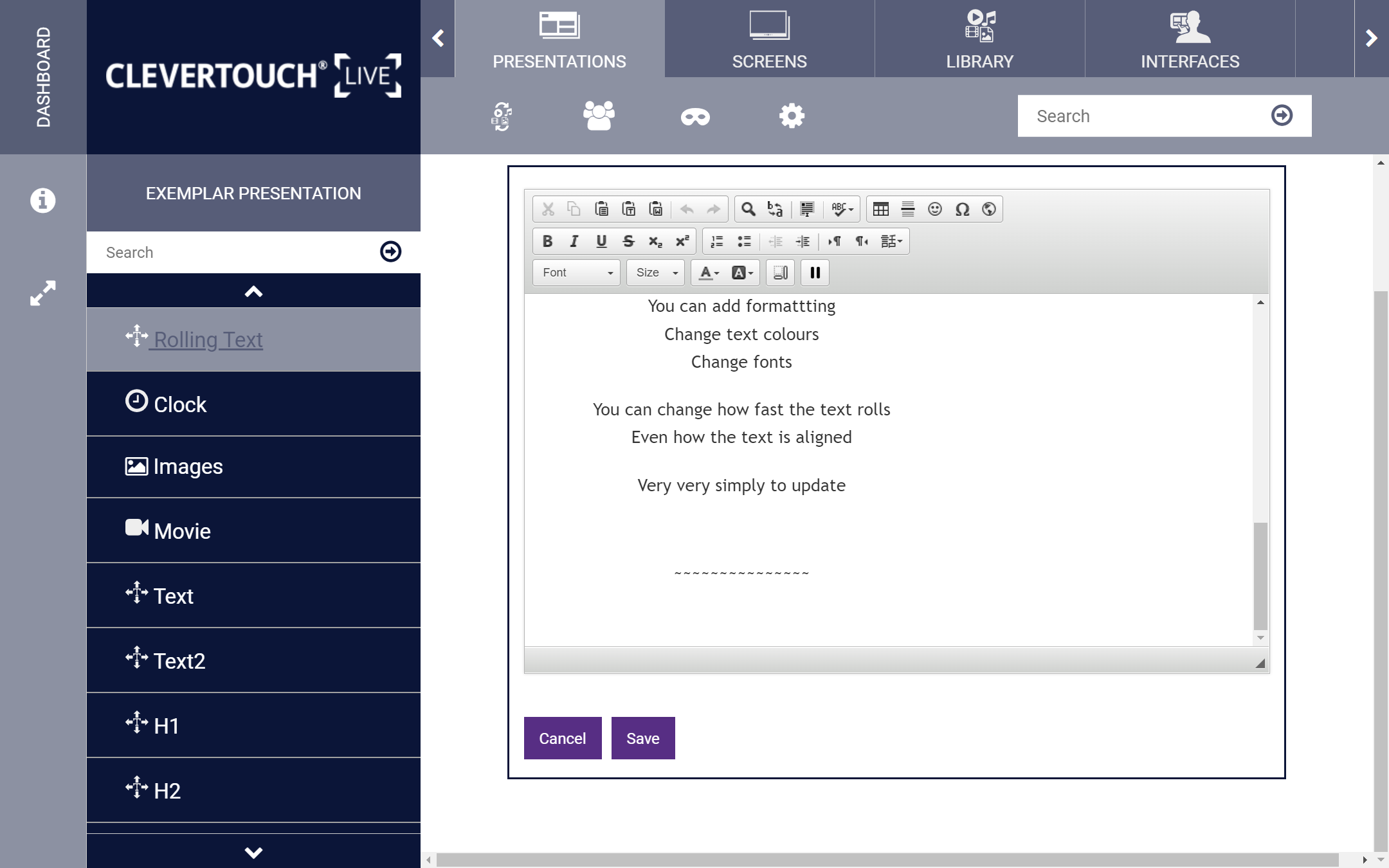FAQ 9:
How do I add text to my presentations
04
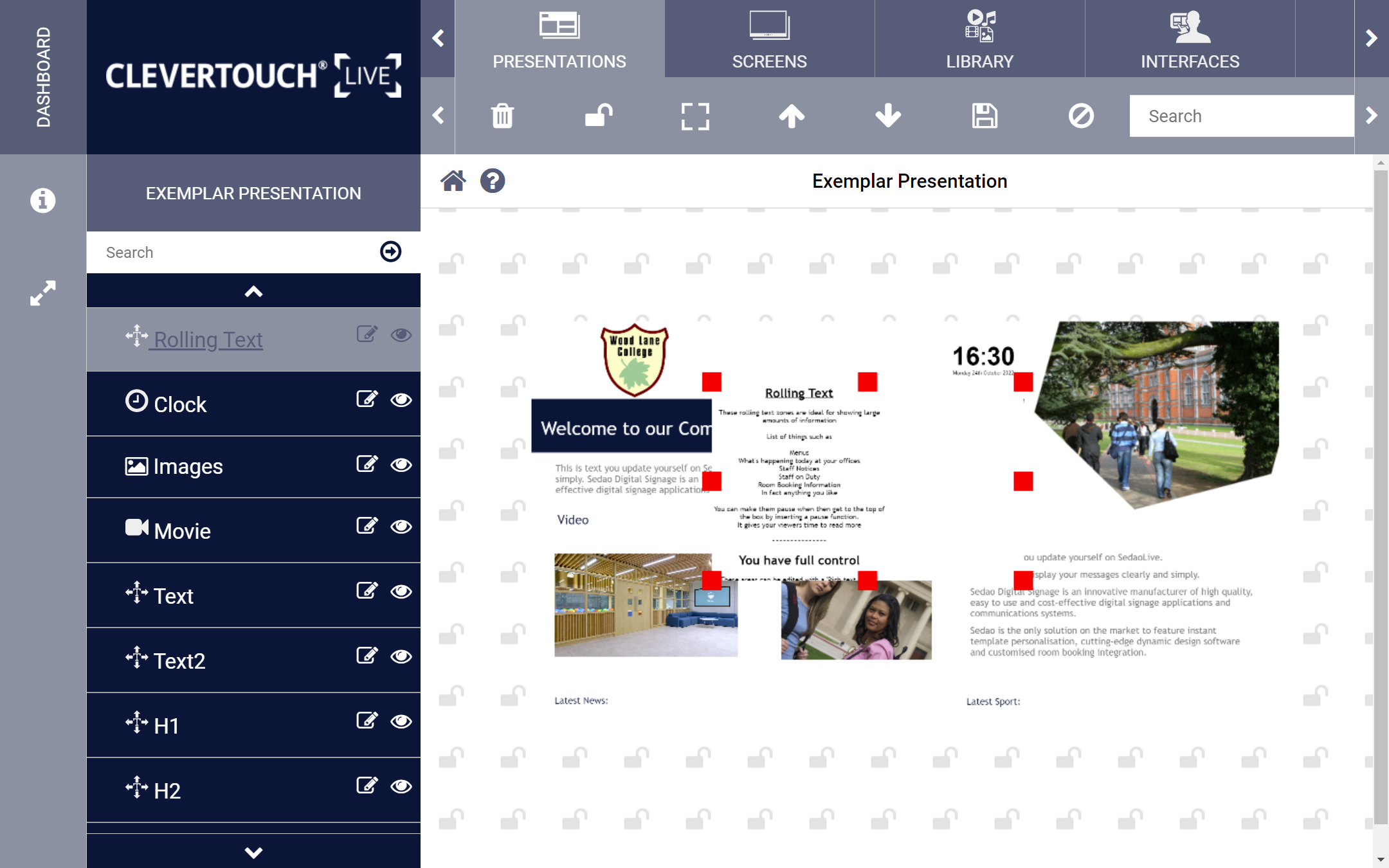
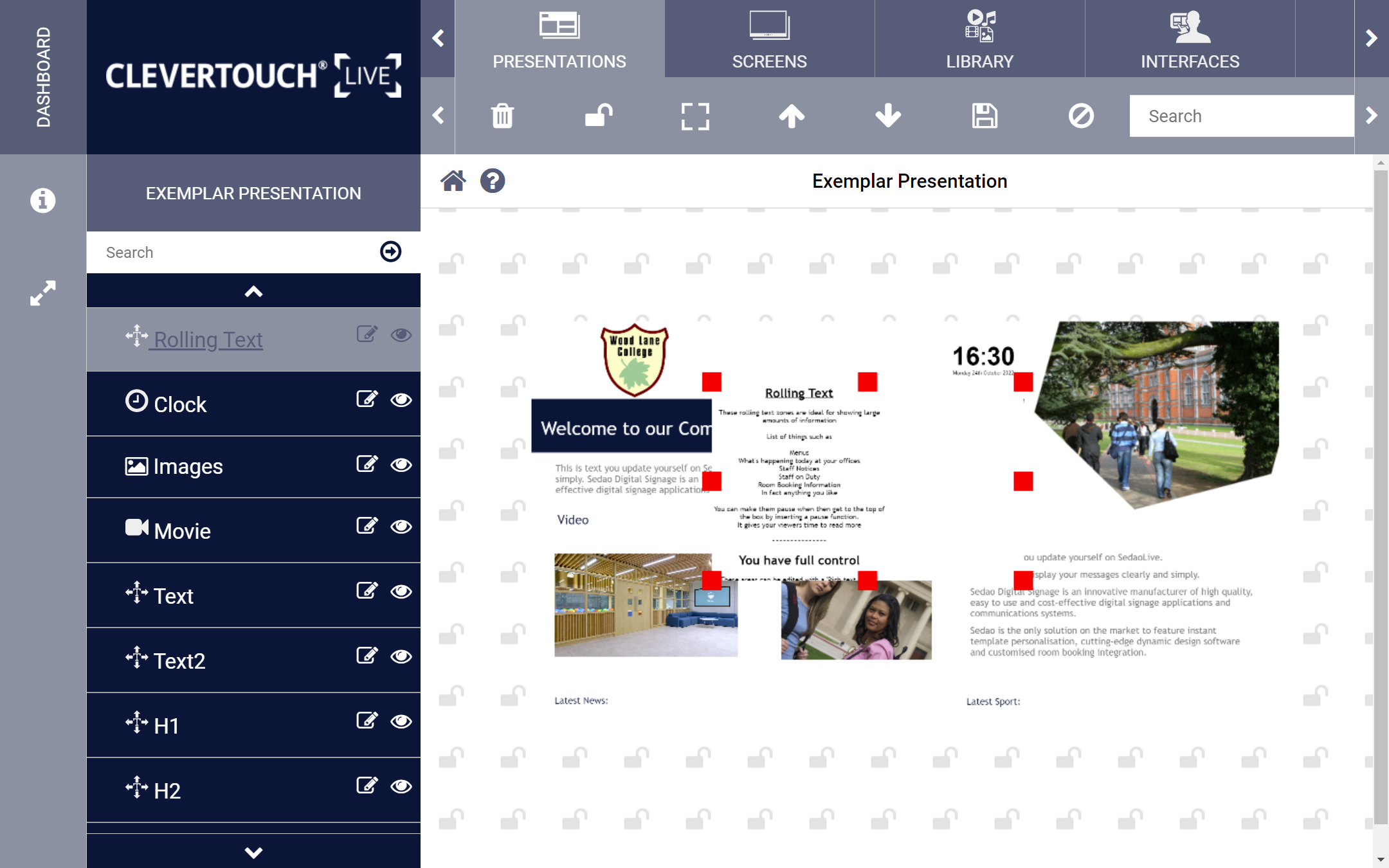
Select and drag the zone to set its dimensions. When ready, select the ‘Save’ menu option to keep your changes. Once saved, you can double click the zone to configure it further.
06
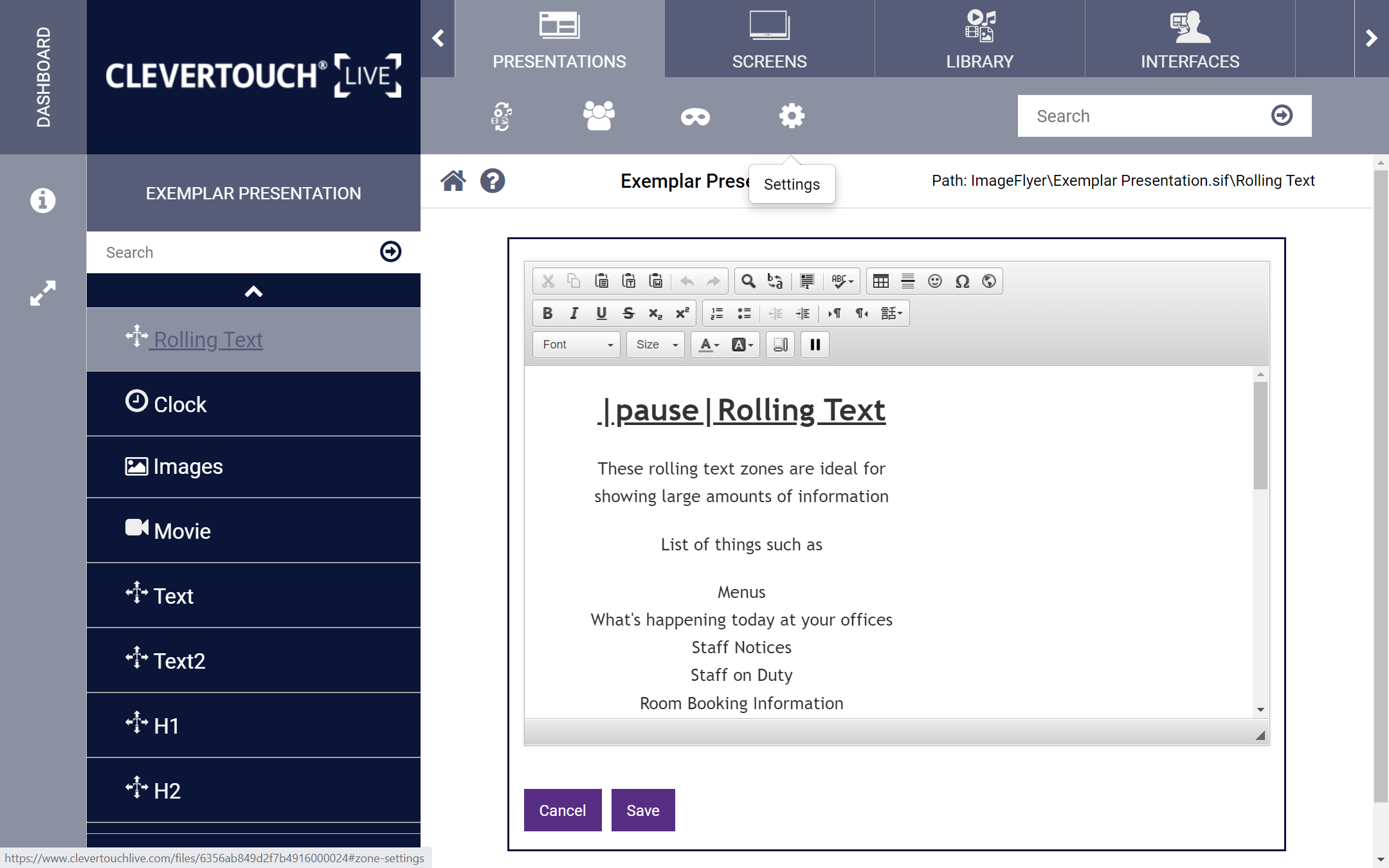
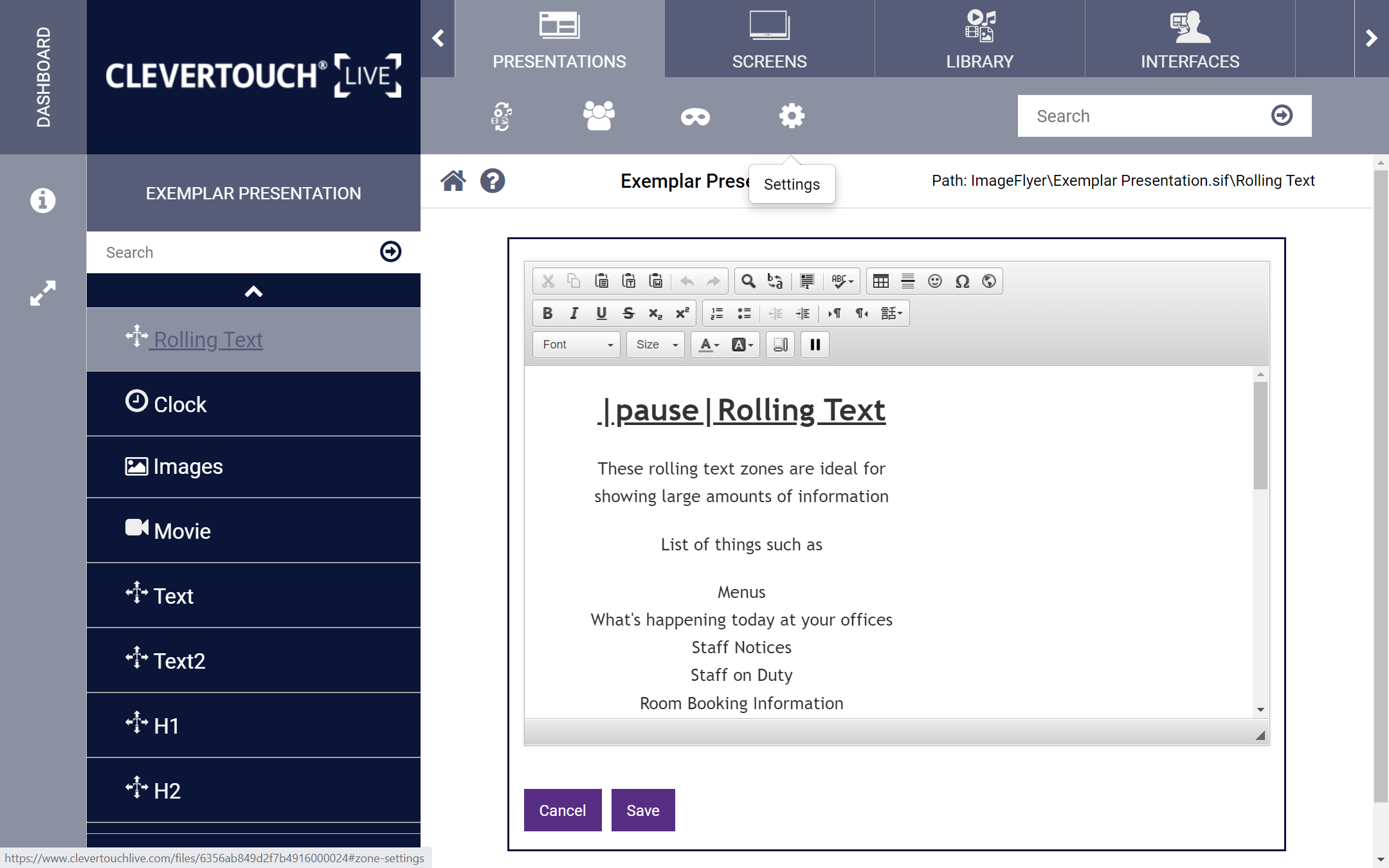
Select the ‘Settings’ icon to set details for your fields. This includes your scroll speed, movement type and direction, pause time, alignment, and background colour.
08
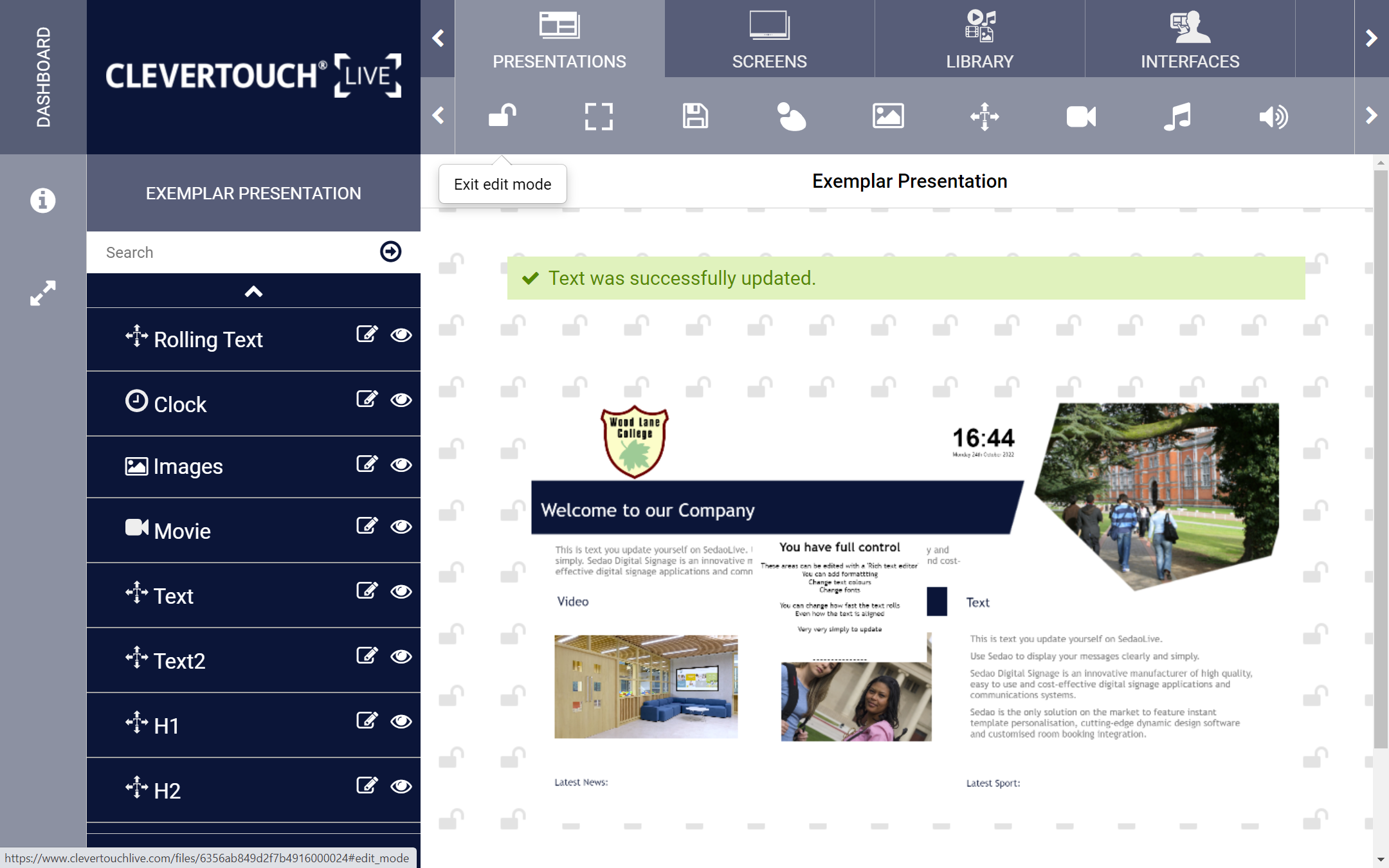
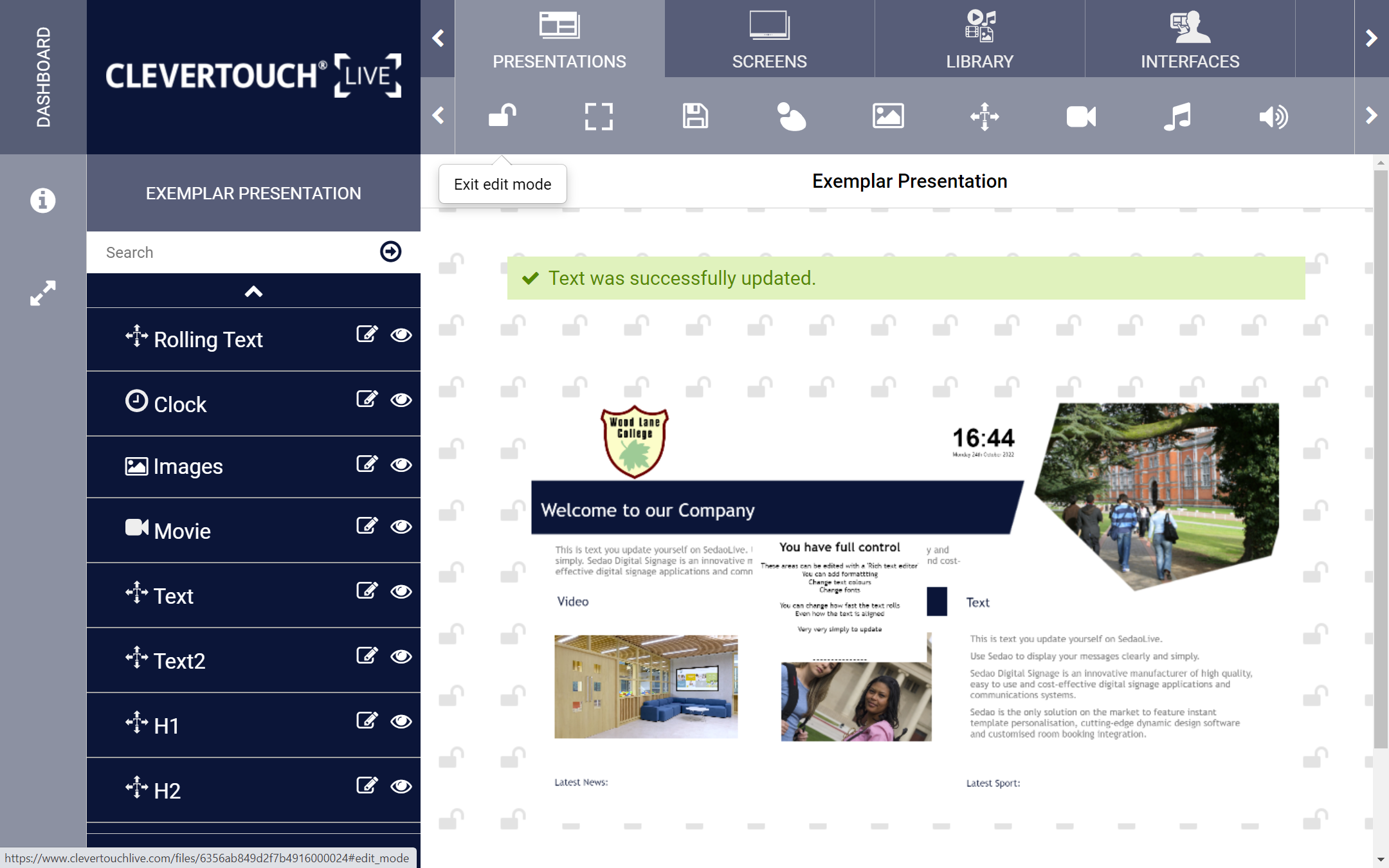
When you are satisfied with your changes, select the ‘Lock’ icon again to commit them to the presentation.