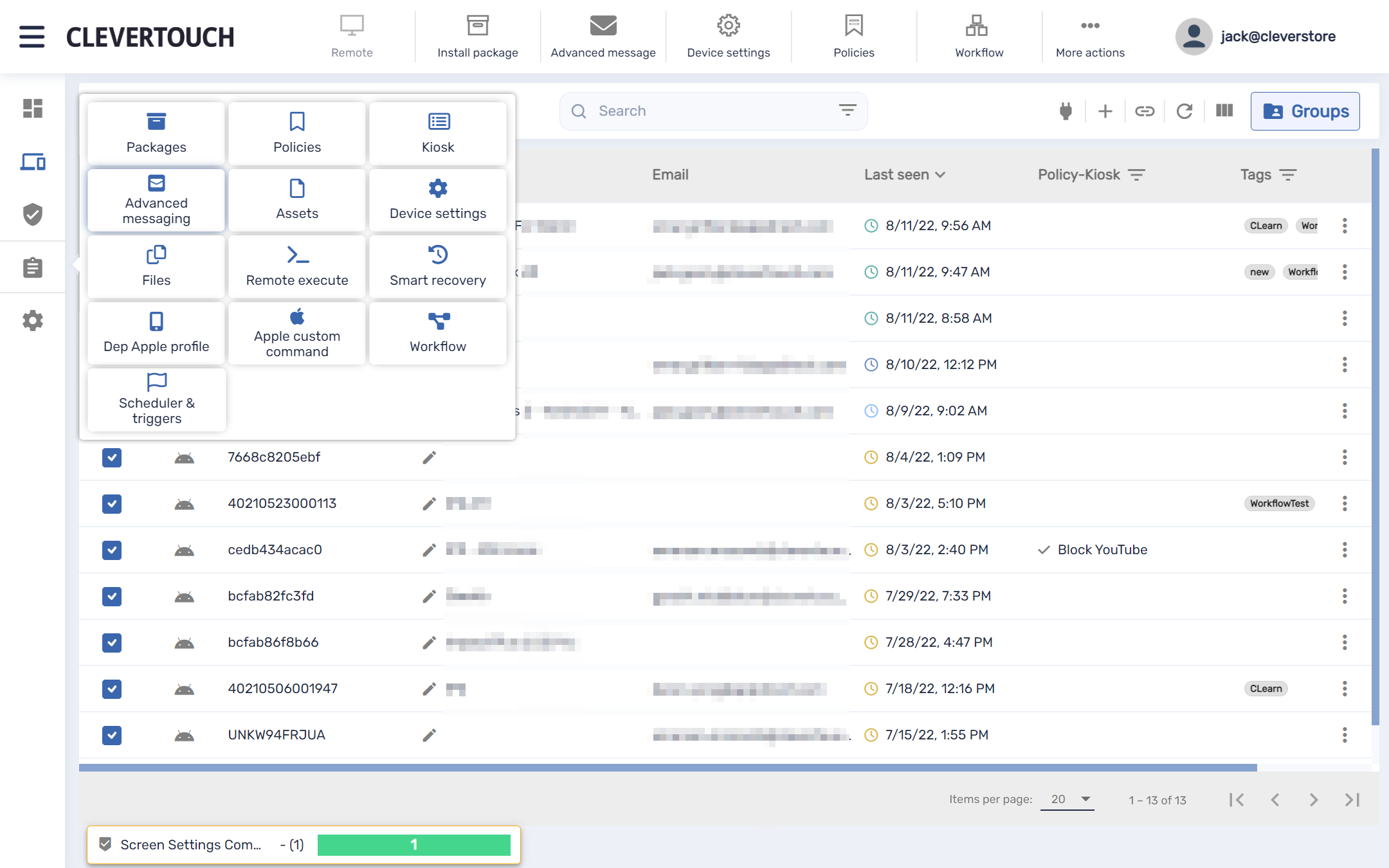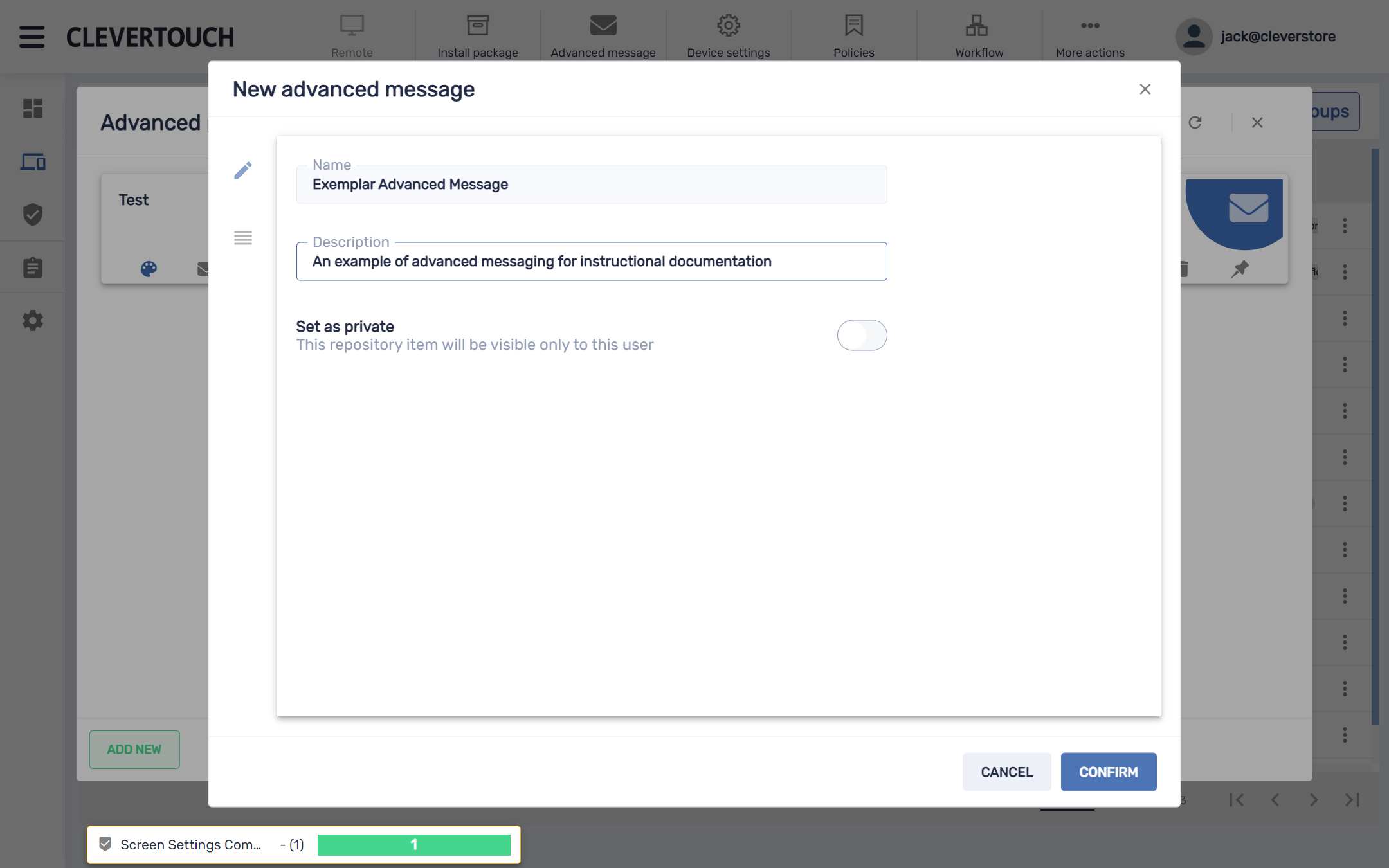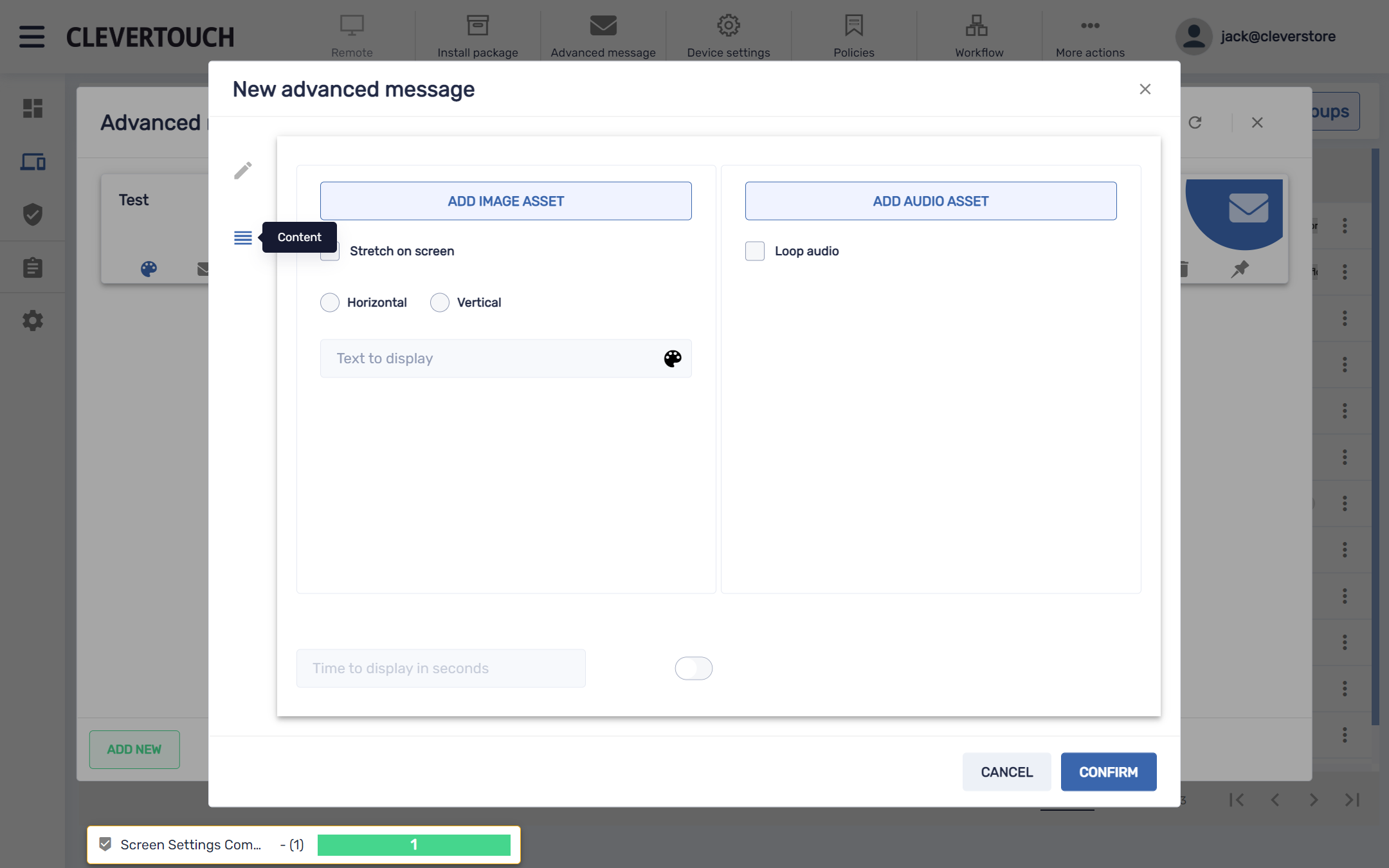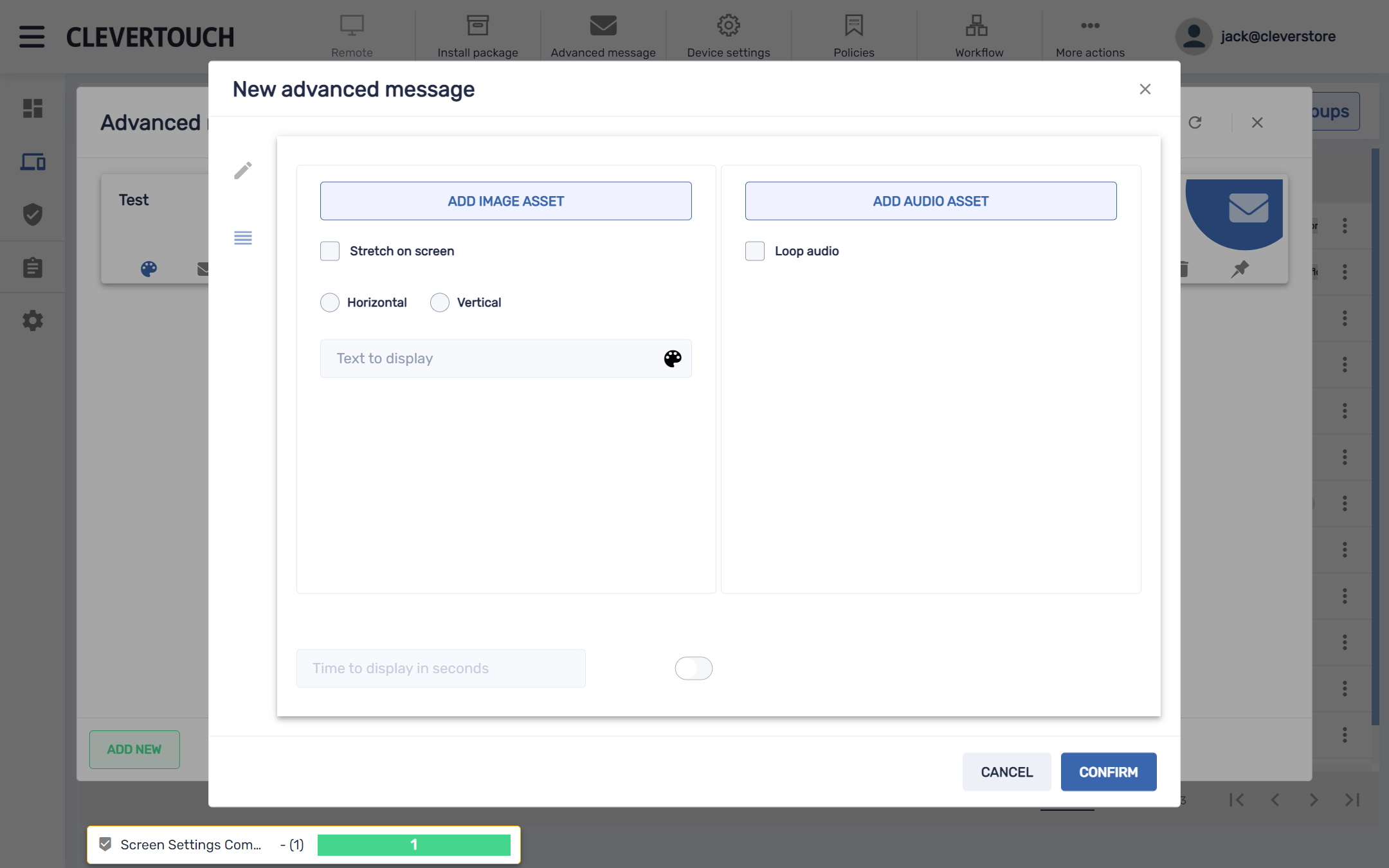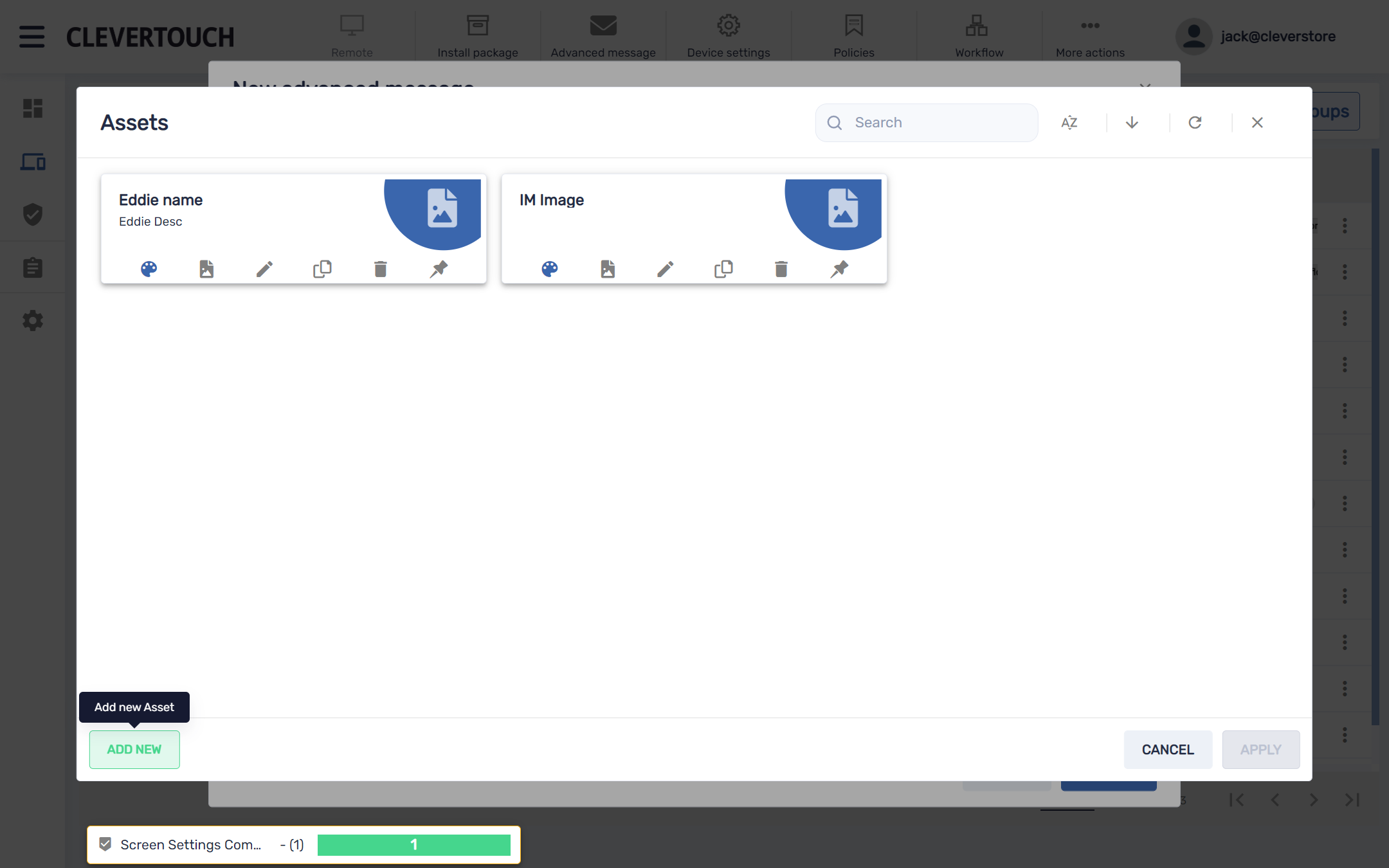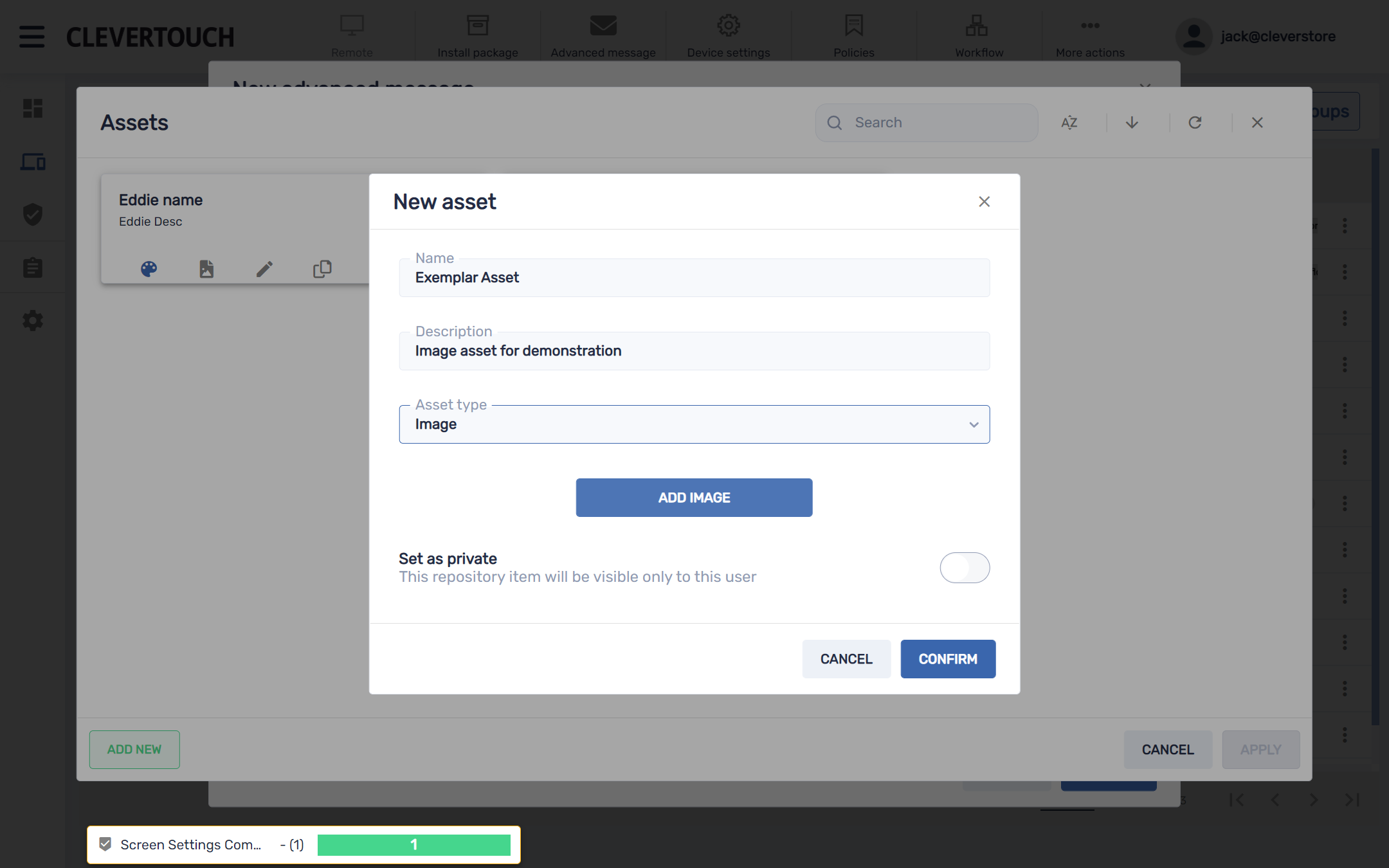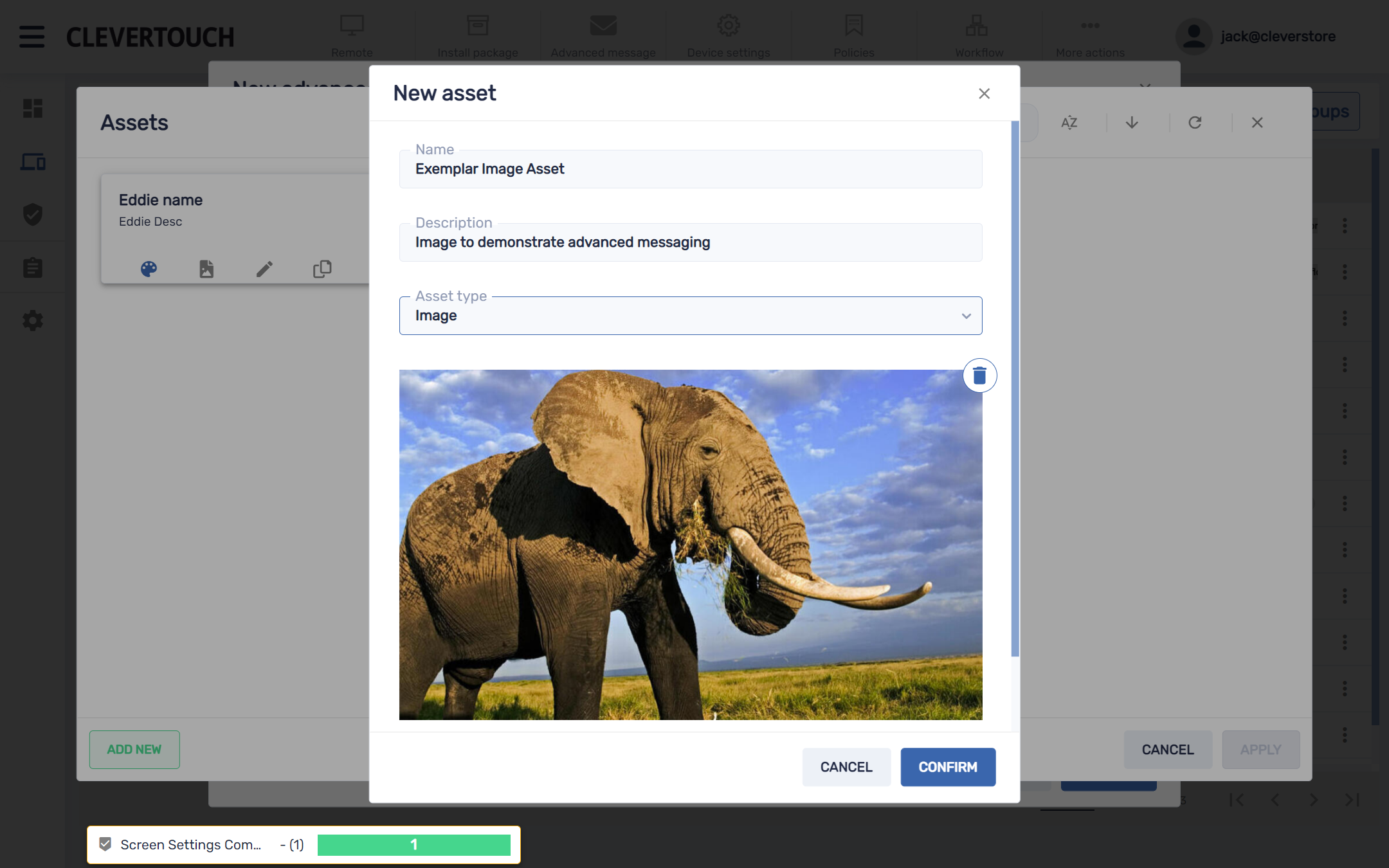FAQ 19:
Jak zarządzać zaawansowanymi wiadomościami
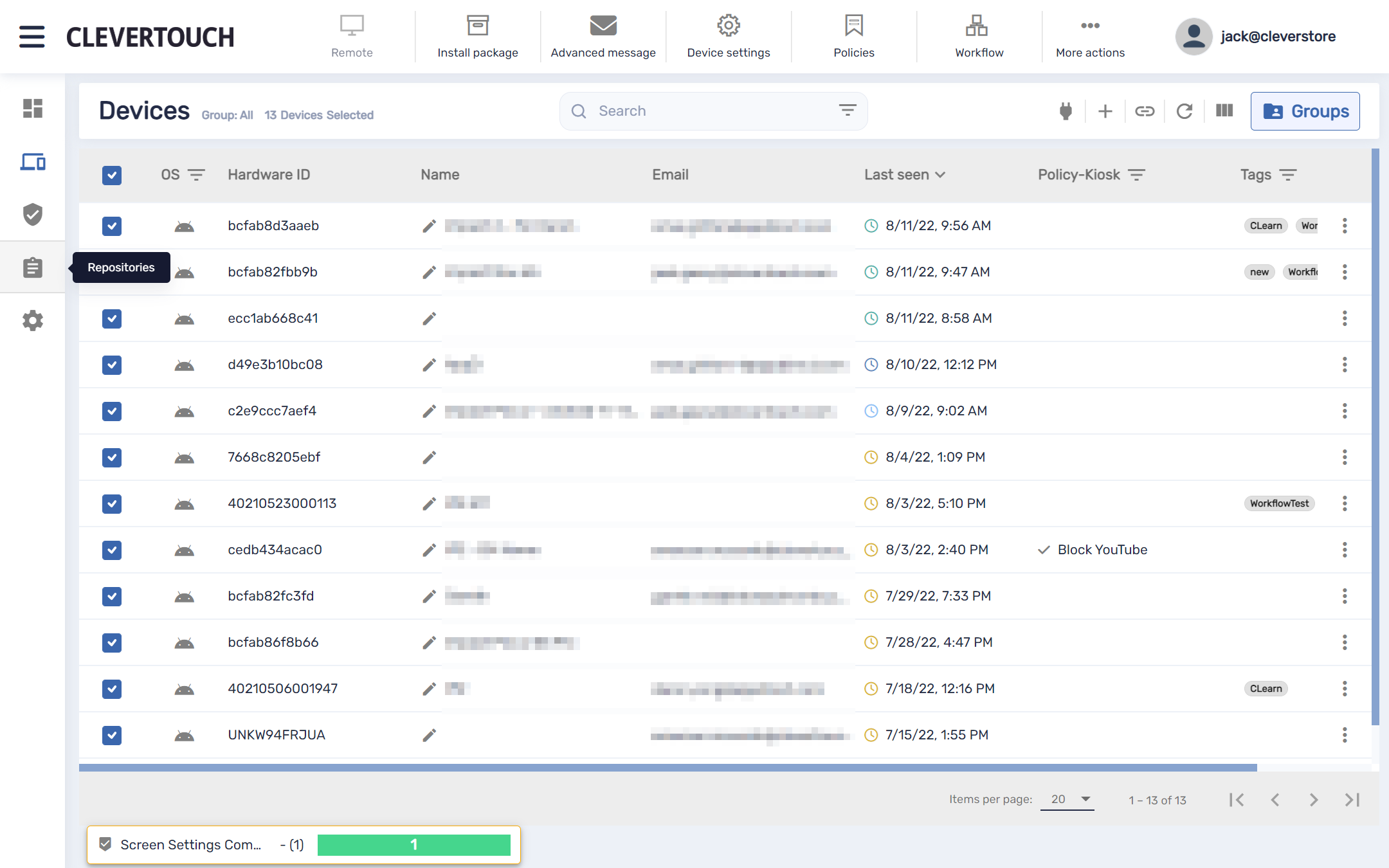
Zaawansowane przesyłanie wiadomości umożliwia użytkownikom wysyłanie wiadomości multimedialnych do wyświetlaczy w Twojej sieci. Aby uzyskać dostęp do zaawansowanych wiadomości, wybierz opcję menu „repozytoria”.
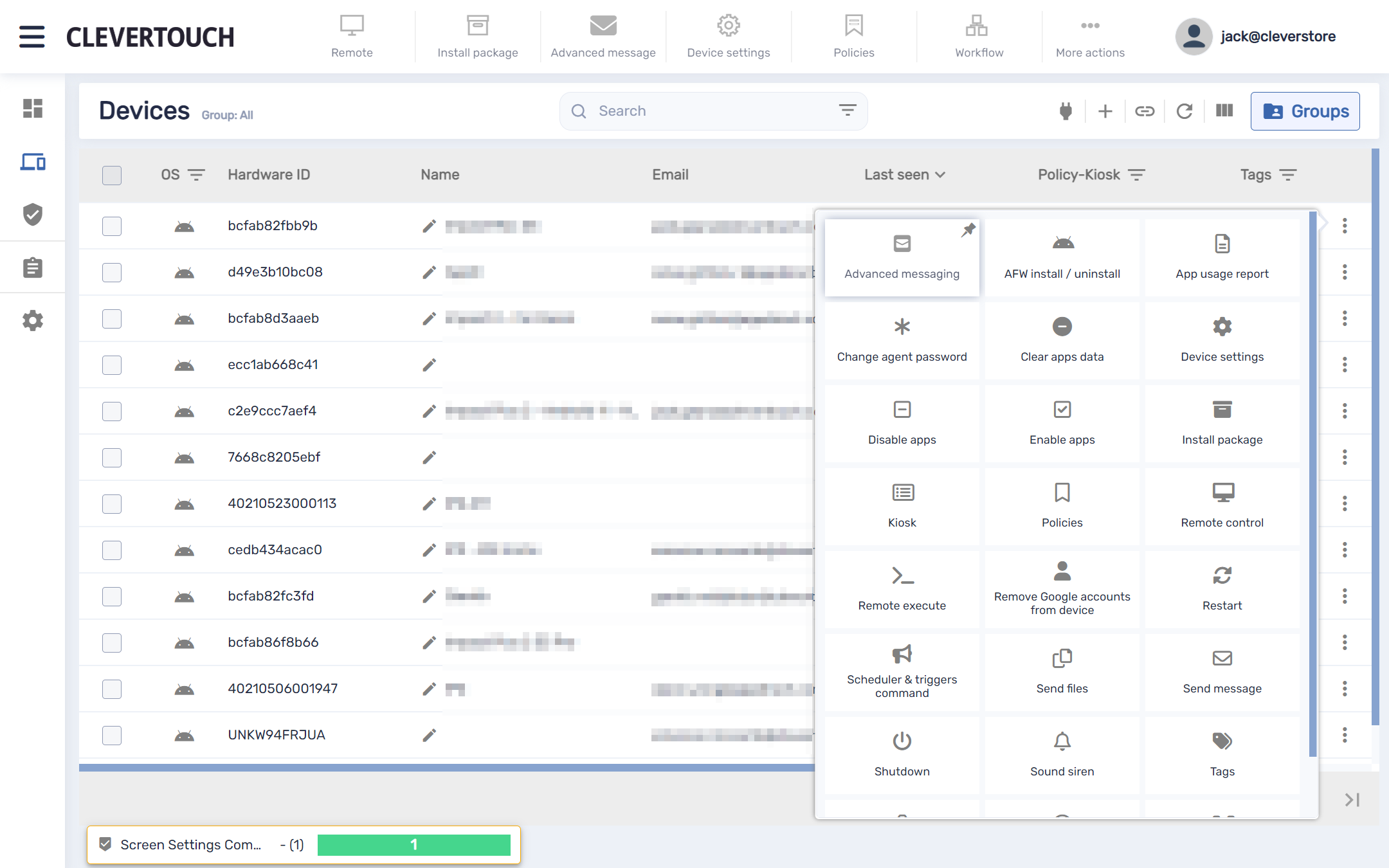
Alternatywnie możesz uzyskać dostęp do zaawansowanego menu wiadomości, wybierając trzy pipsy dostępne na końcu wiersza dla wybranego wyświetlacza. Umożliwia to bezpośrednie wybranie opcji „Zaawansowane przesyłanie wiadomości”.
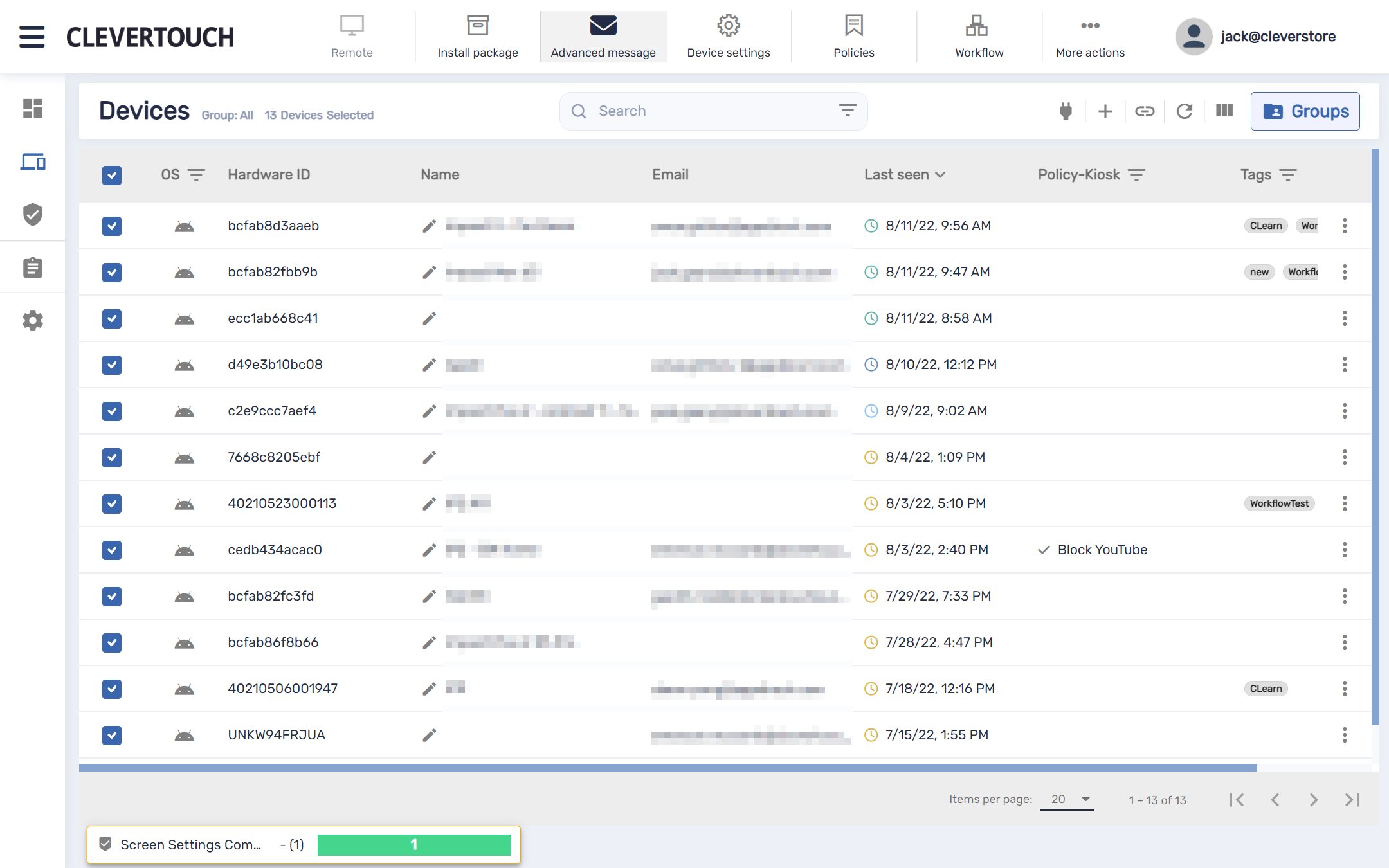
Jeśli chcesz wchodzić w interakcje z wieloma wyświetlaczami, zaznacz odpowiednie pola wyboru po lewej stronie ekranu. Po potwierdzeniu wybierz opcję menu „Wiadomość zaawansowana” u góry ekranu.
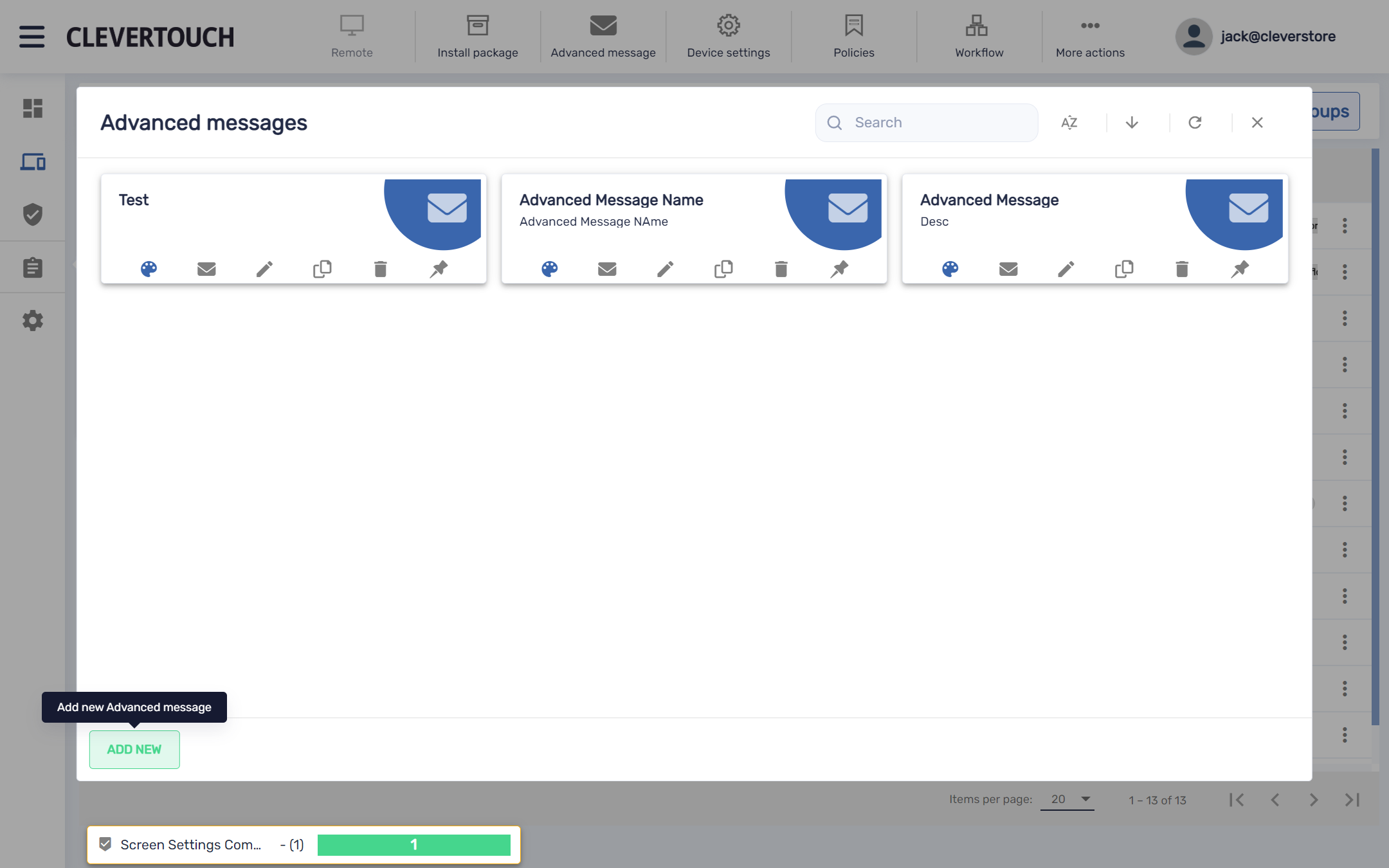
Zaawansowane menu wiadomości umożliwia edycję i dostosowanie istniejących wiadomości lub utworzenie nowej wiadomości w systemie. Aby utworzyć nową wiadomość, wybierz przycisk „DODAJ NOWY”.
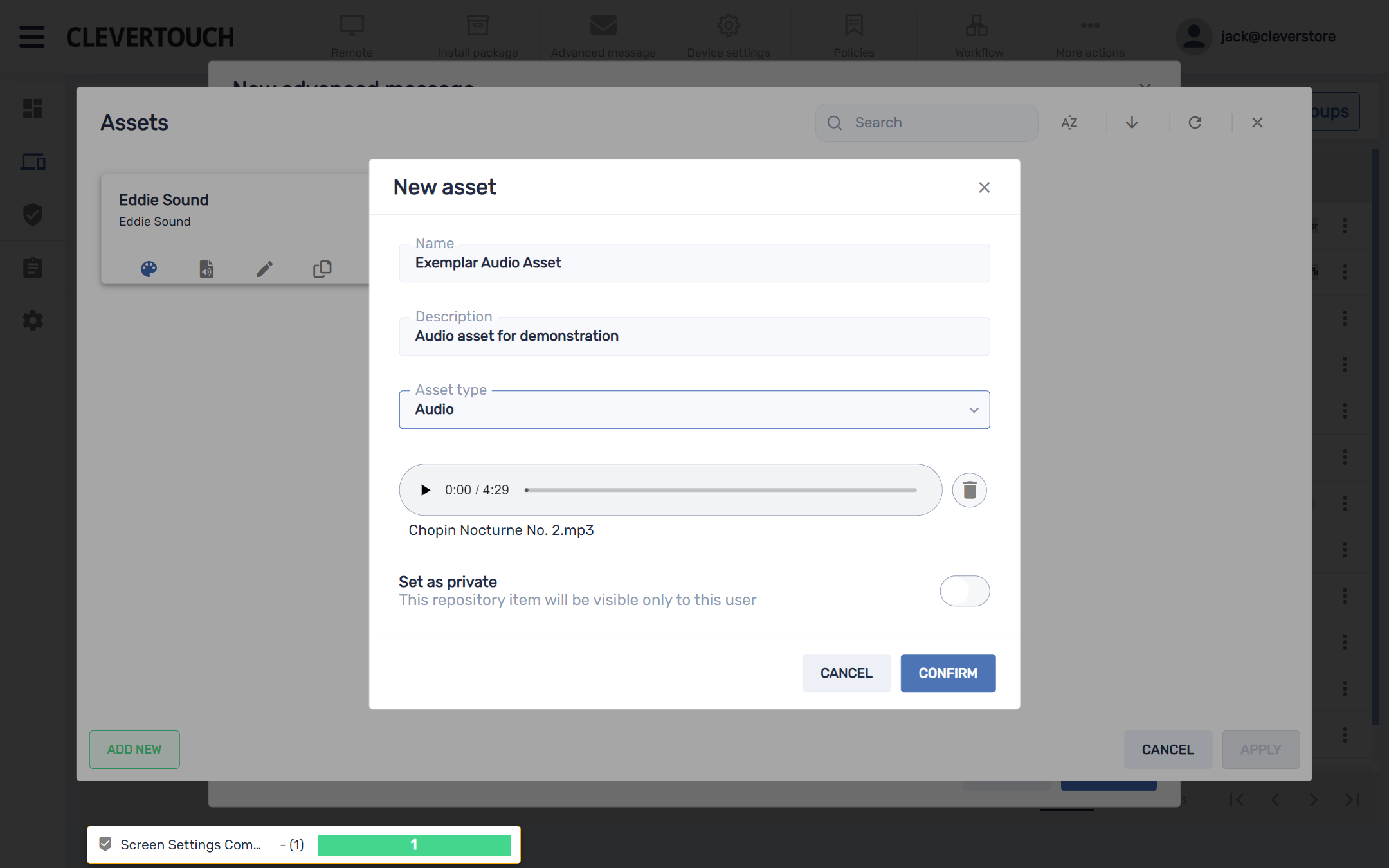
Jeśli przesyłany jest zasób audio, prześlij plik, ustaw nazwę i opis oraz wyświetl podgląd multimediów w razie potrzeby. Gdy jesteś zadowolony ze swojej konfiguracji, wybierz przycisk „POTWIERDŹ”.
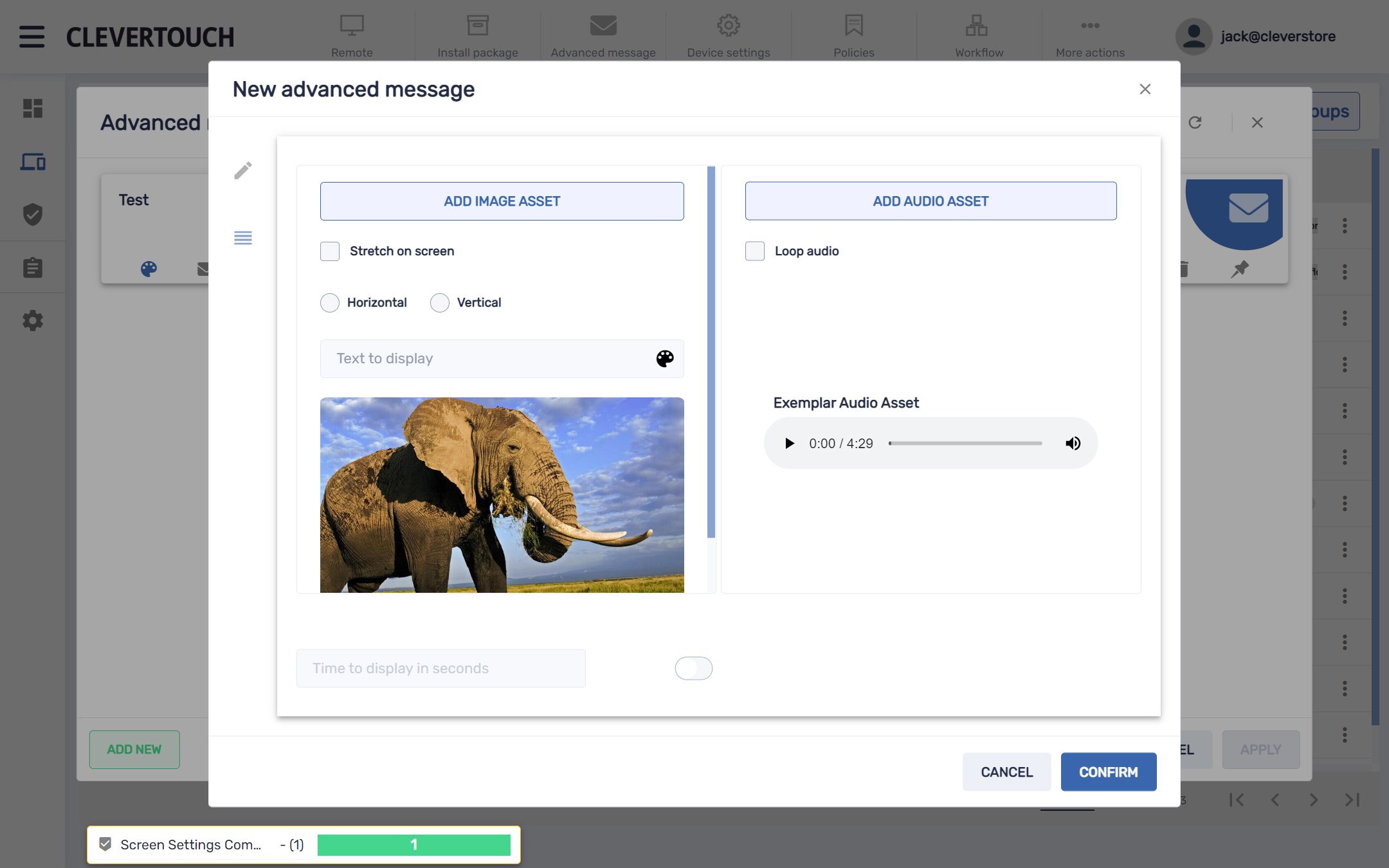
Spowoduje to utworzenie wiadomości w systemie. Gdy będziesz gotowy do zapisania, wybierz przycisk „POTWIERDŹ”.
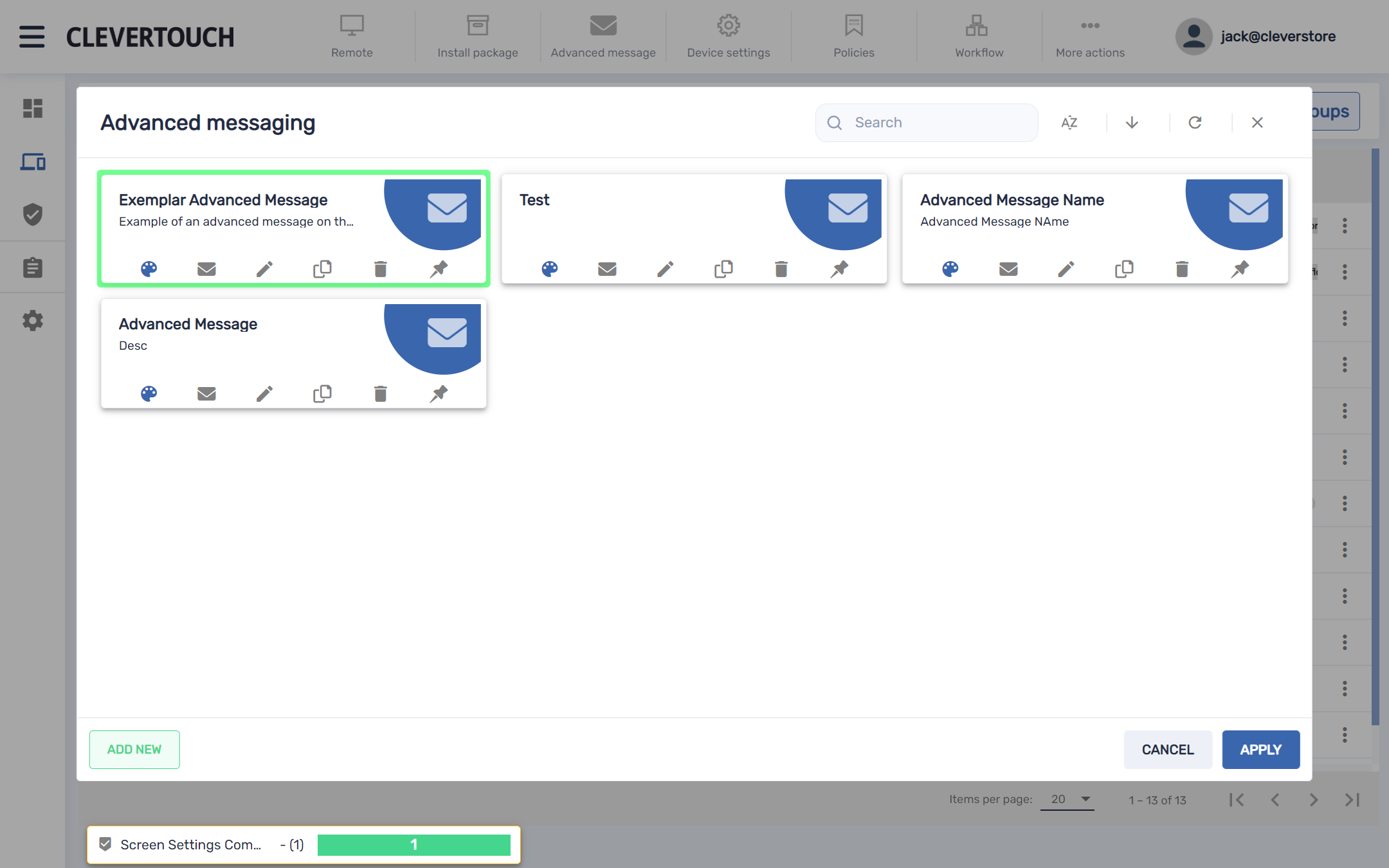
Spowoduje to utworzenie zaawansowanej wiadomości w systemie. Gdy będziesz gotowy do wysłania wiadomości na wyświetlacz(y), wybierz przycisk „POTWIERDŹ”.