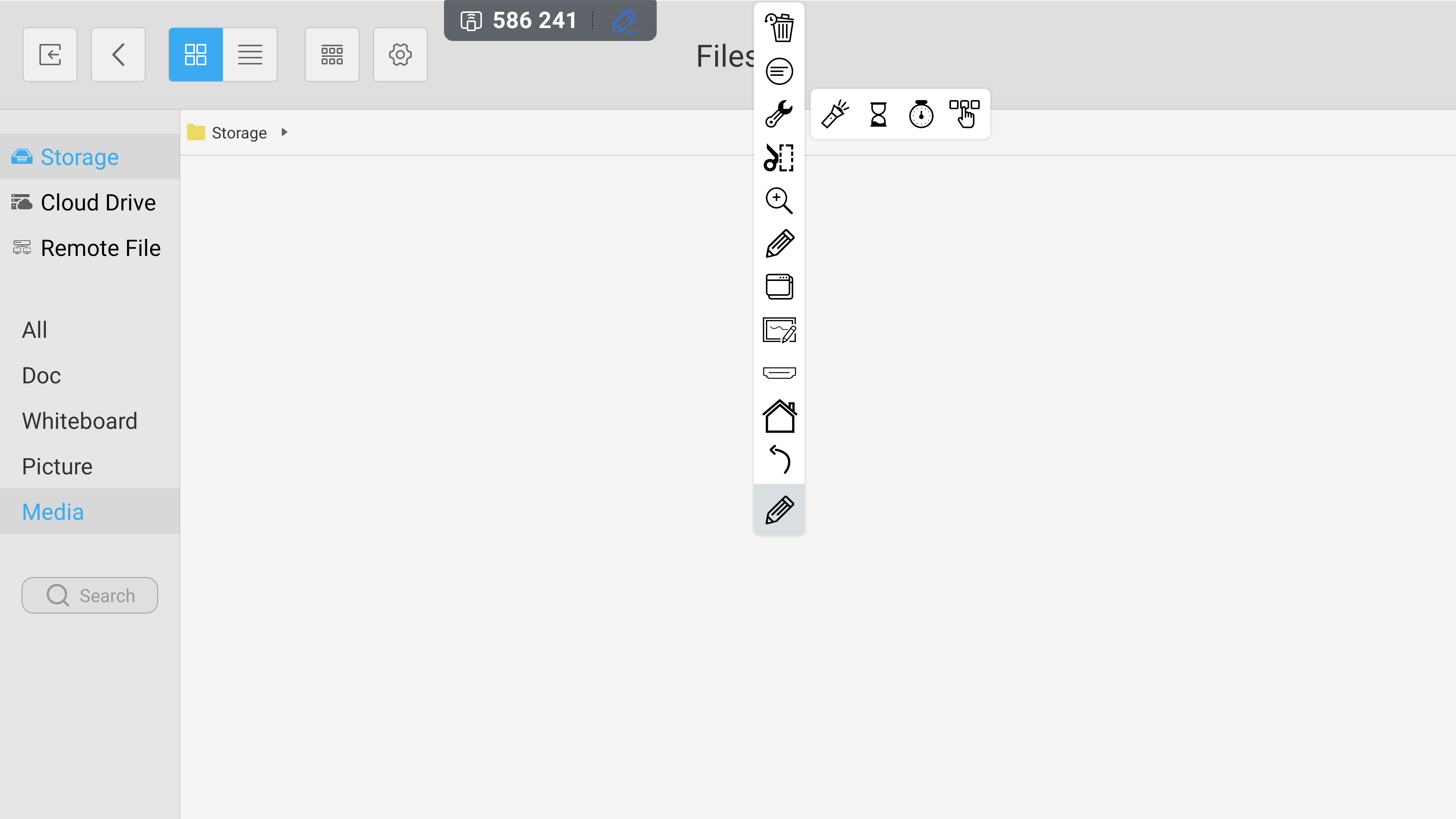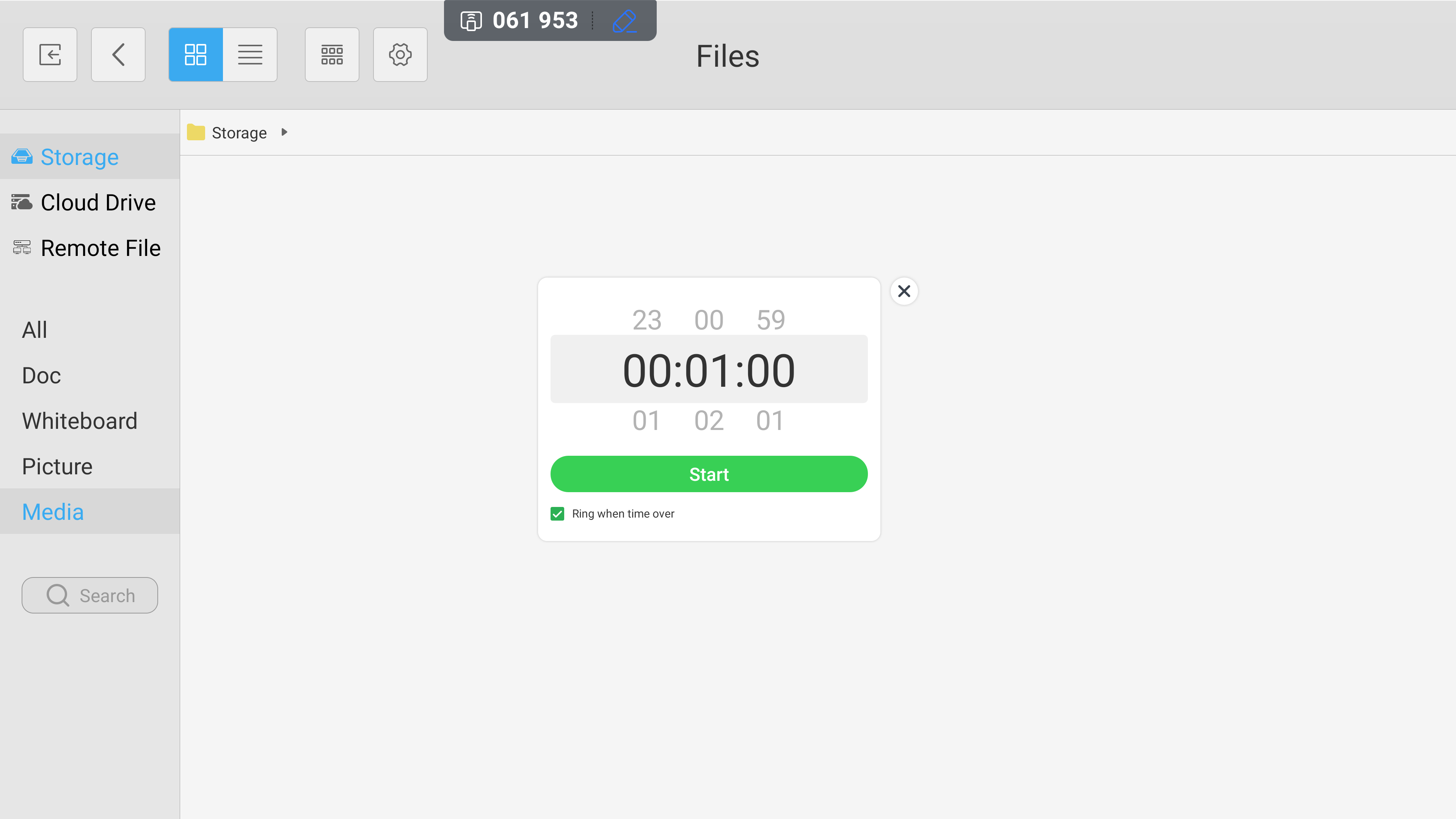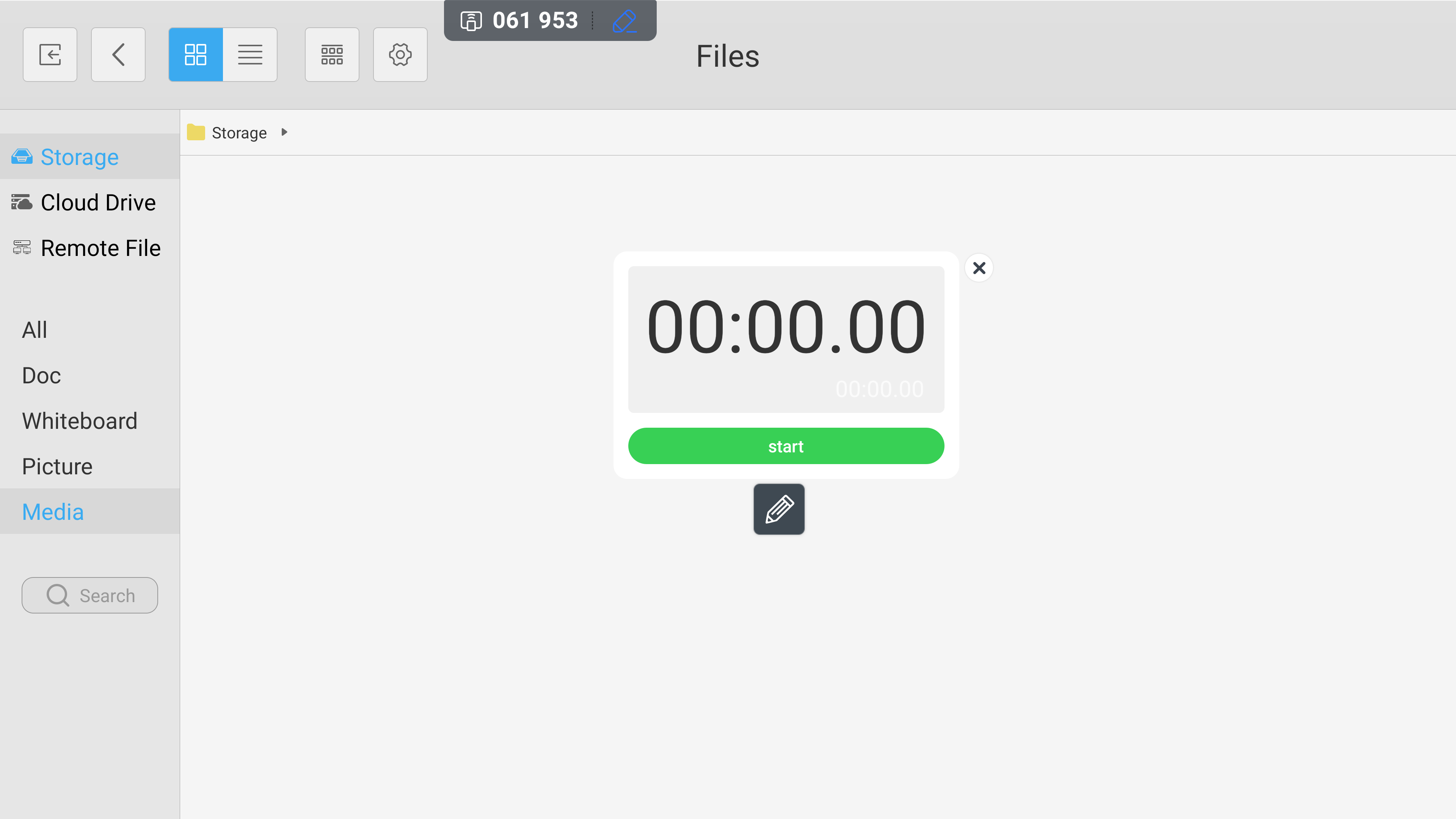FAQ 20:
How do I access my widgets
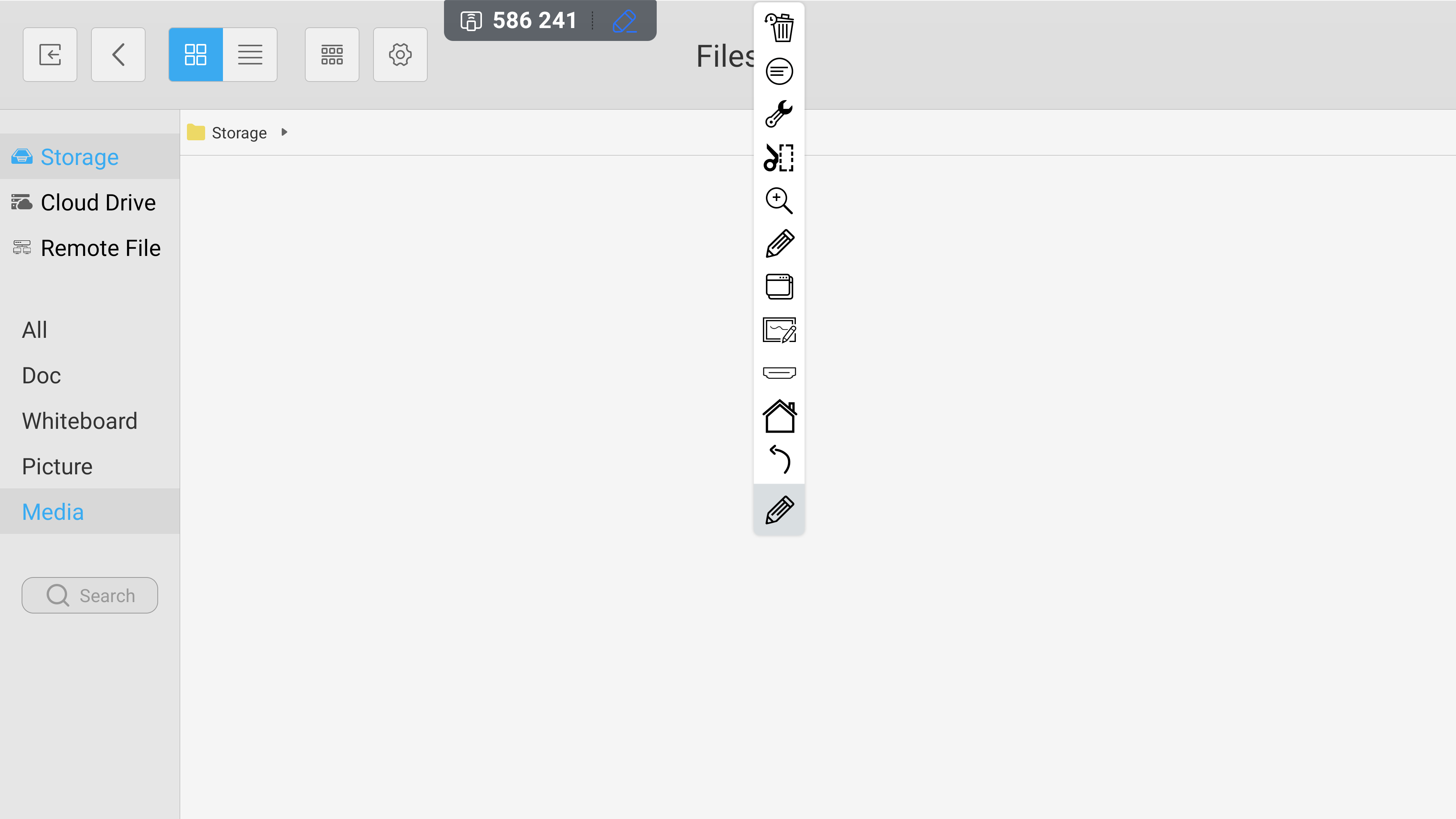
Select the floating pen icon. This expands to give access to your toolbar. Please note: The floating pen tool is available on every page with the exception of your home screen.
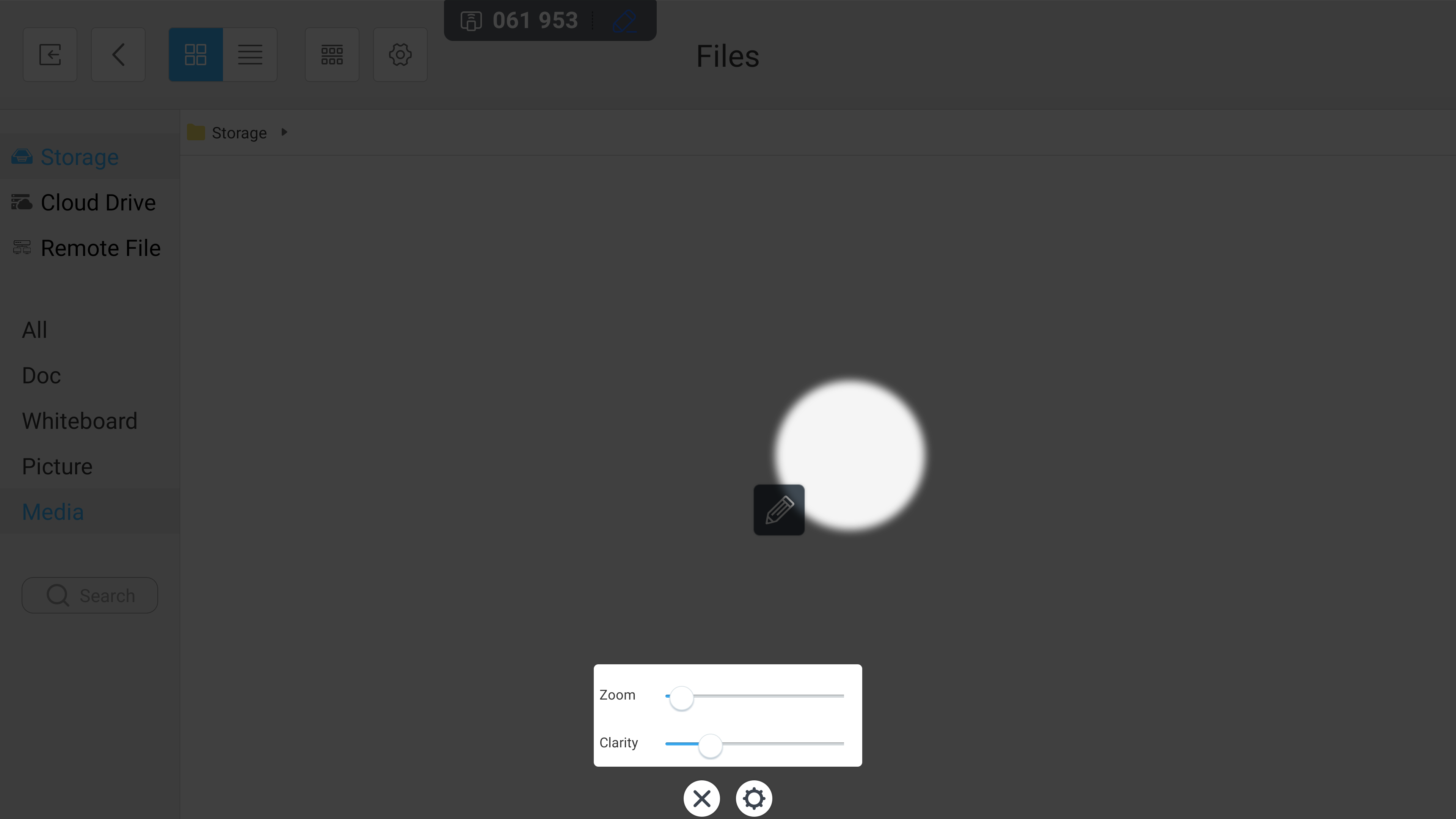
Selecting the torch icon allows you to highlight important information on the display. The size of the torch and the opacity of the darkness surrounding it can be set by selecting the cog button.
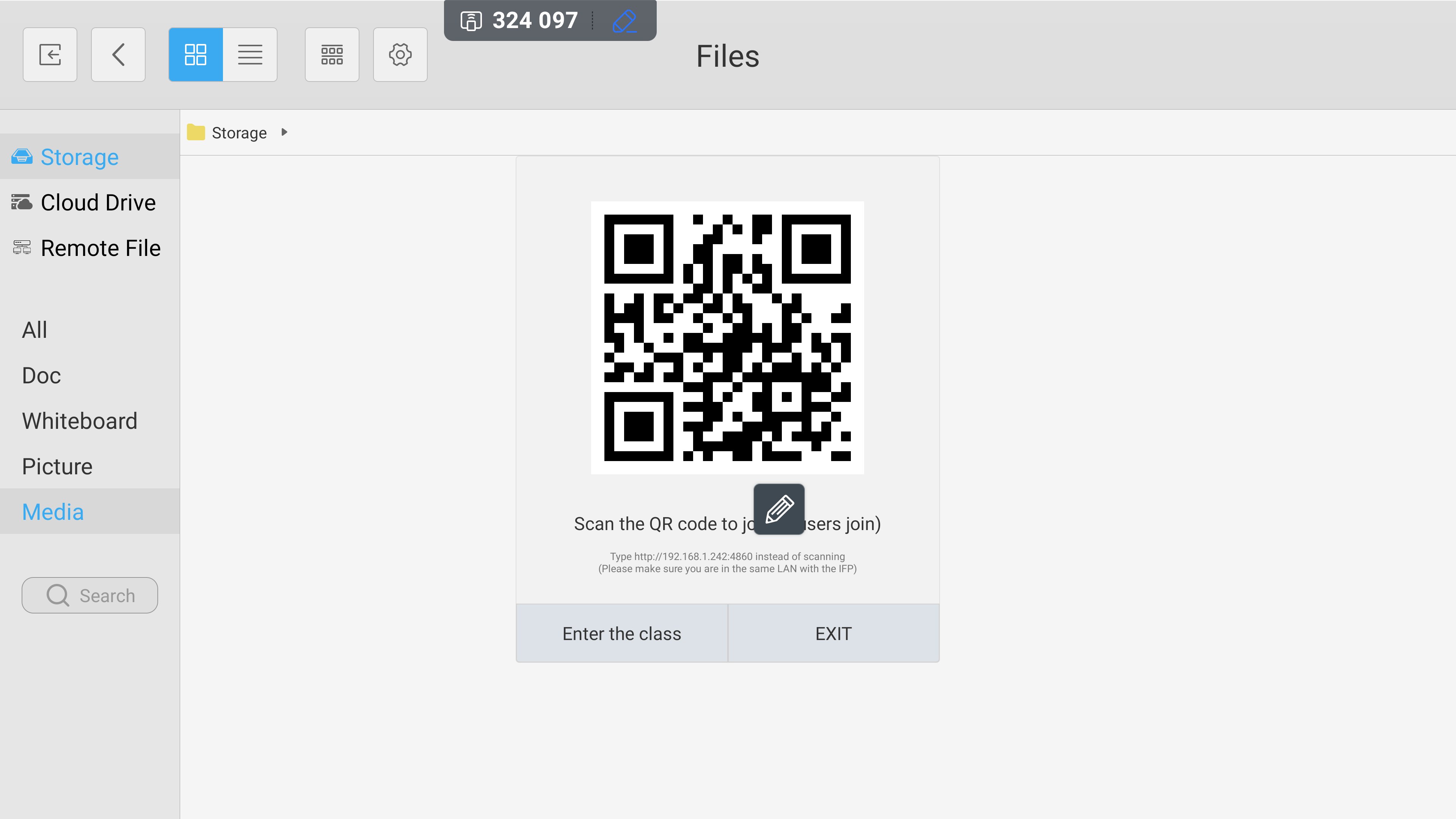
Selecting the hand icon opens the polling widget. This displays a scannable QR code to let your participants . When you are ready to engage with your audience, select the ‘Enter the class’ button.
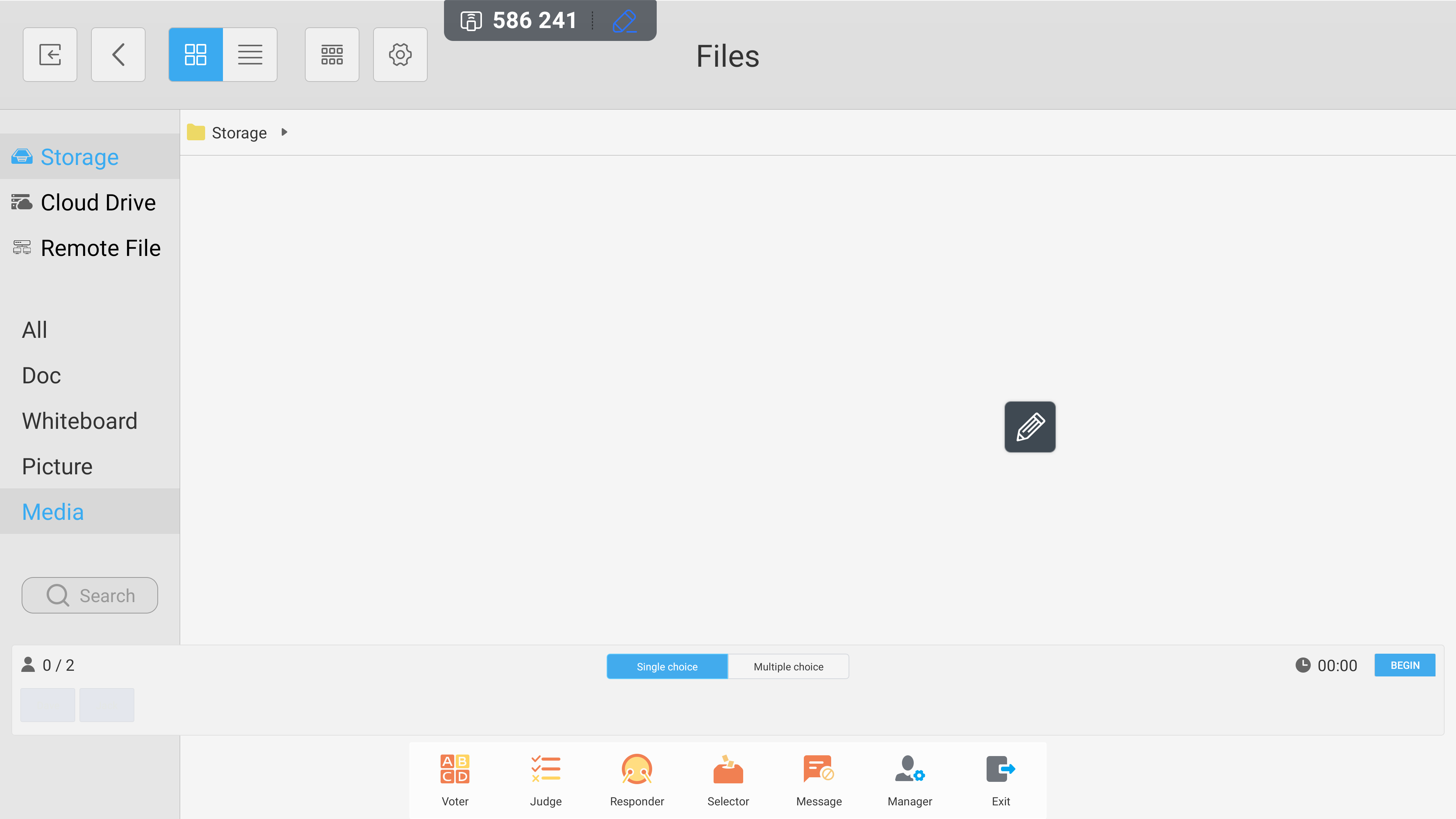
This opens the voting widget menu. From here you can capture user voting, seek responses to true/false statements, allow for ‘fastest finger first’ responses, randomly select participants, and respond to audience messaging.