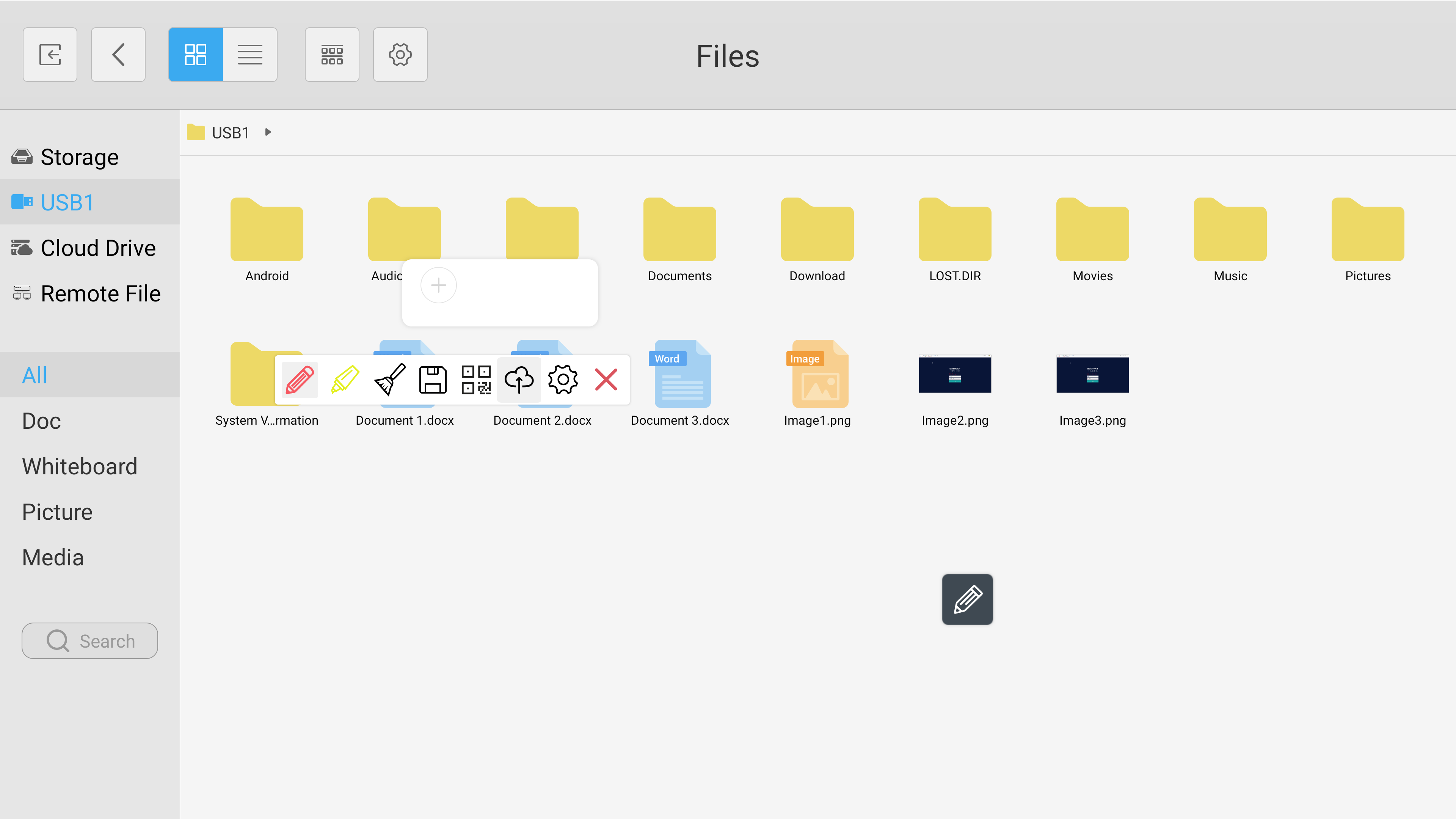FAQ 9:
How do I use the on-screen annotation tools
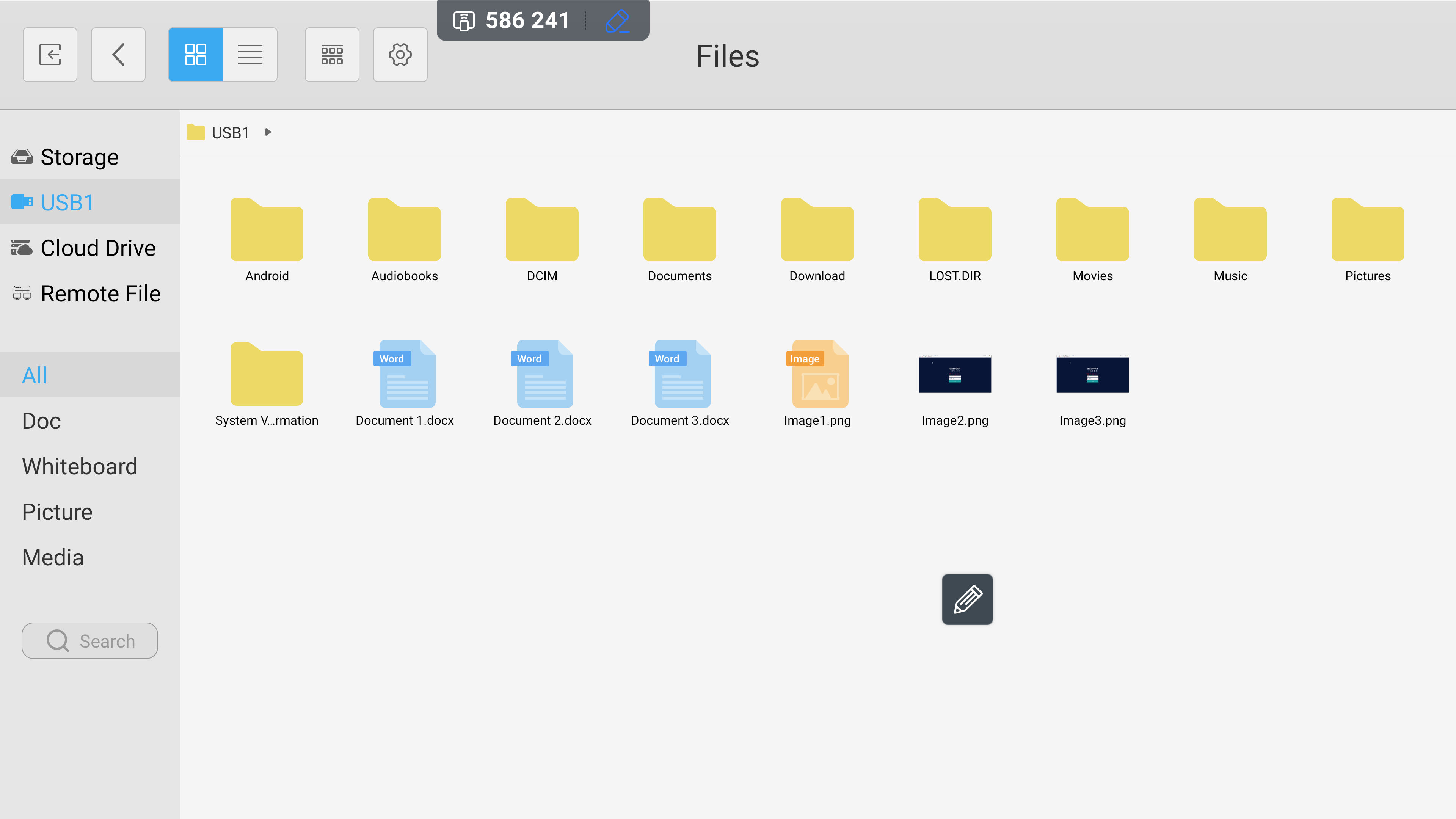
To access the annotation tools, select the pencil icon. Please note: The icon is hidden by default on your home screen.
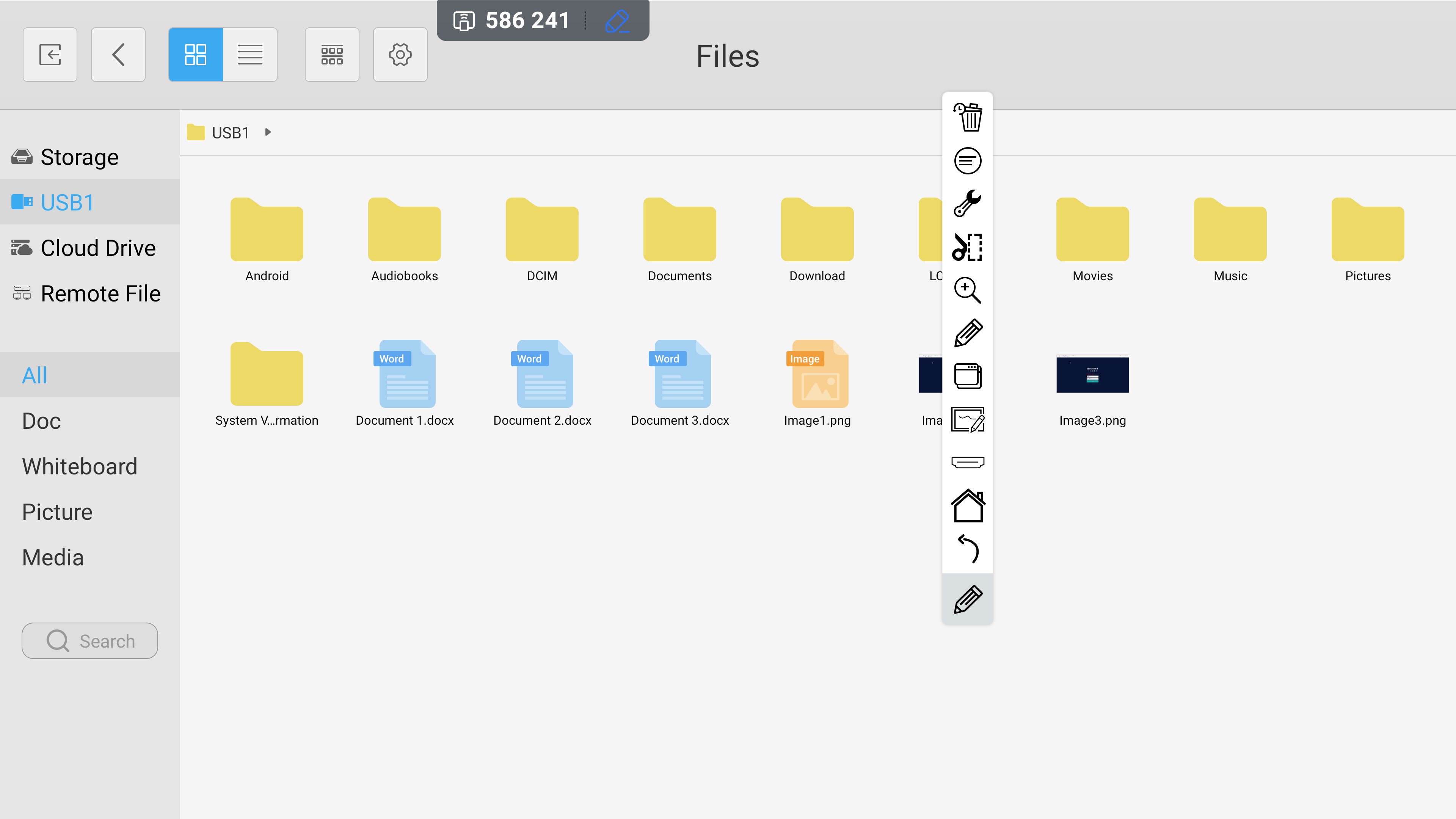
This expands to display your menu options. Select the pencil icon visible in the dropdown list to open the annotation menu.
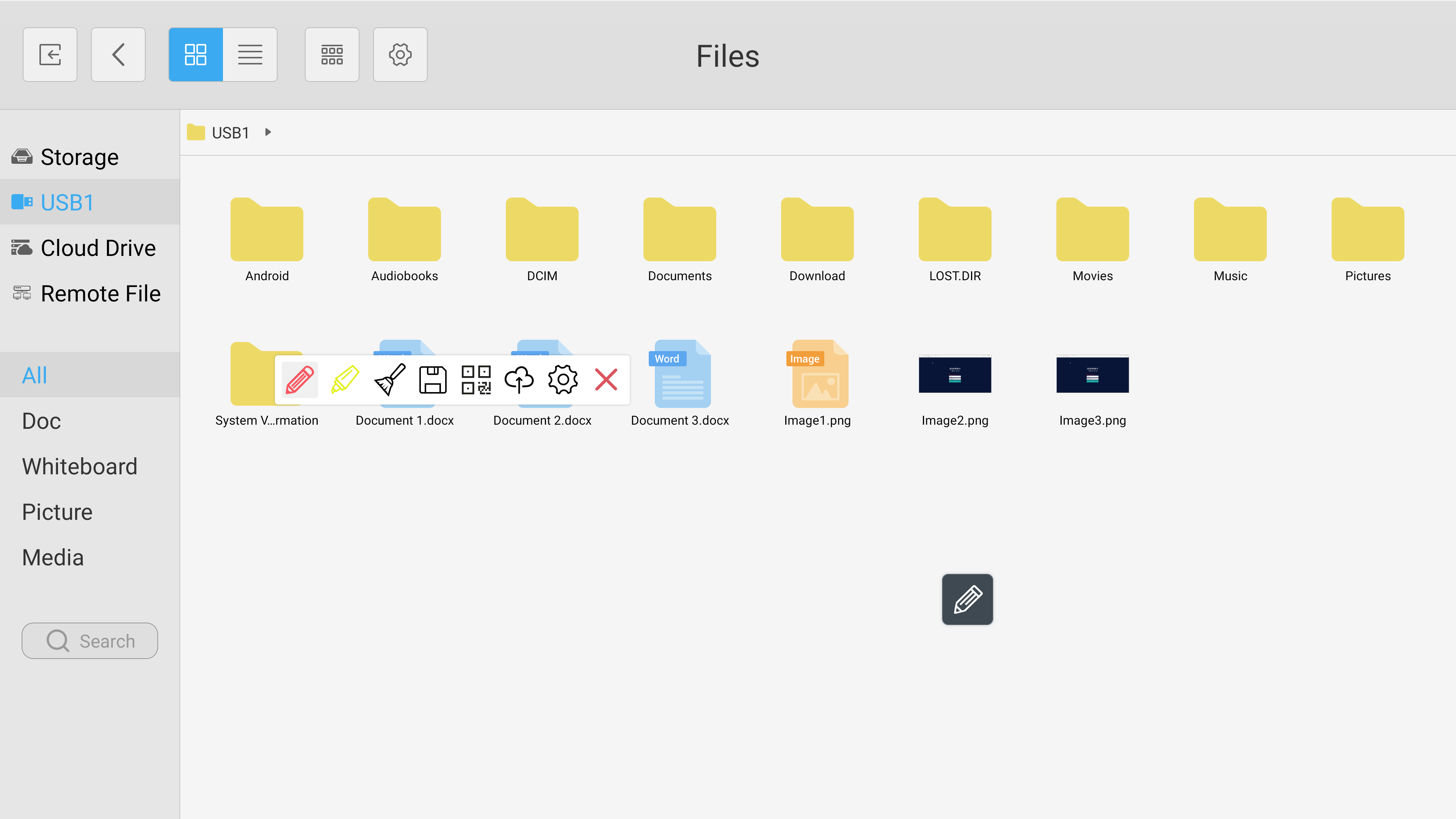
From here, you can select the coloured pen icon to draw on your current page, change your pen colour, and choose your yellow highlighter tool. Select the brush icon to clear any annotations made to the page.
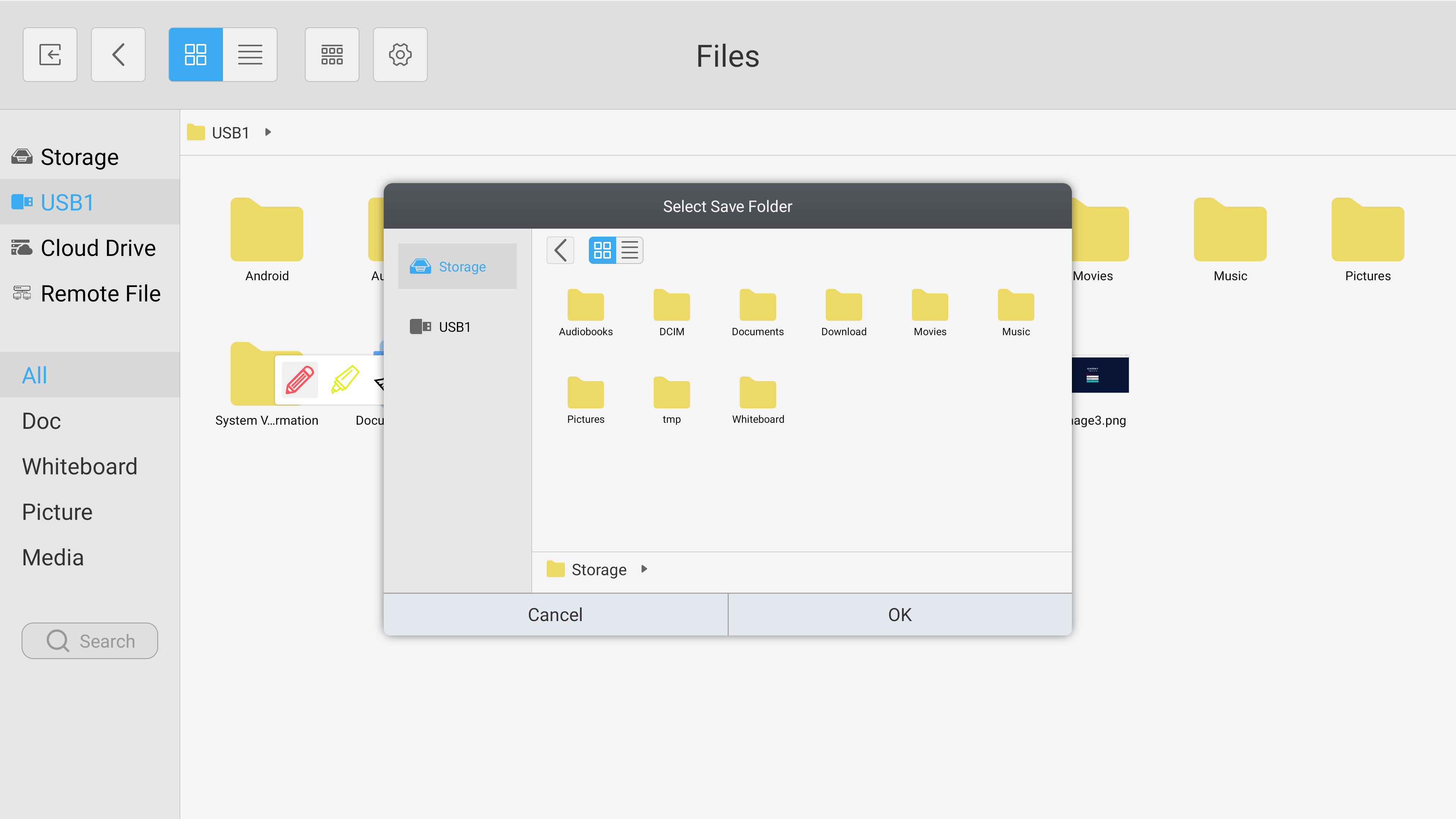
Select the disk icon to save the screenshot to the system or an external storage folder of your choice.
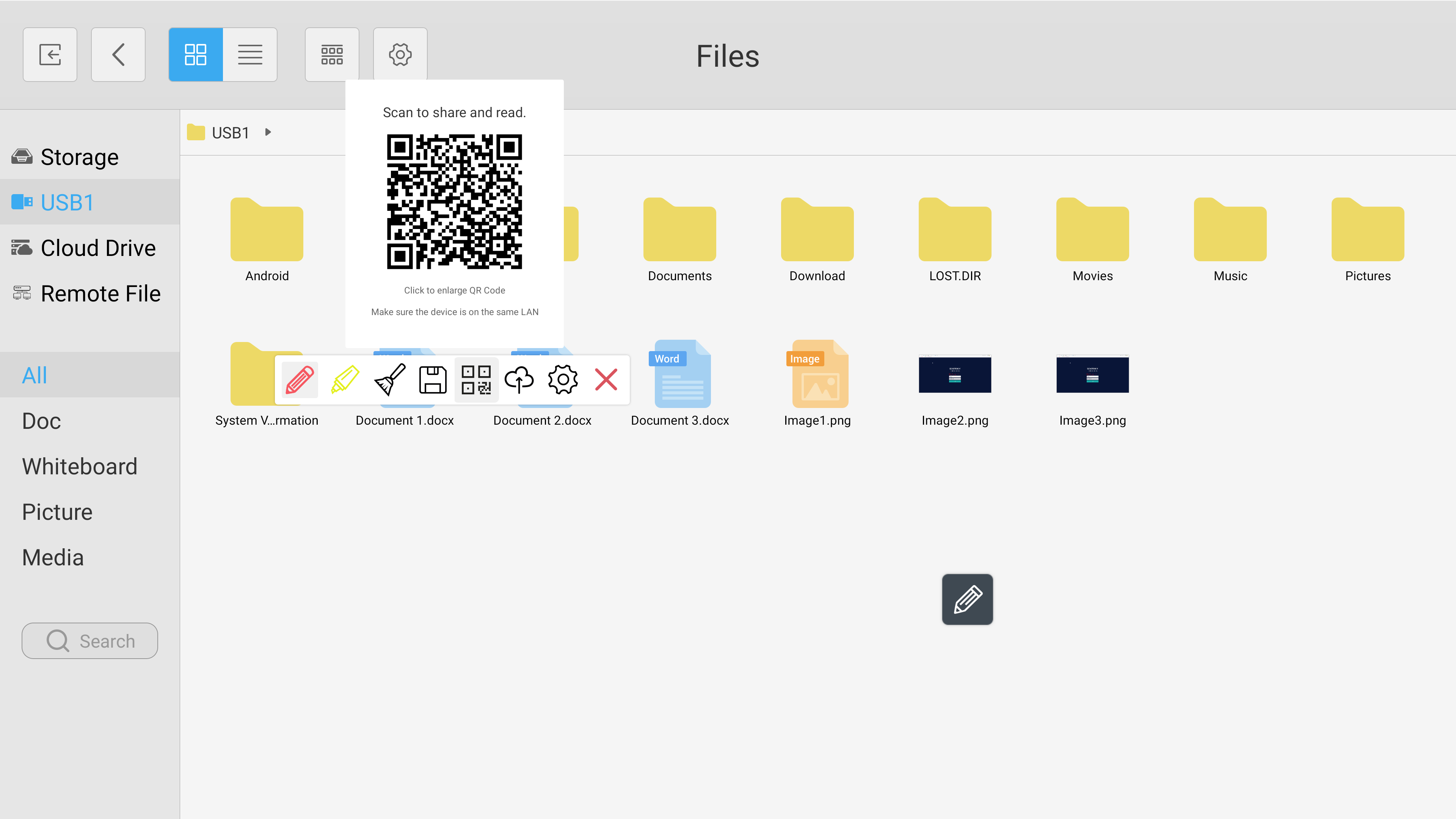
Select the QR icon to create a sharable QR code. This allows users to see an image of the current page on their chosen device.
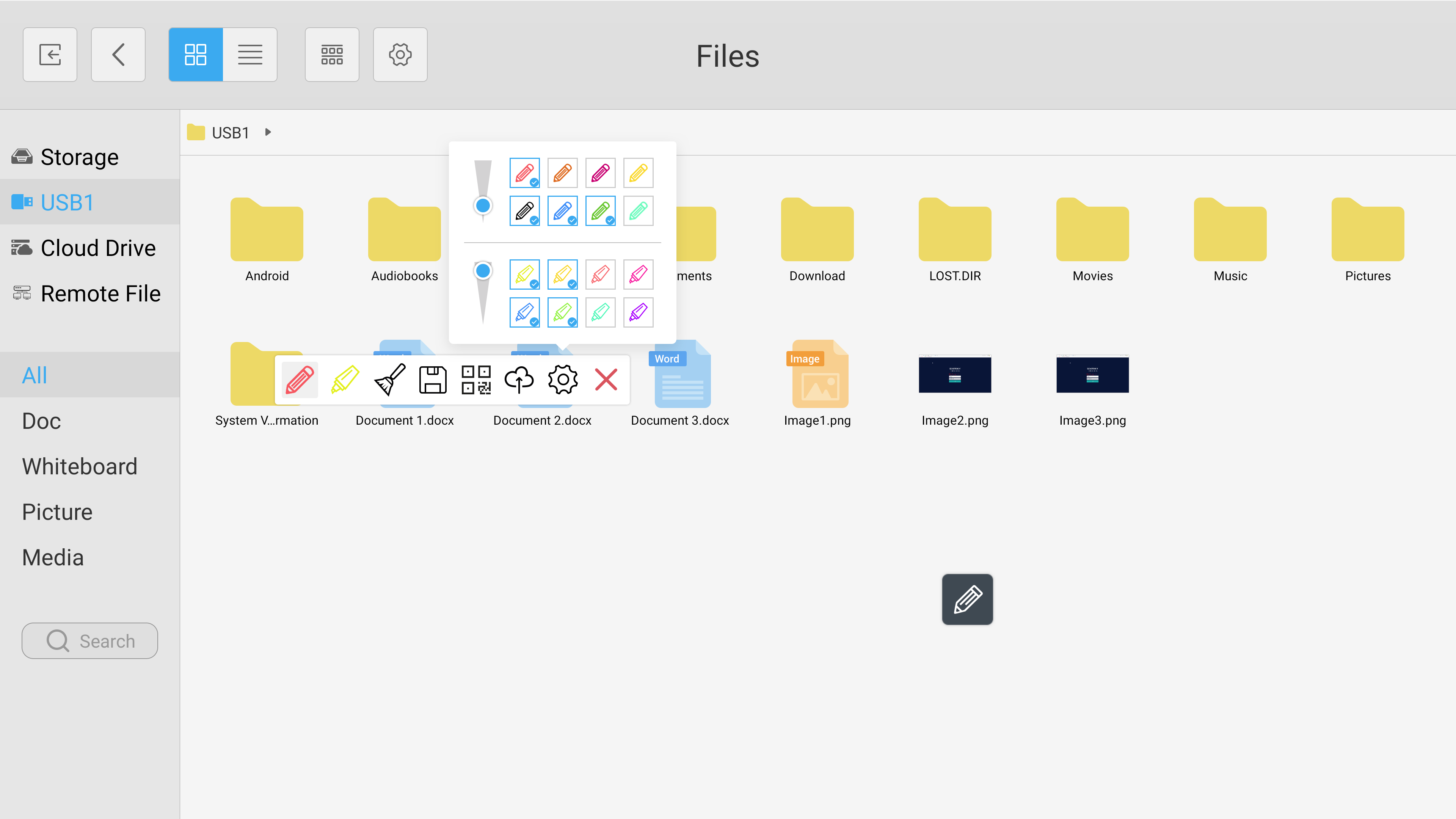
Select the cog icon to expand your annotation menu. This allows you to select custom colours and fine-tune the thickness of your pen and highlighter tools. Once finished, select the red 'X' icon to quit the menu.