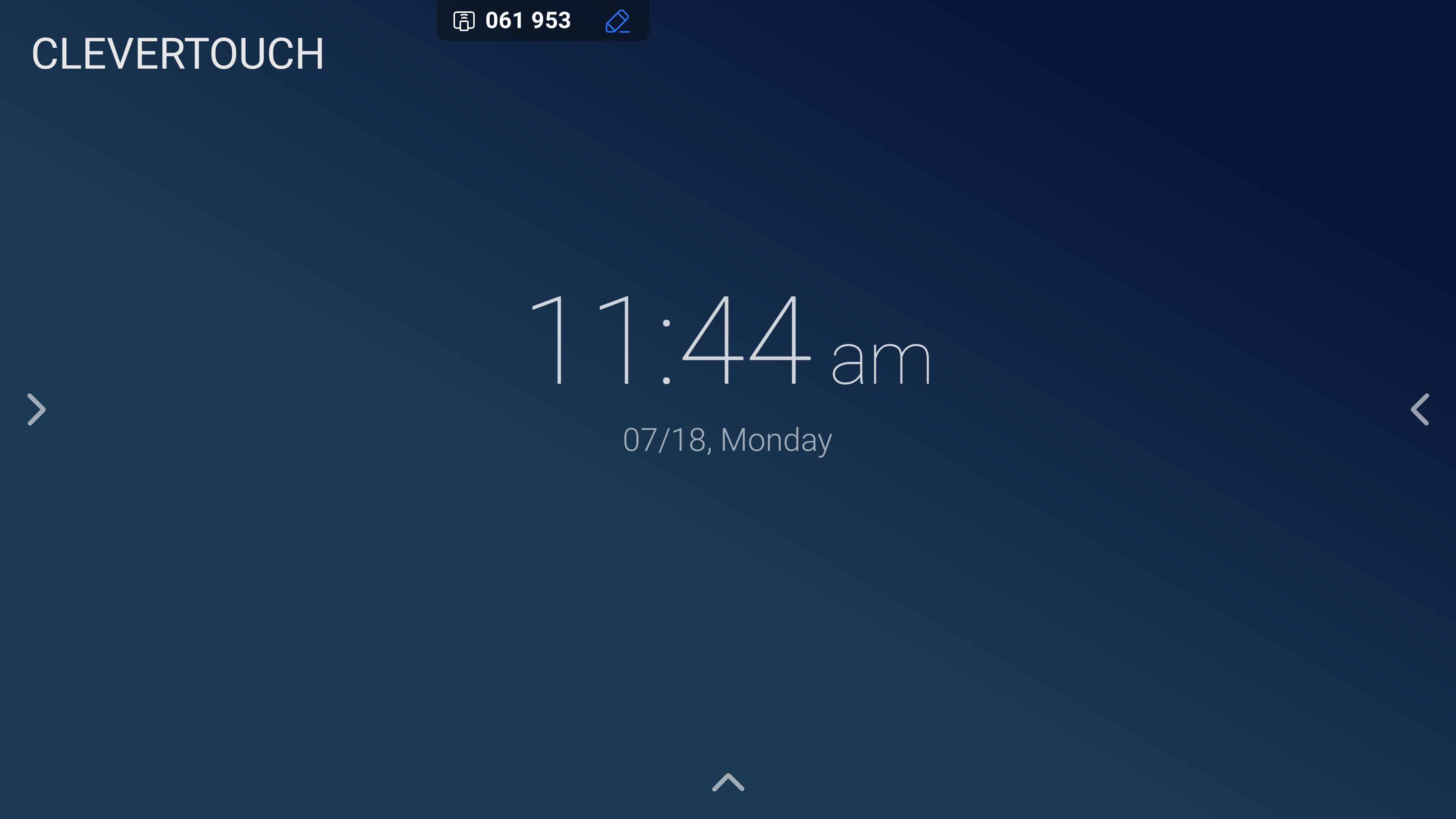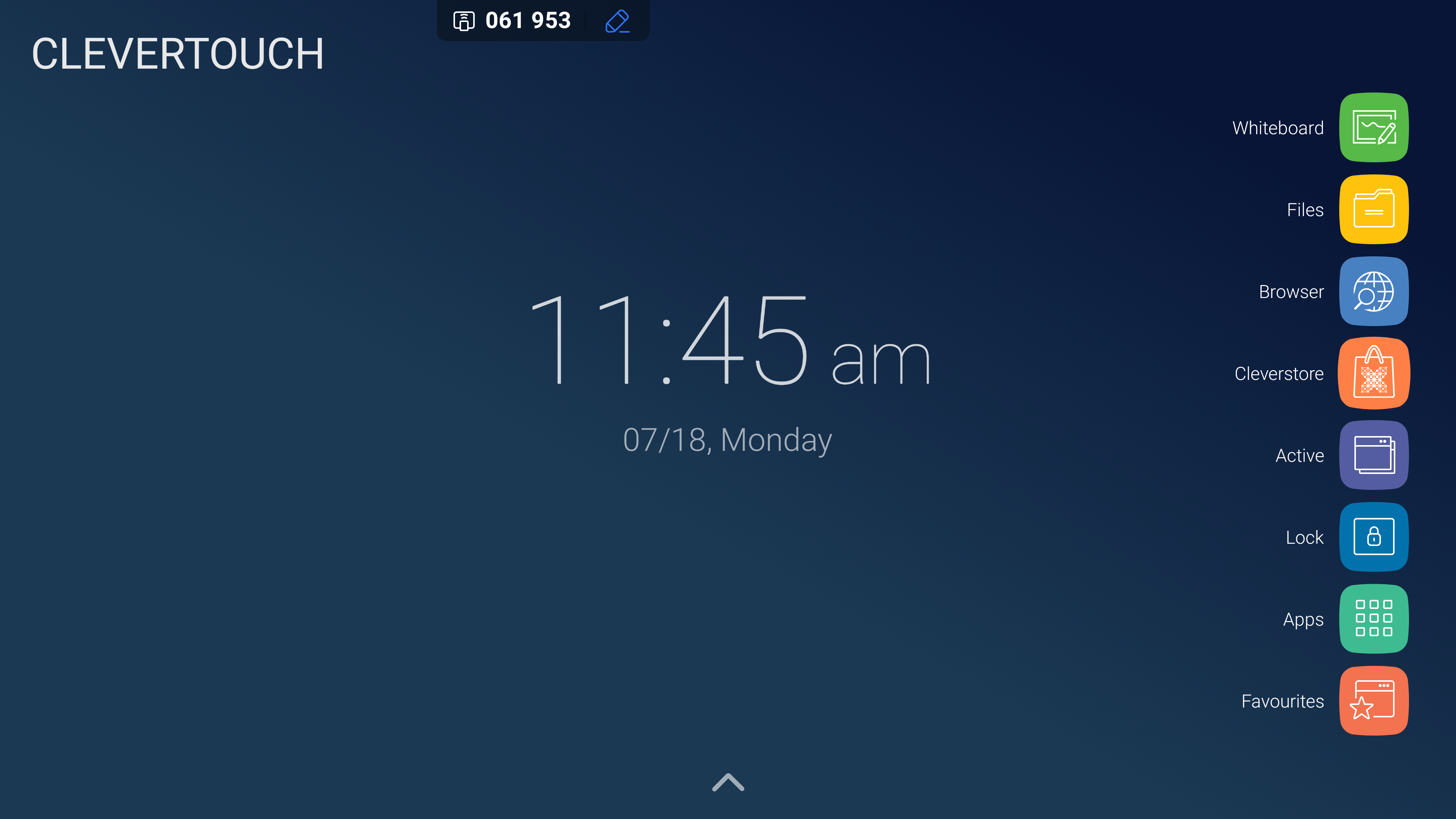FAQ 3:
How do I use the LUX menu?
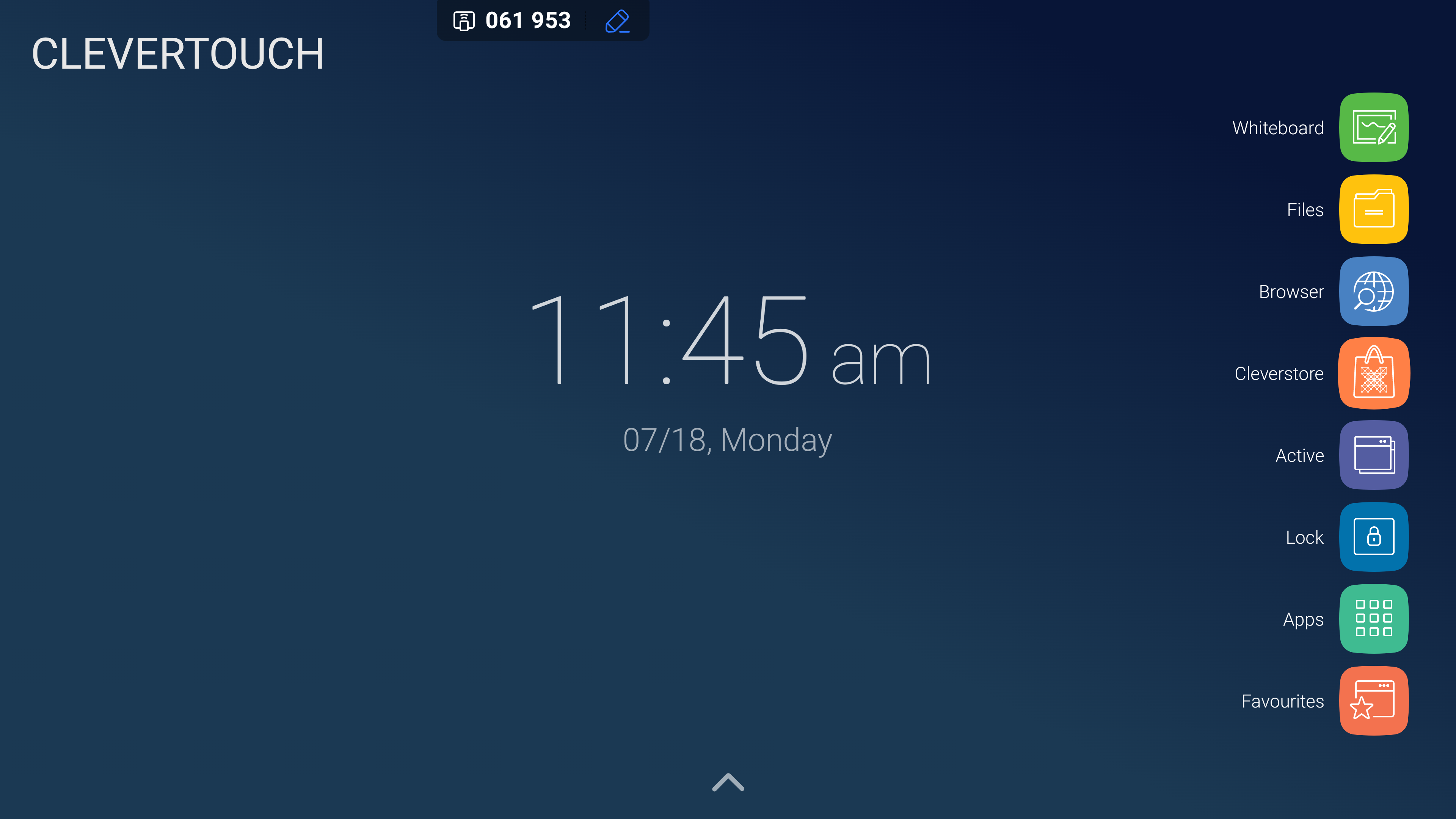
Select the ‘Whiteboard’ icon to open LYNX whiteboard. From here, you can draw, erase, make notes, and edit as needed.
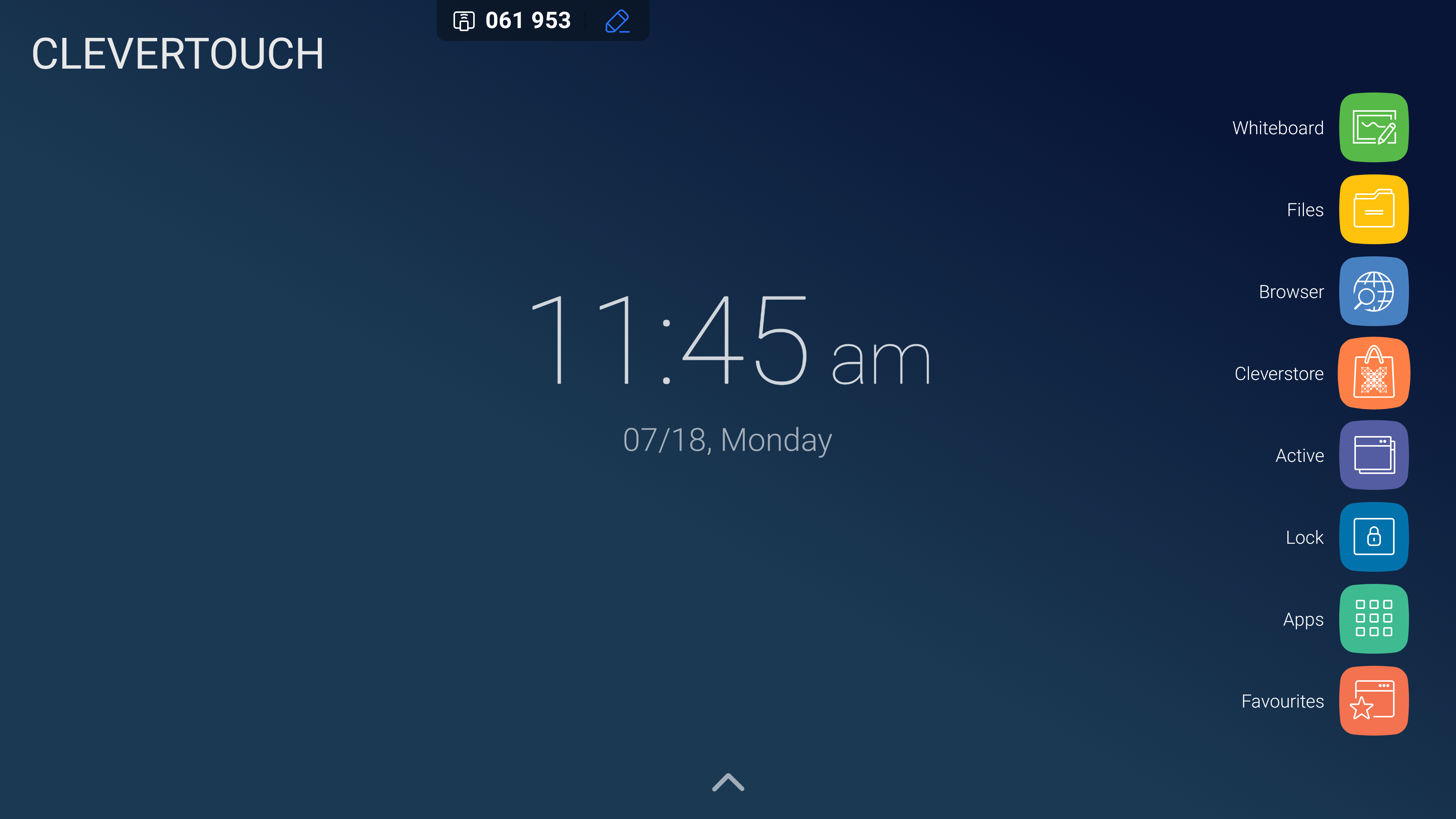
Select the ‘Files’ icon to access and manage the files on your system. This allows you to copy, paste, and arrange your files.
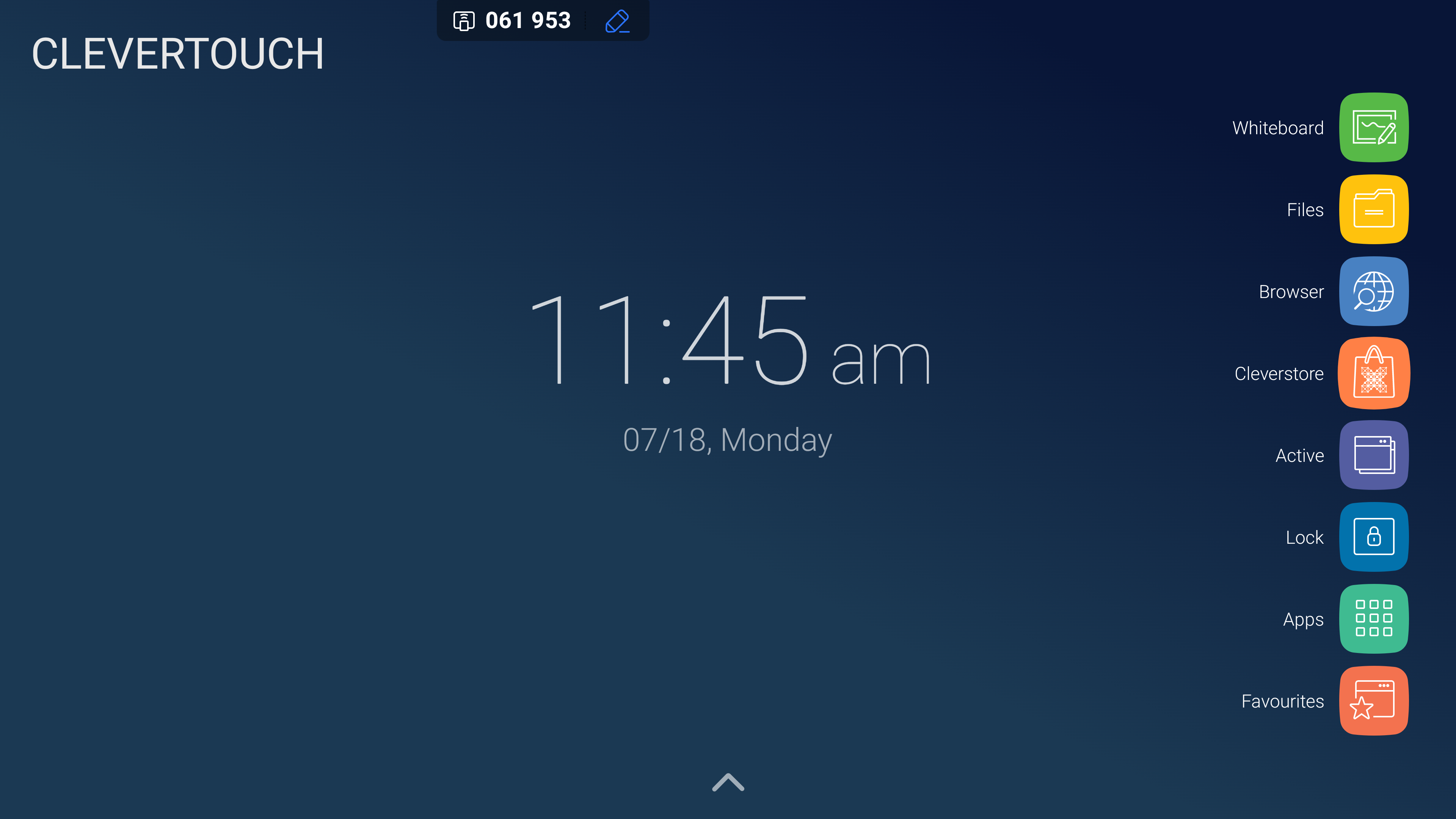
Select the ‘Browser’ icon to access the default browser selected for your system and use the internet.
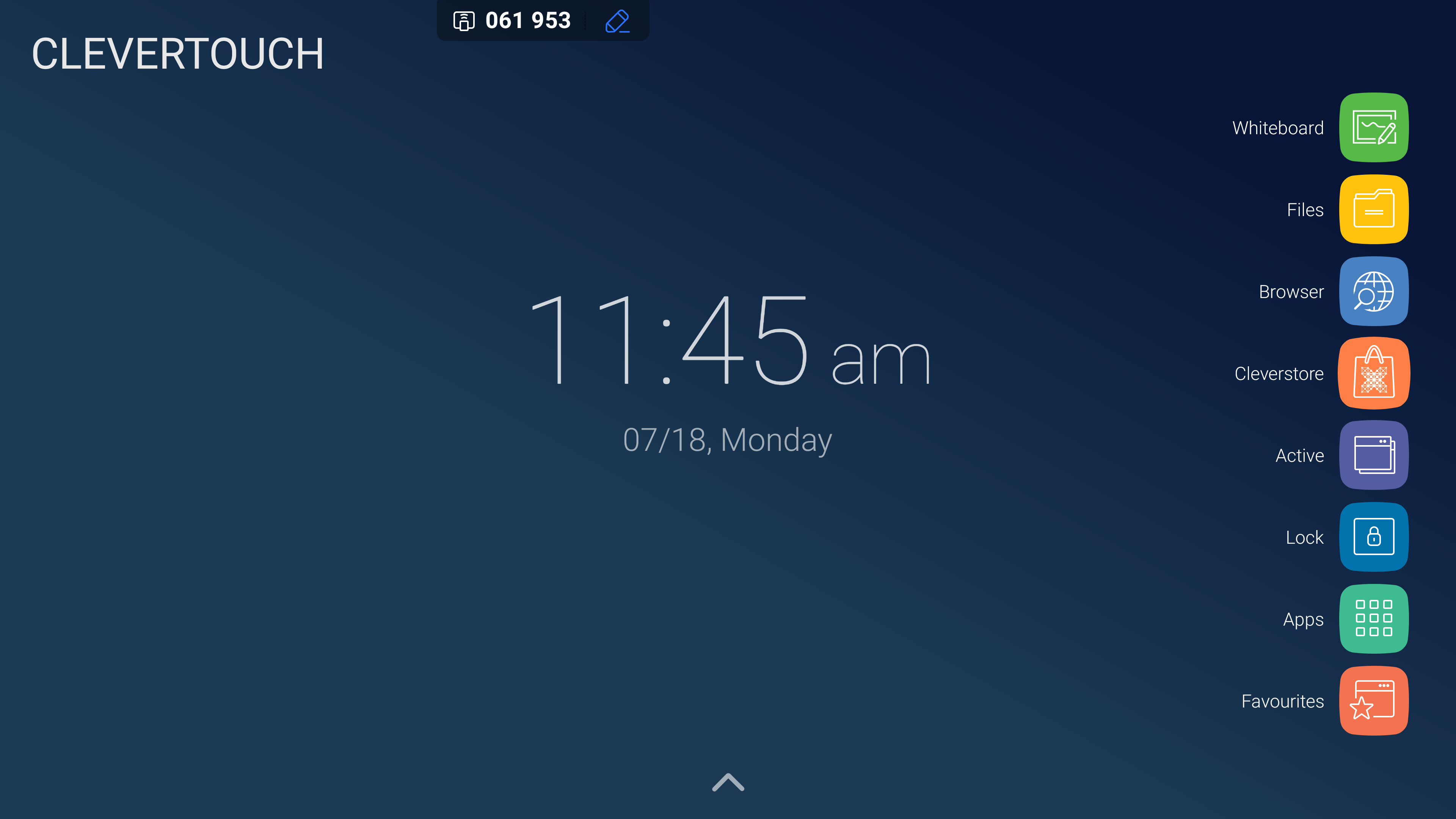
Select the ‘Cleverstore’ icon to access your Cleverstore. This allows you to browse hundreds of free apps, tools, and games without any adverts or inappropriate material.
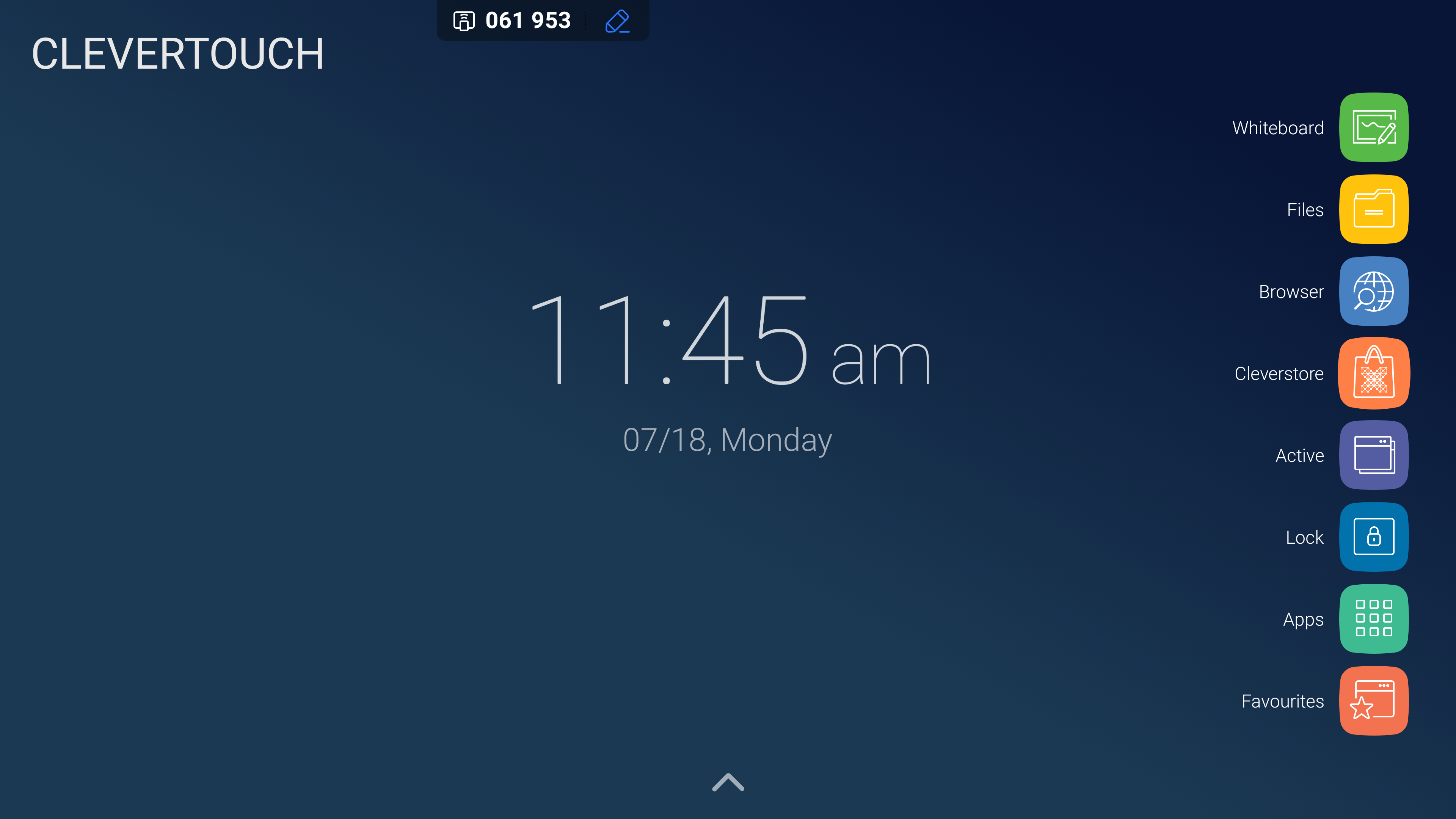
Select the ‘Active’ icon to access any apps or programs currently running on your system. These can be closed as required or in bulk.
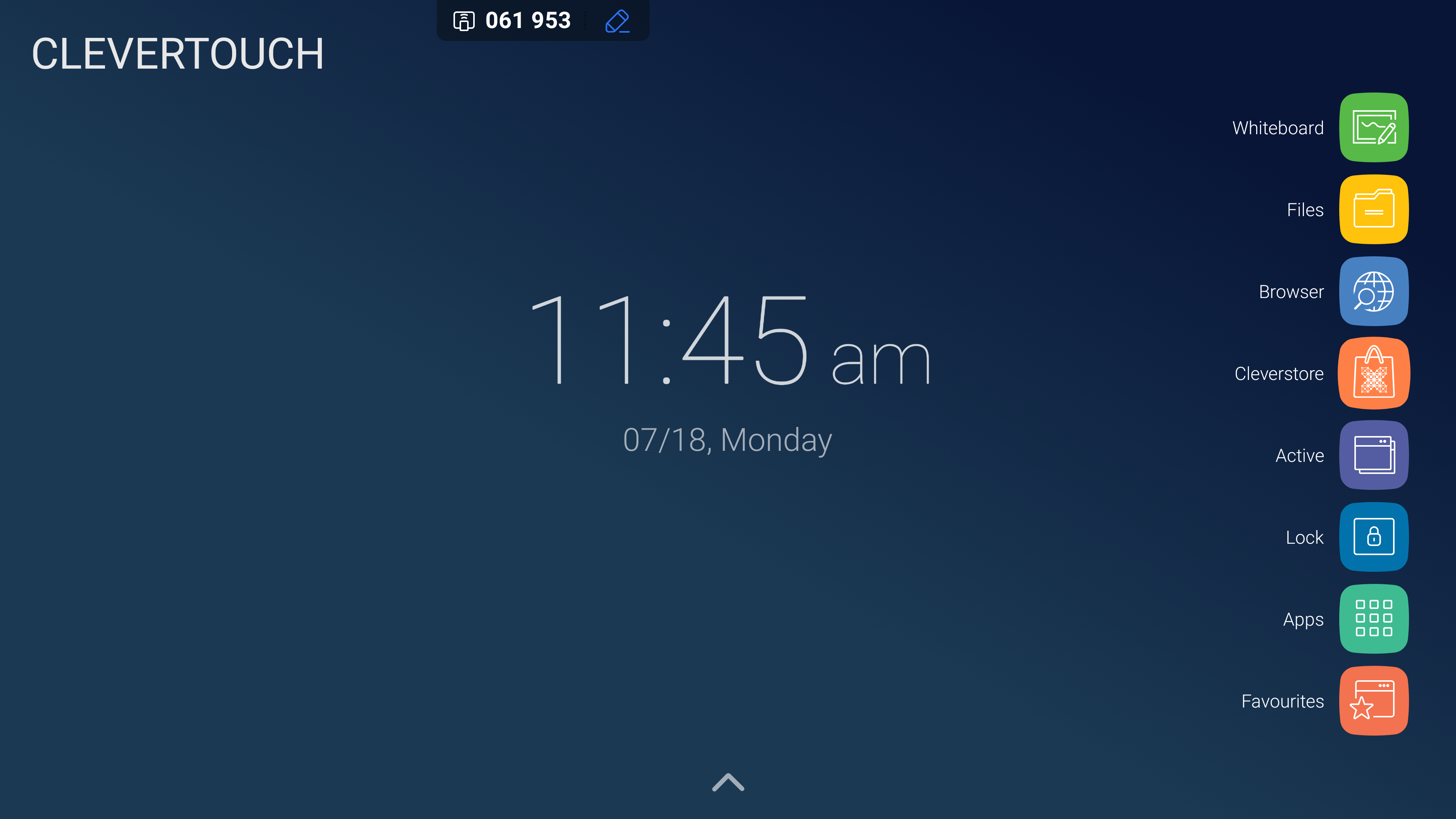
Select the ‘Lock’ icon to lock the display. This can be unlocked through your preferred method, which can include the use of a pin, select-unlock, and NFC.
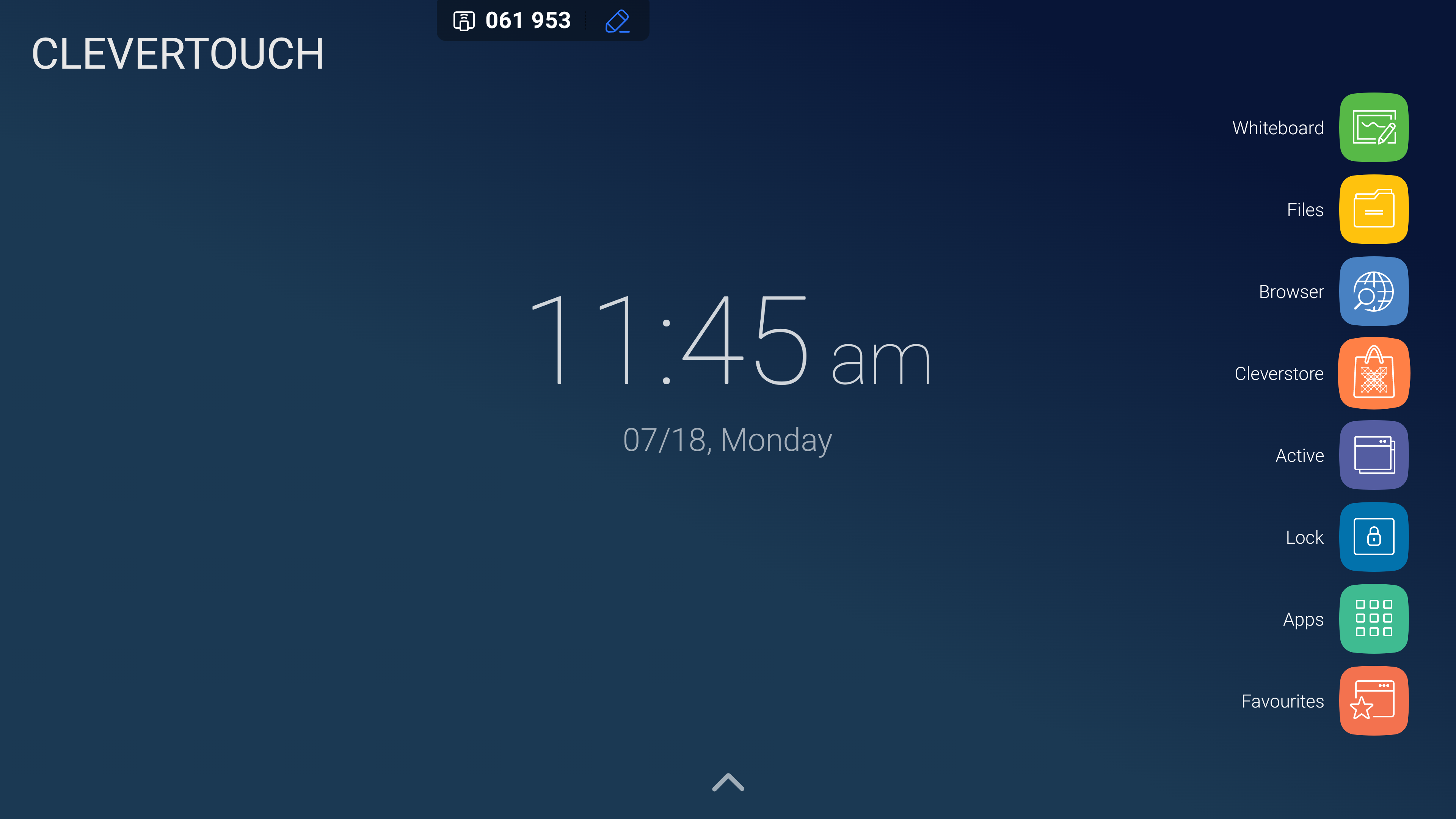
Select the ‘Favourite’ icon to open the favourite menu, which can hold your favourite apps on the system.