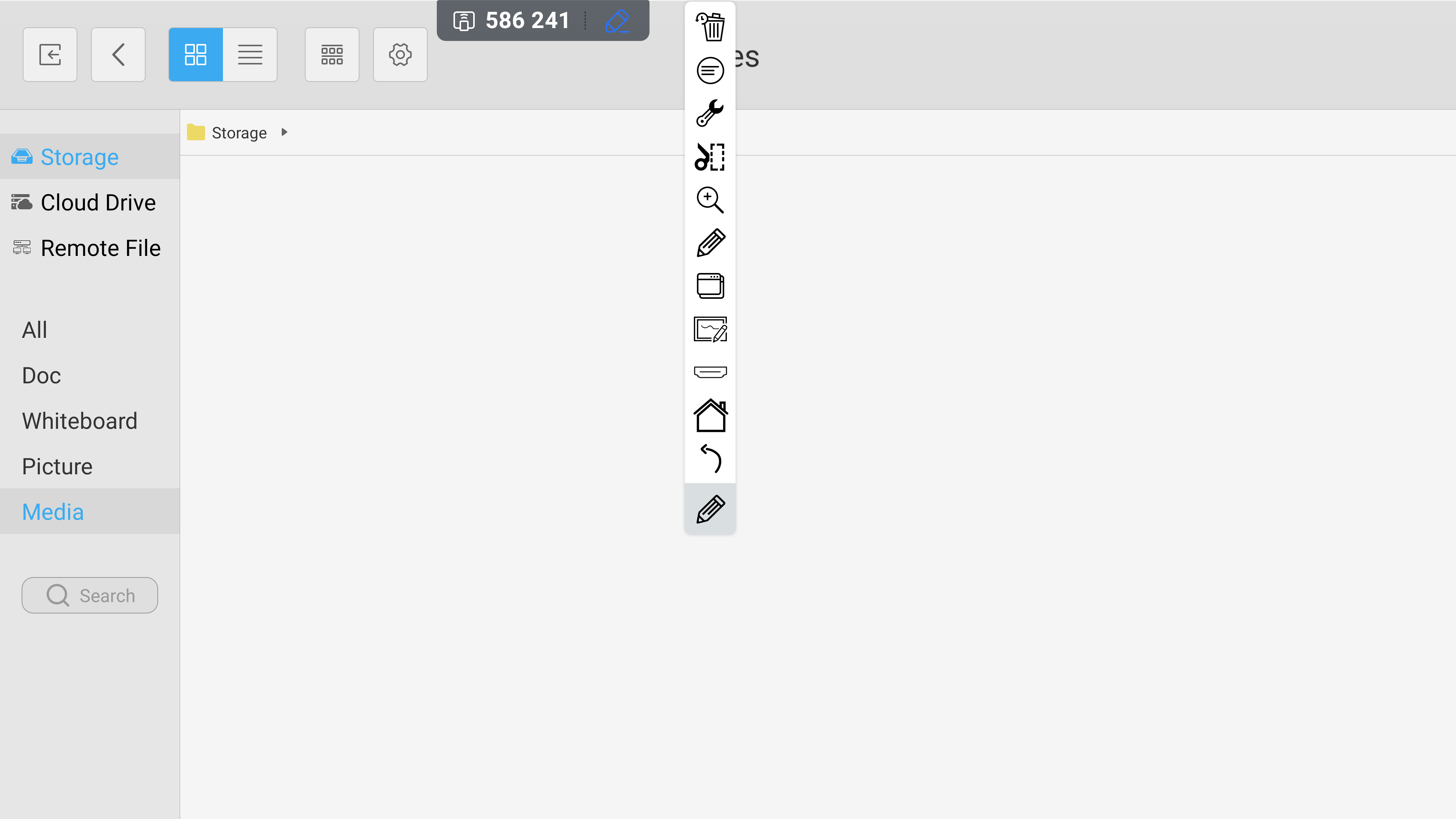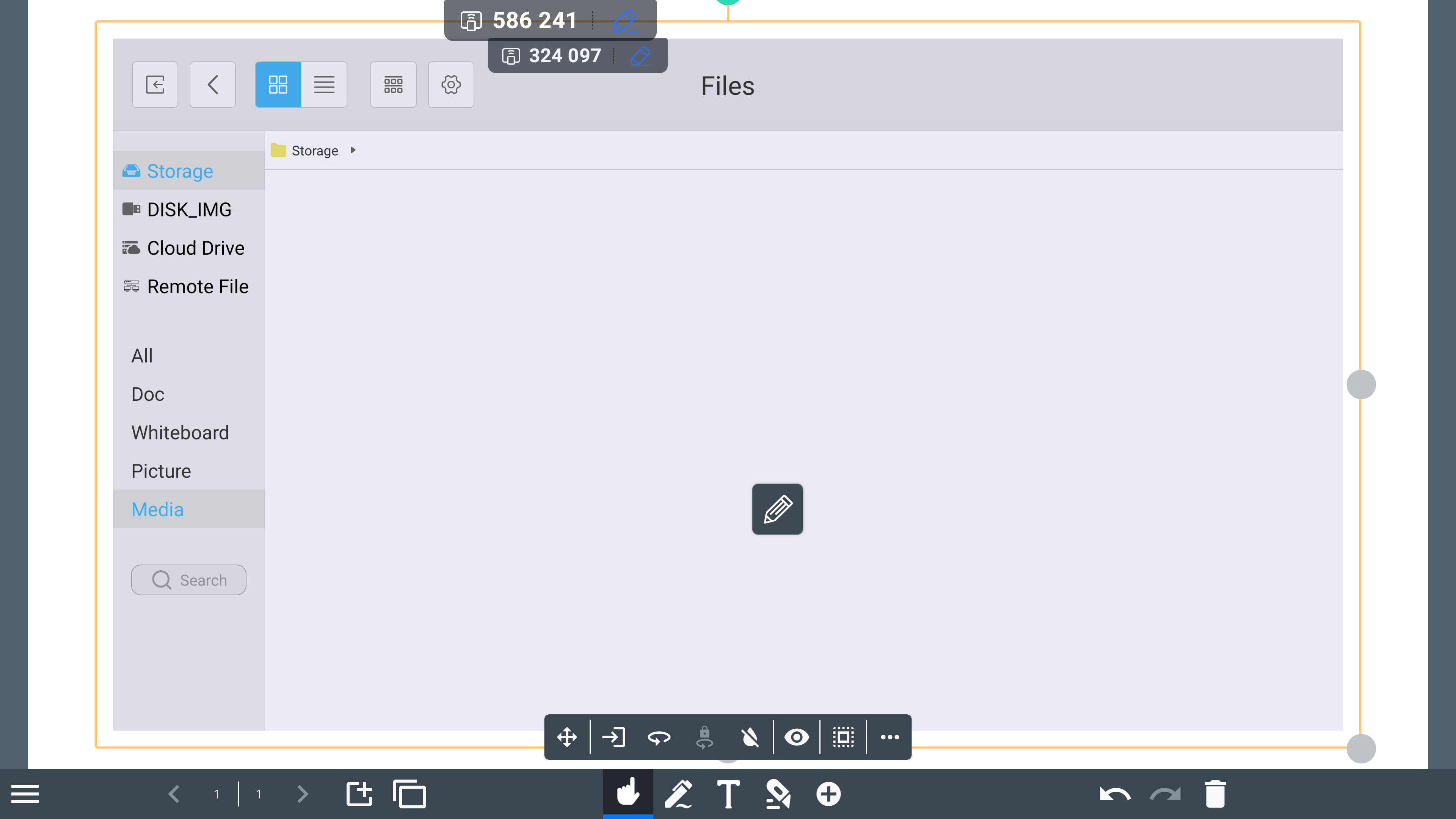FAQ 10:
How do I use the crop / screenshot tools
01
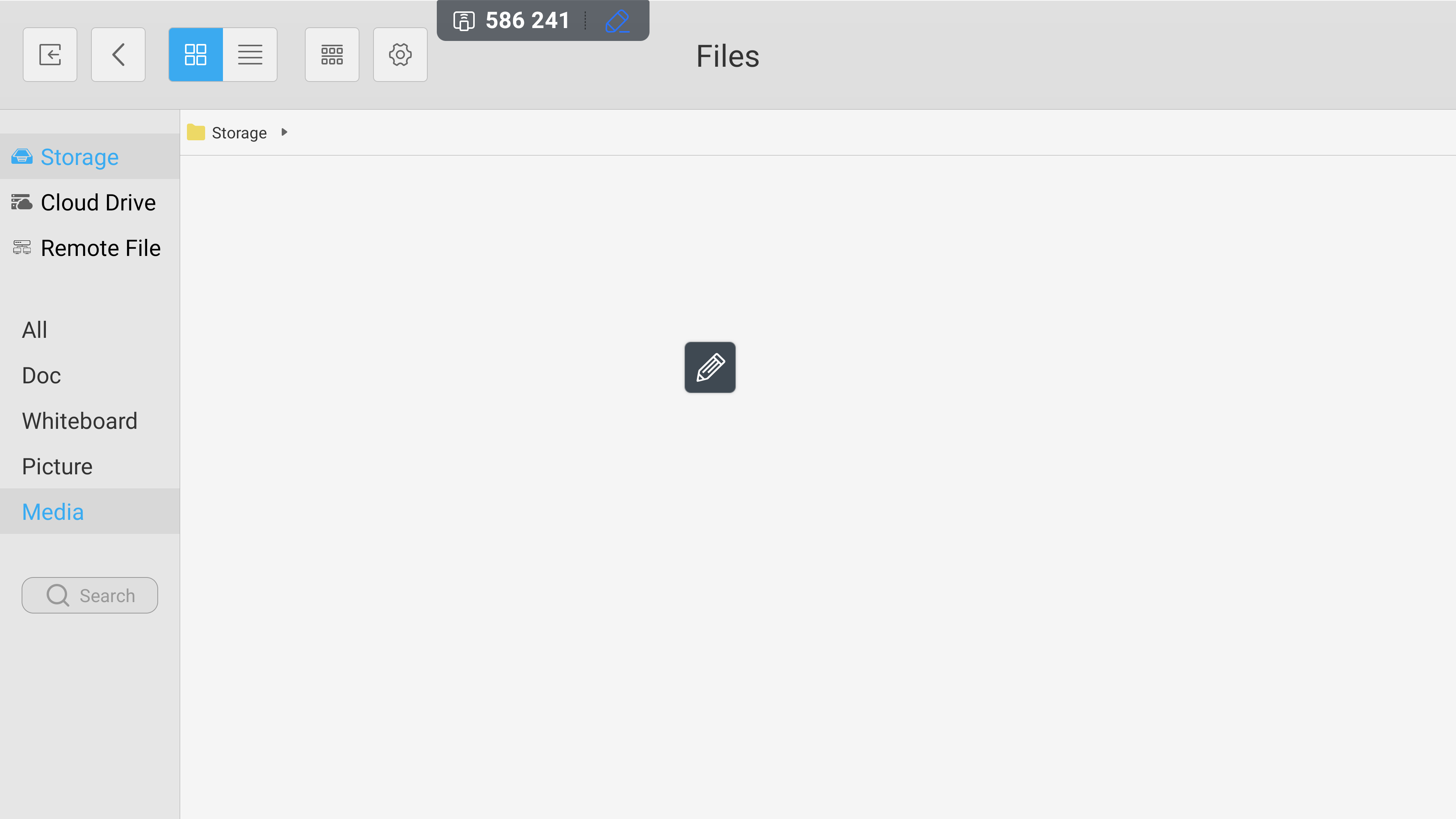
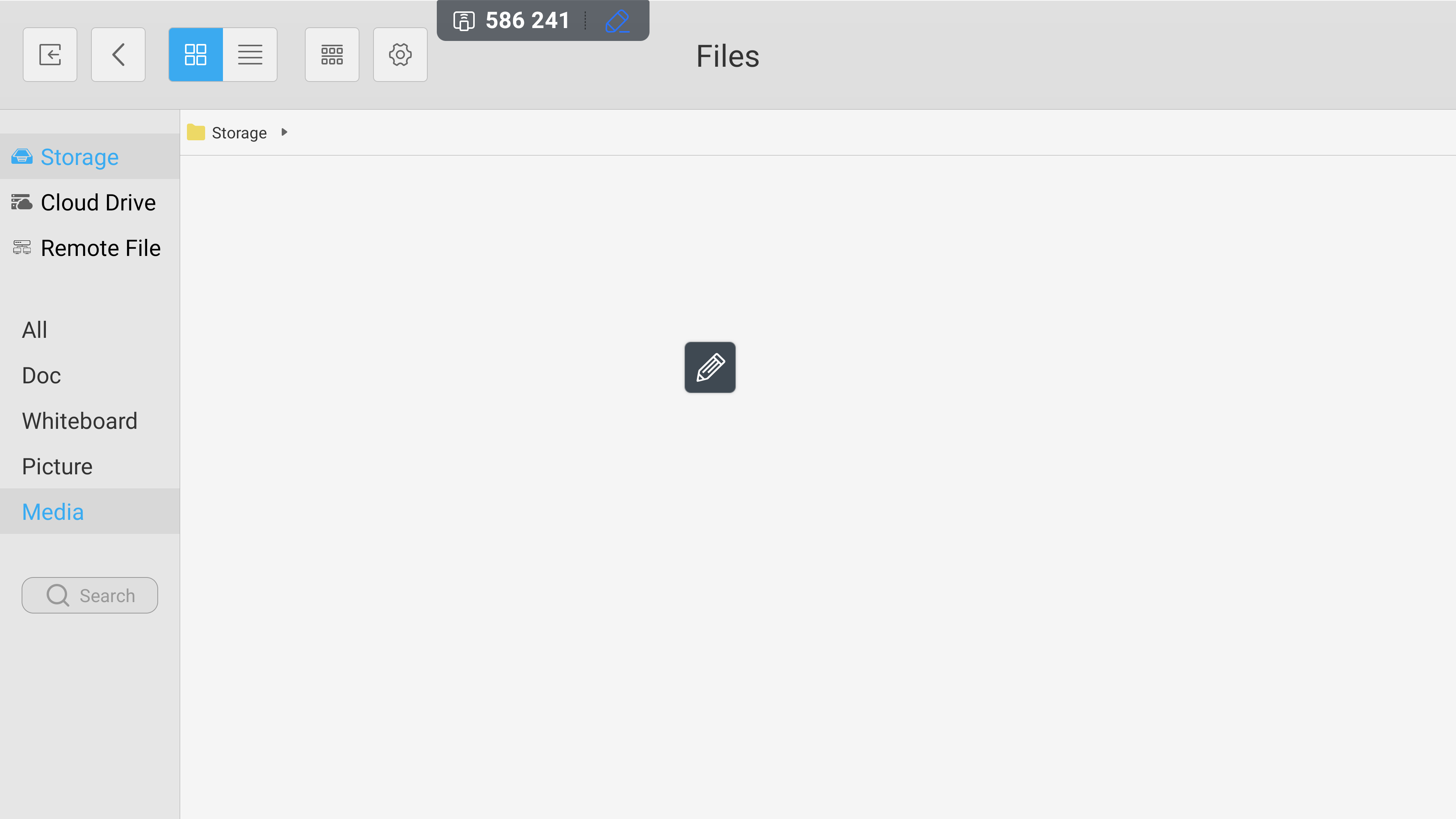
To access the crop/screenshot tools, select the pencil icon on your display. Please note: The icon is hidden by default on your home screen.
03
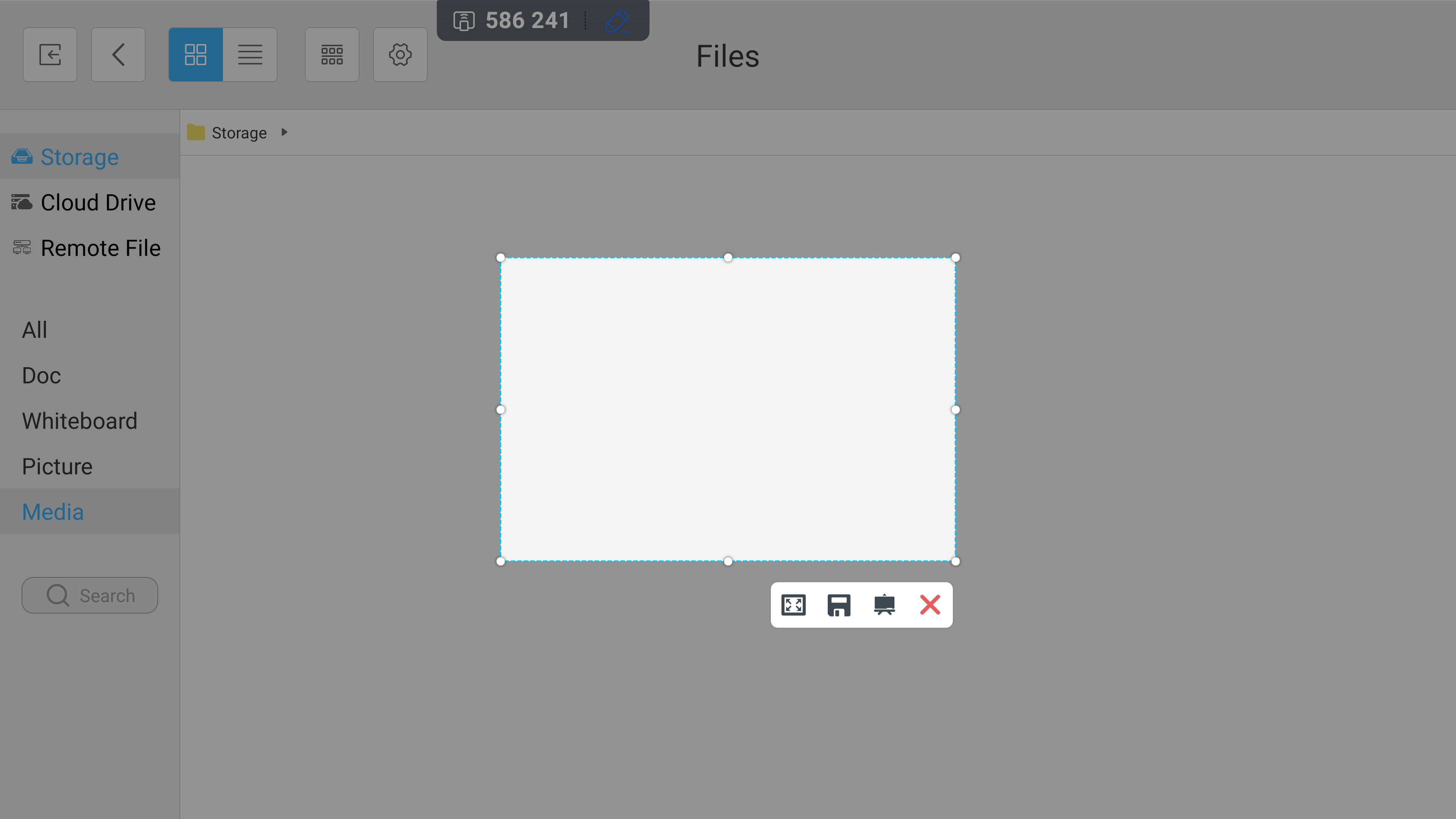
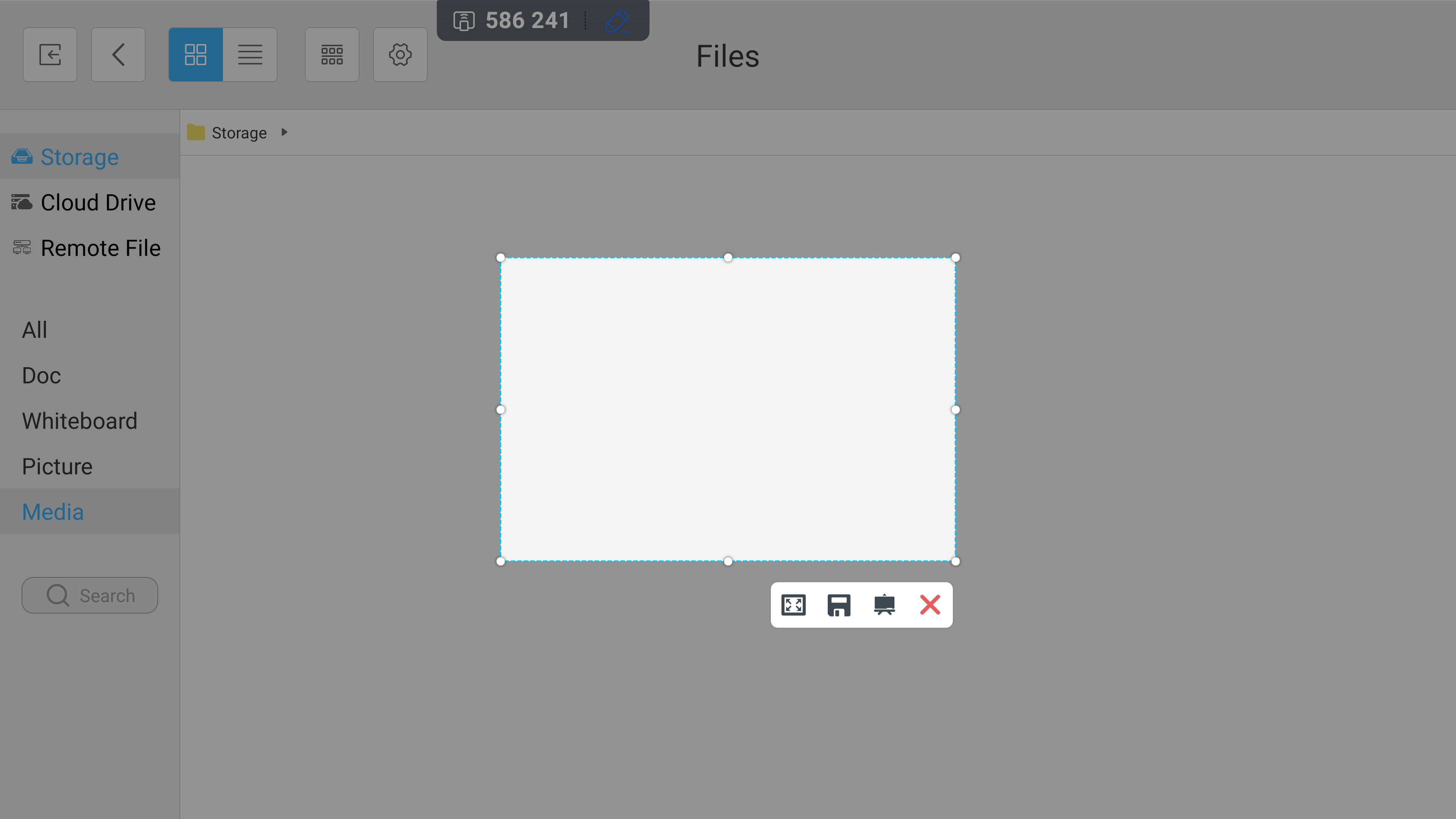
This opens the crop/screenshot tool. The highlighted window can be dragged as required to set your capture area. Once this is set, select the disk icon to save your screenshot or select the red 'x' icon to exit the tool.