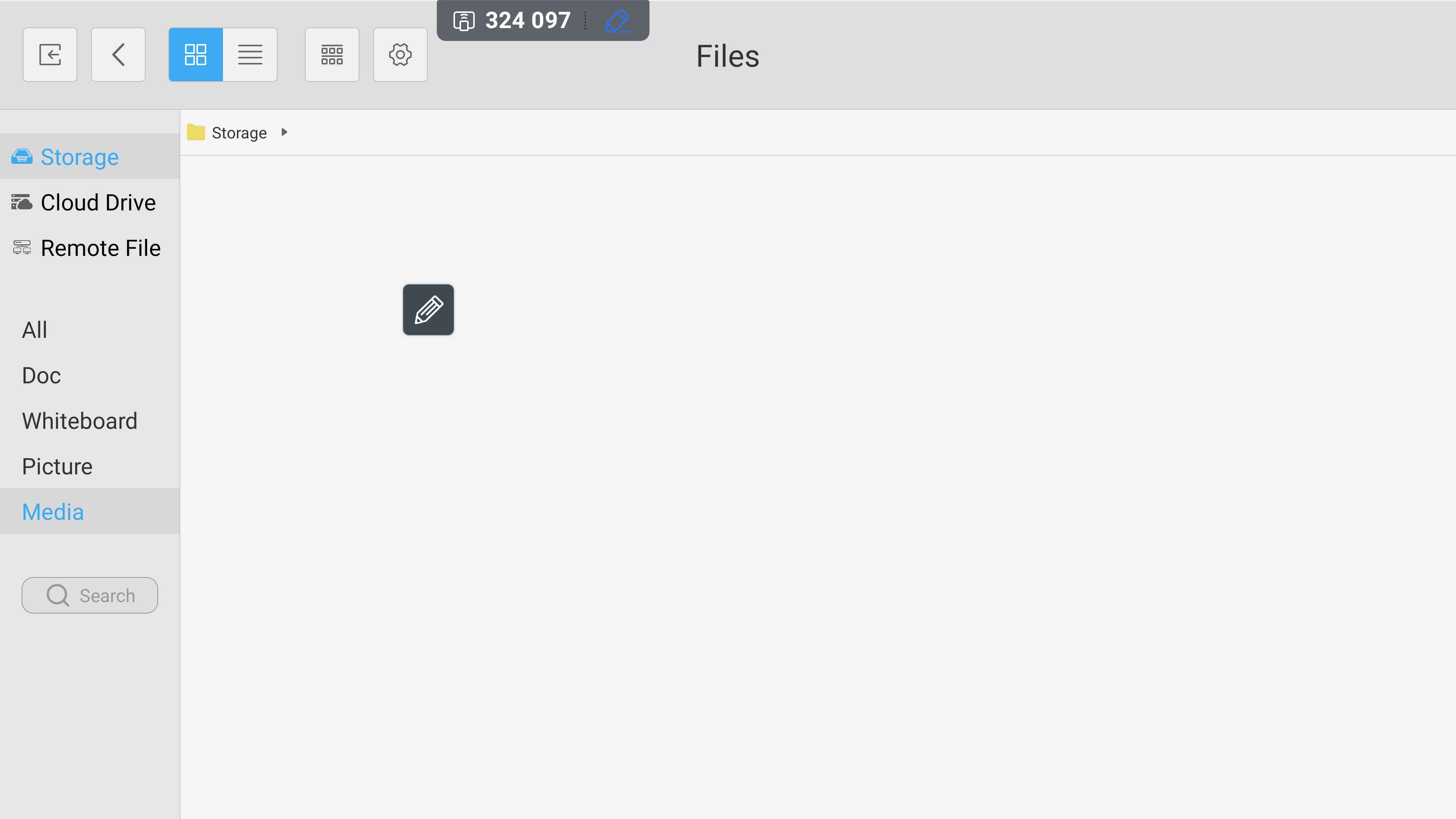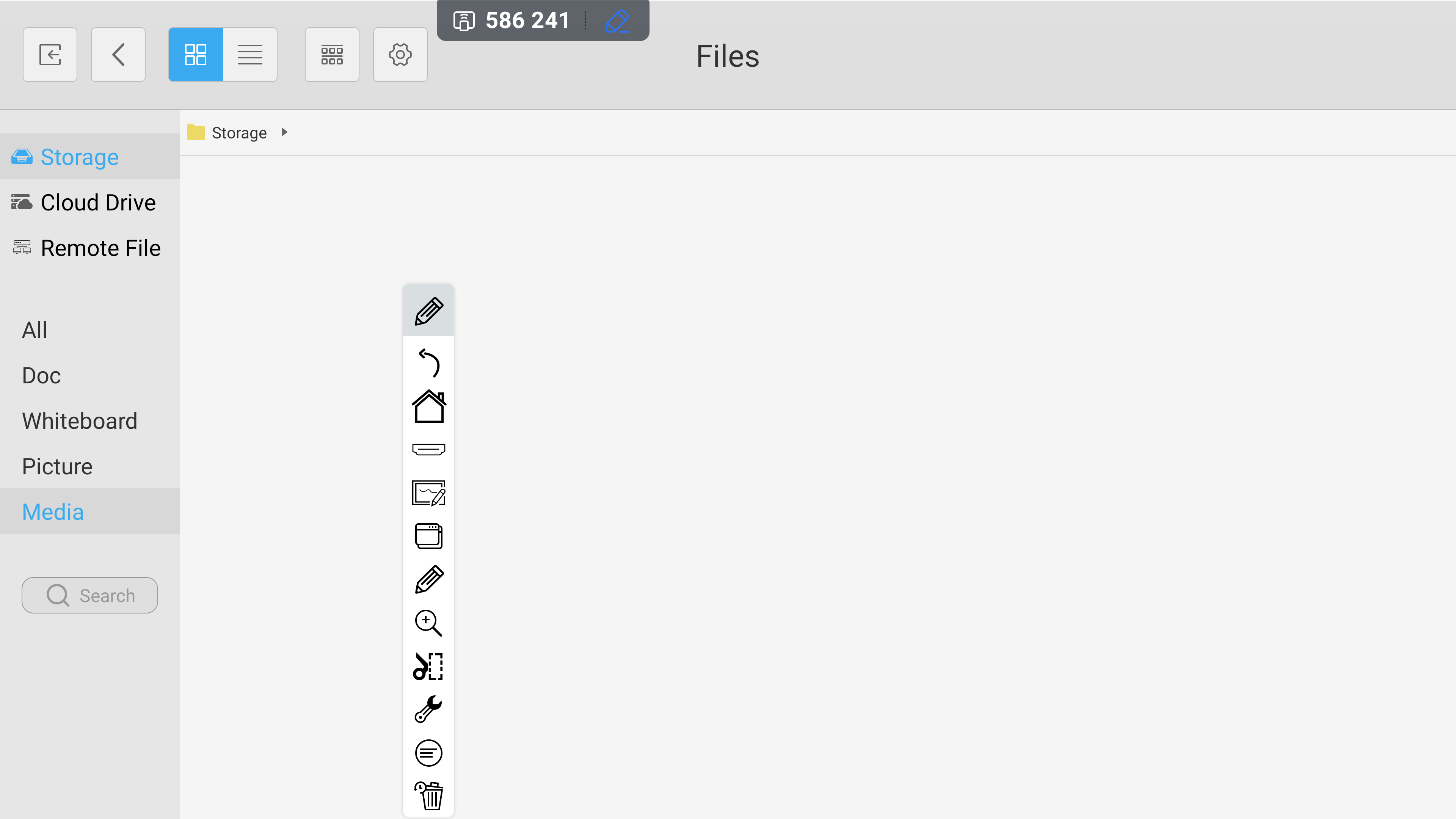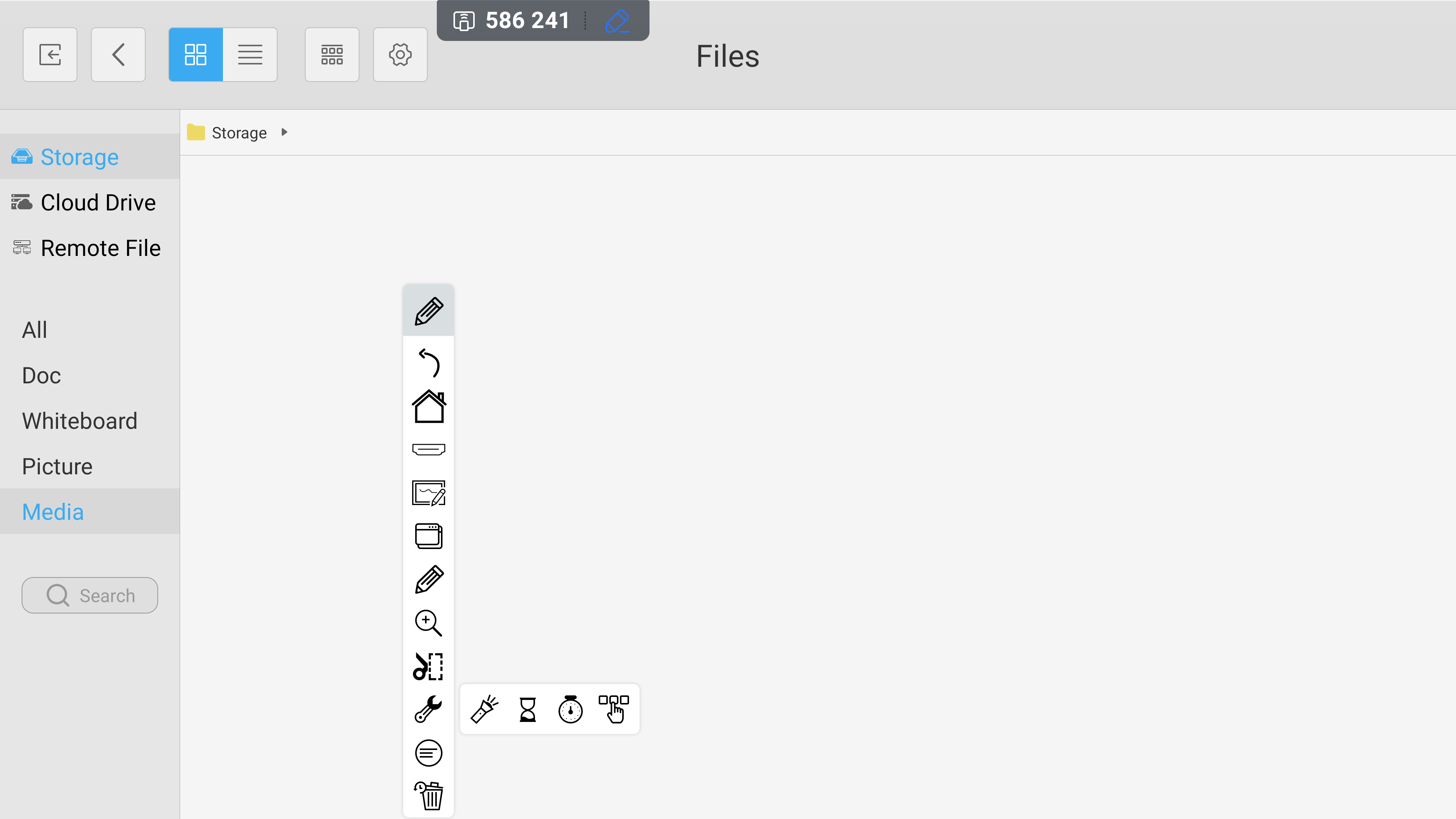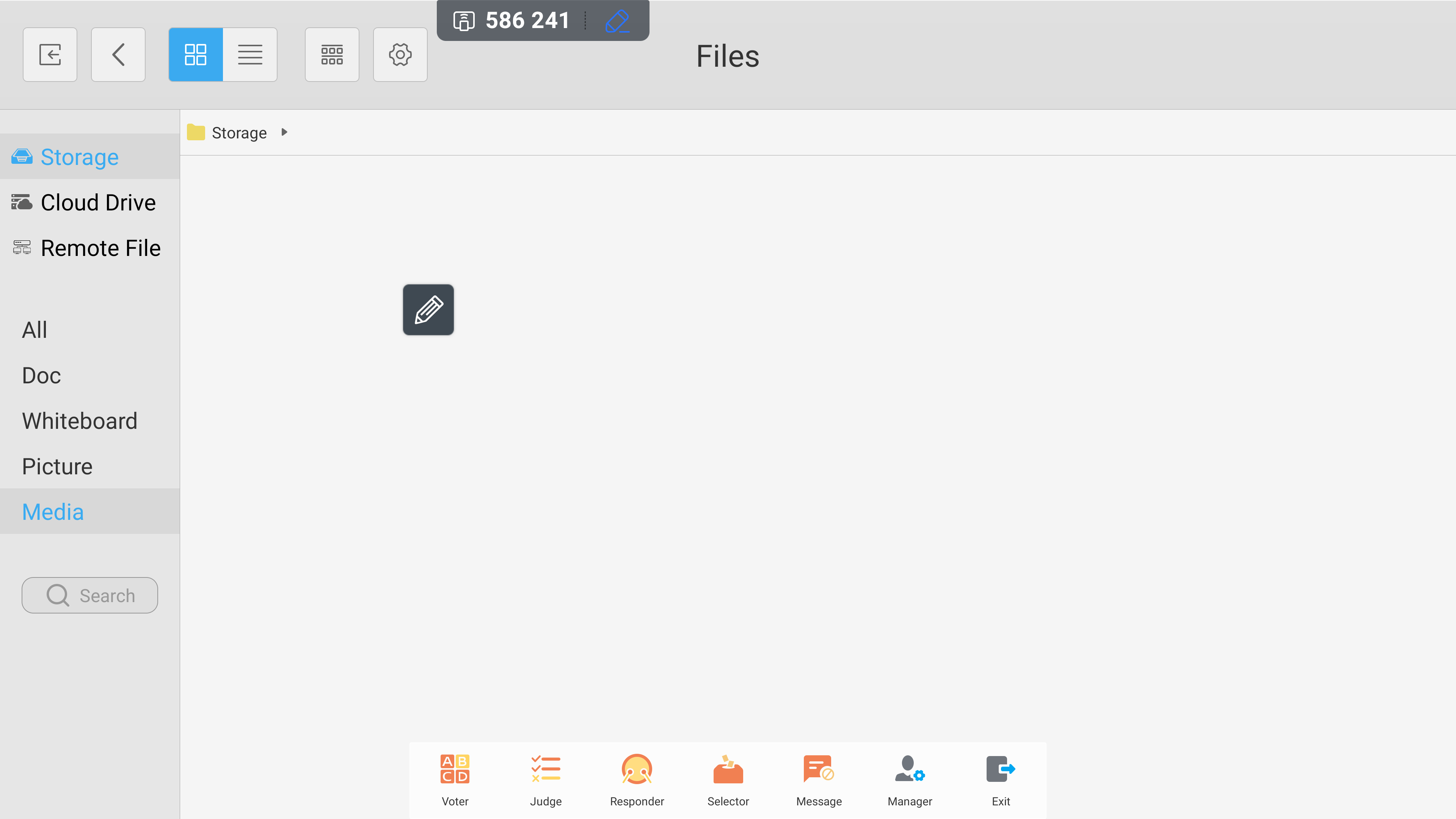FAQ 23:
How do I set up a class vote
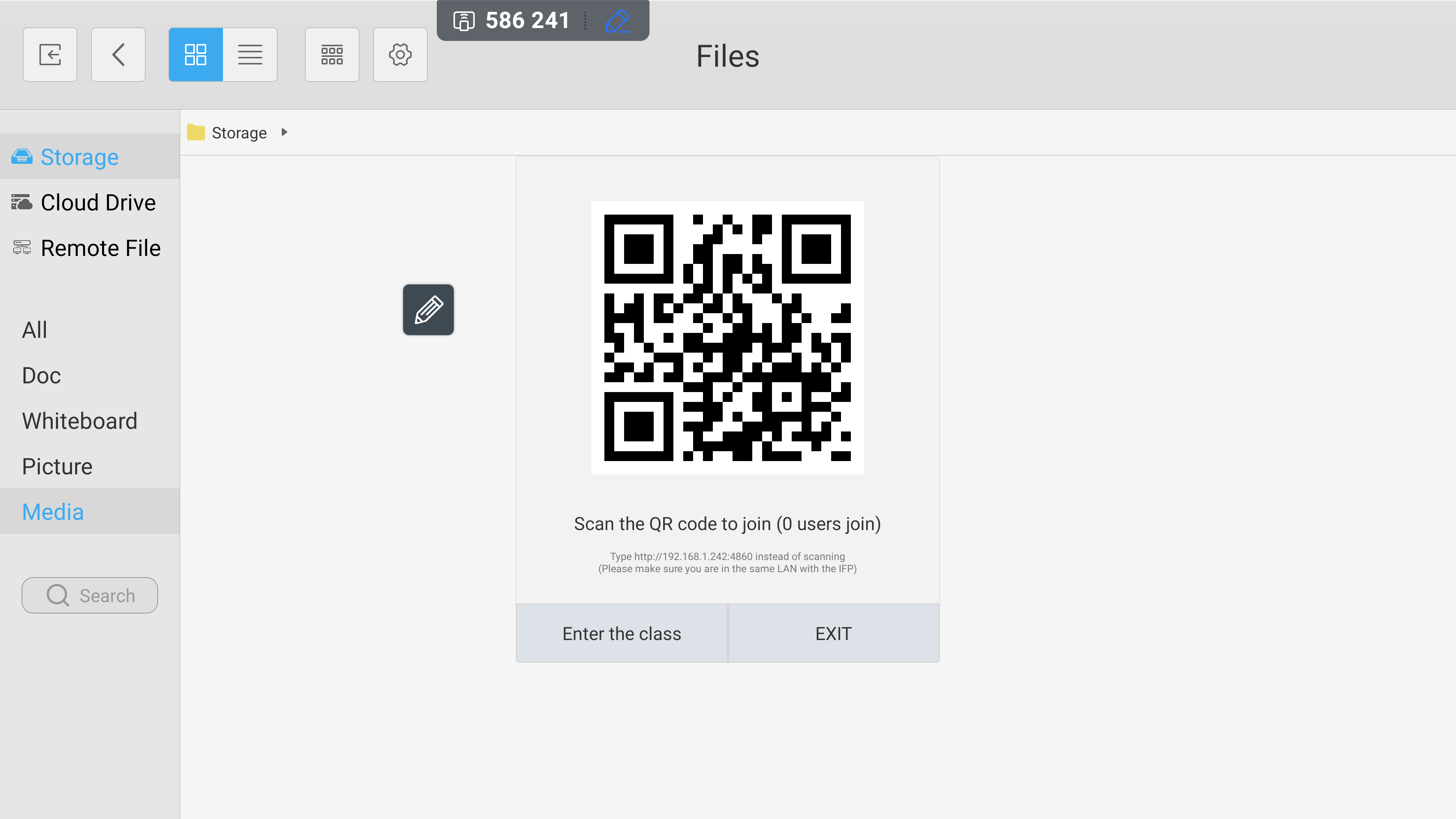
Once the tool has opened, ask your voters to scan the available QR code on their devices. This allows access to your proposed vote. When you are ready to start your voting, select the ‘Enter the class’ button.
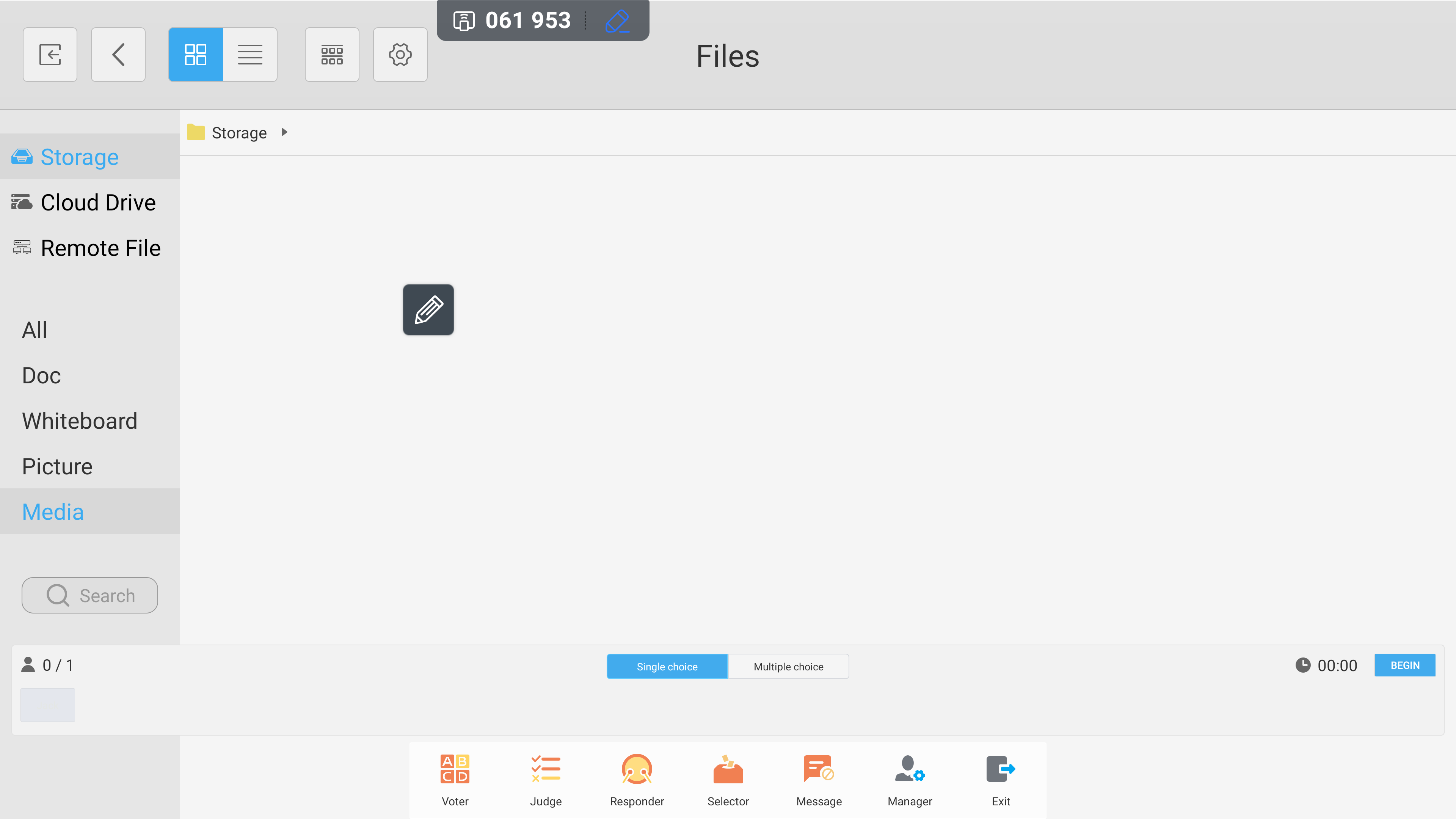
When you are ready to hold your vote, present your multiple-choice question to your group and select the 'Begin' button. This allows voters to provide their response through their linked devices.
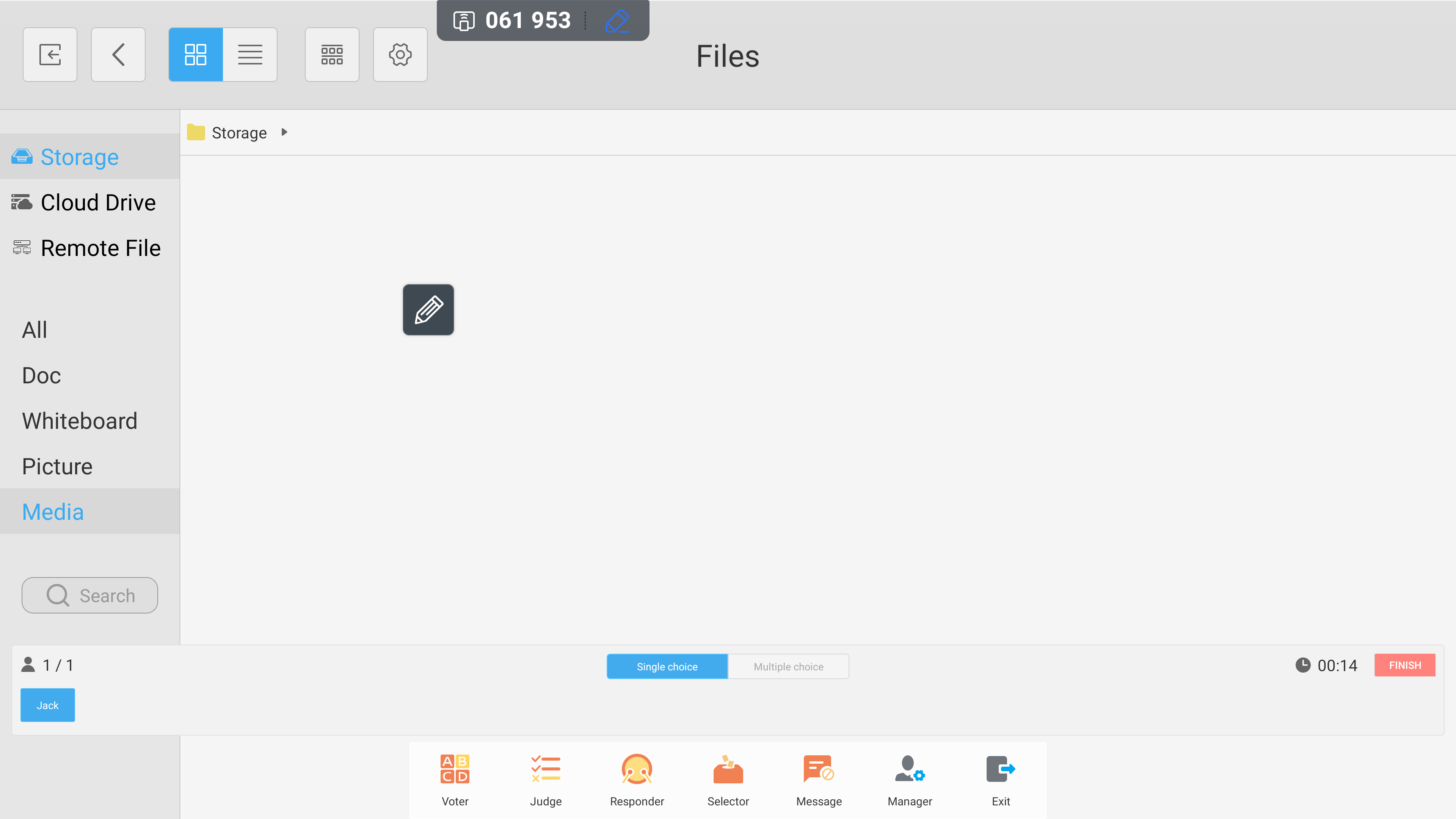
When you are ready to stop capturing information and display the results, select the ‘Finish’ button.
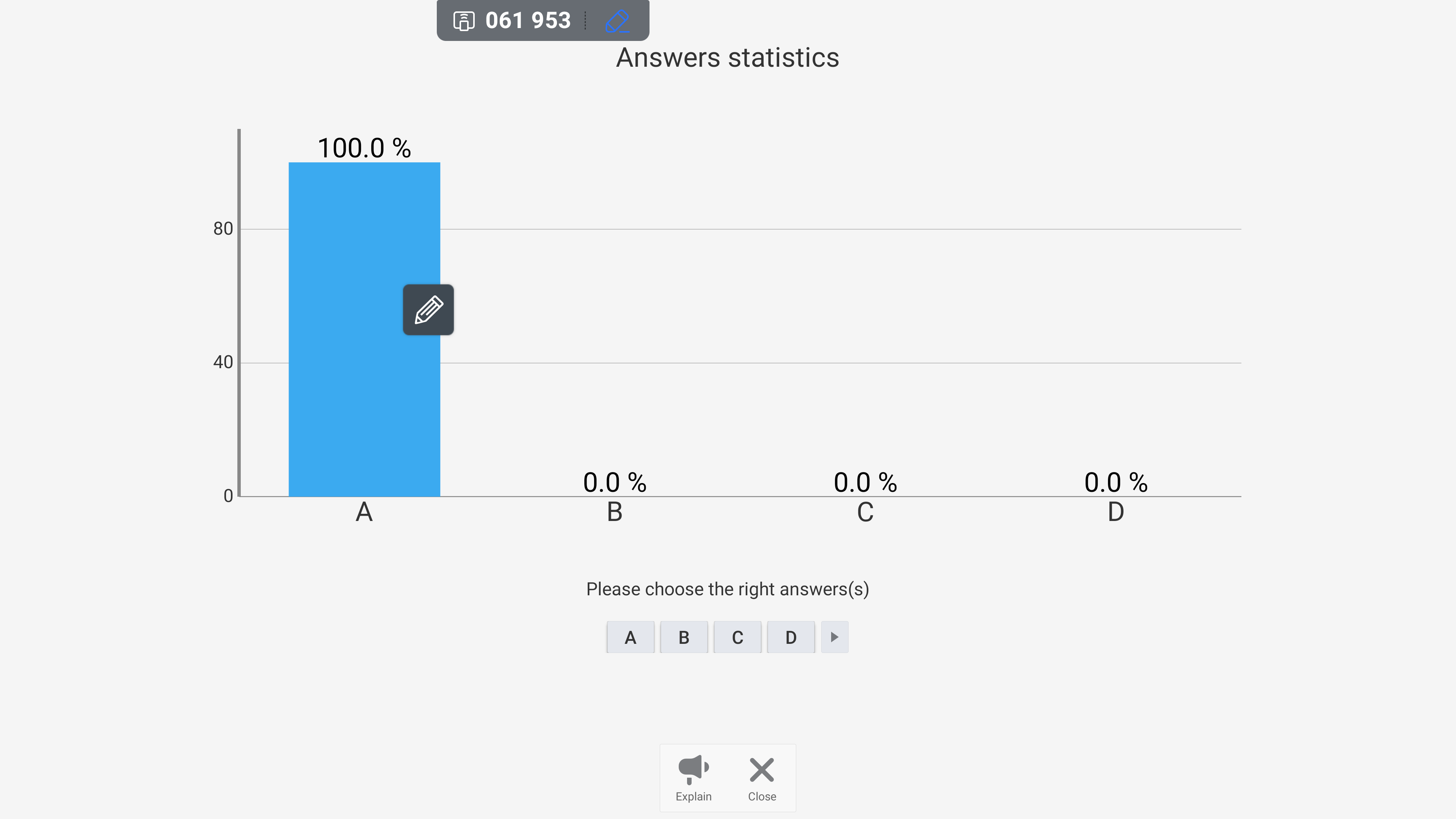
The system displays your response data. To minimise (but retain) the data, select the ‘Explain’ menu option. When you are ready to exit the app, select the ‘Close’ menu option.